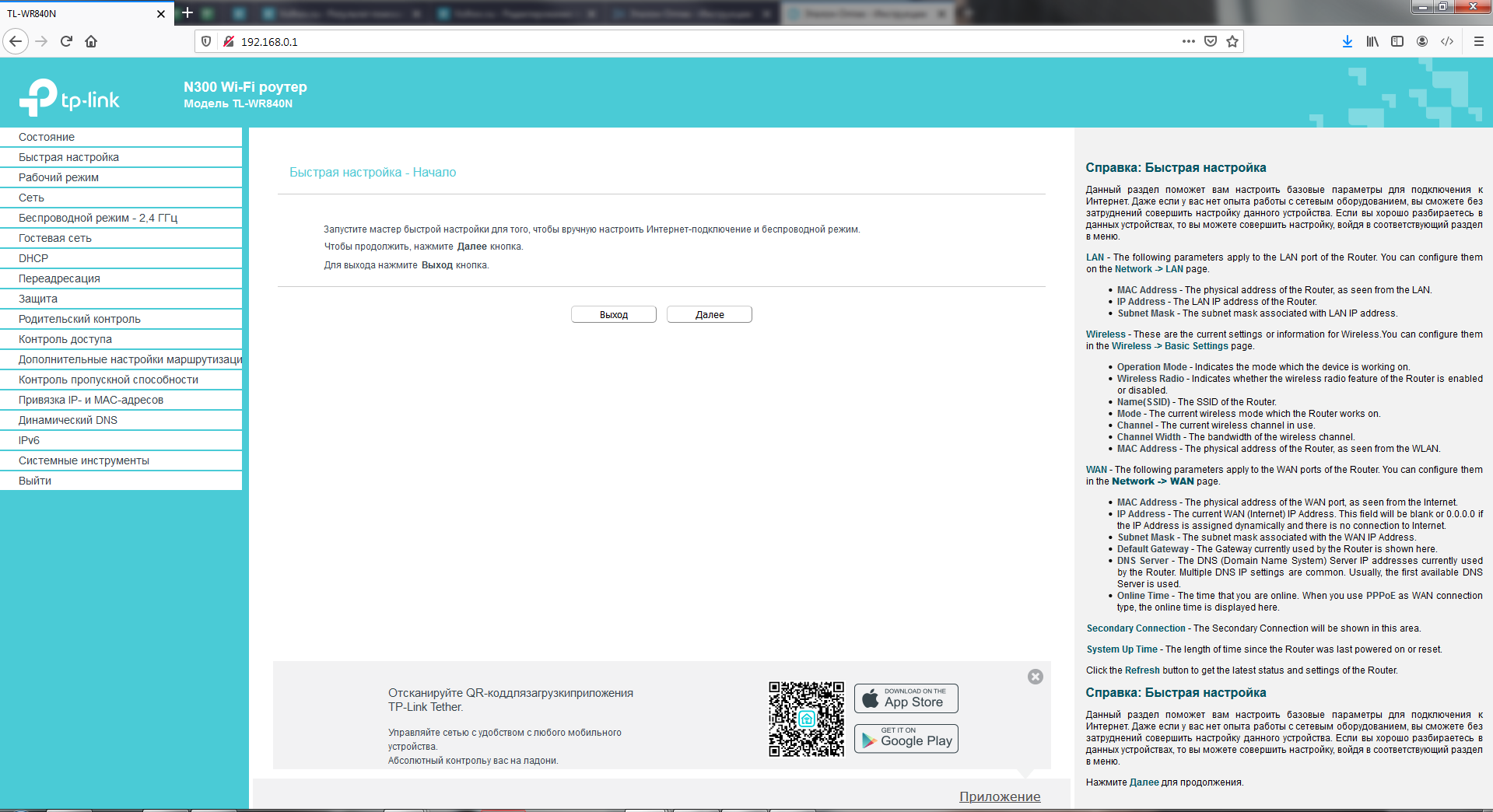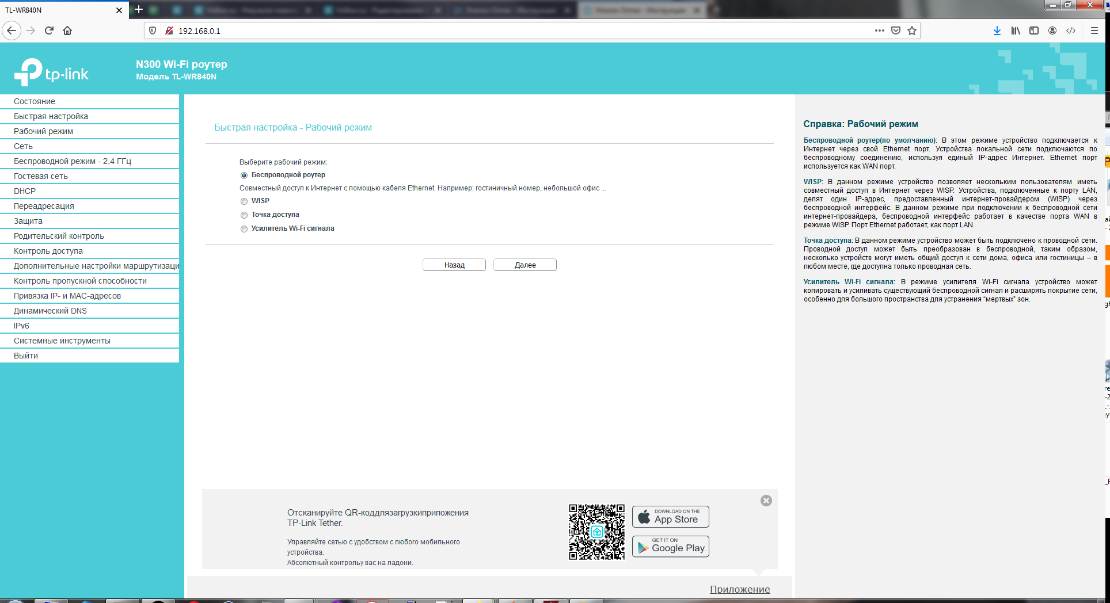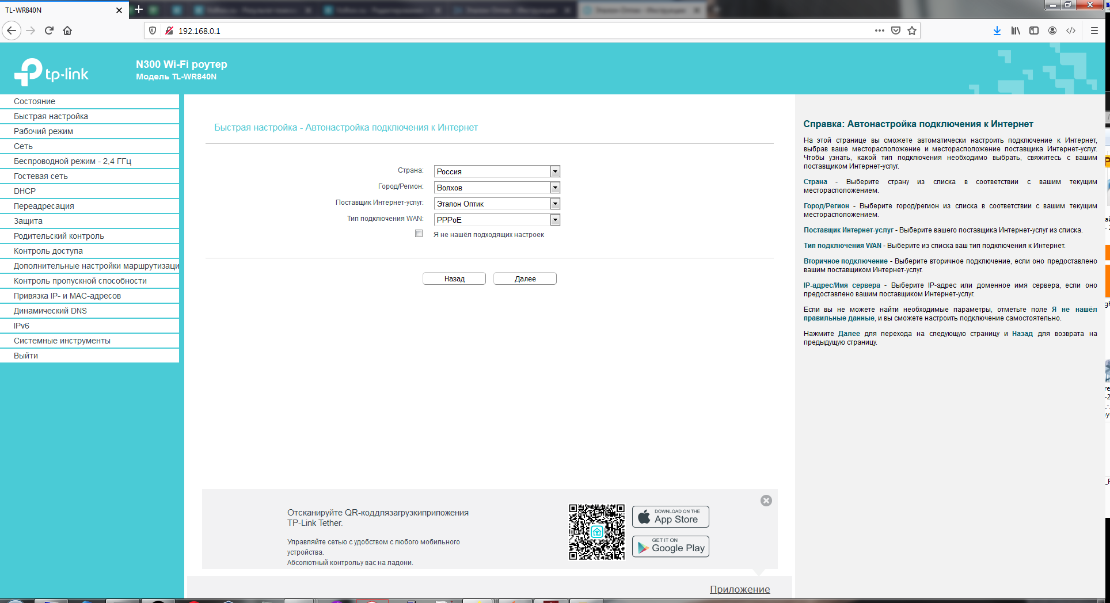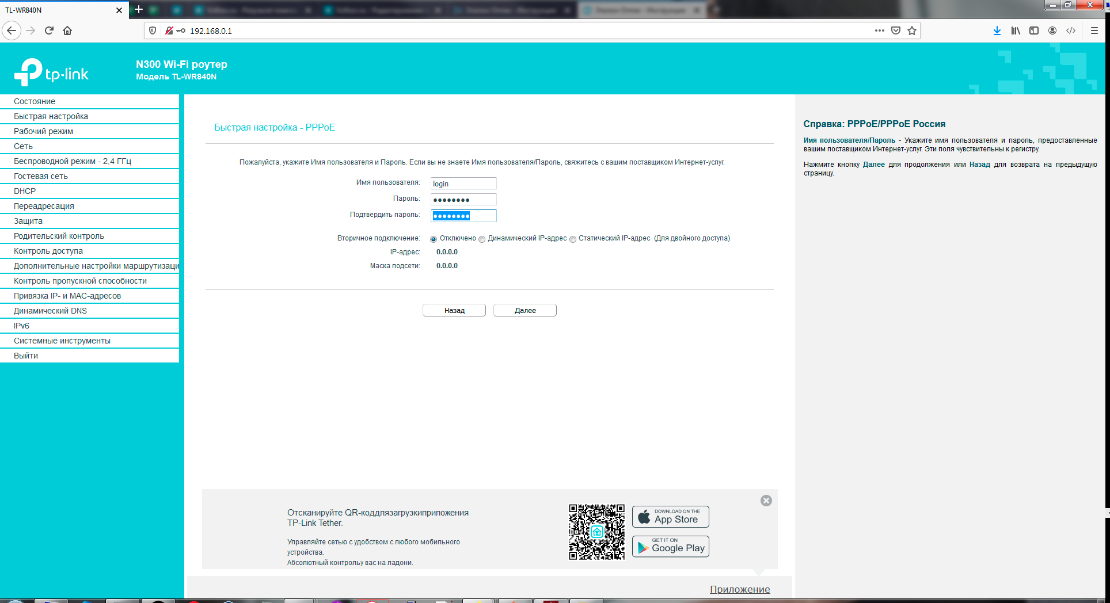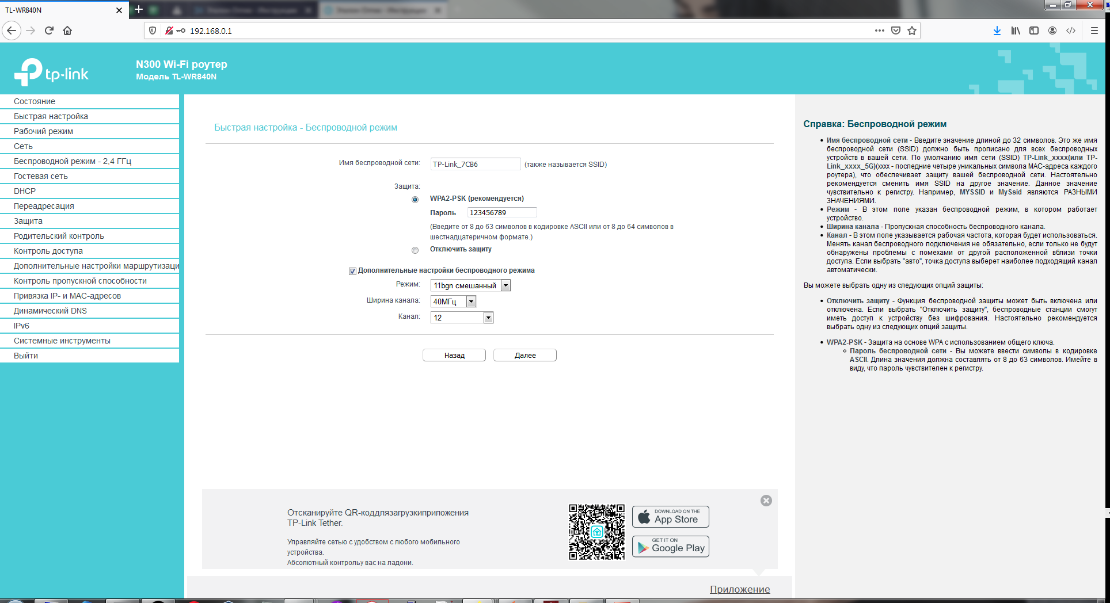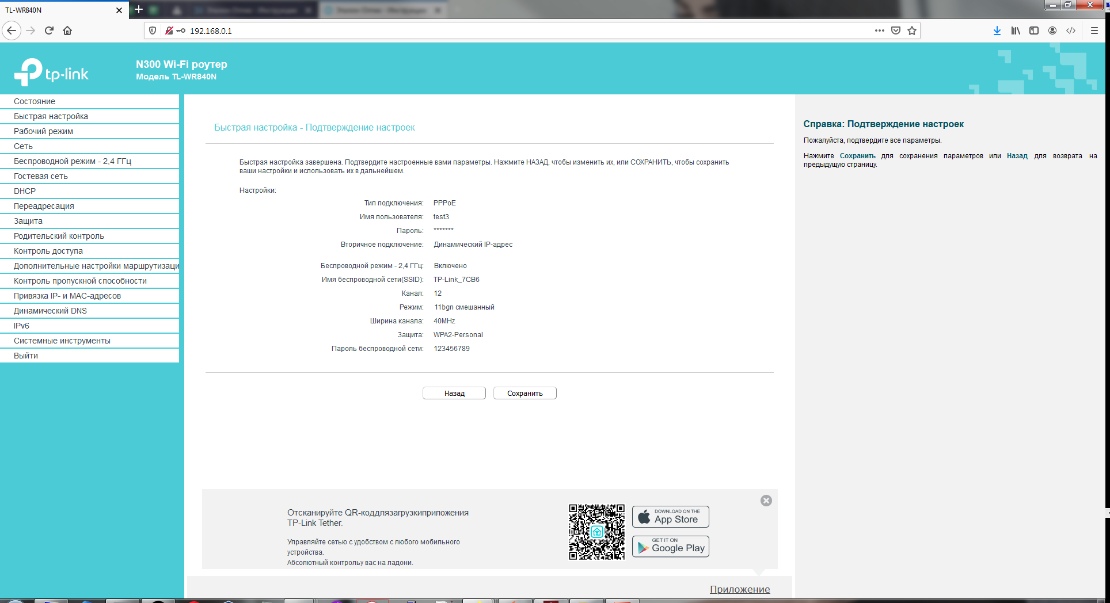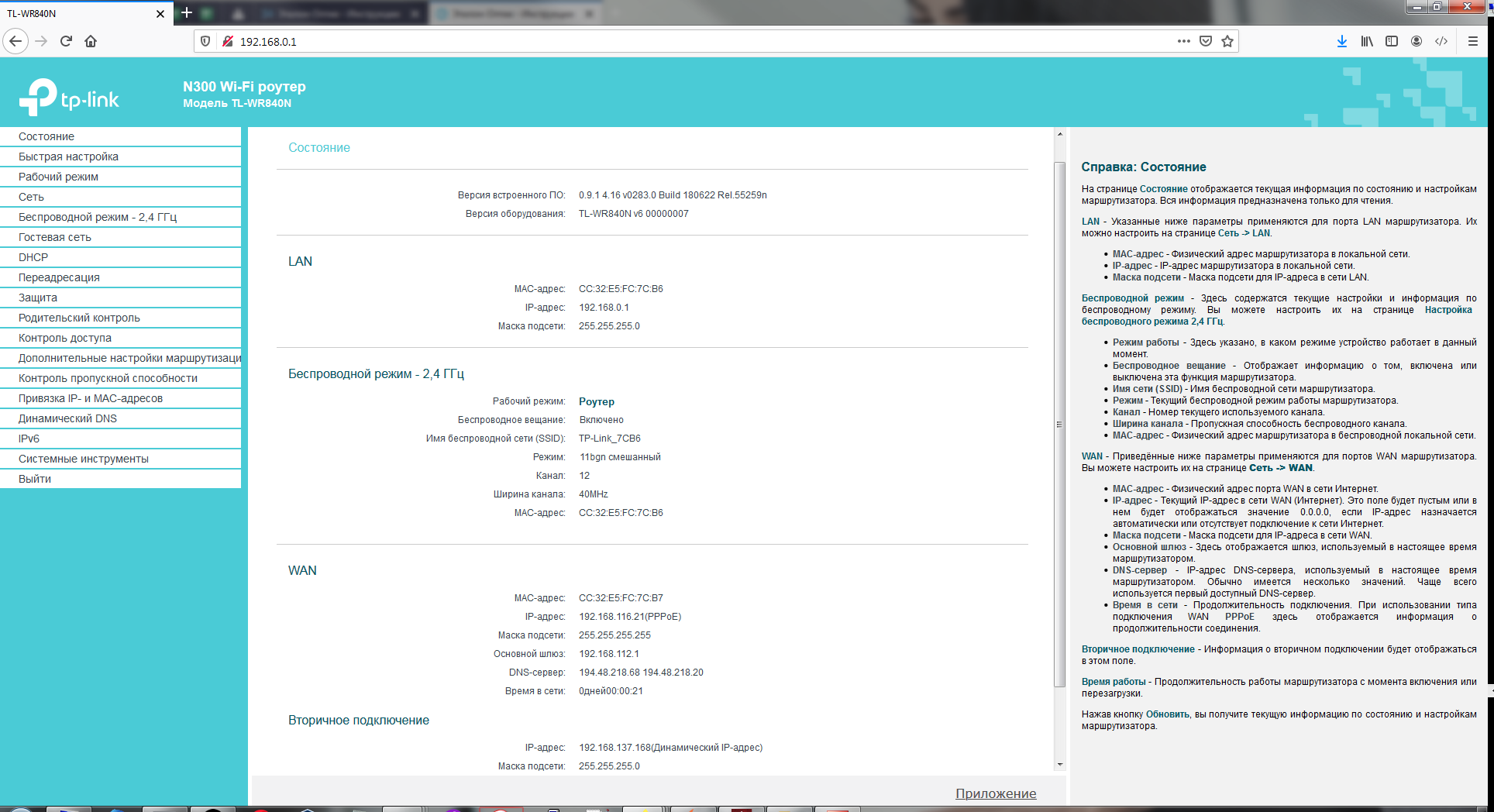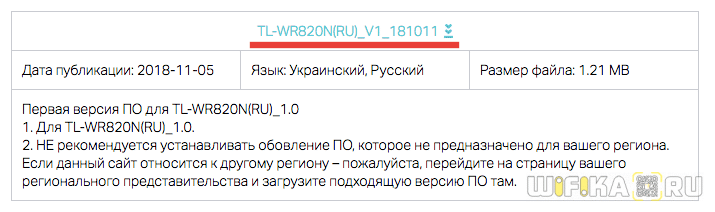- Настраиваем роутер tp link n300
- Настройка WiFi Роутера TP-Link TL-WR820N N300 — Подключение Интернета к Компьютеру и Прошивка
- Подключение роутера TP-Link TL-WR820N
- По кабелю
- По WiFi
- Видео инструкция
- Подключение TP-Link TL-WR820N к интернету
- Статический IP
- PPPoE (настройка для Ростелеком)
- L2TP/PPTP (настройка для Билайн)
- Динамический IP
- Настройка IPTV
- Настройка WiFi сети на маршрутизаторе TP-Link TL-WR820N (N300)
- Панель администратора TP-Link TL-WR820N
- Сеть
- Беспроводной режим
- Дополнительные настройки
- Прошивка роутера TP-Link TL-WR820N
- Как поменять пароль администратора для входа в роутер?
- Заводские настройки
Настраиваем роутер tp link n300
В адресной строке браузера наберите 192.168.0.1, выберите язык Русский, нажмите кнопку Начало
2. авторизуемся в роутер
Вводим логин и пароль для входа в роутер — по умолчанию admin admin с маленькой буквы — нажимаем кнопку войти
3. Быстрая настройка — Начало
4. Быстрая настройка — Рабочий режим
5. Быстрая настройка — Автонастройка подключения к интернет
5. Быстрая настройка — PPPoE
5. Быстрая настройка — Беспроводной режим
5. Быстрая настройка — Подтверждение настроек
Настройка WiFi Роутера TP-Link TL-WR820N N300 — Подключение Интернета к Компьютеру и Прошивка
Сегодня посмотрим, как подключить и настроить WiFi роутер TP-Link TL-WR820N N300. Это маршрутизатор является начальным устройством в модельной линейке данного бренда. Посмотрим, как подключить ТП-Линк к компьютеру или ноутбуку, зайти в панель управления (личный кабинет) через веб-интерфейс http://tplinkwifi.net и раздать интернет по WiFi.
Подключение роутера TP-Link TL-WR820N
Итак, для начала разберемся, как правильно подключить кабели к маршрутизатору TP-Link TL-WR820N N300. На его задней панели имеется всего 3 разъема, так что запутаться в них сложно даже новичку. Под каждым из них есть гравировка — WAN, 1 и 2. Соответственно, кабель, который заходит в квартиру от провайдера, по которому раньше подавался интернет напрямую на компьютер, мы вставляем в разъем «WAN».
По кабелю
Два других остаются для подключения других устройств. Например, вы можете взять патчкорд из коробки роутера и воткнуть его в сетевую карту компьютера — в тот самый порт, куда раньше шел интернет-кабель. А другим концом подключить его в разъем LAN — «1» или «2» на TP-Link TL-WR820N.
По WiFi
Более простой способ — соединиться с маршрутизатором TP-Link TL-WR820N по беспроводному сигналу. Особенно это актуально, если ваш ноутбук не имеет сетевого разъема LAN. Или же если вы его хотите настроить со смартфона. Кстати, TL-WR820N не имеет поддержки мобильного приложения Tether, поэтому входить в его настройки придется через веб-интерфейс.
Так вот, по умолчанию маршрутизатор раздает сигнал, который свободен для подключения без пароля. Его название указано на этикетке на корпусе устройства.
И открываем в браузере адрес http://tplinkwifi.net.
Здесь первым делом нас попросят задать пароль для входа в личный кабинет. Из коробки он отсутствует, в отличие от большинства предыдущих моделей ТП-Линк. Раньше всегда для того, чтобы зайти в настройки роутера использовались логин и пароль admin/admin.
Видео инструкция
Подключение TP-Link TL-WR820N к интернету
Далее открываются настройки подключения роутера TP-Link TL-WR820N к интернету. Здесь можно выбрать из существующего списка провайдеров, для которых в прошивке уже имеются все параметры для коннекта. Для этого надо выбрать свою страну, город и поставщика услуг.
Если же его здесь нет, то ставим флажок на «Я не нашел подходящих настроек» и переходим на следующий шаг.
На котором надо выбрать свой тип подключения.
Доступны следующие варианты:
Какой именно у вас, уточните у провайдера. Либо можно позвонить в техподдержку, либо посмотреть договор на оказание услуг. В нем чаще всего указан сам тип и данные для ввода.
Статический IP
Для типа статического IP необходимо будет ввести адрес, маску и шлюз.
PPPoE (настройка для Ростелеком)
Провайдер Ростелеком в большинстве случаев использует для подключения своих абонентов тип PPPoE. Тут потребуется указать имя пользователя и пароль
L2TP/PPTP (настройка для Билайн)
Если у вас интернет от Билайна, выбираем L2TP и кроме логина и пароля дополнительно указываем адрес сервера.
Динамический IP
Я выбираю динамический IP — в нем не требуется никаких дополнительных настроек, все они происходят на стороне провайдера.
Настройка IPTV
Далее нам предлагается сразу настроить подключение к телевидению IPTV. Если у вас его нет, то оставляем «Выключено» и идем дальше.
Если же необходимо подключить IPTV, то опять же выбираем свою страну и вводим необходимые данные для подключения. Обратите внимание, что для работы с IPTC используется порт LAN2
Настройка WiFi сети на маршрутизаторе TP-Link TL-WR820N (N300)
Следующий этап настройки роутера TP-Link TL-WR820N — задать параметры для беспроводной сети WiFi. А именно, придумываем свое имя и пароль для подключения (не менее 8 знаков).
Завершаем настройку нажатием на кнопку в виде «галочки»
Панель администратора TP-Link TL-WR820N
После применения всех настроек маршрутизатор перезагрузится. И нужно будет подключиться к его уже новой сети wifi.
Попадаем в панель управления, или как его еще называют, «личный кабинет» маршрутизатора TP-Link TL-WR820N. На главной странице отображается список подключенных устройств с указанием их IP адресов. Сразу здесь же можно заблокировать любого клиента, кроме администратора. Указывается также текущая скорость соединения с каждым компьютером, ноутбуком или смартфоном.
В верхнем меню мы имеем быстрый доступ к основным конфигурациям роутера.
Сеть
В разделе «Сеть» отображаются текущие данные интернет-подключения. Можно, например, поменять его тип при смене провайдера.
Беспроводной режим
В меню «Беспроводной режим» меняются настройки wifi соединения. Можно также его выключить, чтобы интернет работал только через кабельное подключение.
Дополнительные настройки
В «Дополнительных настройках» находятся более детальные параметры. Их немного, поэтому пройдемся по основным.
- Настройка локальной сети — здесь можно сменить IP адрес самого роутера. По умолчанию он выглядит как «192.168.0.1»
- В Настройке MAC адреса есть возможность клонировать его с основного компьютера, если провайдер привязывает подключение к интернету к определенному одному компьютеру.
- DHCP-сервер — тут можно вручную настроить DHCP сервер, то есть назначение IP адресов для пользователей, которые подключаются к TL-WR820n. По умолчанию все происходит в автоматическом режиме, но можно поменять начальный и конечный адреса, прописать DNS сервера. Плюс дополнительные второстепенные параметры.
- Привязка IP и MAC адресов — в этой рубрике можно закрепить за тем или иным клиентом свой IP адрес, который не будет меняться. Это удобно при настройке удаленного доступа из интернета к компьютеру или сетевому ресурсу, типа FTP сервера или IP камеры.
- В расширенных настройках Беспроводного режима есть возможность поменять тип шифрования, канал wifi, ширину канала и мощность сигнала
- Присутствует на TP-Link TL-WR820N и функция Гостевой сети. Здесь можно выставить ограничение по входящей и исходящей скорости и время подключения к ней. А также открыть или запретить доступ к локальным ресурсам сети — общим папкам, принтерам и т.д.
- Родительский контроль — назначение определенного времени, в которое будет ограничен выход в интернет для отдельного пользователя
- Контроль доступа — еще одна разновидность блокировки компьютера по mac адресу через черный или белый список
- DDNS — настройка удаленного доступа к маршрутизатору через сервисы динамической подмены внешнего IP адреса. К сожаленью, в TL-WR820N нет поддержки облачного сервиса TP-Link ID, через который работать намного проще.
Прошивка роутера TP-Link TL-WR820N
Прошить маршрутизатор TP-Link TL-WR820N можно только вручную в разделе «Обновление встроенного ПО». Здесь важно, чтобы версия ревизии роутера совпадала с прошивкой. Она указана в двух местах:
- На наклейке на корпусе и обозначается как «V1».
- В панели управления она называется «Аппаратная версия».
В моем случае это «WR820N 1.0 00000000» — 1.0 это и есть ревизия моего роутера TP-link.
Чтобы скачать прошивку, необходимо зайти на страницу данной модели во вкладку «Firmware» на официальном сайте производителя. В названии файла ищем свою ревизию. В данный момент присутствует только одно обновление с названием «TL-WR820N(RU)_V1_181011». По шифру «V1» понимаем, что это как раз вариант для нашей модели.
Как поменять пароль администратора для входа в роутер?
Чтобы поменять пароль для авторизации в личном кабинете TP-Link, находим соответствующий пункт меню в подразделе «Системные инструменты». Здесь нужно будет указать старый и новый пароль, после чего повторно зайти в администраторский раздел.
Заводские настройки
Для полного сброса роутера TP-Link TL-WR820N открываем раздел «Заводские настойки» и жмем на кнопку «Восстановить». После чего устройство перезагрузится и придет в то состояние, в котором он был из коробки со всеми настройками по дефолту.
![В нижнем левом углу управления настройками NETWORK MANAGER нажимаем на кнопку [ + ] ADD A NEW CONNECTION](https://cdn-ru.bitrix24.ru/b10682402/landing/bd0/bd086f13ed2d8594c75c9ec71a8aed30/tplink1_1x.png)