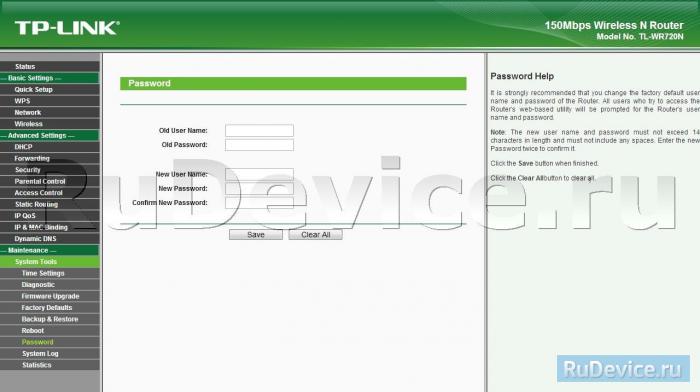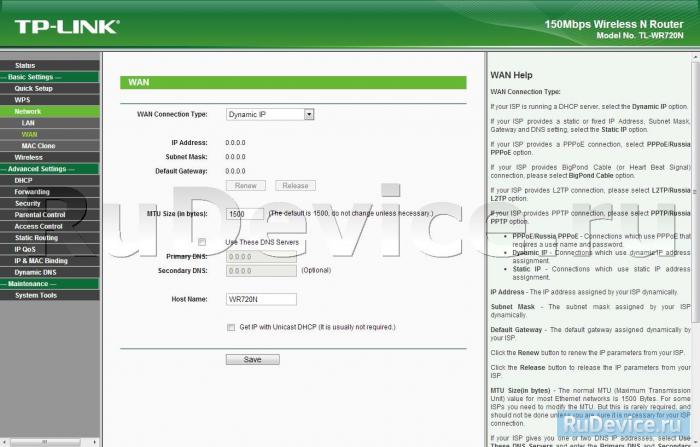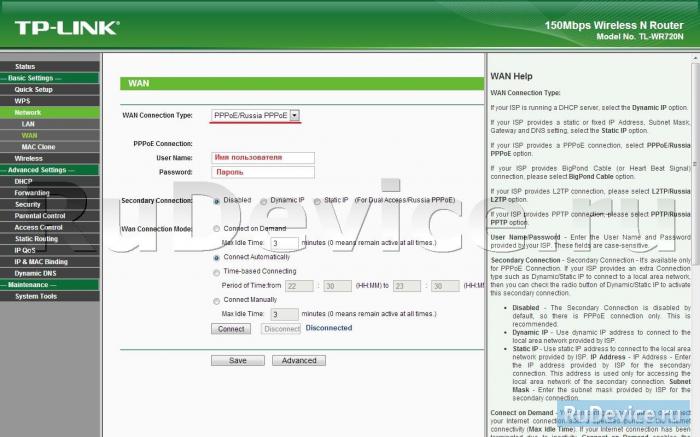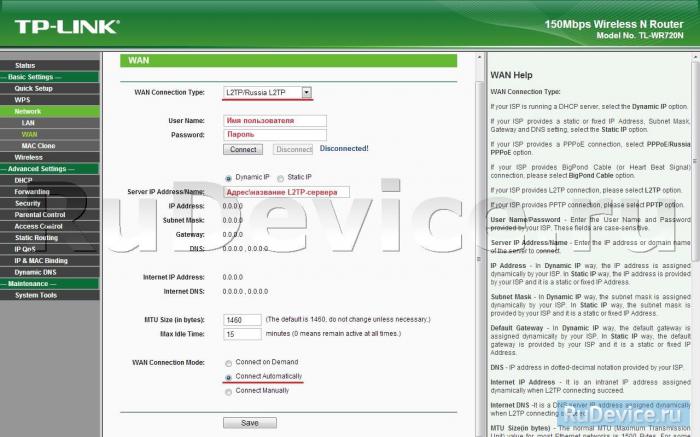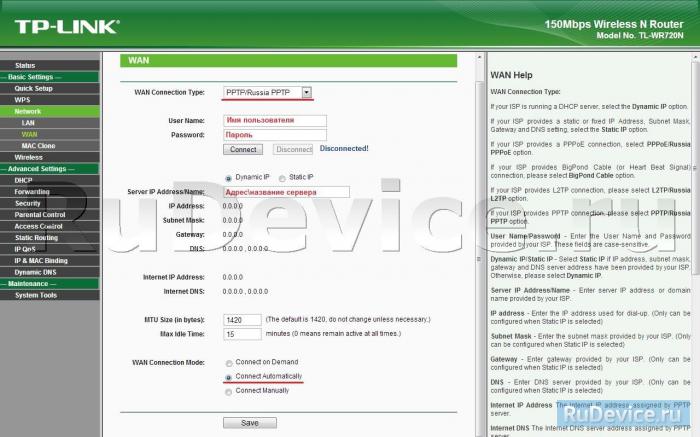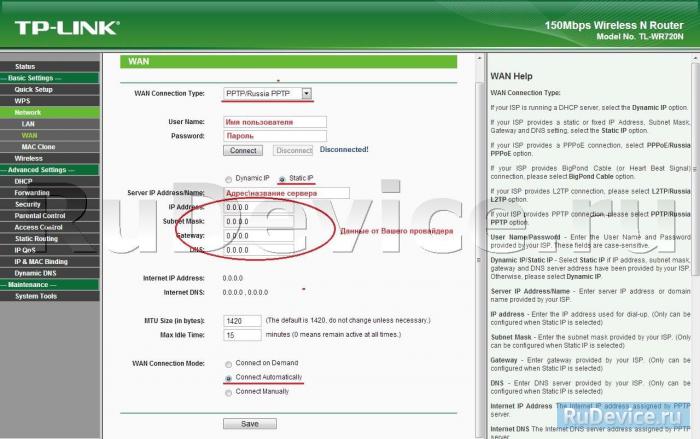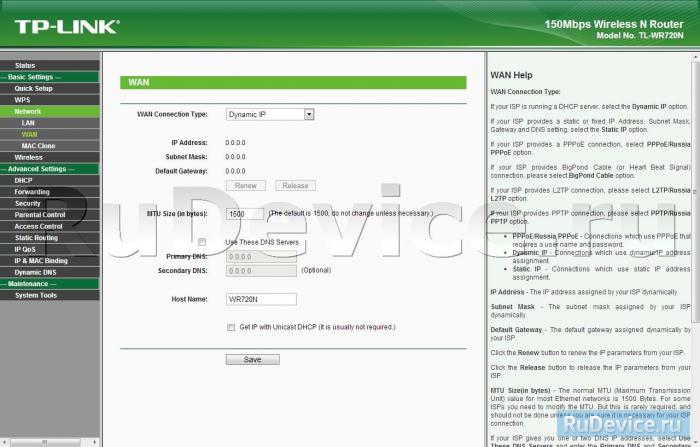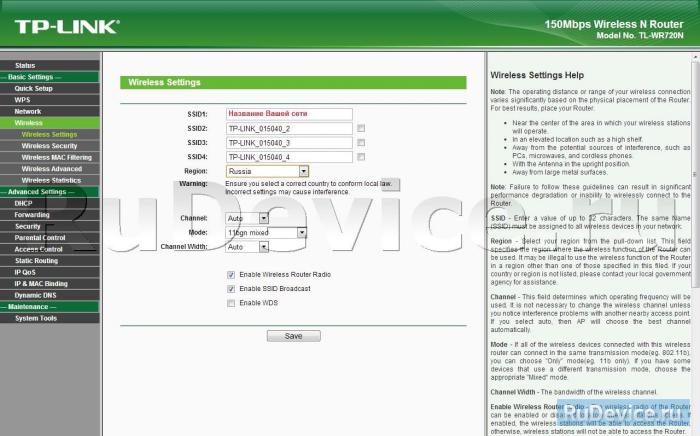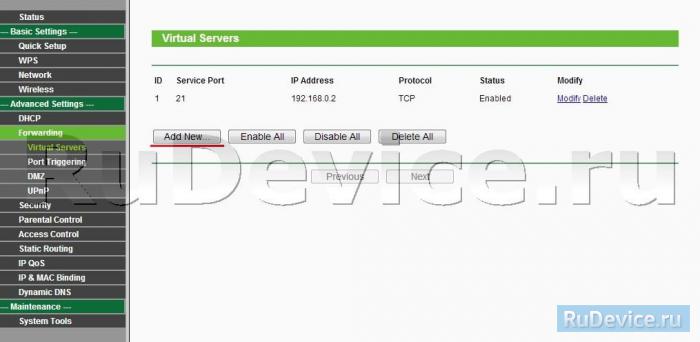- Настройка роутера на примере TP-LINK TL-WR 720 N
- Настройка беспроводной сети на TP-LINK TL-WR720N
- Настройка TP-Link TL-WR720N
- Смена заводского пароля
- Настройка подключения к Интернет
- Настройка PPPoE подключения
- Настройка L2TP подключения
- Настройка PPtP (VPN) при автоматическом получении локального IP адреса (DHCP)
- Настройка PPtP (VPN) при статическом локальном IP адресе
- NAT при автоматическом получении IP адреса (DHCP)
- Настройка Wi-Fi на роутере
- Переадресация/проброс портов
- Настройка роутера на примере TP-LINK TL-WR 720 N
- Настройка беспроводной сети на TP-LINK TL-WR720N
Настройка роутера на примере TP-LINK TL-WR 720 N
Убедитесь в том, что Тип подключения WAN установлен в режим Динамический IP-адрес.
MAC-адрес WAN: — текущий MAC-адрес устройства.
MAC-адрес компьютера: — это MAC-адрес того ПК, с которого вы зашли на роутер.
Так как идентификация клиента в нашей сети осуществляется по MAC-адресу, есть два варианта развития событий:
- Сброс привязки с помощью оператора контакт центра;
- клонирование уже ранее зарегистрированного MAC-адреса компьютера на роутер (кнопка Клонировать MAC-адрес).
У второго варианта есть плюс – если отключить роутер и подключить компьютер напрямую, то доступ в интернет также будет присутствовать.
После выполнения этих действий, роутеру автоматически будут назначены сетевые настройки; больше в разделе Сеть ничего изменять не нужно, можно уже начинать работу в интернете.
Настройка беспроводной сети на TP-LINK TL-WR720N
После того как мы настроили интернет-соединение на роутере, желательно обезопасить его беспроводную сеть, так как по умолчанию она открыта и любой человек сможет подключиться к ней, находясь в радиусе действия сигнала от вашего роутера.
- Заходим в меню Беспроводной режим.
- Версия: WPA2-PSK
- Шифрование: AES
- Пароль PSK: тут нужно вписать ваш пароль для доступа в беспроводную сеть (не менее 8 символов).
Подтверждаем все внесенные изменения нажатием на кнопку Сохранить.
Нажимаем на кнопку Перезагрузить.
Нажимаем на кнопку OK.
После выполнения этих действий, ваша беспроводная сеть будет защищена от несанкционированного доступа, только вы, зная ключ сети (Пароль PSK), сможете соединять с ней свои беспроводные устройства.
Для уточнения вашей технологии подключения обратитесь к провайдеру.
Настройка TP-Link TL-WR720N
Для того, что бы попасть в веб-интерфейс роутера, необходимо открыть ваш Интернет браузер и в строке адреса набрать 192. 168.1.1, Имя пользователя — admin , Пароль — admin (при условии, что роутер имеет заводские настройки, и его IP не менялся).
Смена заводского пароля
Чтобы никто, кроме Вас не смог войти в настройки роутера, необходимо сменить пароль для входа в настройки.
Для этого выбираем слева в меню System Tools(Системные инструменты) — Password(Пароль) и вводим настройки:
Old User Name: старое имя пользователя, вводим admin Old Password: старый пароль, вводим admin New User Name: вводим новое имя пользователя, можно оставить admin New Password: вводим новый пароль Confirm New Password: подтверждаем новый пароль
Настройка подключения к Интернет
В интерфейсе роутера необходимо зайти во вкладку Network(Сеть), меню WAN (Здесь Вы можете добавлять, редактировать и удалять соединения).
Настройка PPPoE подключения
- В поле Тип WAN подключения (WAN Connection Type): выберите PPPoE/Russia PPPoE
- User Name (Имя пользователя): ваш логин по договору
- Password (Пароль): ваш пароль по договору. В некоторых прошивках чуть ниже просит подтвердить пароль (Confirm Password)
- Secondary Connection (Вспомогательное подключение): Disabled (Отключено)
- WAN Connection Mode (Режим WAN-подключение): Connect Automatically (Автоматическое подключение )
- После введения вышеперечисленных настроек нажимаем Save (Сохранить). Интернет настроен.
Настройка L2TP подключения
- WAN Connection Type ( Тип WAN подключения): выберите L2TP/Russia L2TP
- User Name (Имя пользователя): ваш логин по договору
- Password (Пароль): ваш пароль по договору . В некоторых прошивках чуть ниже просит подтвердить пароль (Confirm Password)
- Ставим точку на Dinamic IP
- Server IP Address/Name — адрес или имя сервера (указано в договоре)
- MTU size — поменяйте значение на 1450 или меньше
- WAN connection mode — Connect Automatically (подключаться автоматически)
- После введения вышеперечисленных настроек нажимаем Save (Сохранить). Интернет настроен.
Настройка PPtP (VPN) при автоматическом получении локального IP адреса (DHCP)
- В поле Тип WAN подключения (WAN Connection Type): выберите PPTP/Russia PPTP
- User Name (Имя пользователя): ваш логин по договору
- Password (Пароль): ваш пароль по договору . В некоторых прошивках чуть ниже просит подтвердить пароль (Confirm Password)
- Выбираем Dinamic IP address (Динамический IP адрес).
- В поле Server IP Address/Name ставим адрес, указанный у Вас в договоре.
- WAN Connection Mode (Режим WAN-подключение): Connect Automatically (Автоматическое подключение).
- После введения вышеперечисленных настроек нажимаем Save (Сохранить). Интернет настроен.
Настройка PPtP (VPN) при статическом локальном IP адресе
- В поле Тип WAN подключения (WAN Connection Type): выберите PPTP/Russia PPTP
- User Name (Имя пользователя): ваш логин по договору
- Password (Пароль): ваш пароль по договору . В некоторых прошивках чуть ниже просит подтвердить пароль (Confirm Password)
- Выбираем Static IP address (Статический IP адрес).
- В полях Server IP Address/Name, IP Address, Subnet Mask, Gateway вводим данные из договора. В поле DNS можно ввести DNS адрес Вашего провайдера.
- WAN Connection Mode (Режим WAN-подключение): Connect Automatically (Автоматическое подключение).
- После введения вышеперечисленных настроек нажимаем Save (Сохранить). Интернет настроен.
NAT при автоматическом получении IP адреса (DHCP)
- В поле Тип WAN подключения (WAN Connection Type): выберите Dinamic IP (Динамический IP)
- Нажимаем Save (Сохранить). Интернет настроен.
Настройка Wi-Fi на роутере
Настраиваем Wi-Fi соединение. В боковом меню перейдите в Wireless (Беспроводной режим). В открывшемся окошке вводите следующие настройки:
- SSID1 название вашей беспроводной сети.
- Region (Регион): Можете поставить Россию, а можете и ничего не выбирать. Это не критично.
Настраиваем шифрование Wi-Fi. В боковом меню переходим в Wireless Security (Защита Беспроводного режима):
- В самом низу выбираем тип шифрования WPA-PSK/WPA2-PSK
- PSK Password (PSK пароль): вводим пароль на Wi-Fi сеть. Пароль не должен быть менее 8 символов
- Нажмите внизу кнопку Save (Сохранить). После сохранения настроек будет предложено перегрузить роутер, игнорируйте это требование (красная надпись внизу).
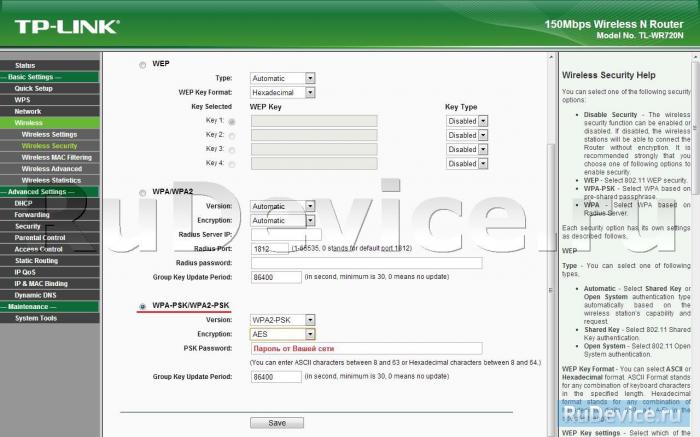
Переадресация/проброс портов
Данная функция автоматически перенаправляет запросы определенных сервисов из Интернета на соответствующий хост Вашей локальной сети, находящийся за межсетевым экраном роутера. Использовать данную функцию следует в том случае, если Вы хотите создать в локальной сети за межсетевым экраном роутера какой-либо сервер (например, Web-сервер или почтовый сервер). Заходим в Advanced Settings — Forwarding.
IP-адрес — сетевой адрес устройства, на который будет перенаправляться запрос Servise Port — номер порта, который требуется открыть Protocol — Выбираете требуемый протокол Status — Enable Нажимаем Save.
Настройка роутера на примере TP-LINK TL-WR 720 N
Убедитесь в том, что Тип подключения WAN установлен в режим Динамический IP-адрес.
MAC-адрес WAN: — текущий MAC-адрес устройства.
MAC-адрес компьютера: — это MAC-адрес того ПК, с которого вы зашли на роутер.
Так как идентификация клиента в нашей сети осуществляется по MAC-адресу, есть два варианта развития событий:
- Сброс привязки с помощью оператора контакт центра;
- клонирование уже ранее зарегистрированного MAC-адреса компьютера на роутер (кнопка Клонировать MAC-адрес).
У второго варианта есть плюс – если отключить роутер и подключить компьютер напрямую, то доступ в интернет также будет присутствовать.
После выполнения этих действий, роутеру автоматически будут назначены сетевые настройки; больше в разделе Сеть ничего изменять не нужно, можно уже начинать работу в интернете.
Настройка беспроводной сети на TP-LINK TL-WR720N
После того как мы настроили интернет-соединение на роутере, желательно обезопасить его беспроводную сеть, так как по умолчанию она открыта и любой человек сможет подключиться к ней, находясь в радиусе действия сигнала от вашего роутера.
- Заходим в меню Беспроводной режим.
- Версия: WPA2-PSK
- Шифрование: AES
- Пароль PSK: тут нужно вписать ваш пароль для доступа в беспроводную сеть (не менее 8 символов).
Подтверждаем все внесенные изменения нажатием на кнопку Сохранить.
Нажимаем на кнопку Перезагрузить.
Нажимаем на кнопку OK.
После выполнения этих действий, ваша беспроводная сеть будет защищена от несанкционированного доступа, только вы, зная ключ сети (Пароль PSK), сможете соединять с ней свои беспроводные устройства.
Для уточнения вашей технологии подключения обратитесь к провайдеру.