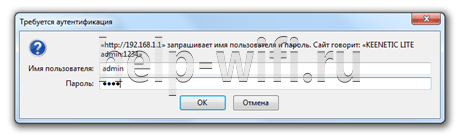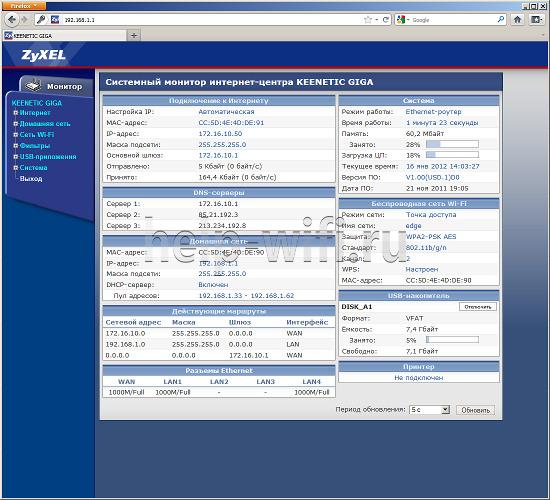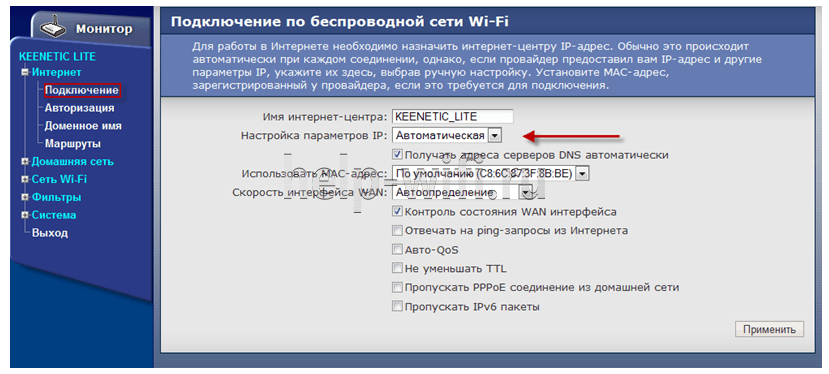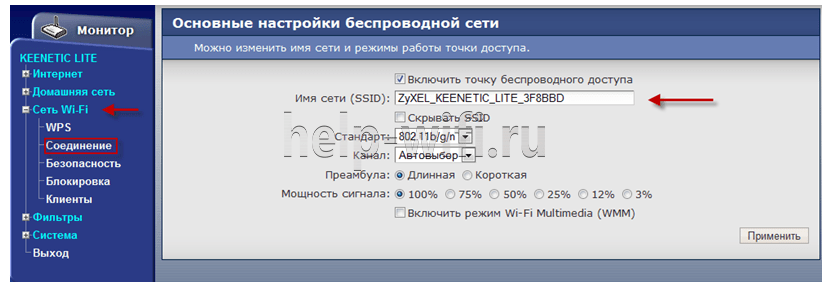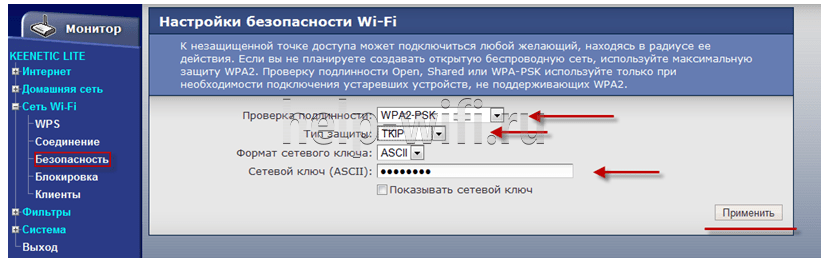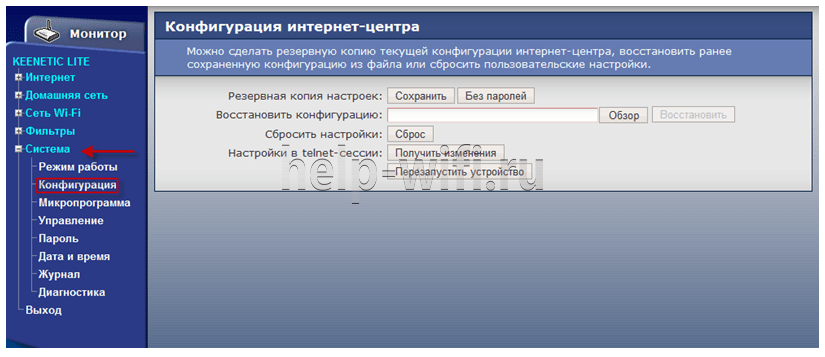- Обзор и все способы настройки интернет-центра Zyxel Keenetic Giga
- Особенности и технические характеристики
- Индикаторы и разъемы
- Подключение
- Маршрутизатор для выделенной линии Ethernet
- Роутер для линии ADSL
- Подключение к мобильному интернету через USB модем
- Вход в настройки роутера
- Автоматическая настройка
- Ручная настройка
- Настройка через мобильное приложение
- Подключение и параметры Wi-Fi
- Настройка IPTV
- Смена пароля
- Режим повторителя
- Сброс настроек
- Отзывы
Обзор и все способы настройки интернет-центра Zyxel Keenetic Giga
Производители линейки роутеров Кинетик Гига не зря называют их интернет-центр. Эти маршрутизаторы за вполне приемлемую цену совмещают массу полезных функций. Проведем обзор этой модели и расскажем о способах настройки роутеров Zyxel Keenetic Giga.
- Особенности и технические характеристики
- Индикаторы и разъемы
- Подключение
- Маршрутизатор для выделенной линии Ethernet
- Роутер для линии ADSL
- Подключение к мобильному интернету через USB модем
- Вход в настройки роутера
- Автоматическая настройка
- Ручная настройка
- Настройка через мобильное приложение
- Подключение и параметры Wi-Fi
- Настройка IPTV
- Смена пароля
- Режим повторителя
- Сброс настроек
- Отзывы
Особенности и технические характеристики
Маршрутизатор Keenetic Giga от компании Зиксель можно использовать для настройки как домашней сети, так и для небольшого офиса.
Технические характеристики:
- Поддержка Wi-Fi в диапазоне частот 2,4 ГГц, пропускная способность достигает 300 Мбит/с;
- 2 съемные антенны, усиливающие сигнал приема-передачи беспроводной сети;
- 5 гигабитных портов, 4 LAN и 1 WAN, который при необходимости можно использовать как LAN;
- 2 порта USB с версиями 2.0 и кнопками управления.
- Роутер Кинетик Гига имеет несколько режимов работы, в том числе и в качестве беспроводного моста.
- К портам USB подключаются как съемные носители информации (флешки, жесткие диски), так и 3G/4G/DSL модемы или принтеры.
- Легкая настройка через браузер или мобильное приложение.
- Wi-Fi роутер Zyxel Keenetic Giga можно использовать в качестве файлового сервера. Доступ к папкам, хранящимся на съемном носителе, предоставляет администратор устройства.
- Поддерживает IPTV.
Индикаторы и разъемы
Корпус роутера Keenetic Giga выполнен из плотного пластика в бело-серых тонах. На верхней панели имеется 9 индикаторов, светящихся зеленым цветом. Индикаторы LAN могут светиться оранжевым цветом, что говорит о подключении на максимальной скорости соединения, равной 1 Гбит/с.
Значения индикаторов слева направо:
- питание;
- 4 индикатора LAN, отображающих соединение роутера с компьютером;
- 1 индикаторWAN, показывающий соединение маршрутизатора с сетью провайдера;
- Wi-Fi;
- индикатор в виде глобуса, отображающий состояние подключения;
- USB.
На задней панели маршрутизатора имеются следующие разъемы и кнопки:
- 2 разъема для съемных антенн;
- кнопка включения/отключения Wi-Fi;
- кнопка WPS;
- кнопка сброса на заводские настройки;
- 4 LAN порта;
- 1 WAN порт;
- гнездо питания;
- кнопка включения/отключения роутера.
На боковой панели имеется 2 порта USB и кнопки управления ими.
Подключение
Алгоритм подключения напрямую зависит от способа использования:
- маршрутизатор для выделенной линии Ethernet;
- роутер для линии ADSL (требуется ADSL модем);
- подключение к мобильному интернету через USB модем.
Маршрутизатор для выделенной линии Ethernet
В этом случае роутер необходимо подключить к электросети, а затем и к компьютеру. Соединение осуществляется сетевым 8-ми жильным кабелем, входящим в комплект поставки. Один конец кабеля вставляется в сетевую плату ПК, второй в один из 4-х разъемов LAN. Ethernet кабель провайдера подключается в процессе настройки роутера.
Роутер для линии ADSL
Роутер Кинетик Гига подключается к ADSL модему по инструкции:
- Соедините один из LAN портов ADSL модема с разъемом WAN интернет центра.
- Подключите маршрутизатор к компьютеру, используя один из 4-х LAN портов первого и сетевую плату второго.
ADSL модем рекомендуется перенастроить в режим моста.
Подключение к мобильному интернету через USB модем
При выборе этого способа подключения важно учитывать расположение USB модема. Лучше всего размещать его возле окна, подальше от предметов, вызывающих помехи.
- подключите 3G/4Gмодем к одному из USB разъемов интернет центра;
- соедините его с компьютером для дальнейшей настройки.
Вход в настройки роутера
Настроить маршрутизатор Keenetic Giga можно как автоматически, так и вручную. В первом случае требуется запуск NetFriend с диска, а во втором – запуск веб конфигуратора.
Инструкция для автоматического входа:
- вставьте входящий в комплектацию диск в дисковод ПК и дождитесь запуска программы;
- в появившемся меню выберите пункт «Быстрая настройка Zyxel NetFriend».
Если программа автоматически не открылась, запустите файл Autorun.exe.
Инструкция для ручного входа в настройки:
- откройте браузер, где в адресной строке введите IP адрес устройства – 192.168.1.1;
- введите данные учетной записи администратора, по умолчанию это – admin и 1234.
Автоматическая настройка
Программа NetFriend, используемая для настройки роутера Keenetic Giga в автоматическом режиме, недоступна на уже настроенных устройствах. Поэтому сначала рекомендуется выполнить его сброс до заводских настроек. Кроме того, она используется лишь при подключении по выделенной линии Ethernet.
Автоматическая настройка интуитивно понятна. Достаточно следовать появляющимся на экране монитора инструкциям.
Пошаговая инструкция по настройке:
Нажмите «Подключение к Интернету» в главном меню программы.
- Заполните параметры подключения, выбрав страну, населенный пункт, провайдера и услуги. В том случае, если в выпадающем списке вашего провайдера не оказалось, поставьте флажок в окошке «моего провайдера нет в списке» и нажмите «Далее».
- Введите данные учетной записи, выданные провайдером. При заполнении полей учитывайте регистр идентификационных данных. При малейшей ошибке в доступе в интернет будет отказано, о чем программа непременно сообщит.
- Настройте беспроводную сеть, выбрав пункт «Настройка беспроводной сети Wi-Fi». Процесс сканирования программой частот занимает некоторое время.
- Если вы согласны использовать рекомендуемые программой параметры, нажмите «Далее». В противном случае измените их.
После завершения процесса настройки беспроводной сети программа NetFriend автоматически сохранит данные учетной записи в текстовый файл на рабочем столе ПК.
Для подключения ТВ в некоторых случаях требуется назначение отдельного LAN порта, который будет соединять роутер с приставкой телевидения. Переназначение порта осуществляется в пункте «Подключение IP-телевидения». По завершении настроек приставку требуется перезагрузить.
Ручная настройка
Веб-конфигуратор состоит из главного меню и системного монитора. В первом проводятся все настройки, а во втором отображается сводная информация о системе.
Поскольку роутер имеет несколько режимов работы, настройка начинается с его выбора. По умолчанию активирован режим работы по выделенной линии Ethernet. Все дальнейшие действия проводятся в разделе «Интернет» главного меню.
Перед настройкой необходимо узнать у провайдера, какие параметры сети он использует: протокол доступа в интернет, MAC и IP адрес, DNS сервер и основной шлюз.
- Откройте подраздел «Подключение», где необходимо заполнить поля данными провайдера.
- Перейдите в подраздел «Авторизация», выберите протокол доступа и при необходимости заполните остальные поля.
На этом настройка интернета закончена. Если вы правильно ввели данные учетной записи пользователя, доступ в интернет будет открыт.
Аналогичным образом осуществляется настройка VPN.
- В настройках параметров IP подраздела «Подключение» выберите пункт «Автоматическая».
- В окне «Получать адреса серверов DNS автоматически» поставьте галочку.
- При наличии жесткой привязки MAC адреса в поле «Использовать MAC адрес» выберите пункт «Взять с компьютера». В противном случае ничего в нем не меняйте.
- Перейдите в подраздел «Авторизация», где в поле «Протокол доступа в Интернет» выберите пункт «L2TP».
- Заполните поля «Адрес сервера», «Имя пользователя» и «Пароль», поставьте галочку в окошке «Получать IP адрес автоматически».
Сохраните изменения нажатием кнопки «Применить».
Настройка через мобильное приложение
Роутер Zyxel Keenetic Giga имеет собственное приложение для настройки и управления. Оно называется «My.Keenetic» и доступно как в Google Play, так и в AppStore.
После установки приложения следуйте инструкции:
- Запустите приложение и подключитесь к роутеру через Wi-Fi сеть.
- Задайте пароль администратора и нажмите «Сохранить».
- Откройте вкладку «Интернет», обозначенную значком глобуса.
- Запустите мастера автоматической настройки NetFriend и следуйте подсказкам приложения.
- Подключите кабель провайдера и ответьте на несколько вопросов.
- Если провайдер предоставил данные учетной записи, ответьте «Да», иначе нажмите «Нет».
- Выберите способ настройки IP адреса. Ручная настройка выбирается в случае использования статического IP адреса. В противном случае нажимается кнопка «Автоматически».
- Если провайдер использует MAC адрес, нажмите «Да». В следующем окне введите его. Если же нет, после выбора соответствующей кнопки нажмите «Готово».
- Дождитесь окончания проверки интернет соединения. Если все настроено верно, на экране телефона появится надпись: «Интернет настроен». При выявлении программой проблем с доступом в интернет обратитесь в техподдержку провайдера.
Подключение и параметры Wi-Fi
Для создания беспроводной сети в веб-конфигураторе следуйте инструкции:
- В разделе «Сеть Wi-Fi» выберите подраздел «Соединение», в котором укажите такие параметры, как имя сети, стандарт и мощность сигнала. Не забудьте активировать сеть, проставив галочку в окошке «Включить точку беспроводного доступа».
- Выберите подраздел «Безопасность». Заполните необходимые поля, указав стандарт проверки подлинности, тип защиты и пароль от сети. Он должен состоять из набора латинских букв и цифр.
Не забывайте нажимать кнопку «Применить» для сохранения выбранных параметров.
Настройка IPTV
Интернет центр Кинетик Гига поддерживает работу ТВ приставок. Для настройки IPTV в веб-конфигураторе следуйте инструкции:
- в разделе «Домашняя сеть» выберите подраздел «IP телевидение»;
- выберите соответствующий режим ТВ порта и укажите, в какой разъем будет подключаться приставка;
- при необходимости заполните поля VLAN ID для каждой услуги отдельно.
LAN порт, настроенный под ТВ, нельзя использовать для подключения ПК.
Смена пароля
Изменить установленный пароль по умолчанию в веб конфигураторе можно в разделе «Система», выбрав подраздел «Пароль». Для большей надежности лучше использовать в качестве пароля администратора сочетание латинских букв и цифр. Его необходимо прописать сразу в двух полях: «Новый пароль» и «Подтверждение пароля». Кнопка «Применить» сохранит введенные данные.
Режим повторителя
Роутер Зиксель Кинетик Гига может работать в режиме беспроводного моста. Для этого его необходимо подключить к основному роутеру через сеть Wi-Fi.
-
- Откройте веб конфигуратор устройства.
- Выберите раздел «Домашняя сеть», подраздел «Организация сети», где измените IP адрес устройства с 192.168.1.1 на другой в этой же сети. Например, можно использовать IP адрес 192.168.1.2.
- Зайдите в веб конфигуратор по новому IP адресу, откройте раздел «Система», где выберите подраздел «Режим работы».
- Активируйте режим «Беспроводной мост Wi-Fi», поставив точку в соответствующее окно, и отключите DHCP сервер.
- В разделе «Клиент Wi-Fi» выберите подраздел «Обзор сетей». В открывшемся списке найдите беспроводную сеть основного роутера, выделите ее и нажмите кнопку «Подключиться».
Сброс настроек
Вернуть устройству заводские настройки можно как физически, так и программой. В первом случае потребуется нажать и удерживать в течение 10-12 секунд кнопку «Сброс»
Важно не отпускать ее до тех пор, пока индикатор питания не начнет часто мигать. В то же время нельзя удерживать ее нажатой дольше 30 секунд, поскольку иначе запустится режим аварийного восстановления.
Инструкция по сбросу в веб-конфигураторе:
- Зайдите в раздел «Система», подраздел «Конфигурация».
- В открывшемся окне нажмите кнопку «Сброс» и подтвердите свои действия нажатием соответствующей кнопки.
Поскольку файлы конфигурации могут иметь разные форматы, несовместимые между собой, перед обновлением микропрограммы рекомендуется сохранить старую конфигурацию интернет центра.
Отзывы
Подведем итоги, выделив плюсы и минусы роутера, основываясь на реальных отзывах пользователей.