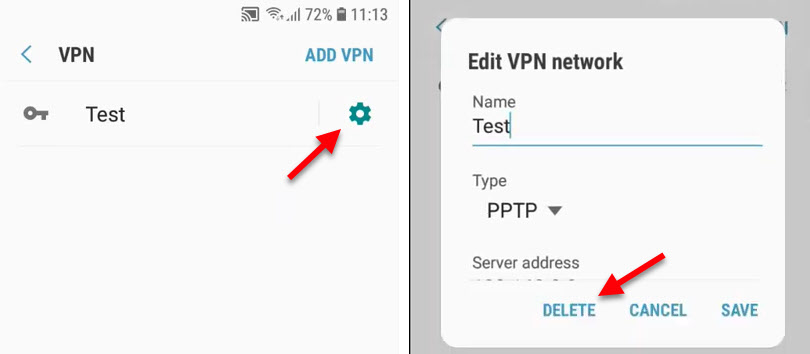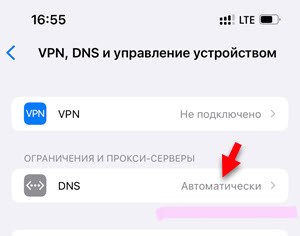После отключения или удаления VPN не работает интернет. Что делать?
VPN штука полезная, а иногда даже необходимая. Но вот большинство VPN сервисов (особенно бесплатных) , которые мы чаще всего устанавливаем на свои компьютеры и телефоны в виде отдельных приложений работают не всегда стабильно. В процессе поиска нормального VPN, или когда, например, вы не хотите использовать это соединение, после отключения или удаления программы перестает работать интернет. Это происходит как на телефонах, так и на компьютерах. Отключили VPN, или удалили его – нет доступа к интернету. Чаще всего интернет начинает работать только после активации защищенного соединения, или после повторной установки данной программы. В некоторых случаях нужно выполнить перезагрузку компьютера.
В этой статье я расскажу о нескольких решениях, которые помогут решить проблему с отсутствием интернет-подключения к интернету после удаления или отключения VPN. Обычно статус подключения к интернету не меняется, все вроде подключено и должно работать, но в браузере ошибка и ничего не открывается. Так же перестают работать некоторые приложения. Статью я разделю на три части. Сначала покажу, что можно сделать на компьютерах (с установленной Windows 10, 8, 7) , на телефонах с Android и на Айфонах.
На ноутбуках и ПК
Если вы на своем компьютере установили VPN, или настроили подключение вручную и после этого пропал доступ к интернету, то я рекомендую сначала проверить настройки прокси-сервера и если это не поможет – выполнить сброс кэш DNS. Я об этом уже писал, ниже оставлю ссылки на подробные инструкции и коротко покажу как это все сделать.
- Если у вас Windows 7, то через поиск в меню пуск или в панели управления находим «Свойства образователя». Если Windows 10, этот раздел будет называться «Свойства браузера». Самый быстрый способ его открыть – написать в поиске «Свойства браузера» (открываем пуск и начинаем писать) и выбрать соответствующий пункт.
Дальше переходим на вкладку «Подключения» и нажимаем на кнопку «Настройка сети». Там должна стоять галочка только возле одного пункта «Автоматическое определение параметров». В качестве эксперимента можно попробовать и эту галочку убрать. Подробнее в статье как отключить прокси-сервер в Windows.
Перезагружаем Windows и проверяем, есть ли доступ к интернету.
- Если первое решение не помогло, то запустите командную строку от имени администратора и выполните в ней команду ipconfig/flushdns.
После этой процедуры необходимо перезагрузить компьютер.
- Можно еще выполнить полный сброс сетевых настроек. Я не буду на этом подробно останавливаться, так как у нас уже есть подробная инструкция для Windows 10 и Windows 7.
На Android
- Для начала просто перезагрузите свой смартфон. Убедитесь, что он подключен к Wi-Fi сети. Проверьте с другой сетью. Нет ли проблем со стороны оператора (если у вас мобильный интернет) .
- Откройте настройки телефона. Перейдите в раздел «Сеть и Интернет» («Подключения») – «Дополнительные функции» («Другие настройки») – «Настройки VPN». Если там есть какие-то профили, то нажмите напротив них на кнопку в виде шестеренки и выберите «Удалить».
Удалите все профили. Они могут называться по-разному. Чаще всего так же, как и приложение VPN, которое вы устанавливали и после которого перестал работать интернет.
После перезагрузки телефона, или даже сразу интернет должен заработать.
На iPhone
На айфонах так же нужно удалить VPN профиль. И/или сделать сброс настроек сети. Так же есть еще несколько интересных решений, которыми поделились в комментариях.
- Откройте настройки своего Айфона и перейдите в раздел «Основные» – «VPN и управление устройством». Нажмите на «VPN». Если там есть один или несколько профилей – удалите их. Нажмите напротив профиля на кнопку (i) и выберите «Удалить VPN».
- Если в разделе «VPN и управление устройством» у вас есть вкладка «DNS», то установите для нее автоматические настройки.
Из-за этого обычно не работает интернет без VPN на iPhone. Или возникают другие проблемы с подключением.
- В этом же разделе могут быть отдельные профили конфигурации от каких-то программ или игр. Их можно попробовать удалить.
- Можно выполнить сброс настроек сети. Для этого откройте раздел «Основные» – «Сброс» и выберите «Сбросить настройки сети». Введите защитный код и подтвердите сброс.
Буду следить за этой проблемой и обновлять статью. Если у вас есть какие-то решения, или вопросы – оставляйте их в комментариях!
После подключения VPN пропадает интернет.
Очень часто новички VPN сталкиваются с тем, что при включении VPN пропадает интернет.
Почему это происходит?
По умолчанию, при создании VPN-подключения в настройках используется опция «Использовать основной шлюз удаленной сети».
То есть если на VPN-сервере у выделяемой подсети для клиентов настроен доступ в интернет, то он и у вас не будет падать при подключении VPN-соединения.
Но как правило подсетям VPN нет необходимости выходить в интернет, поэтому при включенной опции «Использовать основной шлюз удаленной сети» у вас не будет интернет-подключения.
Разберем как это исправить?
1. При подключении VPN пропадает интернет в Windows XP, Windows 7.
Нужно убрать галочку с настройки «Использовать основной шлюз удаленной сети».
1. Переходим в свойства нашего «VPN-соединения«.
2. Вкладка Сеть — IP версии 4(TCP/IPv4) — Свойства.
3. В окне Свойства: IP версии 4(TCP/IPv4) жмем кнопку «Дополнительно«.
4. В окне Дополнительные параметры TCP/IP снимаем галочку «Использовать основной шлюз в удаленной сети«.
Через кнопку ОК сохраняем изменения..
5. Подключаем VPN-соединение.
6. Открывает командную строку от имени администратора — «Запуск от имени Администратора.»
7. В командной строке вводим команду route print и в открывшемся списке интерфейсов находим имя нашего VPN подключения «VPN-NETWORK».
Запоминаем номер интерфейса « 54 «.
C:\WINDOWS\system32>route print =========================================================================== Список интерфейсов 5. 34 c8 28 a4 b8 35 . Realtek PCIe GBE Family Controller 18. 52 10 a3 64 5d 81 . Realtek RTL8723BE 802.11 bgn Wi-Fi Adapter 11. 52 10 a3 64 5d 81 . Microsoft Wi-Fi Direct Virtual Adapter 7. 53 01 f3 26 5d 81 . Microsoft Wi-Fi Direct Virtual Adapter #2 10. 00 54 32 30 c0 02 . VMware Virtual Ethernet Adapter for VMnet1 20. 00 54 32 30 c0 02 . VMware Virtual Ethernet Adapter for VMnet8 54. VPN-NETWORK 16. 58 45 a5 d6 ee 32 . Bluetooth Device (Personal Area Network) 1. Software Loopback Interface 1 =========================================================================== 8. В этой же командой строке пропишем маршрут, что бы только подключение к удаленному рабочему столу работало через VPN-шлюз.
route -p add 192.168.50.0 mask 255.255.255.0 192.168.100.10 if 54
Расшифровка:
192.168.50.0 — подсеть вашего удаленного ПК, к которому вы хотите подключиться после поднятия VPN;
192168.100.10 — ваш адрес текущего VPN подключения, в идеале укажите шлюз VPN;
if 54 — номер VPN интерфейса из 7 пункта;
Переподключаемся к VPN и проверяем доступность в интернет.
После данных изменений может возникнуть ситуация, что нет доступа к ресурсам локальной сети, для этого вам нужно прописать маршрут, прочитав статью VPN клиент не видит локальную сеть.
2.При подключении VPN пропадает интернет в Windows 10. Два способа
Способ, описанный выше работает в операционных система до Windows 10.
Первый способ для Windows 10.
Начиная с Windows 10 настройки для работы интернета с включенным VPN будут следующие:
1. Открываем файл rasphone.pbk с помощью блокнота, который по-умолчанию скрытый. Что бы видеть скрытые файлы нужно в меню проводника перейти в меню «Вид — Показать или скрыть» и установить галочку в поле «Скрытые элементы».
Файл находится по следующему пути:
«C:\Users\[имя пользователя]\AppData\Roaming\Microsoft\Network\Connections\Pbk\rasphone.pbk»
В открывшемся текстовым редактором файле rasphone.pbk находим параметр «IpPrioritizeRemote»
По умолчанию его значение равно «1», которое нужно изменить на «0», и сохранить.
Перезапустите VPN соединение.
Второй способ для Windows 10.
По традиции, если первый способ не помог, то поможет второй способ.
1. Переходим в свойства нашего «VPN-соединения«.
2. Вкладка Сеть — IP версии 4(TCP/IPv4) — Свойства.
3. В окне Свойства: IP версии 4(TCP/IPv4) жмем кнопку «Дополнительно«.
4. В окне Дополнительные параметры TCP/IP снимаем галочку «Использовать основной шлюз в удаленной сети«.
Через кнопку ОК сохраняем изменения.
5. Подключаем VPN-соединение.
6. Открывает командную строку от имени администратора — «Запуск от имени Администратора.»
7. В командной строке вводим команду route print и в открывшемся списке интерфейсов находим имя нашего VPN подключения «VPN-NETWORK».
Запоминаем номер интерфейса « 54 «.
C:\WINDOWS\system32>route print =========================================================================== Список интерфейсов 5. 34 c8 28 a4 b8 35 . Realtek PCIe GBE Family Controller 18. 52 10 a3 64 5d 81 . Realtek RTL8723BE 802.11 bgn Wi-Fi Adapter 11. 52 10 a3 64 5d 81 . Microsoft Wi-Fi Direct Virtual Adapter 7. 53 01 f3 26 5d 81 . Microsoft Wi-Fi Direct Virtual Adapter #2 10. 00 54 32 30 c0 02 . VMware Virtual Ethernet Adapter for VMnet1 20. 00 54 32 30 c0 02 . VMware Virtual Ethernet Adapter for VMnet8 54. VPN-NETWORK 16. 58 45 a5 d6 ee 32 . Bluetooth Device (Personal Area Network) 1. Software Loopback Interface 1 =========================================================================== 8. В этой же командой строке пропишем маршрут, что бы только подключение к удаленному рабочему столу работало через VPN-шлюз.
route -p add 192.168.50.0 mask 255.255.255.0 192.168.100.10 if 54
Расшифровка:
192.168.50.0 — подсеть вашего удаленного ПК, к которому вы хотите подключиться после поднятия VPN;
192168.100.10 — ваш адрес текущего VPN подключения (можно заменить на ip-адрес шлюза VPN-сети);
if 54 — номер VPN интерфейса из 7 пункта;
Напишите в комментариях какой способ вам помог.