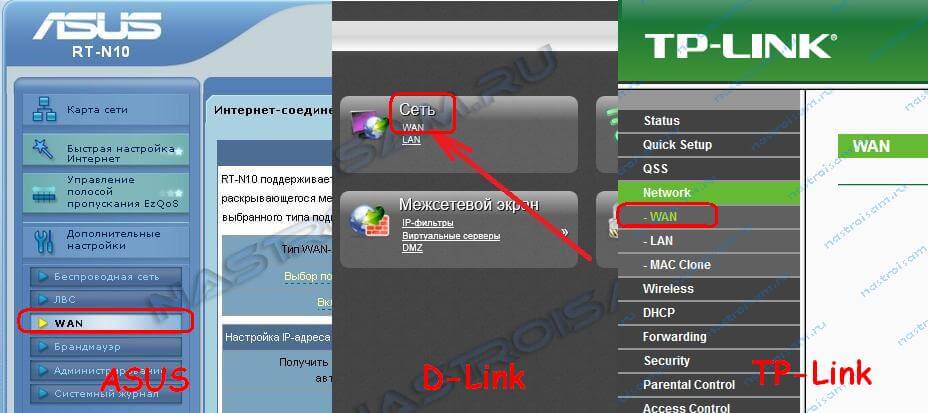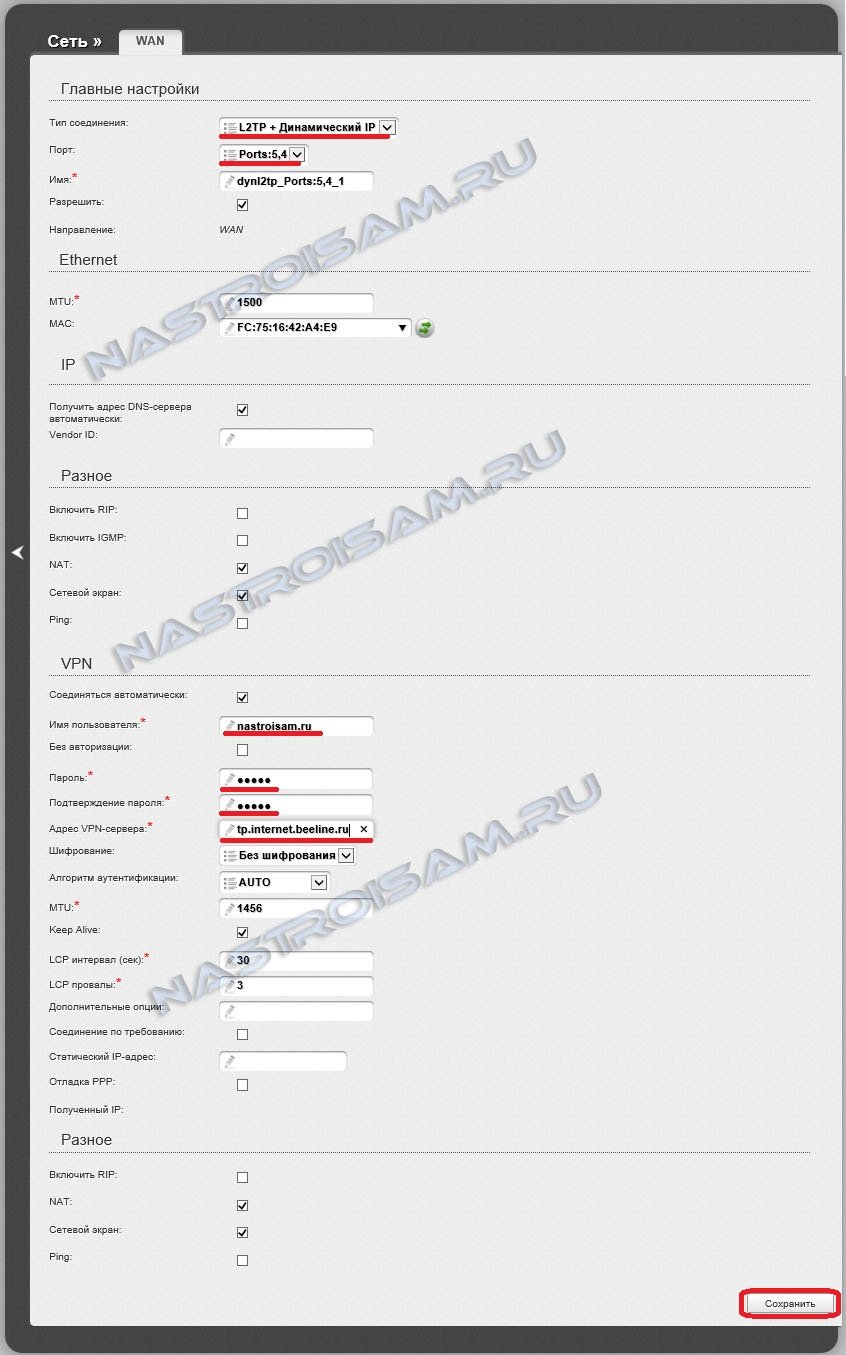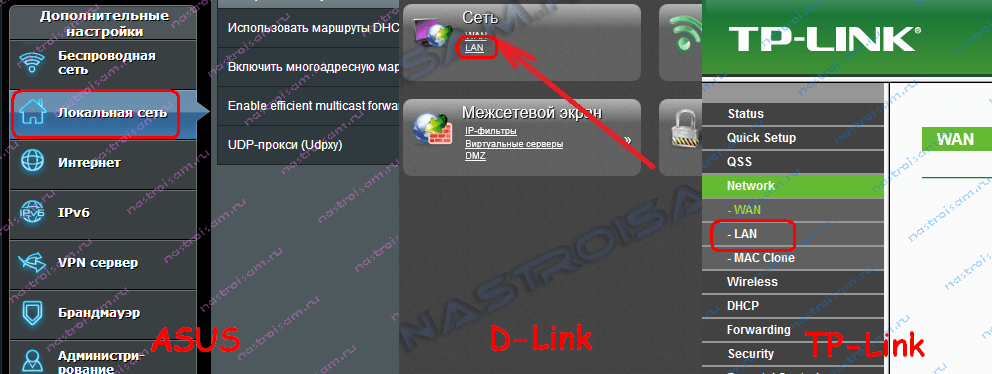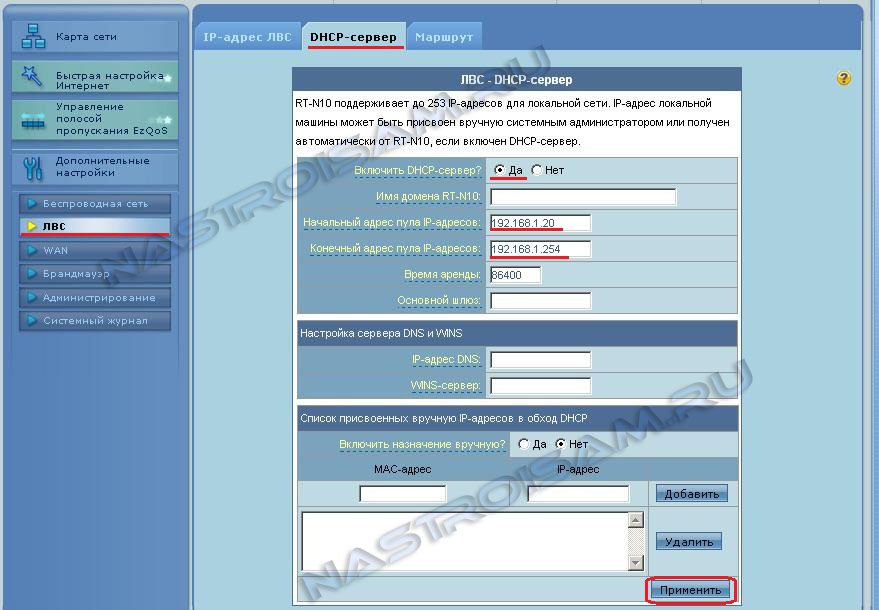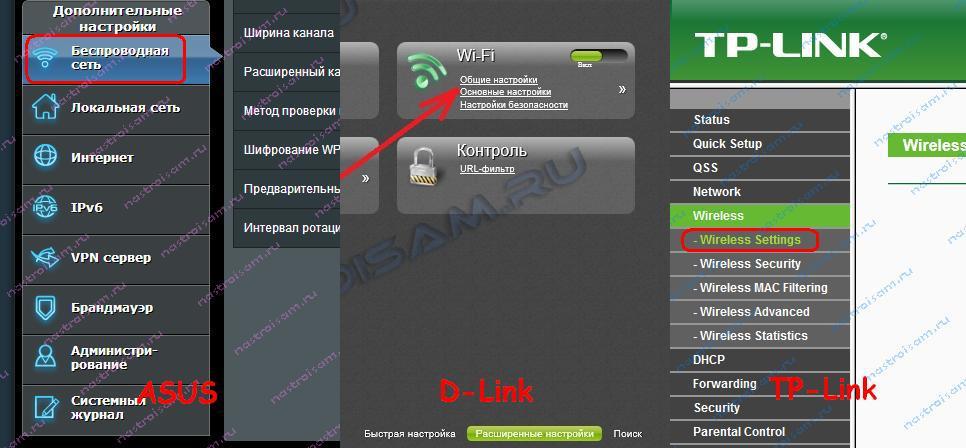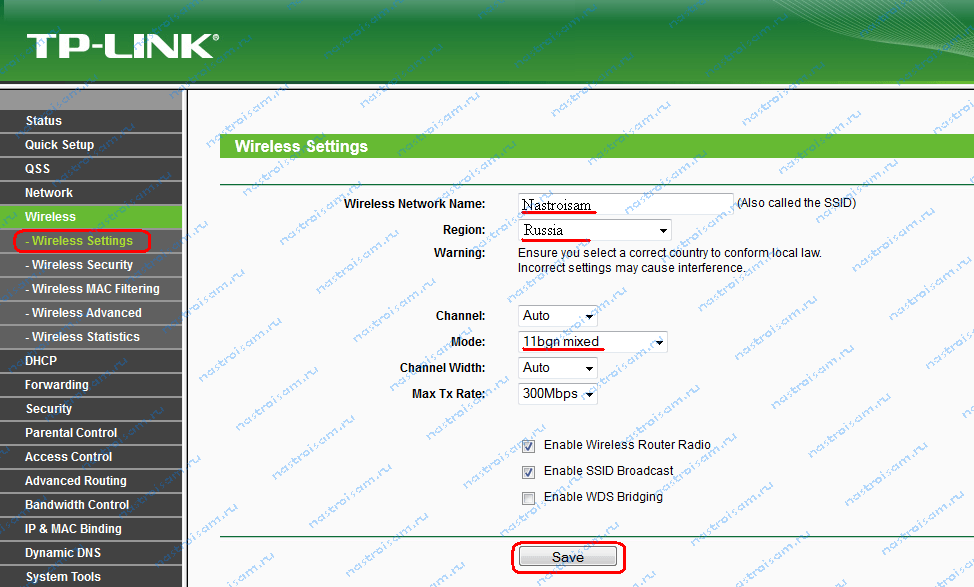- Настройка оборудования
- Блог о модемах, роутерах и GPON терминалах Ростелеком
- Настройка роутера
- Инструкции:
- Схема подключения:
- Как настроить роутер — алгоритм действий:
- Шаг 1. Заходим в веб-интерфейс.
- Шаг 2. Настраиваем подключение к Интернету (WAN).
- Шаг 3. Локальная сеть (LAN).
- Шаг 4. Беспроводная сеть WiFi.
- Настройка оборудования
- Блог о модемах, роутерах и GPON терминалах Ростелеком
- Sagemcom F@ST 2804 как FTTB-роутер
Настройка оборудования
Блог о модемах, роутерах и GPON терминалах Ростелеком
Настройка роутера
Инструкции:
Настройка роутеров — как ADSL, так и беспроводных Wi-Fi маршрутизаторов — дело весьма несложное при условии понимания своих действий. Для многих пользователей широкополосного доступа в сеть Интернет этот представляется сложным, запутанным и малопонятным шаманским действием. На самом деле не так страшен черт, как его малюют.
На этой странице я приведу инструкции и ссылки для самых распространенных моделей маршрутизаторов для дома и офиса.
Схема подключения:
Общая схема подключения такая:
Провод провайдера, приходящий в квартиру включается в WAN-порт WiFi-роутера, который подключается к сети провайдера и раздает интернет подключенным устройствам — компьютерам, ТВ-приставкам, телевизорам и сетевым хранилищам по проводному соединению, а ноутбукам, планшетам и смартфонам — через WiFi.
Первым делом, настоятельно рекомендую проверить правильность подключения устройства, как это описано в инструкции здесь.
Вкратце, смысл её в том, LAN-кабель от компьютера или ноутбука Вы должны подключить в один из LAN-портов устройства. К WAN-порту подключаться нет смысла:
Ещё один очень важный момент — не нужно включать кабель провайдера в LAN-порт роутера — это не правильно. У некоторых провайдеров это может даже привести к сбою работы домовой сети. Замечу, что как правило WAN-порт отличается от LAN-портов даже по цвету, а так же он обычно подписан как Internet или WAN. В своей практике я встречал настройщиков у нескольких крупных провайдеров, которые просто включали WAN-кабель в LAN-порт и настраивал соединение на компьютере, делая из роутера простой бестолковый коммутатор. Это неправильно и так быть не должно!
Как настроить роутер — алгоритм действий:
Любое действие должно быть обдумано, любая операция должна иметь свой алгоритм. Нет, конечно можно действовать «от фонаря» и как попало, но тогда можно просто добиться того, что в результате таких действий устройство будет работать нестабильно, терять сеть и т.п. Я приведу свою последовательность действий, которую делаю сам.
Шаг 1. Заходим в веб-интерфейс.
Для простоты настройки на всех современных роутерах SOHO-уровня сделан специальный интерфейс, который многие называют «Сайт модема». Чтобы попасть в веб-интерфейс, Вам нужно запустить веб-браузер (лучше всех Internet Explorer или Google Chrome). В адресной строке набираем IP-адрес маршрутизатора в локальной сети. Как правило, это — 192.168.1.1. Исключение составляют устройства от D-Link, Tenda и некоторые модели TP-Link — их IP 192.168.0.1. Если веб-интерфейс недоступен — изучите вот эти статьи: для 192.168.1.1 и для 192.168.0.1. Если же он доступен, но войти по стандартному логину admin и паролю по-умолчанию admin или 1234 не получается — поможет вот эта статья.
Шаг 2. Настраиваем подключение к Интернету (WAN).
Все основные параметры подключения к сети Интернет находятся в разделе веб-интерфейса под названием «WAN» или «Интернет»:
Для соединения с провайдером необходимо в этом разделе указать тип подключения — PPPoE, PPTP, L2TP или IPoE (Динамический или Статически IP). Если Вы не знаете какой тип у Вас используется — это можно уточнить в технической поддержке своего провайдера, т.к. они обязаны предоставлять такие данные. Если используется тип подключения PPPoE, PPTP или L2TP — тогда у Вас должна быть карточка с логином и паролем на доступ в Интернет. Если у Вас их нет данных для авторизации, то дальнейшие действия выполнять бессмысленно — сначала Вам придется идти в абонентский отдел провайдера и восстанавливать реквизиты. Так же, в большинстве случаев надо ставить галочки «Enable WAN Service», «Enable NAT» и «Enable Firewall».
Пример настройки маршрутизатора D-Link DIR для Ростелеком по PPPoE:
Пример для Билайн — L2TP + Dynamic IP:
По завершении настроек подключения к Интернету — нажмите кнопку Применить (Apply) или Save (Сохранить).
Шаг 3. Локальная сеть (LAN).
Базовая настройка локальной сети обычно уже сделана по умолчанию. А именно: прописан IP-адрес (192.168.1.1 или 192.168.0.1) и включен DHCP сервер для простоты подключения компьютеров, ноутбуков, планшетов и компьютеров к Вашей локальной сети. Параметры локальной сети можно найти в разделе LAN или Локальная сеть:
Фактически, менять в этом разделе ничего не нужно — надо всего лишь проверить включен ли DHCP-сервер. Иногда нужно использовать альтернативные DNS-серверы — в этом случае их тоже надо прописать в настройках DHCP-сервера и тогда они будут выдаваться устройствам при подключении.
Пример конфигурации локальной сети на маршрутизаторе Asus:
По завершении — нажмите кнопку Применить (Apply) или Save (Сохранить).
Шаг 4. Беспроводная сеть WiFi.
Весь процесс настройки сети WiFi на современном роутере сейчас сведена к тому, что Вам нужно просто изменить имя беспроводной сети — SSID и прописать свой пароль (ключи сети) WiFi. Эти параметры, как правило, находятся в одноименном разделе веб-интерфейса — Wi-Fi или Wireless:
Чаще всего базовая конфигурация беспроводной сети разделена на 2 части. Первая часть настроек находиться в разделе «Основные настройки (Basic Wireless Settings)», а вторая — в параметрах безопасности беспроводной сети (Wireless Security). В базовой части надо указать имя беспроводной сети — SSID, выбрать страну (регион) использования (в нашем случае Россия или Европа), используемый режим (mode) и канал (channel). Режим лучше всего выбирать смешанный — 802.11 b/g/n, а канал — 1,6, 11 или auto.
Конфигурация основных параметров WiFi на роутерах TP-Link:
В настройках безопасности роутера надо выбрать тип сертификата безопасности . На текущий момент самый надежный в плане взлома — это WPA2-PSK. Затем надо в поле Network Key или PSK Password прописать ключ безопасности сети. Им может быть буквенная, цифирная или смешанная последовательность не короче 8 символов. Для сохранения параметров нужно нажать кнопку Применить (Apply) или Сохранить (Save).
Параметры безопасности WiFi на TP-Link:
Настройка оборудования
Блог о модемах, роутерах и GPON терминалах Ростелеком
Sagemcom F@ST 2804 как FTTB-роутер
Настройка универсального роутера Sagemcom 2804 в режиме FTTB-роутера для Ростелеком.
Универсальный роутер Sagem fast 2804 может выполнять не только роль ADSL-модема. Он может быть ещё 3G- и FTTB-маршрутизатором. Более того, устройство поддерживает 802.1Q, т.е. знает что такое vlan и умеет тегировать трафик. В данной инструкции описана настройка роутера в режиме PPPoE + IPTV для Ростелеком с использованием тегирования трафика. Для передачи IPTV в данном случае используется отдельный VLAN, идентификатор которого необходимо узнавать в технической поддержке провайдера перед настройкой.
Адрес роутера в сети стандартный — http://192.168.1.1, по-умолчанию логин admin и пароль admin.
Шаг 1. Удаляем заводские преднастройки.
Выбираем раздел «Дополнительные настройки» > «WAN сервис» и удаляем существующее соединение: (Картинки кликабельны)
Затем в разделе «Дополнительные настройки» > «Интерфейс второго уровня» > «Интерфейс ATM PVC» и удаляем интерфейс DSL ATM.
Шаг 2. Создаём Ethernet-интерфейс второго уровня.
Переходим в раздел меню «Дополнительные настройки» > «Интерфейс второго уровня» > «ETH интерфейс»:
Выбираем порт ETH — Удобнее и логичнее в качестве WAN-порта взять первый LAN-порт роутрера (В списке портов он числится как eth0). Режим подключения выбираем «VLAN MUX» и нажимаем Применить/Сохранить. Должно получится вот так:
Шаг 3. Создаём WAN-сервис.
Переходим в раздел «Дополнительные настройки» > «WAN сервис»:
Выбираем созданный WAN-порт (eth0) и нажимаем Далее.
Тип подключения выбираем «PPPoE». Если интернет траффик идёт нетегированный, то в поля приоритета и «VLAN ID» ставим «-1». Если же тегирование PPPoE-трафика — обязательно условие то приоритет ставим 3 а в поле VLAN ID ставим идентификатор VLAN для PPPoE. В моём случае идентификатор — 601, но его значение чаще всего уникально для каждого коммутатора либо кольца:
Полный список значений приоритета: [Spoiler]
IEEE 802.1P ПРИОРИТЕТ ПОЛЬЗОВАТЕЛЯ. ТИП ТРАФИКА.
7 — Сетевого Управления
6 — Голос.
5 — Видео
4 — Управляемой нагрузкой
3 — Отлично усилия
0 — (routinetraffic Best effort)
2 — Undefined
1 — (самый низкий) Фон
[/Spoiler]
Нажимаем Далее и переходим на вкладку настройки авторизации:
Вводим PPP имя пользователя и пароль, ставим галку «повтор PPP при ошибке аутентификации».
Внимание! На некоторых версиях прошивки Sagemcom FAST 2804, в этом разделе настройки могут появиться ещё 2 галки — «Enable NAT» и «Enable Firewall». Если у Вас в они есть — ставьте галки на обоих.
Ничего не меняем — нажимаем Далее.
Нажимаем Применить/Сохранить. В таблице сервиса WAN должно получиться так:
В случае тегированного PPPoE трафика в поле VlanID будет номер идентификатора VLAN. На этом настройка Интернет-соединения закончена.
Шаг 4. Настройка IPTV.
Снова возвращаемся в раздел «Дополнительные настройки» > «WAN сервис»:
Создаём ещё один WAN-сервис с использованием аплинк-порта eth0. Нажимаем Далее.
Выбираем режим подключения — «Bridging». Вводим приоритет для видео равный 5 и указываем VLAN ID для IPTV. В моём случае это «1601». Нажимаем Далее.
Нажимаем Применить/Сохранить. Должно получится вот так:
Подключения к Интернет и IPTV на Sagemcom 2804 v7 настроены.
На текущих версиях прошивки роутера Sagemcom f@st 2804 v7 Вам нужно сделать ещё один важный шаг — отделить LAN-порт роутера, в который будет подключена приставка, от других LAN-портов. Это нужно для того, чтобы приставка смотрела напрямую в сеть провайдера, минуя роутер. Иначе она будет получать адрес с DHCP-сервера роутера, а не от провайдера. Для этого переходим в раздел «Группировка интерфейсов»:
Видим, что все порты в одной группе «Default». Нажимаем кнопку Добавить и видим вот такое меню «Настройка группировки интерфейсов»: