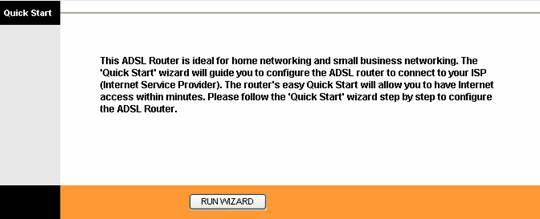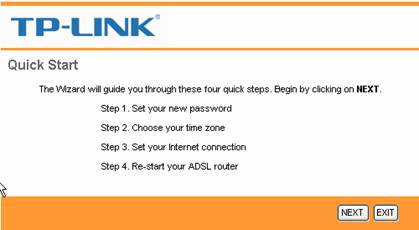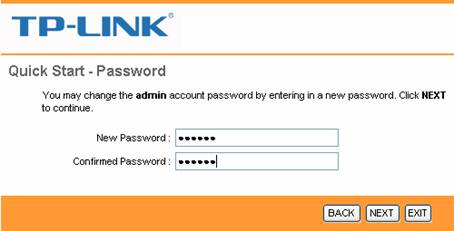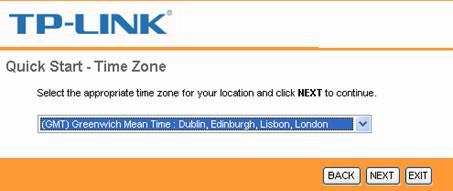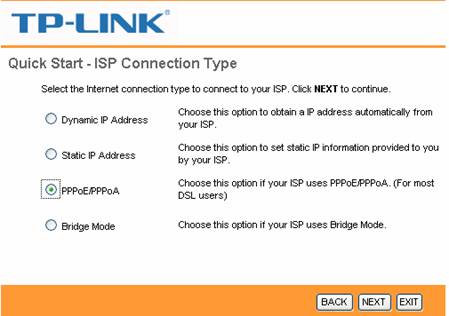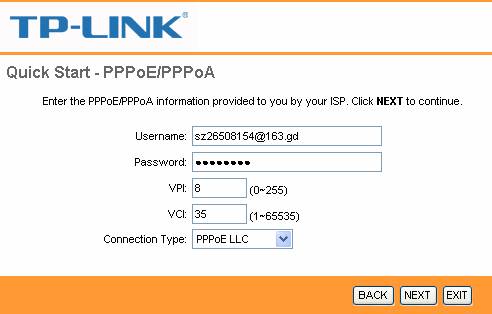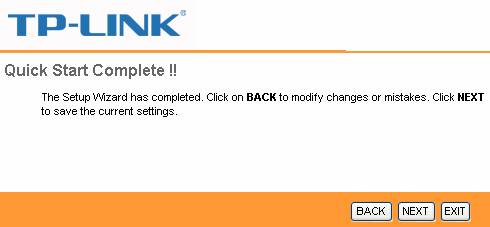- Настройка ADSL Wi-Fi модема TP-Link TD-W8951ND
- Подключение и вход в настройки TP-Link TD-W8951ND
- Настройка ADSL модема TP-Link на подключение к Интернету
- Настройка Wi-Fi сети на TP-Link TD-W8951ND
- Защищаем настройки модема новым паролем
- Настройка IPTV
- Как настроить PPPoE на маршрутизаторе со встроенным ADSL модемом TP-Link
- Рекомендуемая продукция
- Как подключить/установить маршрутизатор DSL TP-Link в сеть (подключение через кабель)
Настройка ADSL Wi-Fi модема TP-Link TD-W8951ND
TP-Link TD-W8951ND – это ADSL модем, который может раздавать интернет по Wi-Fi, или беспроводной маршрутизатор со встроенным ADSL-модемом, для подключения к интернету через телефонный кабель. Думаю, что оба варианта правильные. Данный беспроводной модем от TP-Link, это идеальное решение для всех абонентов ADSL интернета. В России его чаще всего покупают и устанавливают абоненты провайдера Ростелеком, а в Украине абоненты провайдера ОГО от Укртелеком.
Не нужно устанавливать модем и Wi-Fi роутер. Телефонный кабель подключается напрямую к TP-Link TD-W8951ND. В панели управления задаем параметры для подключения к интернету (их выдает провайдер) , настраиваем Wi-Fi сеть, IPTV (если есть) и все, пользуемся интернетом по беспроводной сети, или по кабелю. Так как страница с настройками и сам процесс настройки не самый простой, и может вызвать много вопросов, то я решил подготовить подробную инструкцию. Эта инструкция подойдет и для других беспроводных маршрутизаторов со встроенным ADSL2+ модемом от компании TP-Link.
Сначала мы все подключим, затем зайдем в настройки ADSL модема и зададим необходимые параметры.
Подключение и вход в настройки TP-Link TD-W8951ND
Подключите питание к модему и включите его кнопкой (если он выключен) . Соедините модем с компьютером, или ноутбуком с помощью сетевого кабеля. Или подключитесь к Wi-Fi сети модема. По умолчанию она открыта. Если появляется запрос пароля, то посмотрите снизу устройства на наклейке. Там должен быть указан заводской пароль (PIN).
Подключите телефонный кабель в ADSL порт TD-W8951ND.
Дальше нужно открыть настройки модема. Для этого, на устройстве, которое вы подключили откройте любой браузер и перейдите по адресу 192.168.1.1. Адрес вводите в адресной строке. Если не появится запрос логина и пароля, то попробуйте перейти по адресу 192.168.0.1. IP-адрес указан на наклейке, снизу самого модема (так же там может быть указан адрес tplinkmodem.net) . Если не удастся открыть настройки, будет появляться ошибка, то смотрите статью: не заходит в настройки роутера.
В окне авторизации нужно указать логин и пароль. Заводские admin и admin. Если вы их сменили и не помните, то придется делать сброс настроек к заводским. Зажав на 10 секунд чем-то острым кнопку Reset.
Откроется web-интерфейс беспроводного ADSL модема. Там нам нужно настроить интернет и Wi-Fi сеть. А так же сменить заводской пароль admin. Который вы только что вводили.
Настройка ADSL модема TP-Link на подключение к Интернету
Прежде чем приступить к настройке:
Вы должны уточнить у своего провайдера параметры, которые нужно задать в настройках модема для подключения к интернету. Не важно какой у вас провайдера: Ростелеком, Укртелеком, или какой-то другой. Запросить эти данные можно у поддержки провайдера. Или посмотрите в договоре о подключении к интернету. Нам понадобится тип подключения (PPPoE, динамический, статический) , значения VPI/VCI, инкапсуляция, имя пользователя, пароль.
Перейдите в раздел «Interface Setup» – «Internet».
- В выпадающем меню «Virtual Circuit» выберите виртуальный канал «PVC0».
- Задайте значения VPI и VCI.
- Напротив «ATM QoS» выбираем «UBR».
- Дальше нужно выбрать тип подключения. Для примера: PPPoE.
- Если у вас PPPoE, то нужно указать логин и пароль (выдает провайдер) . «Encapsulation»: «PPPoE LLC».
- И чтобы подключение было всегда активным, проверьте, чтобы возле «Connection» бы выбран пункт «Always On».
- Сохраните настройки, нажав на кнопку «Save».
Если у вас например «Динамический IP», то там еще проще. Не нужно указывать логин и пароль.
Настройка Wi-Fi сети на TP-Link TD-W8951ND
Настроить беспроводную сеть можно в разделе «Interface Setup» – «Wireless».
- В выпадающем меню «Channel» выберите свою страну.
- Смените название Wi-Fi сети (SSID). Можно оставить заводское имя, но не желательно.
- Тип безопасности (Authentication Type) ставим «WPA2-PSK».
- «Encryption»: AES.
- В поле «Pre-Shared Key» укажите пароль, которым будет защищена ваша Wi-Fi сеть. Пароль нужно вводить английскими буквами. Можно использовать цифры. Минимум 8 символов.
- Сохраните настройки.
Желательно где-то записать пароль от Wi-Fi сети, чтобы не забыть его.
Защищаем настройки модема новым паролем
По умолчанию, для входа в настройки модема используется логин и пароль admin. Это значит, что все, кто будет подключен к вашему беспроводному модему смогут зайти в его панель управления. Поэтому, заводской пароль я рекомендую сменить.
Перейдите в раздел «Maintenance» – «Administration». Пропишите два раза новый пароль и сохраните настройки.
Обязательно запишите пароль. Если забудете, и понадобится зайти в настройки модема, то нужно будет делать сброс и настраивать все заново.
Настройка IPTV
Эти настройки пригодятся для тех, у кого подключена функция цифрового телевидения, и кто планирует ею пользоваться. TP-Link TD-W8951ND поддерживает IPTV. Сейчас продемонстрирую, как настроить цифровое телевидение. Рассмотрим настройки для двух крупных провайдеров: Ростелеком и ОГО Укртелеком.
Возвращаемся в раздел «Interface Setup» – «Interne».
- В «Virtual Circuit» выбираем «PVC1».
- Задаем значения VPI/VCI. Для IPTV от Укртелеком это: 1/33. Для Ростелеком 0/50. Можете уточнить у провайдера.
- «ATM QoS»: UBR.
- Тип соединение (ISP) ставим «Bridge Mode».
- «Encapsulation»: 1483 Bridged IP LLC (для ТВ от Укртелеком скорее всего тоже) .
- Сохраните настройки.
Смотрим скриншот (на примере настройки цифрового телевидения от Ростелеком) .
Дальше нужно настроить LAN порты. Сделать это можно в разделе «Advanced Setup» – «VLAN» – «Define VLAN Group».
Выберите «Vlan Index»: 1. Выставляем порты, как на скриншоте ниже. Три порта LAN и Wi-Fi для интернета. Один порт LAN оставляем для IPTV. Сохраните настройки.
Дальше выберите «Vlan Index»: 2. Там есть поле «VLAN ID», поставьте в нем цифру 2. Выставьте настройки портов, как на скриншоте ниже. Сохраните настройки.
Перейдите в раздел «Assign VLAN PVID for each Interface».
Для «VC #1» ставим значение 2. Для «Port #4» так же ставим значение 2. В этот порт будет подключена приставка. Сохраняем настройки.
На этом настройка цифрового телевидения завершена.
Мы настроили наш TP-Link TD-W8951ND. Надеюсь, у вас все получилось, и все работает. Если что, спрашивайте в комментариях.
50
137539
Сергей
TP-Link
Как настроить PPPoE на маршрутизаторе со встроенным ADSL модемом TP-Link
Дата последнего обновления: 04-09-2012 20:55:39 PM 718196
TD-W8151N , TD-W8951ND , TD-W8901G , TD-W8961ND , TD-8817 , TD-8816 , TD-W8101G , TD-W8951NB , TD-W8961NB , TD-W8901N , TD-W8901GB , TD-8840T , TD-8841T , TD-W8961N
Шаг 1 Откройте веб-браузер и введите IP -адрес вашего устройства в адресной строке (по умолчанию 192.168.1.1), нажмите Enter .
Шаг 2 Введите имя пользователя и пароль на странице авторизации, по умолчанию имя пользователя и пароль – admin , нажмите ОК для входа в устройство.
Шаг 3 Нажмите Quick Start (Быстрый старт) вверху.
Шаг 4 Нажмите RUN WIZARD (ЗАПУСТИТЬ МАСТЕР НАСТРОЙКИ) и нажмите NEXT (ДАЛЕЕ) для настройки ADSL маршрутизатора.
Шаг 5 Вы можете изменить пароль учетной записи администратора, если укажите новый пароль. Если вы не хотите менять его, введите пароль, указанный по умолчанию и нажмите NEXT (ДАЛЕЕ).
Шаг 6 Выберите правильный Time Zone ( часовой пояс) и нажмите NEXT (ДАЛЕЕ).
Шаг 7 Выберите PPPoE / PPPoA и нажмите NEXT (ДАЛЕЕ).
Шаг 8 Введите имя пользователя и пароль, предоставленные вашим Интернет-провайдером. Укажите правильные значения VPI и VCI , которые тоже предоставлены вашим Интернет-провайдером. Нажмите NEXT (ДАЛЕЕ).
Шаг 9 Если ваш ADSL маршрутизатор поддерживает функцию беспроводной связи, а вы хотите подключиться к нему по бесппроводному соединению, установите Access Point Activated (Точка доступа активирована) и настройки безопасности. Здесь в качестве примера мы рассмотрим WPA-PSK, TKIP/AES. Введите ключ и нажмите NEXT (ДАЛЕЕ).
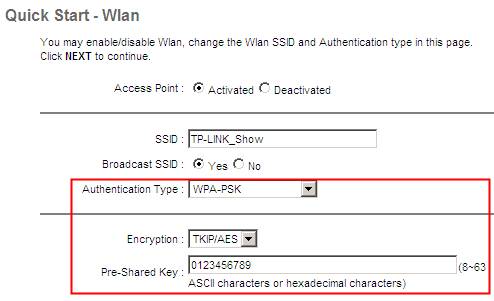
Шаг 10 Нажмите NEXT (ДАЛЕЕ) и Close (Закрыть) для сохранения настроек.
Как настроить PPPoE на маршрутизаторе со встроенным ADSL модемом TP — LINK
Был ли этот FAQ полезен?
Ваш отзыв поможет нам улучшить работу сайта.
Что вам не понравилось в этой статье?
- Недоволен продуктом
- Слишком сложно
- Неверный заголовок
- Не относится к моей проблеме
- Слишком туманное объяснение
- Другое
Как мы можем это улучшить?
Спасибо за обращение
Нажмите здесь, чтобы связаться с технической поддержкой TP-Link.
Рекомендуемая продукция
Подписаться на рассылку Мы с ответственностью относимся к вашим персональным данным. Полный текст положения об обработке персональных данных доступен здесь. С нашими условиями использования и программой улучшения пользовательского опыта можно ознакомиться здесь.
Как подключить/установить маршрутизатор DSL TP-Link в сеть (подключение через кабель)
Дата последнего обновления: 08-31-2011 14:38:25 PM 357601
TD-W8151N , TD-W8968 , TD-W8961ND , TD-8817 , TD-W9970 , TD-W8980 , TD-W8970B , TD-W8101G , TD-W8980B , TD-VG3511 , TD-VG5612 , TD-W8961NB , TD-VG3631 , TD-W8950N , TD-W8960N , Archer D5 , TD-W8951ND , TD-W8901G , TD-W8950ND , TD-W9980 , TD-W8970 , TD-8811 , TD-8810 , TD-W8901GB , TD-8840T , TD-W8961N
Подключение через кабель производится через порт Line и порты LAN, расположенные в задней части маршрутизатора (смотри рисунок ниже).
Для подключения маршрутизатора к телефонной розетке используется кабель ADSL, входящий в комплект поставки устройства. Подключите кабель одним концом к порту Line (разъем RJ11), находящемуся на задней панели устройства, а другой конец к телефонной розетке. Если используется фильтр нижних частот, следуйте инструкции, прилагаемой к данному устройству, или инструкциям поставщика Интернет-услуг. Подключение ADSL представляет собой интерфейс WAN и является подключением к Интернет. Это физическое подключение к магистрали сети поставщика Интернет-услуг и в конечном итоге к Интернет.
Подключите маршрутизатор к порту Uplink (MDI-II) сетевого концентратора или коммутатора при помощи прямого кабеля. Если вы хотите зарезервировать Uplink-порт концентратора или коммутатора для другого устройства, подключение производится через другие порты MDI-X (1x, 2x и т.д.) через перекрестный кабель.
Маршрутизатор может быть подключен к компьютеру напрямую при помощи адаптера Ethernet 10/100BASE-TX , установленного на компьютере, и кабеля Ethernet 10/100BASE-TX.
На иллюстрации ниже изображен маршрутизатор подключенный к устройствам локальной сети Ethernet, устройствам беспроводной локальной сети и Интернет. Маршрутизатор можно напрямую подключать к адаптеру Ethernet 10/100BASE-TX, установленному на персональном компьютере, через кабель Ethernet (смотри схему ниже).