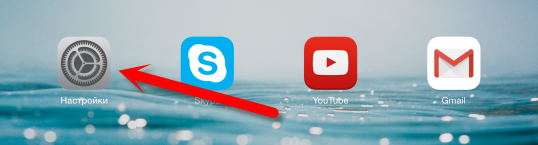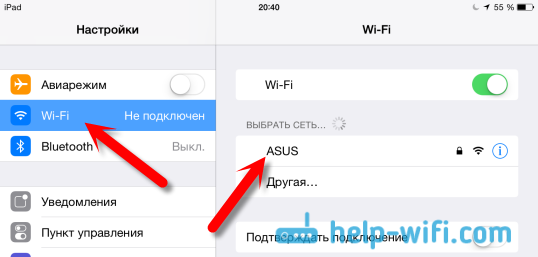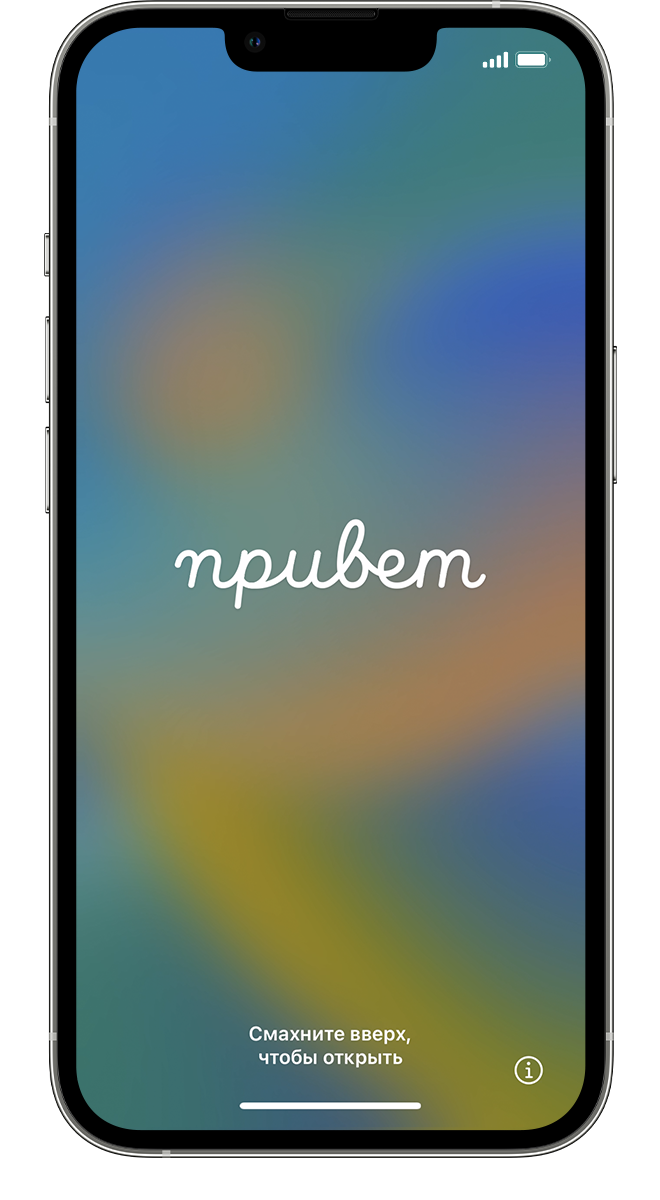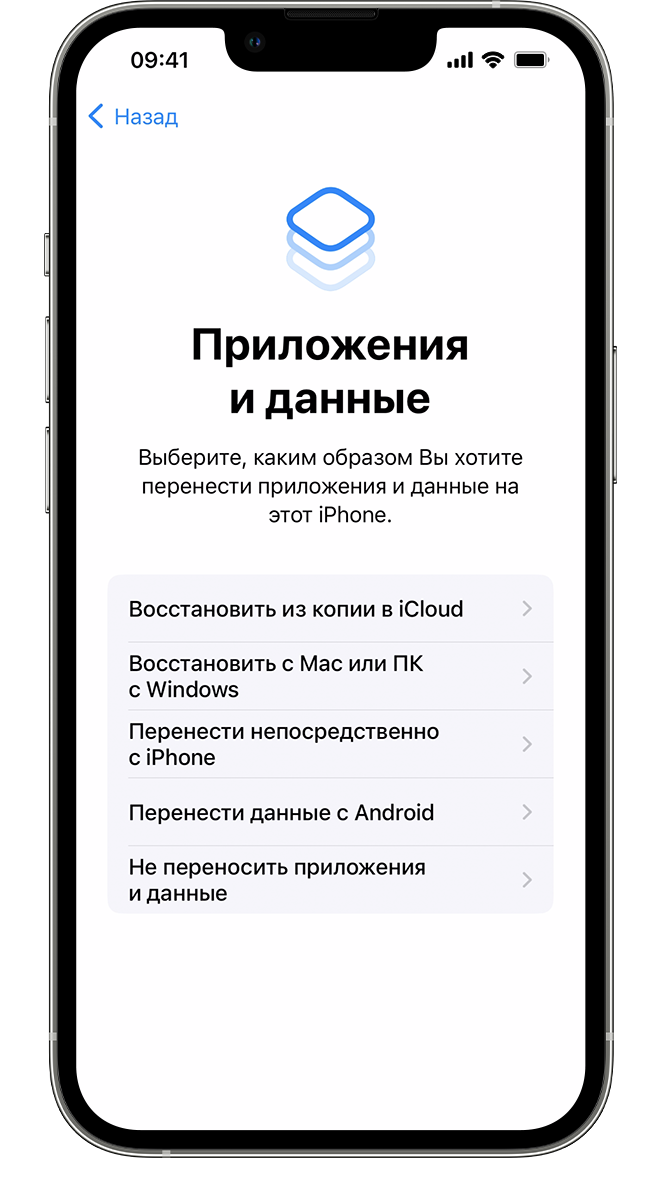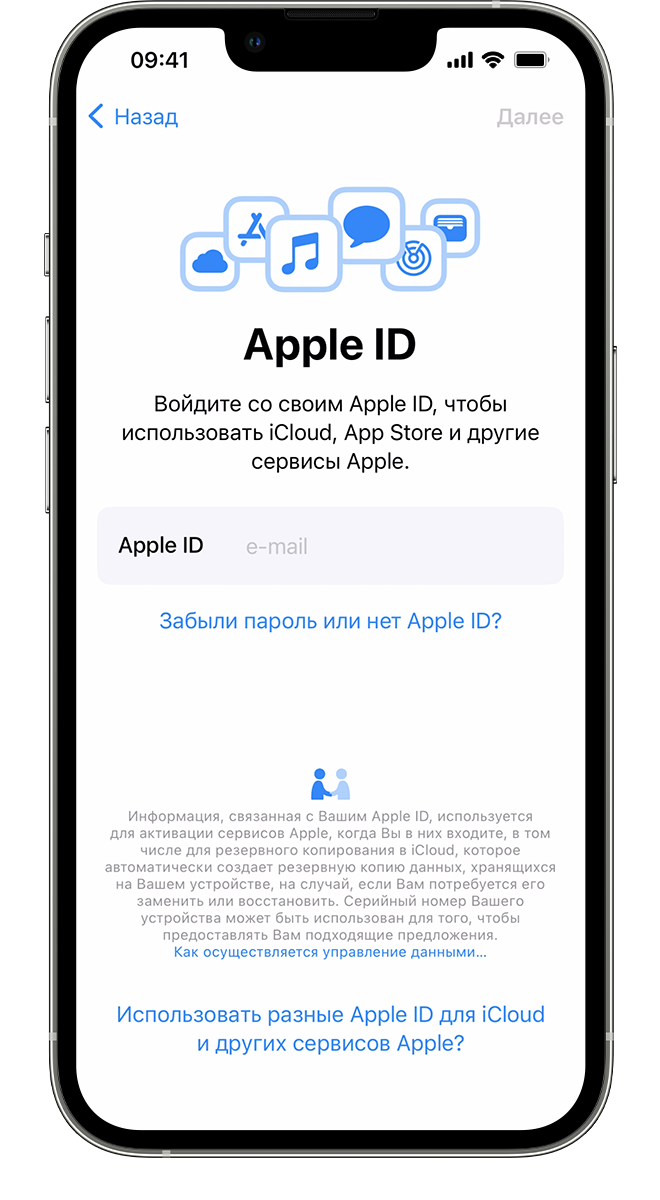- Как подключить iPad (iPad mini) к интернету по Wi-Fi?
- Подключение iPad к Wi-Fi
- Удаляем сеть на iPad и задаем статические IP и DNS
- Настройка iPhone или iPad
- Включение iPhone или iPad
- Использование функции «Быстрое начало» или выполнение настройки вручную
- Активация iPhone или iPad
- Настройка Face ID или Touch ID и создание пароля
- Восстановление или перенос данных и приложений
- Выполнение входа с помощью идентификатора Apple ID
- Включение автоматических обновлений и настройка других функций
- Настройка Siri и других служб
- Настройка функции «Экранное время» и другие параметры дисплея
- Подключение iPad к интернету
- Подключение iPad к сети Wi-Fi
- Подключение к устройству в Режиме модема
- Подключение iPad к сотовой сети (модели Wi‑Fi + Cellular)
Как подключить iPad (iPad mini) к интернету по Wi-Fi?
Эта статья будет полезная для всех владельцев планшетов от компании Apple – iPad и iPad mini. Я бы даже сказал для начинающих пользователей, для тех, кто впервые встретился с планшетом iPad. После покупки iPad, радости и других эмоций, нужно настроить наш планшет и обязательно подключить его к интернету. Если вы не подключили iPad к Wi-Fi в процессе первой настройки, то вы сможете подключить его к интернету позже, и сделать это совсем не сложно. Но, если вы раньше не сталкивались с техникой Apple, то у вас могут возникнуть вопросы по этому поводу.
Думаю, ни для кого не секрет, что без подключения к интернету планшет вообще бесполезная штука. iPad не исключение. И для того, что бы использовать свой планшет на полную, нужно подключить его к нормальному интернету. Можно использовать либо Wi-Fi, либо 3G/4G (если у вас версия с поддержкой 3G, или 4G) . Но, все ровно, вы будете подключать свой iPad к Wi-Fi. Так как он либо бесплатный, либо не дорогой в сравнении с тем же 3G. Сейчас подробно рассмотрим процесс подключения планшета iPad mini к Wi-Fi сети.
Подключение iPad к Wi-Fi
Откройте настройки на своем планшете.
Переходим на кладку Wi-Fi и нажимаем на Wi-Fi сеть, к которой хотим подключиться.
Если сеть защищена, то появится окно, в котором нужно указать пароль для подключения к Wi-Fi и нажать кнопку Подкл.
Если пароль вы указали правильно, то ваш iPad должен подключится к беспроводной сети. Можете пользоваться интернетом, устанавливать игры и приложения с App Store и т. д.
Удаляем сеть на iPad и задаем статические IP и DNS
Если вам нужно удалить сеть, сделать так, чтобы планшет к ней автоматически не подключался, то просто нажмите на сеть к которой вы уже подключены.
Нажимаем на кнопку Забыть эту сеть.
А для смены IP-адреса, DNS, и Маски подсети, перейдите на вкладку Статичн. в свойствах нужной Wi-Fi сети. И задайте нужные параметры.
Вот такие простые настройки Wi-Fi. В принципе, как и вся операционная система iOS. Если ваш iPad не хочет подключаться к Wi-Fi, то проблема скорее всего в настройках самой беспроводной сети на роутере. Проверьте, подключаются ли другие устройства. А если планшет к сети подключается, а интернет не работает, то проверьте настройки провайдера на роутере, и снова же, работает ли интернет на других устройствах.
Попробуйте удалить сеть на планшете, перезагрузить роутер, и подключится заново. Убедитесь, что вы указываете правильный пароль.
9
56229
Сергей
Apple iPhone/iPad
Настройка iPhone или iPad
В этой статье описывается, как настроить iPhone или iPad.
Если новое устройство уже настроено, но вы хотите начать с чистого листа, см. инструкции по стиранию данных на iPhone или iPad.
Включение iPhone или iPad
Нажмите и удерживайте боковую кнопку, пока не отобразится логотип Apple. Отобразится приветствие на нескольких языках. Выполните инструкции на экране, чтобы начать.
Для пользователей с нарушениями зрения предусмотрена возможность включить функцию VoiceOver или «Увеличение» прямо на экране приветствия.
Использование функции «Быстрое начало» или выполнение настройки вручную
Если у вас нет другого устройства, нажмите «Настроить вручную».
На этом этапе можно нажать синюю кнопку универсального доступа, чтобы настроить параметры универсального доступа.
Активация iPhone или iPad
Для активации и дальнейшей настройки устройства необходимо подключиться к сети Wi-Fi или сотовой сети.
Выберите нужную сеть Wi-Fi или нажмите «Продолжить без Wi-Fi» (если эта кнопка доступна), чтобы использовать сотовую сеть устройства. Если вы настраиваете iPhone или iPad (Wi-Fi + Cellular), сначала может потребоваться SIM-карта для iPhone или iPad. Кроме того, может отобразиться запрос на активацию eSIM.
Настройка Face ID или Touch ID и создание пароля
Выполните представленные на экране инструкции по настройке Face ID или Touch ID, чтобы разблокировать устройство и совершать покупки с использованием отпечатков пальцев или функции распознавания лиц.
Затем задайте шестизначный пароль, чтобы защитить данные. Код-пароль необходим для использования таких функций, как Face ID, Touch ID и Apple Pay. Если вы хотите установить четырехзначный, произвольный или пустой пароль, нажмите «Параметры код-пароля».
Восстановление или перенос данных и приложений
Если у вас нет резервной копии или другого устройства, выберите «Не переносить приложения и данные».
Выполнение входа с помощью идентификатора Apple ID
Введите свои идентификатор Apple ID и пароль или нажмите «Забыли пароль или нет Apple ID?» На этом этапе можно восстановить идентификатор Apple ID или пароль, создать Apple ID или настроить его позже.
Если у вас несколько идентификаторов Apple ID, нажмите «Использовать разные Apple ID для iCloud и iTunes?»
При входе с использованием идентификатором Apple ID возможен запрос кода проверки с предыдущего устройства.
Включение автоматических обновлений и настройка других функций
Выполните представленные на экране инструкции, чтобы разрешить автоматическое обновление iOS или iPadOS и настроить другие функции, такие как iMessage, FaceTime, «Службы геолокации» и «Аналитика».
Настройка Siri и других служб
Далее появится запрос на настройку или включение различных служб и функций, например Siri. На некоторых устройствах появится запрос проговорить несколько фраз, чтобы функция Siri запомнила ваш голос.
Если вы вошли в систему с использованием Apple ID, выполните инструкции по настройке Apple Pay и Связки ключей iCloud.
Настройка функции «Экранное время» и другие параметры дисплея
Выполните представленные на экране инструкции по настройке функции «Экранное время», с помощью которой можно узнать, сколько времени вы и ваши дети проводите за работой с устройствами. Кроме того, можно установить ограничения на использование приложений в течение дня.
Можно также включить функцию True Tone, если она поддерживается на устройстве, и поменять размер значков и текста на экране «Домой» с помощью функции «Увеличение».
Информация о продуктах, произведенных не компанией Apple, или о независимых веб-сайтах, неподконтрольных и не тестируемых компанией Apple, не носит рекомендательного или одобрительного характера. Компания Apple не несет никакой ответственности за выбор, функциональность и использование веб-сайтов или продукции сторонних производителей. Компания Apple также не несет ответственности за точность или достоверность данных, размещенных на веб-сайтах сторонних производителей. Обратитесь к поставщику за дополнительной информацией.
Подключение iPad к интернету
Подключите iPad к интернету через доступную сеть Wi-Fi. Модели Wi-Fi + Cellular также можно подключать к интернету через сотовую сеть.
Подключение iPad к сети Wi-Fi
- Откройте «Настройки» > «Wi‑Fi», затем включите «Wi‑Fi».
- Коснитесь одного из указанных ниже вариантов.
- Сеть. Если требуется, введите пароль.
- Другая. Подключение к скрытой сети. Введите название скрытой сети, тип безопасности и пароль.
Если в верхней части экрана отобразится значок , значит, iPad подключен к сети Wi-Fi. (Чтобы проверить подключение, откройте Safari и перейдите на любую веб‑страницу). iPad автоматически подключается к сети заново, когда Вы возвращаетесь в зону ее покрытия.
Подключение к устройству в Режиме модема
Если находящийся рядом iPhone или iPad (модели Wi‑Fi + Cellular) находится в Режиме модема, можно использовать его подключение к интернету по сотовой сети.
- Откройте «Настройки» > «Wi-Fi», затем выберите имя устройства в Режиме модема.
- Если на подключаемом iPad запрошен пароль, откройте «Настройки» > «Сотовая связь» > «Режим модема» на устройстве, которое находится в Режиме модема, чтобы узнать пароль.
Подключение iPad к сотовой сети (модели Wi‑Fi + Cellular)
iPad автоматически подключается к сотовой сети передачи данных Вашего оператора, если сети Wi-Fi недоступны. Если iPad не подключается, проверьте следующее:
- Убедитесь, что SIM-карта активирована и разблокирована. См. раздел Настройка передачи данных в сотовой сети на iPad (модели Wi‑Fi + Cellular).
- Выберите «Настройки» > «Сотовые данные».
- Убедитесь, что включена функция «Сотовые данные».
Если требуется подключение к интернету, iPad выполняет следующие действия по порядку, пока не будет установлено подключение:
- пробует подключается через последнюю использовавшуюся сеть Wi‑Fi, которая доступна в данный момент;
- отображает список сетей Wi‑Fi в зоне действия и подключается через выбранную Вами сеть;
- подключается к сотовой сети передачи данных Вашего оператора (модели Wi‑Fi + Cellular). На iPad с поддержкой 5G для передачи сотовых данных вместо сети Wi‑Fi может быть использована сеть 5G. В этом случае под названием сети Wi-Fi будет отображаться надпись «Подключение к интернету по сети 5G». Чтобы снова переключиться на Wi-Fi, коснитесь рядом с названием сети, затем коснитесь «Подключаться к интернету по Wi-Fi». См. статью службы поддержки Apple Использование 5G на iPad.
Примечание. Если подключение к интернету по сети Wi‑Fi недоступно, приложения и службы могут передавать данные по сети сотового оператора. За передачу этих данных может взиматься дополнительная плата. За информацией о тарифах на передачу данных по сотовой сети обращайтесь к своему оператору. Подробную информацию об управлении использованием передачи данных по сотовой сети см. в разделе Просмотр или изменение настроек сотовых данных на iPad (модели Wi-Fi + Cellular).