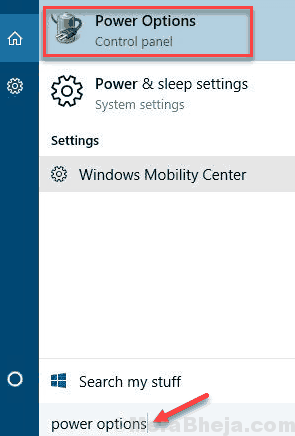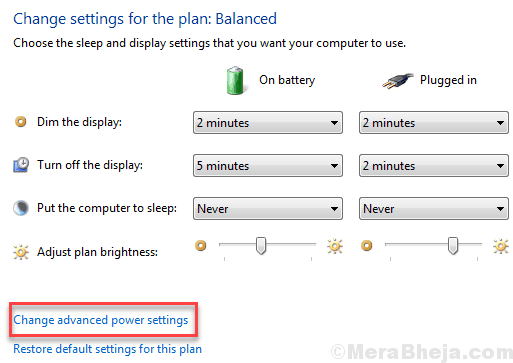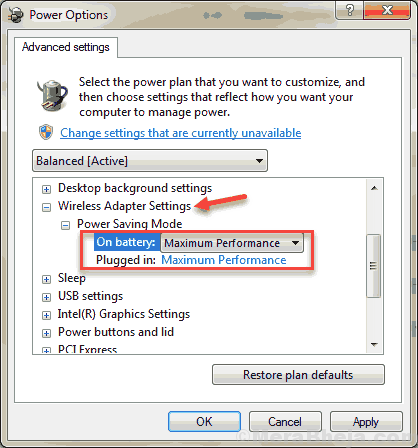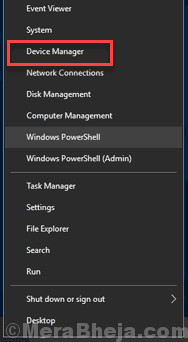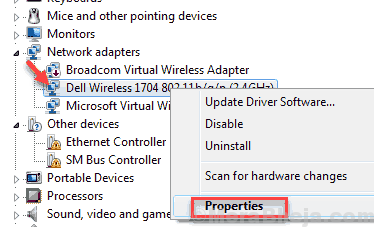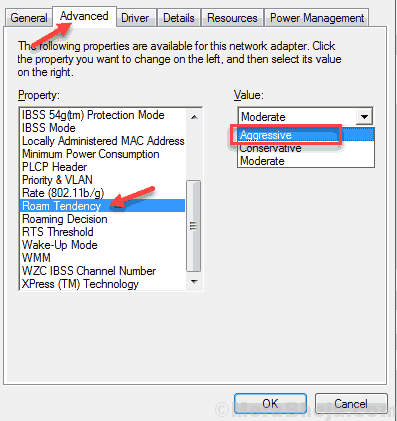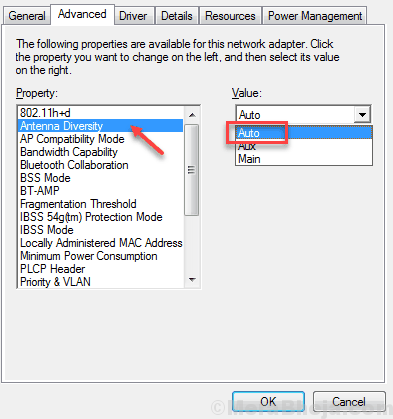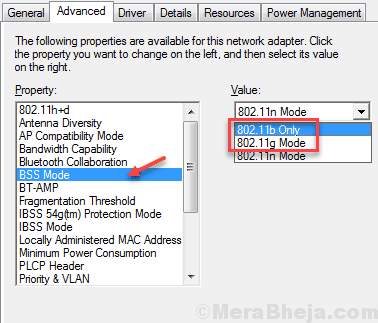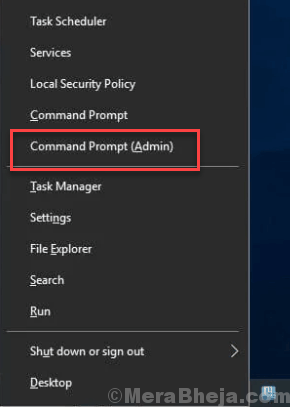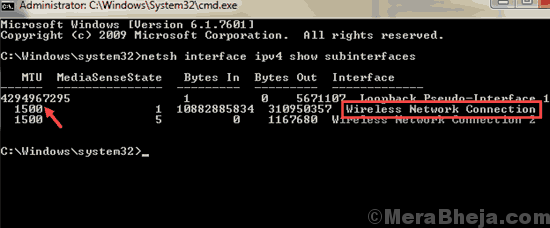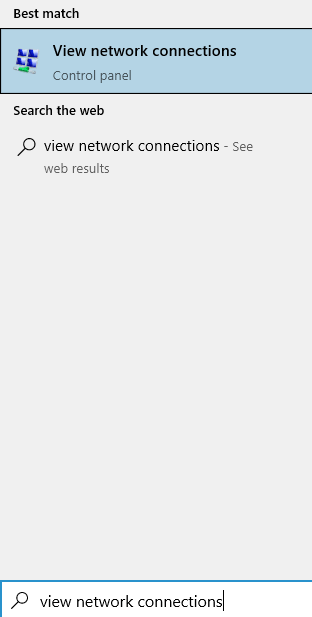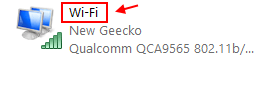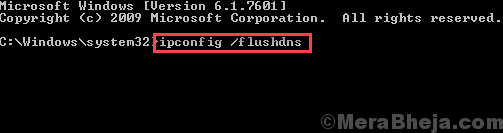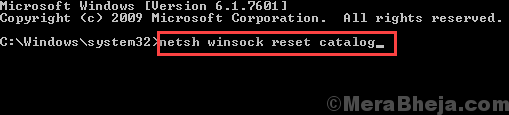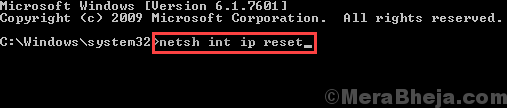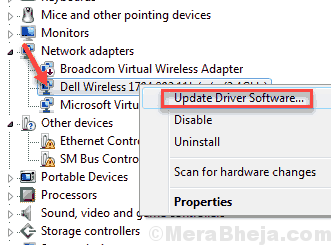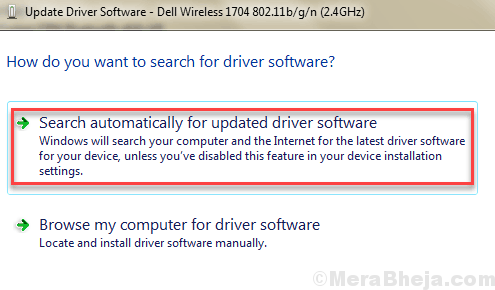- Настроить беспроводного сигнала wifi
- Как исправить слабый сигнал WiFi на ноутбуке и ПК
- # Решение 1. Максимально увеличьте производительность адаптера WiFi, чтобы исправить слабый сигнал WiFi в Windows 10
- #Решение 2. Установите максимальное значение чувствительности WiFi
- #Решение 3. Изменить MTU Wi-Fi
- # Решение 4. Обновите драйвер WiFi
- # Решение 5. Проверьте карту Wi-Fi на наличие проблем
- В конце концов,
- Как настроить беспроводное сетевое соединение (Wi Fi)
- Установка роутера
Настроить беспроводного сигнала wifi
Проблема с сигналом WiFi или диапазоном WiFi в Windows 10 довольно распространена среди пользователей. Помимо слабого сигнала WiFi, пользователи могут столкнуться с рядом других проблем, связанных с WiFi. Эти проблемы включают низкую скорость WiFi, регулярные разрывы соединения WiFi, невозможность автоматического подключения к WiFi и т. д. В этой статье мы рассмотрим решения для усиления слабого сигнала WiFi в Windows 10. Эти методы также могут работать хорошо. для других проблем, связанных с диапазоном WiFi или сигналом, в Windows 10.
Каковы причины, которые могут привести к слабому сигналу WiFi на ПК? Иногда проблемы могут возникать из-за обновлений Windows 10. Устаревший драйвер WiFi, проблемы с картой WiFi и некоторые внутренние настройки могут быть основными причинами того же.
Один из способов проверить, действительно ли существует проблема с диапазоном Wi-Fi на вашем ПК, — это сравнение. Видишь ли, если
Давайте посмотрим, как усилить сигнал WiFi на ноутбуке или ПК в Windows 10.
Программы для Windows, мобильные приложения, игры — ВСЁ БЕСПЛАТНО, в нашем закрытом телеграмм канале — Подписывайтесь:)
Как исправить слабый сигнал WiFi на ноутбуке и ПК
Существует несколько простых, а также сложных методов, которые помогут вам исправить слабый сигнал WiFi на ПК с Windows 10.
# Решение 1. Максимально увеличьте производительность адаптера WiFi, чтобы исправить слабый сигнал WiFi в Windows 10
Может быть полезно увеличить производительность WiFi-адаптера со средней до максимальной. Адаптер WiFi настроен на работу на средней производительности. Следуй этим шагам:
Шаг 1: Нажмите кнопку Windows и в строке поиска «Пуск» введите «Электропитание». Выберите «Электропитание» в меню поиска.
Шаг 2: В открывшемся новом окне нажмите «Изменить параметры плана» используемого вами плана электропитания.
Шаг 3: Нажмите «Изменить дополнительные параметры питания».
Шаг 4: Откроется новое окно. Здесь найдите Настройки беспроводного адаптера. Нажмите на него, чтобы развернуть. Затем разверните Режим энергосбережения. Если вы находитесь на рабочем столе, вы увидите только один параметр с именем «Настройка». Если на ноутбуке, вы увидите опции «От батареи» и «От сети». Нажмите на вариант (ы) и выберите параметр «Максимальная производительность». Когда закончите, нажмите «ОК», чтобы применить настройки.
Посмотрите, сработал ли этот метод для увеличения радиуса действия WiFi в Windows 10. Если нет, попробуйте следующий метод.
#Решение 2. Установите максимальное значение чувствительности WiFi
Вы можете установить для параметра «Чувствительность WiFi» максимальное значение и изменить еще пару настроек, чтобы усилить сигнал WiFi на ноутбуке или ПК под управлением Windows 10. Вот что нужно сделать:
Шаг 1: Нажмите клавиши Win + X на клавиатуре. В меню нажмите «Диспетчер устройств».
Шаг 2. В списке драйверов устройств в диспетчере устройств найдите свой драйвер WiFi. Щелкните его правой кнопкой мыши и выберите параметр «Свойства».
Шаг 3: В окне «Свойства» перейдите на вкладку «Дополнительно». Там в списке под названием «Свойства» найдите «Уровень чувствительности к роумингу», «Тенденция к роумингу» или «Агрессивность роуминга». Выберите его, когда найдете, и в раскрывающемся списке «Значение» выберите параметр «Агрессивный».
Шаг 4: Теперь в списке выберите параметр «Разнесение антенн» и измените его значение на «Авто».
Шаг 5: Найдите «Предпочтение диапазона» или «Режим BSS». При использовании соединения 5G установите значение 802.11a. При использовании обычного подключения 2,4 ГГц установите значение 802.11g или 802.11b.
Примечание. Значение 802.11a будет доступно только в том случае, если ваша WiFi-карта поддерживает 5G.
Шаг 6: После изменения этих значений нажмите «ОК», чтобы применить настройки. После этого перезагрузите ПК.
Посмотрите, помогли ли эти изменения усилить слабый сигнал WiFi на вашем ПК с Windows 10. Если ничего не изменилось, попробуйте следующий метод.
#Решение 3. Изменить MTU Wi-Fi
Вы можете попробовать изменить значение MTU вашего адаптера Wi-Fi. Вот как это сделать:
Шаг 1: Нажмите Windows + X и нажмите «Командная строка» («Администратор») в открывшемся меню.
Шаг 2: В окне командной строки введите netsh interface ipv4 show subinterfaces и нажмите Enter. Запишите имя вашего WiFi-адаптера, которое появится. Это может быть беспроводное сетевое соединение или Wi-Fi.
Шаг 3: В окне командной строки введите команду, указанную ниже.
netsh interface ipv4 set subinterface "Wi-Fi" mtu=1400 store=persistent
Примечание. Если имя вашего сетевого адаптера Wi-Fi отличается, замените Wi-Fi другим именем в приведенном выше коде.
Чтобы узнать имя вашего WiFi-адаптера, сделайте следующее:
На приведенном выше снимке экрана имя WiFi — Wi-Fi.
В командной строке введите ipconfig /flushdns и нажмите Enter.
введите каталог сброса netsh winsock и нажмите Enter.
введите netsh int ip reset и нажмите Enter.
# Решение 4. Обновите драйвер WiFi
Если сетевой драйвер WiFi на вашем ПК устарел или неисправен, это может быть причиной всех проблем. Вы можете попробовать обновить драйвер WiFi в качестве первого способа исправить плохой сигнал WiFi на ноутбуке или ПК с Windows 10. Следуйте инструкциям ниже:
Шаг 1: Нажмите клавиши Windows + X на клавиатуре. В меню Win + X нажмите «Диспетчер устройств».
Шаг 2: Диспетчер устройств откроется со списком драйверов. Найдите раскрывающийся список сетевых адаптеров в списке драйверов. Щелкните параметр «Сетевые адаптеры», чтобы развернуть его, затем найдите Драйвер беспроводного интернета. Щелкните правой кнопкой мыши драйвер WiFi и выберите параметр «Обновить программное обеспечение драйвера».
Шаг 3: В Обновить драйвер В открывшемся окне нажмите «Автоматический поиск обновленного программного обеспечения драйвера». Ваш компьютер начнет искать обновленную версию сетевого драйвера WiFi. После обнаружения новой версии драйвер WiFi будет обновлен.
Перезагрузите компьютер, чтобы завершить процесс обновления. Если ваш драйвер уже обновлен до последней версии или если обновление не устранило слабый сигнал WiFi на вашем ПК, попробуйте следующий способ.
# Решение 5. Проверьте карту Wi-Fi на наличие проблем
Если вы используете ПК, вы должны проверить свою сетевую карту WiFi. Иногда проблема возникает из-за карты WiFi. Если карта Wi-Fi плохо подключена к компьютеру или на карте и соединительных портах скопилась пыль, это может привести к слабому сигналу WiFi. Попробуйте повторно подключить карту Wi-Fi, чтобы проверить, работает ли это.
И старая карта WiFi также может быть причиной того, что ваш компьютер не получает достаточно сигнала WiFi. Вы можете заменить WiFi-карту вашего ПК, если считаете, что она слишком старая.
Вы не знаете, что такое WiFi-карта, или не знакомы с аппаратным обеспечением вашего ПК? Обратитесь за помощью к тому, кто является экспертом в области аппаратного обеспечения ПК.
В конце концов,
если ничего не работает, и вы не меняли карту Wi-Fi, попробуйте заменить ее на новую. Кроме того, вы можете купить удлинители Wi-Fi, которые можно найти в Интернете, что увеличивает радиус действия маршрутизаторов WiFi.
Программы для Windows, мобильные приложения, игры — ВСЁ БЕСПЛАТНО, в нашем закрытом телеграмм канале — Подписывайтесь:)
Как настроить беспроводное сетевое соединение (Wi Fi)
Соавтор(ы): Luigi Oppido. Луиджи Оппидо — владелец и техник компании по ремонту компьютеров Pleasure Point Computers в Санта-Круз, Калифорния. Имеет более 25 лет опыта в ремонте компьютеров, обновлении, восстановлении данных и удалении вирусов. Также более двух лет ведет радиопередачу Computer Man Show! на KSCO в Центральной Калифорнии.
Количество просмотров этой статьи: 31 248.
Установка роутера (маршрутизатора) — первый шаг к созданию домашней сети, но как его правильно выбрать? Как настроить маршрутизатор после покупки? Следуйте данной инструкции, чтобы подобрать роутер и настроить у себя дома защищенную беспроводную сеть (Wi-Fi).
Установка роутера
- Один из наиболее важных факторов при покупке роутера — расстояние между ним и беспроводными устройствами. Более дорогие роутеры оснащены несколькими антеннами, которые обеспечивают более стабильное соединение на значительном расстоянии.
- Другой фактор, который следует учесть, — это количество помех. Если у вас в доме есть несколько устройств, работающих в диапазоне 2,4 ГГц (микроволновые печи, радиотелефоны), они могут создавать помехи Wi-Fi сигналу. Новые маршрутизаторы могут работать на частоте 5 ГГц — она менее загружена и, соответственно, менее подвержена помехам. Ее недостаток только в том, что радиус действия сигналов на частоте 5 ГГц меньше, чем на частоте 2,4 ГГц.
- Учитывайте скорость передачи. В новых роутерах заявлена скорость передачи данных до 450 Мбит/с. Хотя это может быть полезно при перемещении данных внутри сети, это не увеличит скорость вашего Интернета, которую устанавливает провайдер. На сегодняшний день доступны роутеры с тремя основными скоростями: 802.11g (54 Мбит/с), 802.11n (300 Мбит/с) и 802.11ac (450 Мбит/с). Важно заметить, что эти скорости достижимы только в пустой комнате, свободной от каких-либо радиочастотных помех. [1] X Источник информации
- И, наконец, убедитесь, что роутер поддерживает последнюю технологию шифрования для беспроводных сетей — WPA2. Это стандарт для новых роутеров, но не стоит забывать об этом при покупке более старых, подержанных маршрутизаторов. Старые алгоритмы шифрования менее безопасны — WEP-ключ, например, можно взломать за несколько минут.
- Для максимально эффективной настройки роутера подключите его рядом с компьютером. По окончанию настройки вы можете переместить маршрутизатор на его постоянное место.