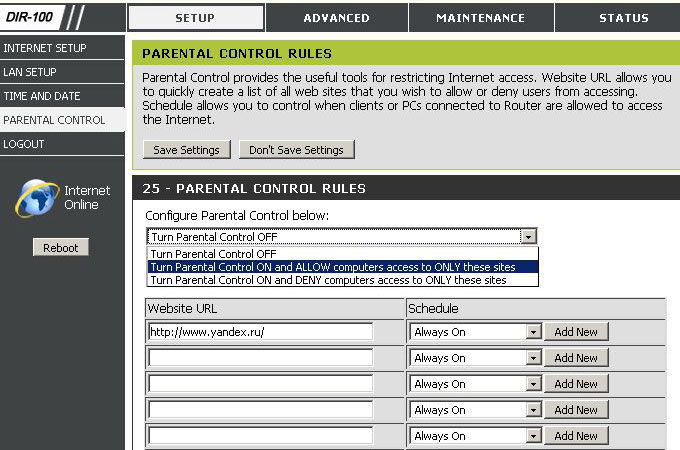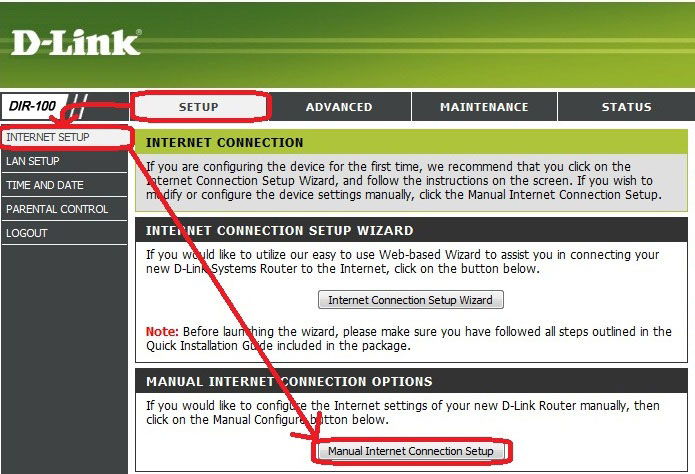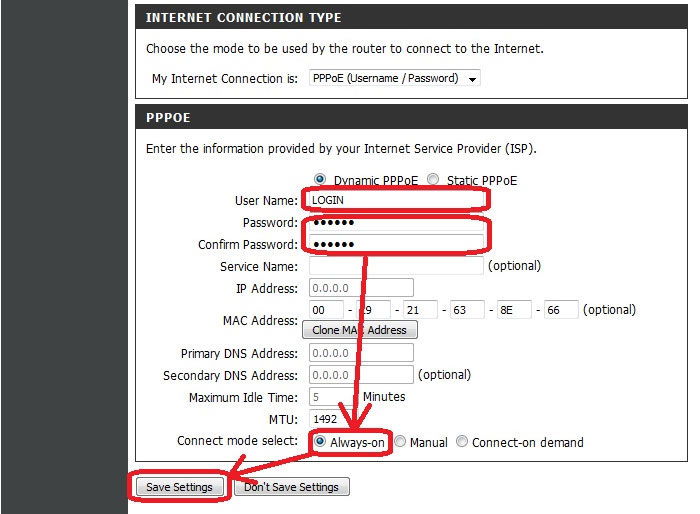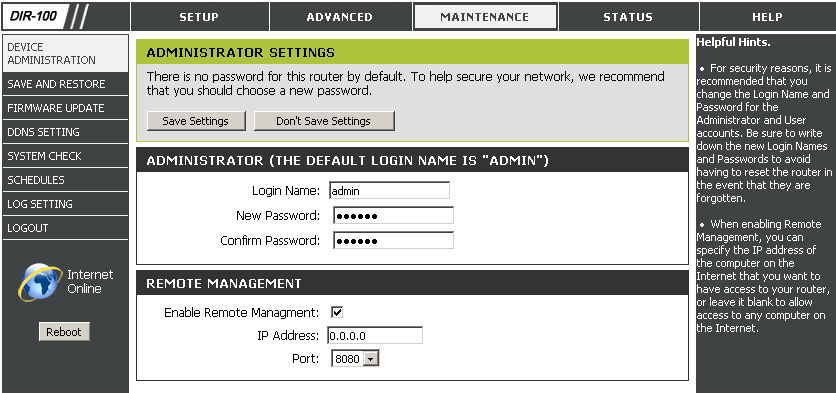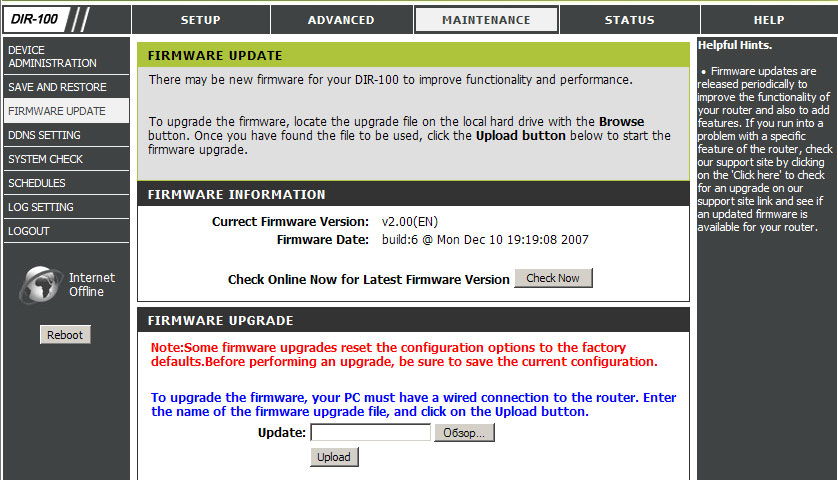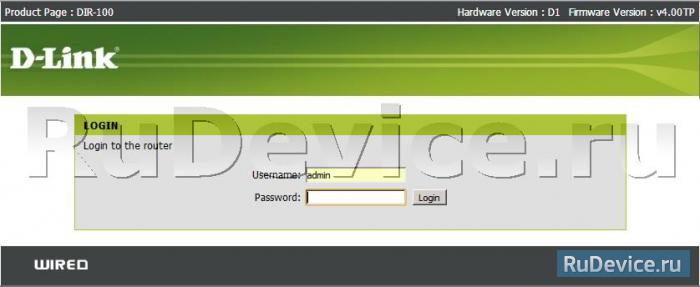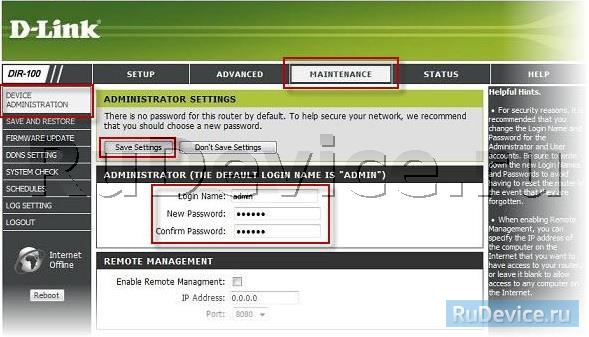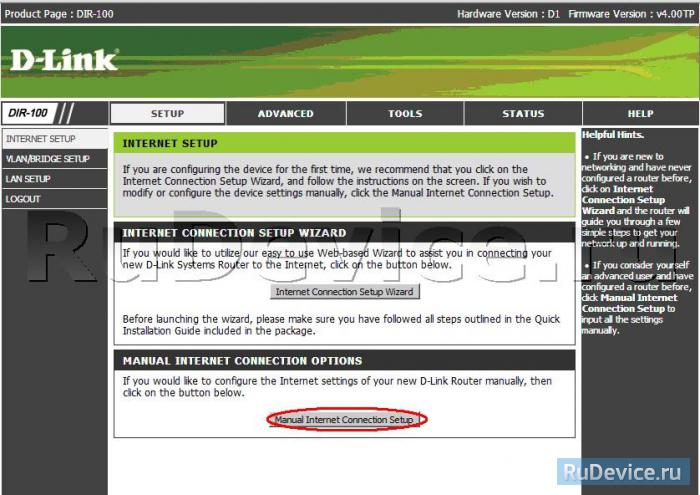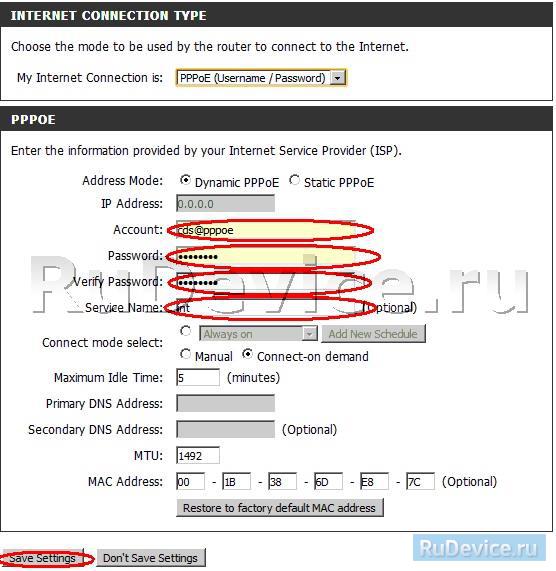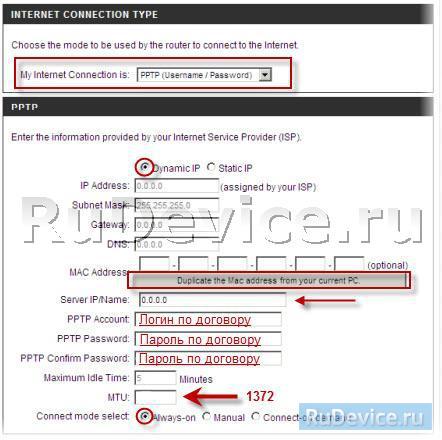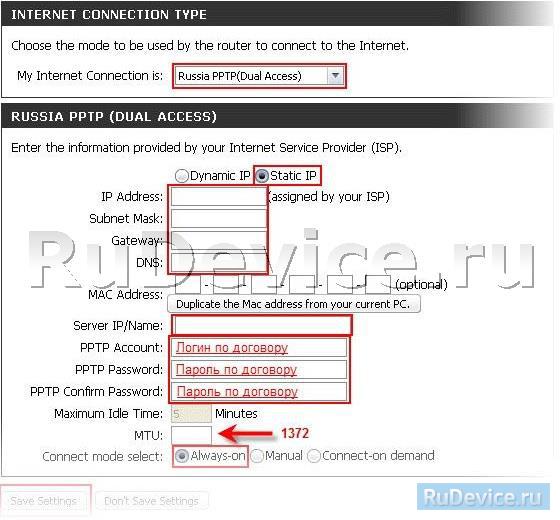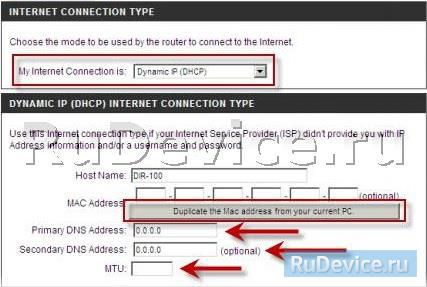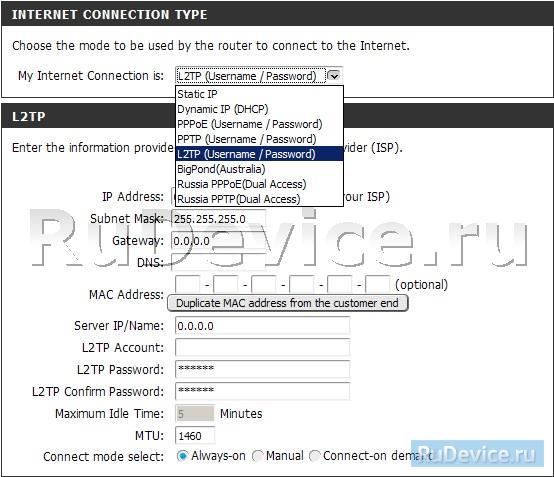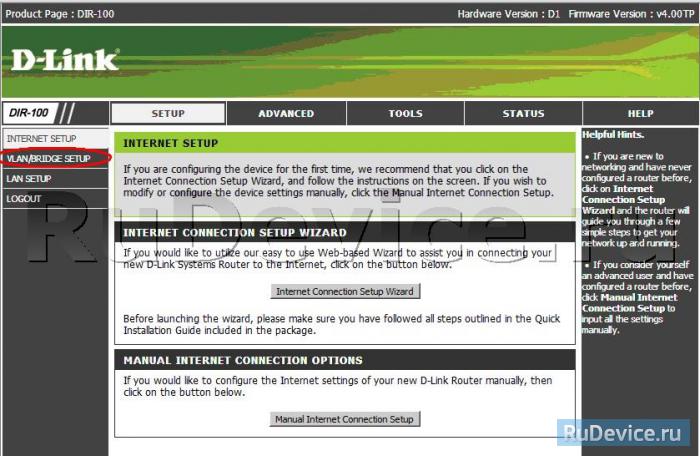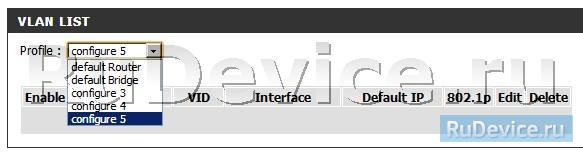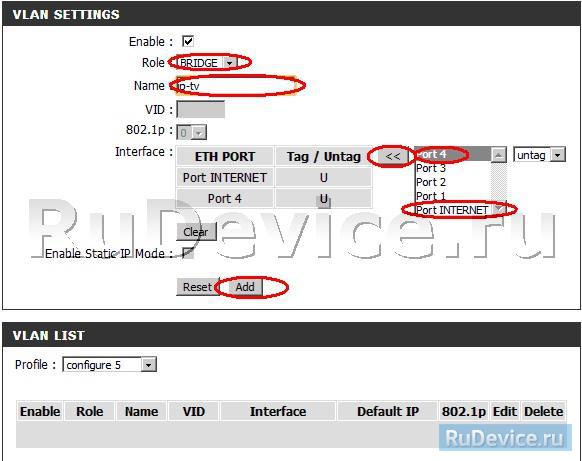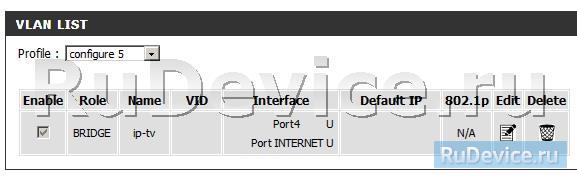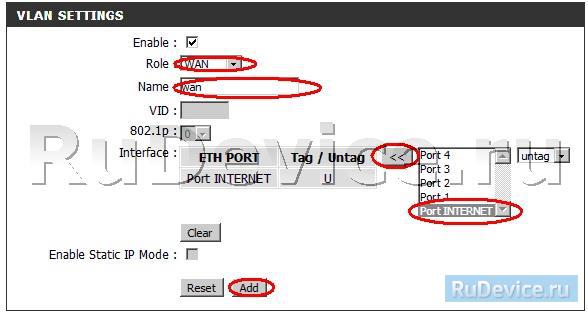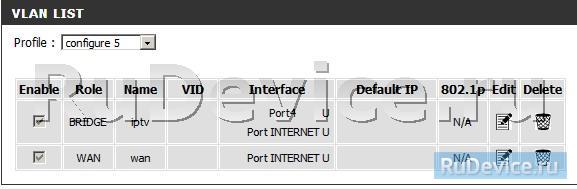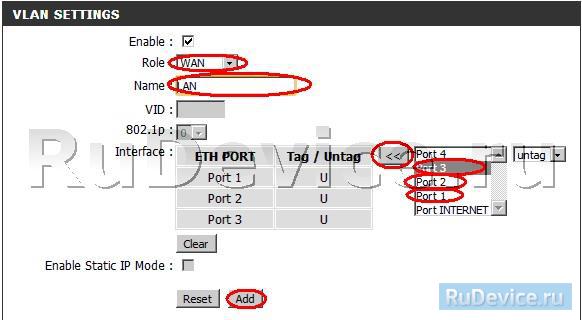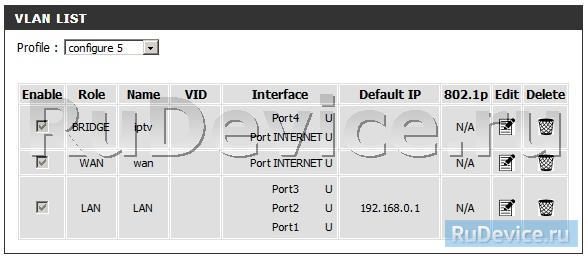- Как настроить роутер D-link DIR-100
- Характеристики
- Настраиваем роутер
- Пробрасываем порты
- Меняем пароль для входа в настройки
- Прошивка
- Настройка D-Link DIR-100
- Смена заводского пароля
- Настройка подключения к Интернет
- Настройка PPPoE подключения
- Настройка PPtP (VPN) при автоматическом получении локального IP адреса (DHCP)
- Настройка PPtP (VPN) при статическом локальном IP адресе
- NAT при автоматическом получении IP адреса (DHCP)
- Настройка L2TP подключения (Билайн)
- Сохранение/восстановление настроек роутера
- Настройка IP-TV
Как настроить роутер D-link DIR-100
Расскажем, как быстро настроить D-link DIR-100. Это простая, недорогая и надежная модель маршрутизатора без поддержки WI-FI.
Характеристики
Вот что можно выделить в модели D-link DIR-100, если рассмотреть её подробнее:
- 4 LAN-порта – вполне годятся для создания небольшой локальной сети в доме или даже в офисе.
- 1 порт WAN, есть возможность использовать ADSL.
- 100 Мбит/сек – максимальная скорость соединения.
Этот роутер предусматривает два типа подключения через WAN – это динамический и статический ip. Также в нем присутствуют функции ограничения доступа, например, запрет определенных mac или ip адресов и возможность блокировки нежелательных ресурсов (родительский контроль).
Настраиваем роутер
В самом начале не забудьте подключить кабель питания к роутеру. После этого, вставляем шнур протянутый вам в дом провайдером в разъем WAN, а патч корд (ваш сетевой кабель) вставляем одной стороной в порт LAN, а другой в компьютер или ноутбук.
Входим в веб-интерфейс роутера D-link DIR-100 через браузер:
- Вводим в адресной строке данный ip-адрес192.168.0.1., пишем в открывшемся окне в поле логин – admin и в поле пароль – admin .
- Вот и вошли в настройки, теперь нажмите на Setup вверху.
- Слева жмём на строчку Internet Setup, теперь будем устанавливать параметры
- И жмём на кнопку Manual Internet Connection Setup внизу.
- Открылось окно – здесь выберите тип соединения установленный вашим провайдером. Скорее всего, это DHCP. Он автоматически подбирает ip-адрес.
- Далее выберем IP-адрес — статический или динамический, там где имя пользователя и пароль – введите данные из вашего договора с провайдером.
- Если у вас подключена доп. услуга или вы юридическое лицо, то введите статический ip-адрес, а так же MAC.
- Выделите пункт Always-On, это нужно для поддержания постоянного соединения с сетью.
Пробрасываем порты
Для проброса портов вам нужно:
- Выставить в настройках Статический IP. Это необходимо.
- Идём в меню Advanced, во вкладку Port Forwarding.
- Нужно заполнить одну из предоставленных форм — в строчке с именем напишите нужное вам название, после вбейте ip адрес того устройства, которому пробрасываете порт. Теперь нужно заполнить данные диапазона портов и выбрать один из типов трафика — udp, tcp (если нужен и тот и другой — выбирайте any).
- Поставьте галку рядом с заполненной вами формой, после этого она начнет работать. И сохраняем изменения.
Меняем пароль для входа в настройки
Самый важный момент при установке роутера D-link DIR-100 — это не забыть поменять пароль от сети wifi и от панели настроек. Данные действия защитят вас от проникновения злоумышленников в вашу сеть.
Для этого нужно:
- Вверху выбрать меню Maintenance.
- В левой панели жмём на Device Administration.
- Здесь, в разделе Administrator, вы сможете изменить логин и пароль на свое усмотрение.
Прошивка
Неважно, по какой причине понадобилась вам перепрошивка D-link DIR-100. Нужно помнить одно – при неправильно выбранных файлах или некорректном процессе обновления ваш роутер может придти в негодность.
Чтобы обновить прошивку, следуйте данной инструкции:
- Загрузите из интернета актуальную версию прошивки. Желательно с официального сайта производителя. Для того чтобы выбрать нужный файл, вам необходимо узнать версию роутера — она должна присутствовать на обратной стороне корпуса устройства, под mac адресом.
- Как только вы скачали прошивку, войдите в настройки роутера известным вам способом — через адресную строку браузера.
- В верхнем меню выберите Maintenance.
- В списке слева выберите Firmware Update, далее появится строка для выбора пути к скаченному вами файлу прошивки.
- Указав путь к прошивке, нажмите на Upload, после выполнится установка нового ПО и роутер перезагрузится. Ни при каких обстоятельствах не выключайте устройство во время установки!
Искал себе модем, где больше одного порта, чтоб можно было создать небольшую локальную сеть, в этой модели их аж 4. Скорость хорошая, по дому раздает во все комнаты, сигнал не пропадает. Среди минусов хотелось бы отменить сложноватую настройку, пришлось повозиться, но это и с провайдером частично связано и китайская прошивка тоже расстраивает, но есть гайды, это не проблема. В целом роутером доволен
Настройка D-Link DIR-100
Для того, что бы попасть в веб-интерфейс роутера, необходимо открыть ваш Интернет браузер и в строке адреса набрать 192. 168.0.1, User Name — admin , Password — оставить данное поле пустым (при условии, что роутер имеет заводские настройки, и его IP не менялся).
Смена заводского пароля
В целях безопасности рекомендуется сменить заводской пароль.
По умолчанию: Логин admin, пароль пустой.
В интерфейсе роутера необходимо зайти во вкладку MAINTENANCE, меню DEVICE ADMINISTRATION.
В поле New Password введите новый пароль.
В поле Confirm Password повторите новый пароль.
Затем нажмите кнопку Save Settings.
После этого, роутер предложит повторно зайти в его настройки.
Настройка подключения к Интернет
В интерфейсе роутера необходимо выбрать вкладку сверху SETUP, в открывшемся списке выбираем INTERNET SETUP. Нажимаем кнопку Manual Internet Connection Setup
Настройка PPPoE подключения
- В поле My Internet Connection is: выберите PPPoE
- PPPoEUser Name: Ваш логин из договора
- Password: Ваш пароль из договора
- Confirm Password: повтор пароля
- Нажимаем кнопку Clone MAC Address
- MTU: 1472
- Connect mode select — режим установки соединения Always-on для постоянного подключения
- Сохраняем настройки кнопкой Apply.
Настройка PPtP (VPN) при автоматическом получении локального IP адреса (DHCP)
- В поле My Internet Connection is: выберите PPTP
- Выберите подключение с динамическим назначением адреса провайдером Dynamic IP
- Нажимаете кнопку Clone MAC Address
- Server IP/Name — IP/Имя сервера провайдера (ppp.lan либо 10.10.3.36)
- PPTP Account — имя пользователя для авторизации в сети провайдера
- PPTP Password — пароль для авторизации в сети провайдера
- PPTP Confirm Password — повторите пароль для авторизации в сети провайдера
- Значение MTU — 1372
- Connect mode select — режим установки соединения. Выберите Always для постоянного подключения
- Сохраняете настройки нажатием клавиши Save Settings
Настройка PPtP (VPN) при статическом локальном IP адресе
- В поле My Internet Connection is: выберите PPTP
- Ставим точку напротив Static IP
- IP Address: Вбиваем ваш IP адрес по договору
- Subnet Mask: Вбиваем маску по договору
- Gateway: Вбиваем шлюз по договору
- DNS: Вбиваем DNS вашего провайдера (Ростелеком Омск — 195.162.32.5)
- Server IP/Name: ppp.lan
- PPTP Account: Ваш логин из договора
- PPTP Password: Ваш пароль из договора
- PPTP Confirm password: Ваш пароль из договора
- Auto-reconnect:Always-on
- MTU: 1372
- Сохраняете настройки нажатием клавиши Save Settings.
NAT при автоматическом получении IP адреса (DHCP)
- My Internet Connection is: выберите Dynamic IP (DHCP)
- Ставим точку напротив Obtain IP Automatically
- Нажимаем кнопку Duplicate the Mac address from current PC
- Primary DNS Address:Вбиваем предпочитаемый DNS вашего провайдера (Ростелеком Омск — 195.162.32.5)
- Secondary DNS Address:Вбиваем альтернативный DNS вашего провайдера (Ростелеком Омск — 195.162.41.8)
- MTU: 1492
- Сохраняете настройки нажатием клавиши Save Settings.
Настройка L2TP подключения (Билайн)
- My Internet Connection is: выберите L2TP Username / Password
- Ставим точку напротив Dinamic IP
- Server IP/Name — Адрес VPN сервера (l2tp.flex.ru)
- L2TP Account — Имя пользователя / Login
- L2TP Password и L2TP Retype Password — пароль для доступа в сеть
- MTU: для нашего типа подключения стандартным является 1460 байт
- Далее выбираем опцию «Always-on», что значит «всегда подключен» или же «Connect-on demand», что значит «подключаться по необходимости»
- И завершаем все нажатием кнопки «save settings» (выше на странице настроек) для сохранения изменений
Сохранение/восстановление настроек роутера
После проведения настройки, рекомендуется сохранить их, чтобы в случае возникновения проблем, можно было их восстановить. Для этого необходимо зайти во вкладку Техническое обслуживание (MAINTENANCE), меню Сохранение и Восстановление (Save and Restore).
- Для сохранения текущих настроек роутера необходимо нажать кнопку Save (параметр Save Settings To Local Hard Drive). Файл с настройками будет сохранен в указанное место на жёстком диске.
- Для восстановления настроек настроек из файла, необходимо нажать кнопку Обзор, указать путь к файлу с настройками, затем нажать кнопку Upload Settings.
Внимание! Нажатие кнопку Restore Device приведет к восстановлению заводских настроек!
Настройка IP-TV
Выберите вкладку VLAN/BRIDGE SETUP;
Выберите во вкладке VLAN LIST; configure 5;.
Далее во вкладке VLAN SETTINGS; последовательно под пунктом Role; выберите BRIDGE, под пунктом Name; введите ip-tv. Затем под пунктом Interface; в правой колонке нажмите наPort Internet;. Теперь Нажмите на те порты, к которым будет подключеноIP-TV. На скриншоте ниже был выбран Port 4. Далее нажимаем кнопку Add
Во вкладке VLAN LIST; появится раздел, как показано на скриншоте ниже.
Далее во вкладке VLAN SETTINGS; последовательно под пунктом Role; выберите WAN, под пунктом Name; введите ip-tv. Затем под пунктом Interface; в правой колонке нажмите на Port Internet;, далее нажимаем кнопку Add
Во вкладке VLAN LIST; появится раздел, как показано на скриншоте ниже.
Далее во вкладке VLAN SETTINGS; последовательно под пунктом Role; выберите WAN, под пунктом Name; введите LAN. Затем под пунктом Interface; в правой колонке нажмите на Port;, который будет использован под интернет.
Далее нажимаем кнопку Add
На скриншоте ниже под интернет выделены Port 1;, Port 2; и Port 3;. Внимание. Данные порты будут использоваться под интернет.
Далее нажмите Save Settings; и дождитесь, пока устройство перезагрузится.