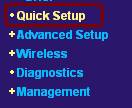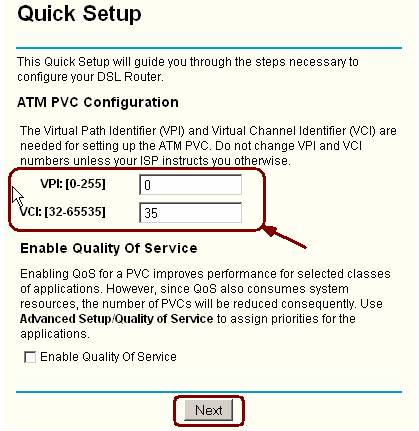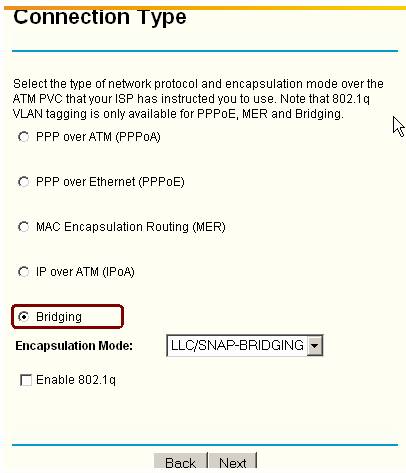Настройка модема D—Link DSL-2500U (режим — BRIDGE)
В последнее время практически все модемы настраиваются через Web-интерфейс, поэтому перед началом работы с модемом должна быть проведена настройка сетевой карты компьютера.
1. Определение типа порта модема
На коробке модема найдите стикер (наклейка) со штрихкодами. Обратите внимание на код в правом верхнем углу наклейки, там должна присутствовать надпись – «UPC Code» и затем аббревиатура:
/BRU/D – тип модема Annex—A /BRU/DB – тип модема Annex—B
2. Настройка модема для выхода в интернет и для услуги ТВИСТ (режим BRIDGE)
Запустите браузер (Internet Explorer, Opera, FireFox Mozilla) и в строке адреса введите адрес – 192.168.1.1. Нажмите на кнопку «Enter» появится окно, в котором нужно ввести имя и пароль для входа на модем:
Имя – admin
Пароль – admin
Нажмите кнопку «Ок» — должно открыться окно как на рисунке ниже.
Выберите пункт меню «Advanced Setup», ниже выпадают подпункты меню, по умолчанию открывается первый подпункт – «WAN» в котором нужно прописать необходимые PVC. Рекомендуется делать стандартную настройку и прописать два PVC со значениямиVPI/VCI – 0/35 и 0/100 для доступа в сеть интернет. А также три PVC со значениями VPI/VCI – 1/35, 1/36 и 1/37 для работы услуги ТВИСТ. Для добавления PVC нажмите на кнопку «Add» и последовательно пройдите все шаги.
Так выглядит экран до нажатия на кнопу «Add»
После нажатия на кнопку «Add» начинается пошаговая процедура прописывания PVC. Обратите внимание на поле – выделено красным прямоугольником на следующем рисунке – значение в нем не меняем. (оставляем – 0) при прописывании ВСЕХ значенийVPI/VCI. На одном примере, пропишем PVC со значениями VPI/VCI равными 0/35 соответственно и рассмотрим пошагово всю процедуру внесения необходимых PVC. Далее, по аналогии, Вы пропишите PVC со значениями 0/100 для услуги доступа в сеть интернет и триPVC со значениями VPI/VCI – 1/35, 1/36 и 1/37 для работы услуги ТВИСТ. Напомним – для всех PVC нужно задать режим работы – BRIDGE.
Ничего не меняя в поле – «Service Category» и, не отмечая поле, «Enable Quality of Service» нажмите кнопку «Next». В открывшемся окне отмечено «Bridging», ничего не меняя, нажмите кнопку «Next».
В следующем окне проверьте, чтобы стояла галочка в поле – «Enable Bridge Service», значение поля «Service Name» можно оставить без изменения. Для перехода на следующее окно нажмите кнопку – «Next»
Появится общая информация о данном PVC – проверьте ее и для сохранения нажмите кнопку «Save»
Все, данные для одного PVC прописаны. О чем говорит появившаяся строка в таблице.
Нужно пройти еще четыре подобных шага, чтобы прописать VPI/VCI со значениями 0/100, 1/35, 1/36 и 1/37. В итоге должна получиться вот такая таблица:
Для информации. Если Вы сделали что-то не так, то добавленную запись можно удалить из таблицы. Для этого нужно поставить галочку в поле – «Remove» и нажать кнопку – «Save/Apply». Теперь нужно сохранить сделанные настройки, для чего, внизу таблицы, нажмите на кнопку – «Save/Reboot». Настройки будут сохранены и, примерно через 2 минуты, модем установит соединение – загорится индикатор DSL.
Так выглядит окно браузера в момент перезагрузки модема.
Модем настроен в режим BRIDGE для работы в сети Интернет и для услуги ТВИСТ на ПК.
Настроить dsl роутер мост
Пошаговая инструкция настройки модема D-Link DSL-2760U/BRU/D в трех основных режимах Bridge (Bridging), router PPPoE, router IPoE (MER).
1. Соберите схему подключения: телефонную линию подключите к порту Line сплиттера, порт модема DSL подключите к порту Modem (DSL) сплиттера, Телефон подключите к порту Phone сплиттера.
2. Подключите модем к сетевой карте компьютера ethernet кабелем, и настройте сетевой интерфейс компьютера на автоматическое получение IP и DNS.
3. Заходим в настройки модемы через браузер (Internet Explorer или Google Crome), набираем в адресной строке IP-адрес маршрутизатора 192.168.1.1, в появившемся окне вводим:
Пользователь — admin
Пароль — admin
Существует множество вариантов настройки маршрутизатора, я приведу три основных и наиболее часто используемых варианта, а именно:
Настройка DSL-2760U/BRU/D в режиме Bridge
Bridge (мост) — При настройке в этом режиме модем устанавливает только ADSL-соединение с оборудованием провайдера, а авторизация пользователя инициируется программным PPPoE-клиентом из операционной системы.
1. AdvancedSetup > Layer2 Interface > Add
2. Вводим VPI и VCI (предоставляются провайдером) > Apply/Save
3. Advanced Setup > WAN Service > Add
4. На появившейся странице нажмите Next
5. Выбераем Bridging > Next
6. На следующей странице нажмите Apply/Save
7. На следующей странице нажмите Save/Reboot
8. Дождитесь пока маршрутизатор перезагрузится и нажмите OK
Настройка DSL-2760U/BRU/D в режиме router PPPoE
Router (маршрутизатор) PPPoE (Point-to-point protocol over Ethernet) — При настройке в этом режиме модем устанавливает ADSL-соединение и инициирует запрос на авторизацию пользователя используя логин и пароль по протоколу PPPoE (модем сам поднимает PPPoE) с оборудованием провайдера.
1. Advanced Setup > Layer 2 Interface > Add
2. Вводим VPI и VCI (предоставляются провайдером) > Apply/Save
3. Advanced Setup > WAN Service > Add
4. На появившейся странице нажмите кнопку Next
5. Выбераем PPP over Ethernet (PPPoE) > Next
6.Вводим PPP Username и PPP Password (предоставляются провайдером) > Next
8. На следующей странице оставьте все настройки по умолчанию и нажмите Next
9. На следующей странице оставьте все настройки по умолчанию и нажмите Next
10. На следующей странице нажмите Apply/Save
11. На следующей странице нажмите Save/Reboot
12. Дождитесь пока маршрутизатор перезагрузится и нажмите OK
Настройка DSL-2760U/BRU/D врежиме IPoE (MER)
Router (маршрутизатор) IPoE (IP over Ethernet) — Иногда еще IPoE называют MER (MAC Encapsulation Routing), при настройке в этом режиме модем устанавливает ADSL-соединение при этом авторизация пользователя нетребуется.
1. Advanced Setup > Layer2 Interface > Add
2. Вводим VPI и VCI (предоставляются провайдером) > Apply/Save
3. Advanced Setup > WAN Service > Add
4. На появившейся странице нажмите кнопку Next
5. Выбераем IP over Ethernet > Next
6. Вводим WAN IP Address, WAN Subnet Mask, WAN gateway IP address (предоставляются провайдером) > Next
7. Выберите Enable NAT и Enable Firewal (если они не выбраны) > Next
8. На следующей странице нажмите Next
9. Введите DNSадреса (предоставляются провайдером или можно использовать от google).
10. На следующей странице нажмите Apply/Save
11. На следующей странице нажмите Save/Reboot
12. Дождитесь пока маршрутизатор перезагрузится и нажмите OK
Как настроить маршрутизатор ADSL компании TP-Link для работы в режиме моста
Дата последнего обновления: 08-31-2011 14:38:25 PM 272099
Шаг 1 Откройте браузер и в адресной строке укажите IP-адрес устройства (по умолчанию — 192.168.1.1). Нажмите кнопку Enter (Ввод).
Шаг 2 В окне входа в систему укажите имя пользователя и пароль. По умолчанию имя пользователя и пароль — admin. Нажмите кнопку OK.
Шаг 4 Укажите значения параметров VPI и VCI. Данная информация предоставляется поставщиком Интернет-услуг. Нажмите кнопку Next (Далее).
Шаг 7 Нажмите Save/Reboot (Сохранить/Перезагрузить). ADSL маршрутизатор сохранит измененные настройки и после перезагрузки произведет подключение к Интернет.
Был ли этот FAQ полезен?
Ваш отзыв поможет нам улучшить работу сайта.
Что вам не понравилось в этой статье?
- Недоволен продуктом
- Слишком сложно
- Неверный заголовок
- Не относится к моей проблеме
- Слишком туманное объяснение
- Другое
Как мы можем это улучшить?
Спасибо за обращение
Нажмите здесь, чтобы связаться с технической поддержкой TP-Link.
Подписаться на рассылку Мы с ответственностью относимся к вашим персональным данным. Полный текст положения об обработке персональных данных доступен здесь. С нашими условиями использования и программой улучшения пользовательского опыта можно ознакомиться здесь.
This website uses cookies to improve website navigation, analyze online activities and have the best possible user experience on our website. You can object to the use of cookies at any time. You can find more information in our privacy policy . Don’t show again
This website uses cookies to improve website navigation, analyze online activities and have the best possible user experience on our website. You can object to the use of cookies at any time. You can find more information in our privacy policy . Don’t show again
These cookies are necessary for the website to function and cannot be deactivated in your systems.
accepted_local_switcher, tp_privacy_base, tp_privacy_marketing, tp_smb-select-product_scence, tp_smb-select-product_scenceSimple, tp_smb-select-product_userChoice, tp_smb-select-product_userChoiceSimple, tp_smb-select-product_userInfo, tp_smb-select-product_userInfoSimple, tp_top-banner, tp_popup-bottom, tp_popup-center, tp_popup-right-middle, tp_popup-right-bottom
__livechat, __lc2_cid, __lc2_cst, __lc_cid, __lc_cst, CASID
id, VISITOR_INFO1_LIVE, LOGIN_INFO, SIDCC, SAPISID, APISID, SSID, SID, YSC, __Secure-1PSID, __Secure-1PAPISID, __Secure-1PSIDCC, __Secure-3PSID, __Secure-3PAPISID, __Secure-3PSIDCC, 1P_JAR, AEC, NID, OTZ
Analysis and Marketing Cookies
Analysis cookies enable us to analyze your activities on our website in order to improve and adapt the functionality of our website.
The marketing cookies can be set through our website by our advertising partners in order to create a profile of your interests and to show you relevant advertisements on other websites.
Google Analytics & Google Tag Manager & Google Optimize