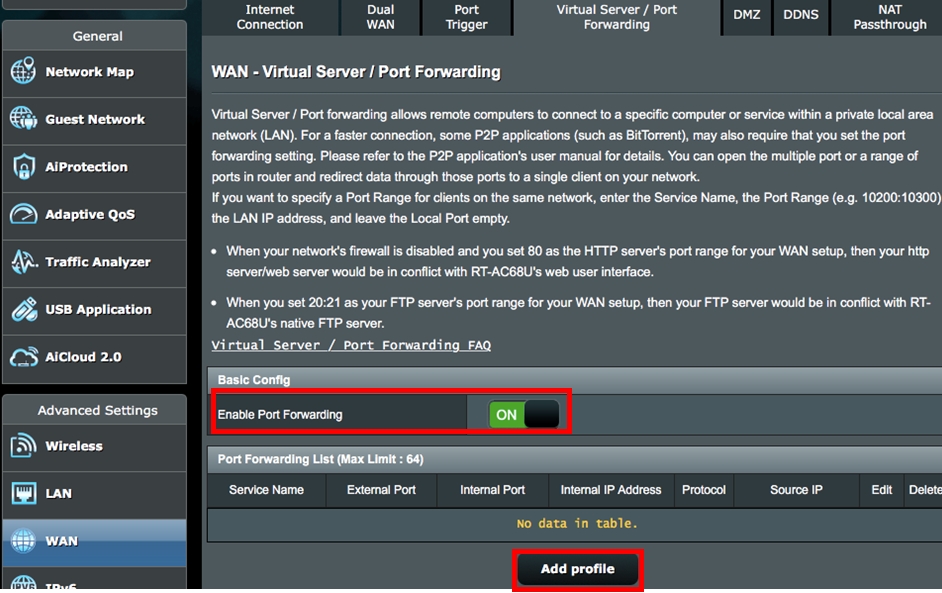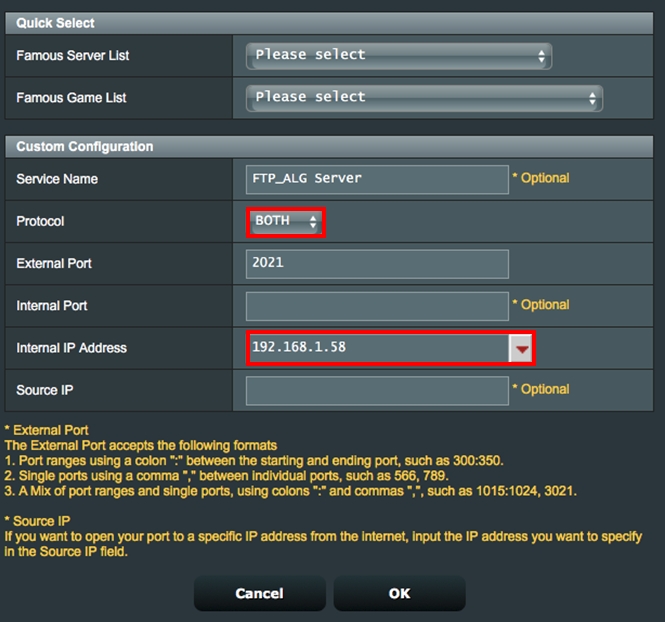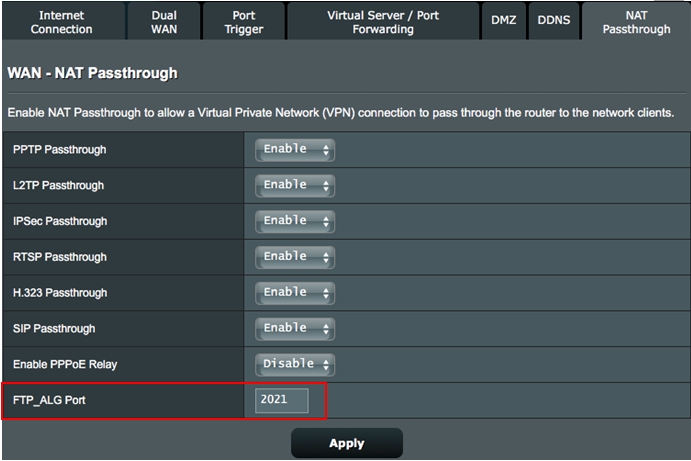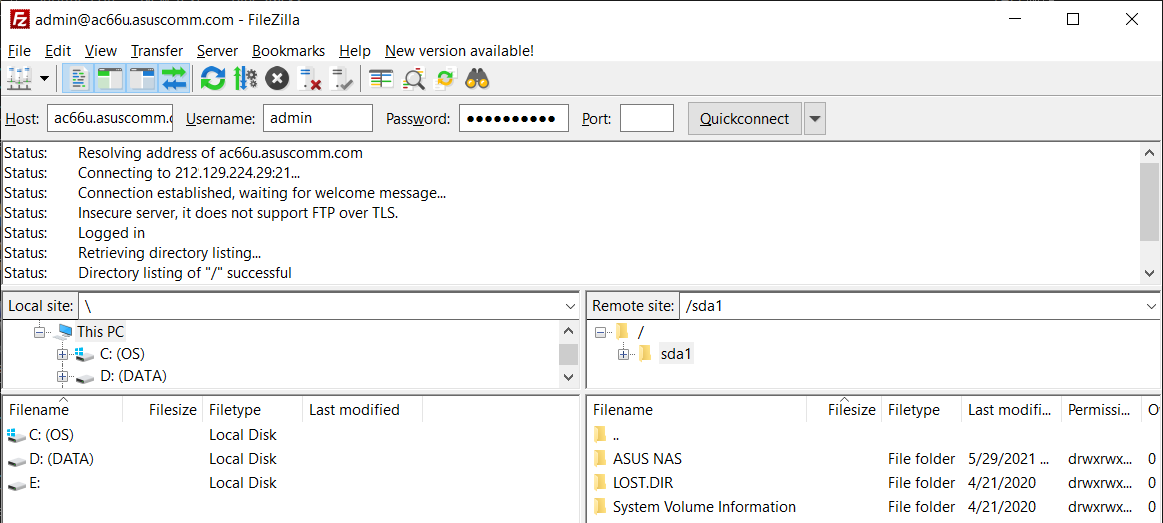- Как Открыть Вход на FTP-сервер На Роутере Asus — Настройка 192.168.0.100:2121 через AiDisk
- Какой маршрутизатор Asus подходит для создания файлового FTP сервера?
- Настройка FTP сервера на роутере Asus через AiDisk в старой версии админки
- Вход на 192.168.0.100 через AiDisk в старой версии админки
- Доступ к FTP серверу Asus из интернета
- Ошибка, когда не заходит по адресу 192.168.l.l00 или 192.168.0.l00
- [Wireless Router][Port Forwarding] FTP Server Setup Guide Scenario 3
- [Беспроводное устройство] Как настроить Центр сервисов — FTP Share
- Эта информация была полезной?
Как Открыть Вход на FTP-сервер На Роутере Asus — Настройка 192.168.0.100:2121 через AiDisk
FTP-сервер через роутер Asus в приложении AiDisk — это самый оптимальный способ настроить раздачу файлов по локальной сети. Для того, чтобы войти на такой сервер, необходимо использовать IP адрес 192.168.0.100 или 192.168.1.100 в зависимости от модели. Здесь нужно особо подчеркнуть, что он используется не для входа в роутер, а именно для подключения к файловому накопителю. Зайти в настройки маршрутизатора по нему не получится.
Какой маршрутизатор Asus подходит для создания файлового FTP сервера?
Линейка роутеров Asus очень большая, можно найти модель на любой вкус и кошелек. И примерно у трети из них имеется USB порт. А это означает, что имея такой маршрутизатор, есть возможность запустить на нем ФТП-сервер для обмена документами между компьютерами.
Отличить такие модели легко по букве «U» на конце названий Асус. Она как раз означает, что этот маршрутизатор имеет порт USB.
Настройка FTP сервера на роутере Asus через AiDisk в старой версии админки
Поскольку устройства Асус отличаются достаточно неплохой надежностью, сегодня можно встретить вполне рабочие модели выпуска пяти-десятилетней давности. Поэтому в этой статье я покажу, как запустить FTP-сервер на роутере Asus как в старой, так и в новой версии программного обеспечения.
Вход на 192.168.0.100 через AiDisk в старой версии админки
Итак, в деле у нас наш старый добрый маршрутизатор RT-N10U. Все прошивки этой фирмы одного поколения имеют сходный интерфейс, поэтому руководство будет полезно владельцам любых моделей. В тех из них, у которых есть USB разъем, сразу предустановлена утилита AiDisk, поэтому вам будет легко сориентироваться.
Итак, подключаем накопитель — это может быть или простая флешка, или полноценный внешний жесткий диск с автономным питанием от электросети, что предпочтительнее.
Заходим в панель управления роутером по адресу «http://192.168.1.1» и выбираем в меню «AiDisk». Если не появится нижеприведенная страница, то надо подождать и перезапускать мастер настройки до тех пор, пока роутер не распознает накопитель.
Нажимаем единственную имеющуюся кнопку и выбираем режим доступа к будущему FTP серверу.
- Неограниченные права доступа — будет доступен всем
- Ограниченные права доступа — здесь можно разграничить права для управления и доступа к файлам
- Права администратора — разрешение использования только от имени админа.
Я предпочту третий вариант, а позже можно будет задать отдельный пароль для тех, кто хочет просто пользоваться файловым хранилищем.
Разумеется, логин и пароль надо будет изменить на собственные.
Доступ к FTP серверу Asus из интернета
Далее нас спросят, будем ли мы использовать службу DDNS для доступа к файлам из интернета.
Я уже объяснял, что она позволяет подменять ваш белый динамический внешний IP адрес на доменное имя при наличии белого внешнего айпишника (подробнее про сервис DDNS читайте тут). Если же у вас маршрутизатор от другого производителя, например Zyxel, то он скорее всего будет поддерживать широко известные DDNS сервисы, например no-ip.com, про который я уже рассказывал на данном блоге.
Роутер Asus в стандартной прошивке их не поддерживает, поскольку у этого производителя есть свой собственный сервис. А для поддержки сторонних DDNS нужно ставить неоригинальную прошивку. Поэтому мы здесь же зарегистрируем новую учетную запись в сервисе asuscomm.com. Если вы не хотите, чтобы ftp сервер работал в интернете, а только по квартире, то выбираем вариант «Пропустить настройку ASUS DDNS». Позже уже в другом разделе — WAN > вкладка «DDNS» — можно будет настроить эту функцию отдельно.
Далее со всем соглашаемся, жмем везде «ОК» и получаем доступ к файловому USB Flash накопителю
- по внешнему адресу http://вашеназвание.asuscomm.com
- или ftp://192.168.1.1 для пользователей внутренней сети, который достаточно просто ввести в браузере.
На некоторых моделях роутеров Asus для работы ftp сервера необходимо задать еще определенный порт — по умолчанию это «2121», то есть конечный адрес для внутреннего использования в локальной сети выглядит как «http://192.168.1.1:2121». В некоторых других моделях IP сервера может отличаться, например, также широко распространен вид «192.168.0.100:2121».
Открываем эту страницу вводим заданные логин и пароль и попадаем в хранилище:
Теперь можно также зайти в раздел «Приложения USB» и посмотреть пользователей, которым разрешен доступ к файлам, и список всех документов на USB флэш накопителе, который теперь является полноценным файловым ftp сервером с доступом по wifi.
Также выбрав определенного юзера, можно задать для него права доступа в каждую отдельную папку. Для этого установите соответствующие флажки напротив этих папок:
- R/W — запись и чтение
- W — только запись
- R — только чтение
- No — нет доступа
Теперь можно подключиться к FTP серверу с любого телефона или ПК с использованием заданного логина и пароля и получить доступ к папкам в соответствии с установленными разрешениями.
Ошибка, когда не заходит по адресу 192.168.l.l00 или 192.168.0.l00
Что делать в ситуации, если не получается войти на ftp сервер Asus? Не буду писать про банальные ошибки в работе или неправильные настройки.
Я заметил, что очень часто люди просто неправильно набирают ip адрес файлового хранилища. Например, вместо цифры «1» пишут букву «L», которая по написанию очень похожа. Типа 192.168.L.L00 или 192.168.0.L00. Так делать не надо. В адресе только цифры!
[Wireless Router][Port Forwarding] FTP Server Setup Guide Scenario 3
[Wireless Router][Port Forwarding] FTP Server Setup Guide Scenario 3 Scenario 3: You have two LAN PC/NAS as FTP servers.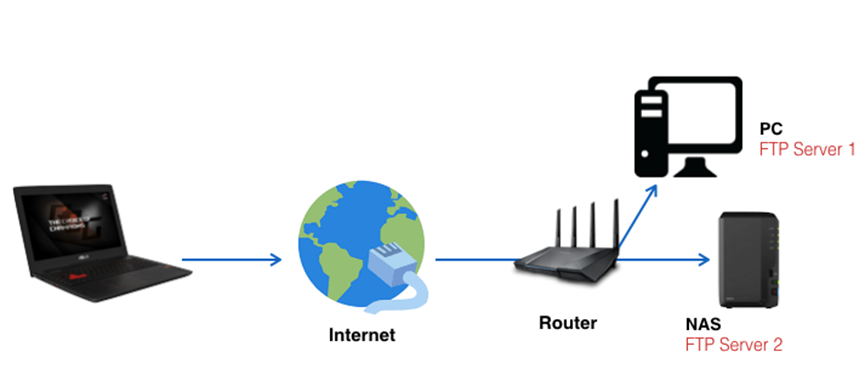
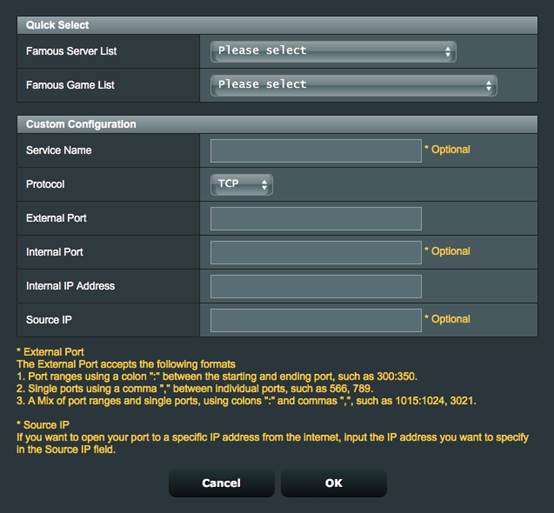
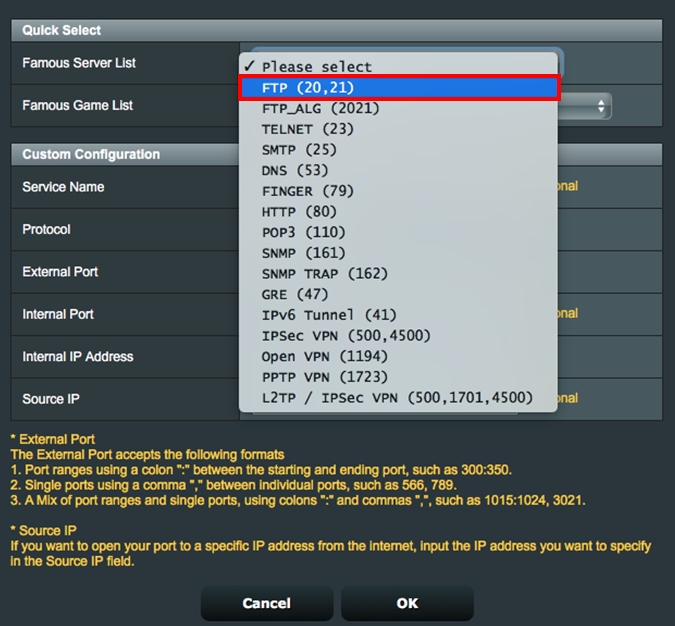
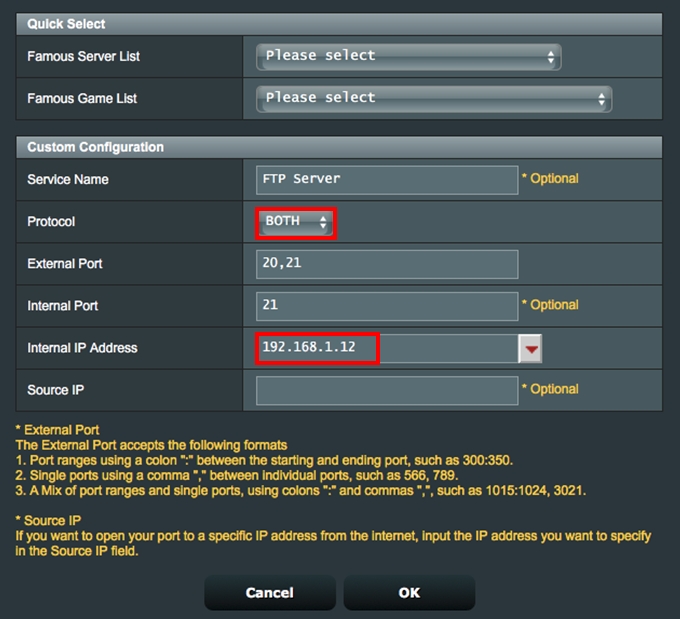
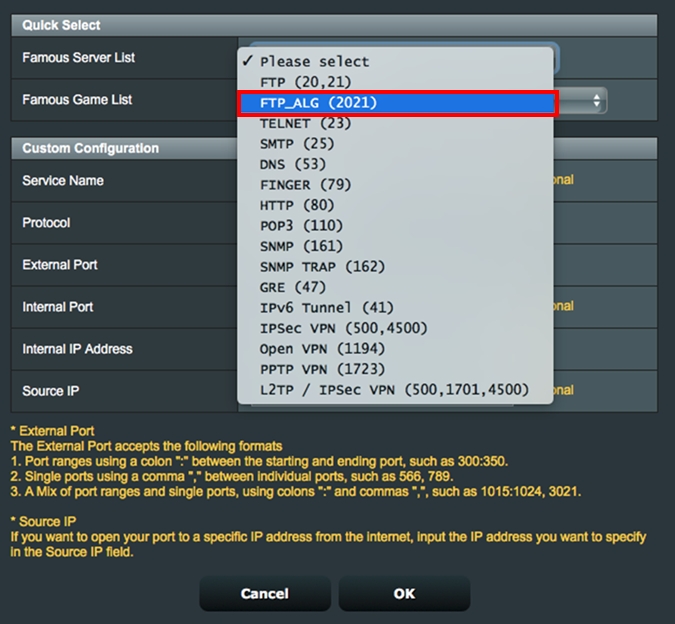
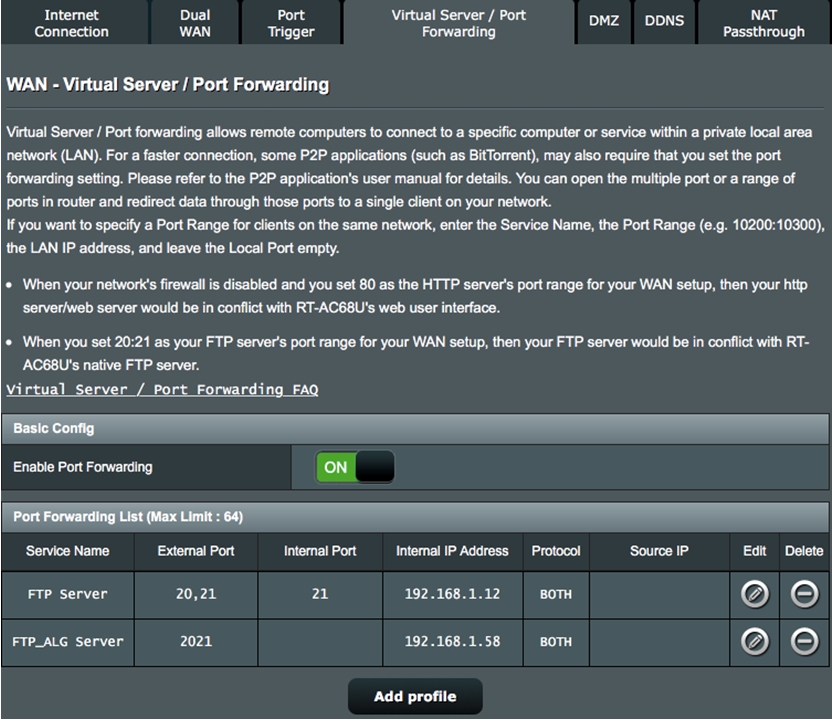
- After adding each rule, please avoid using the same port. Port conflicts will lead to rule failure.
- If you want to change the default number for a FTP_ALG service to other available port, go to the NAT Passthrough page to key in the same port number in order to make sure a successful data transmission.
How Do You Check if a FTP Server is successfully Set Up in Port Forwarding Profile?
Step 1. Confirm your FTP server is set up and working.
Step 2. You need a PC connected to the Internet instead of under a LAN
Step 3. On this PC, try to access your FTP server via a FTP application with WAN IP of your router. If you are able to access the files on your FTP server, your rule has successfully been set up.
How to get the (Utility / Firmware)?
You can download the latest drivers, software, firmware and user manuals in the ASUS Download Center.
If you need more information about the ASUS Download Center, please refer this link.
[Беспроводное устройство] Как настроить Центр сервисов — FTP Share
[Беспроводное устройство] Как настроить Центр сервисов — FTP Share СодержаниHow to enter Router settings page? Шаг 1: Подключите ПК к роутеру ASUS через Wi-Fi или по Интернет кабелю. Шаг 2: Откройте браузер и перейдите в интерфейс роутера Web GUI ( http://router.asus.com ). 
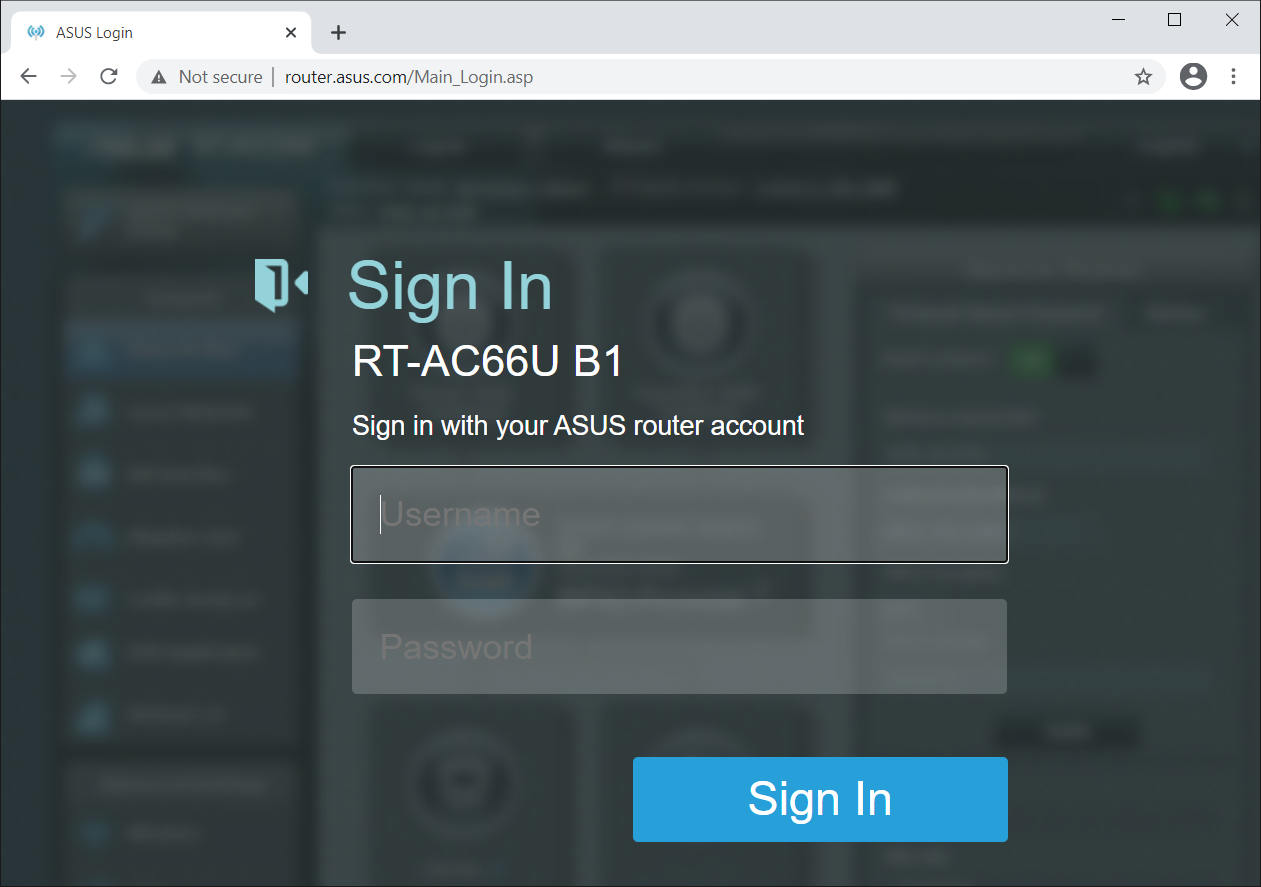
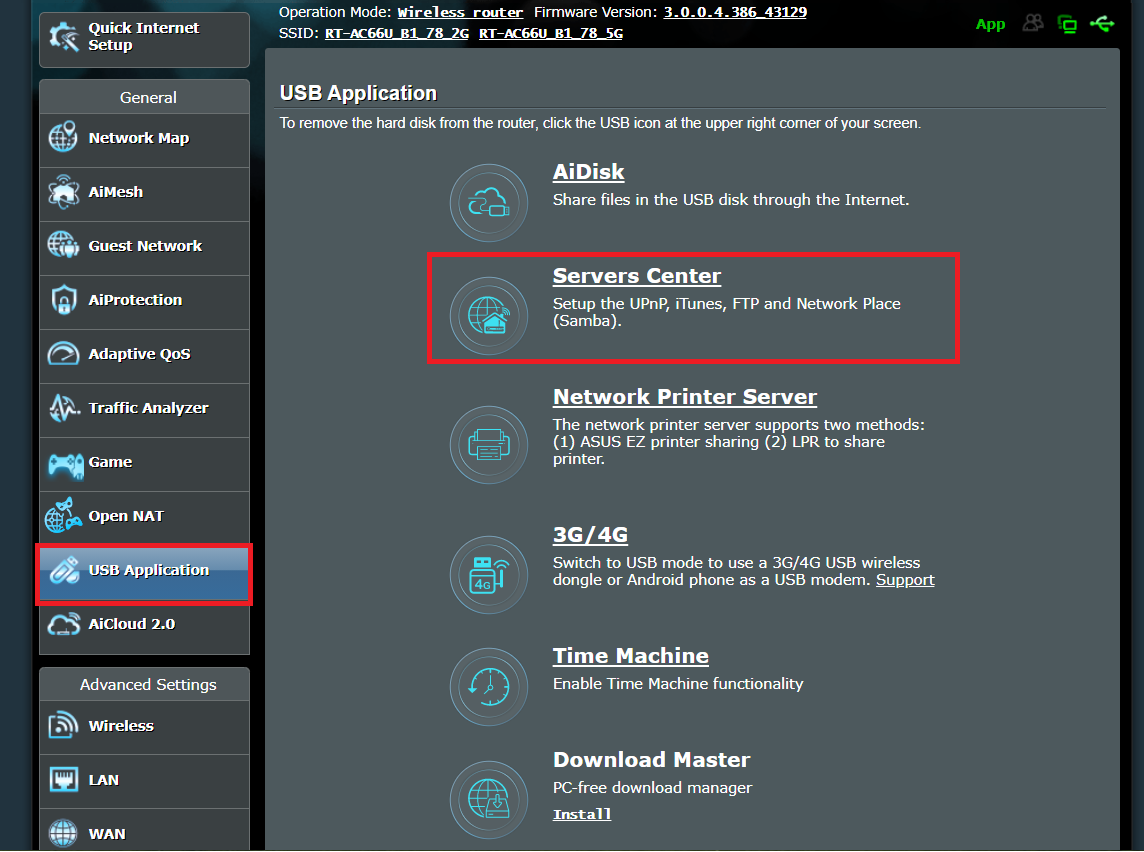

3. Выберите разрешить гостю входить в систему или нет. Если включить, то любой пользователь в сети сможет получить доступ к FTP без пароля. 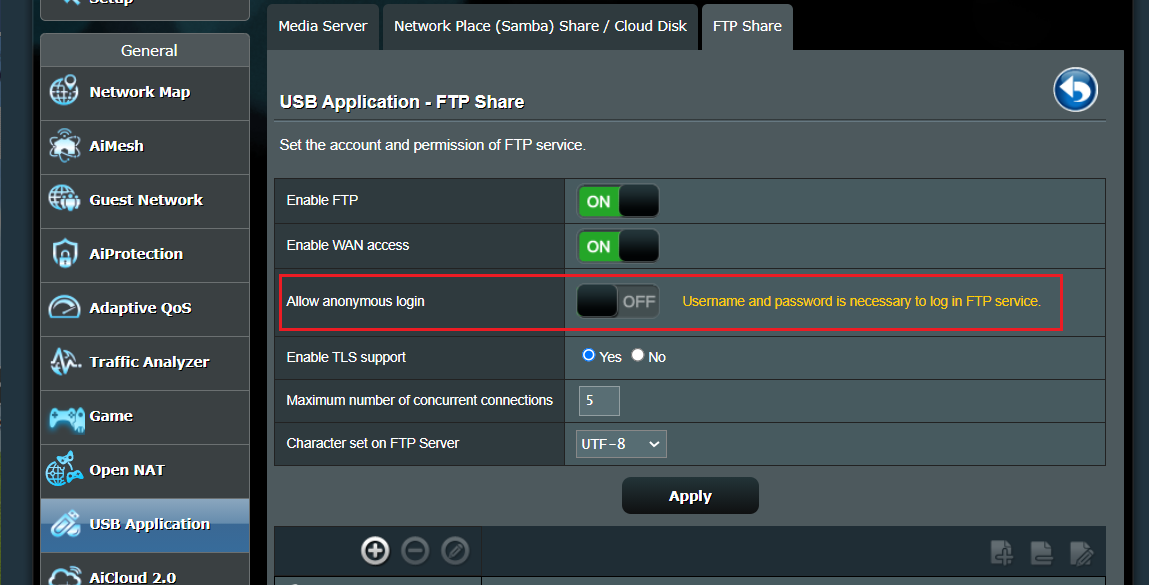
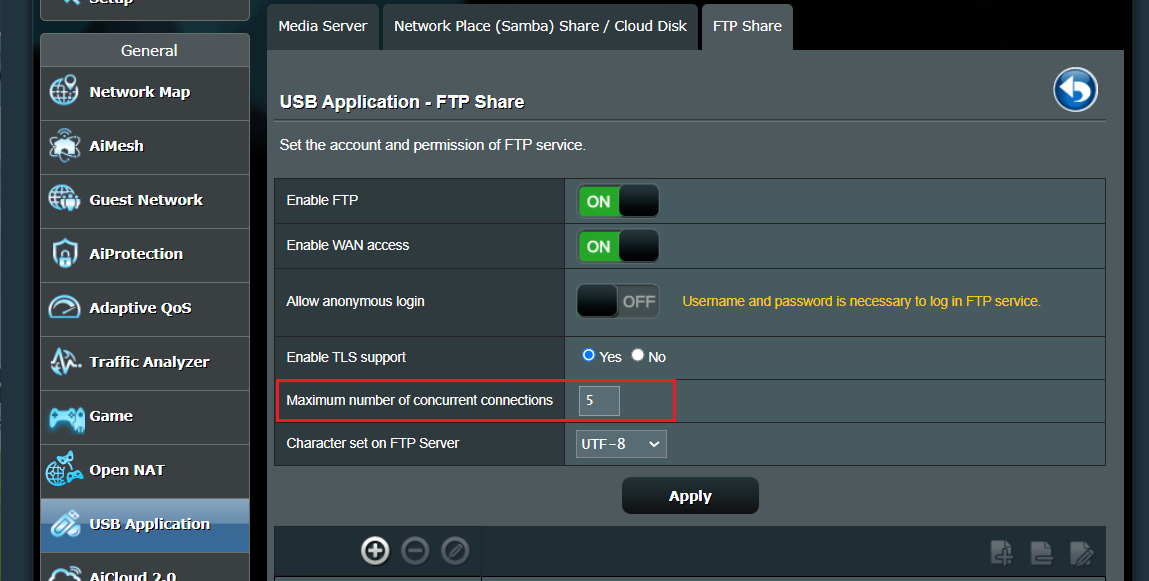
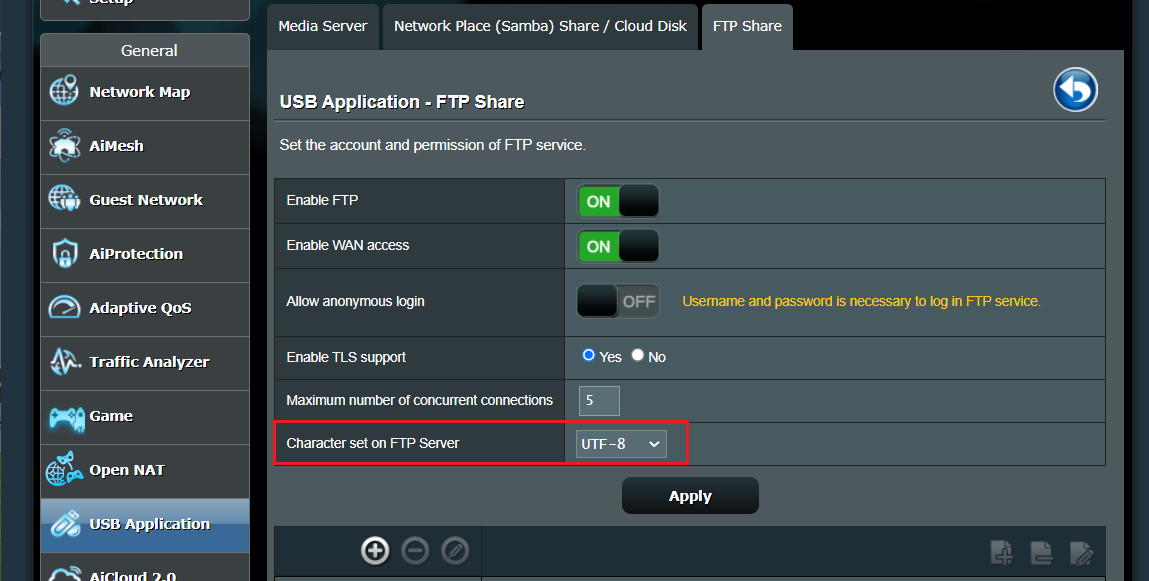
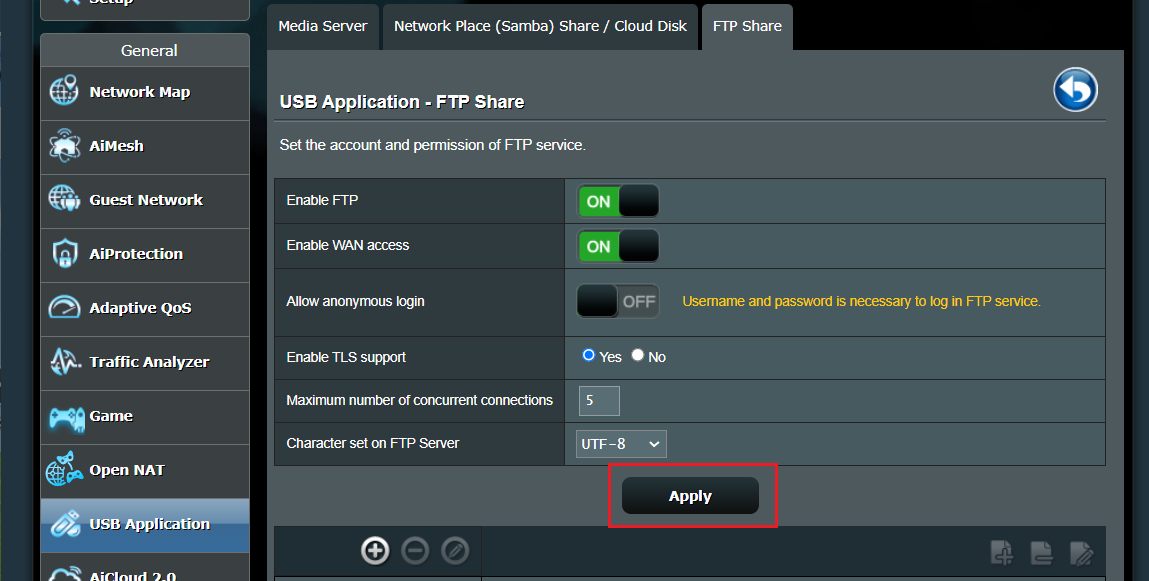
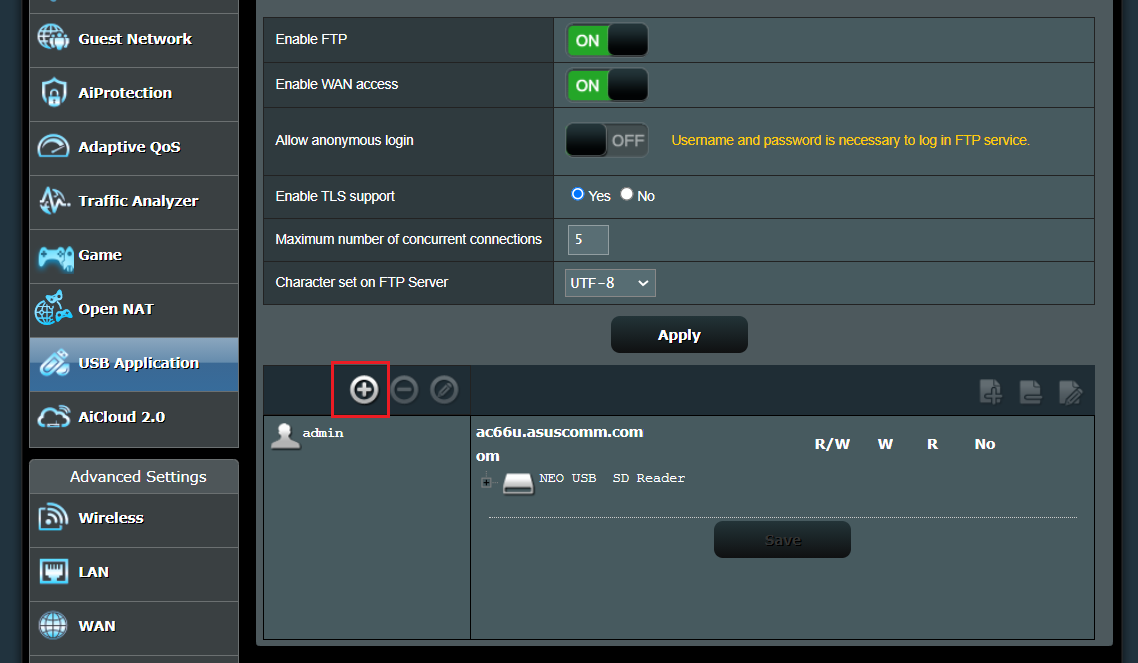
8. Установите для него имя учетной записи и пароль. (Samba и FTP имеют одинаковые разрешения, используйте до 6 групп учетных записей) 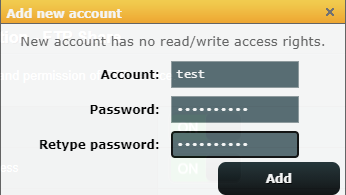
9. Щелкните значок, чтобы добавить папку на устройство. 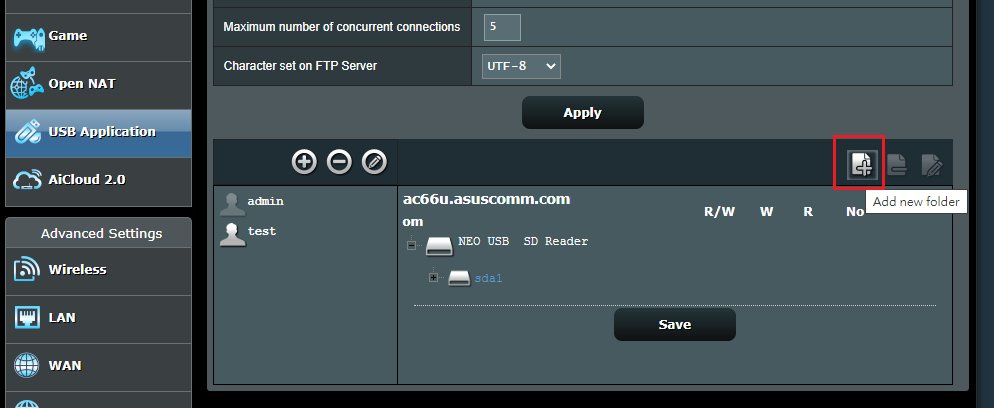
10. Определите параметры доступа для папки и сохраните. 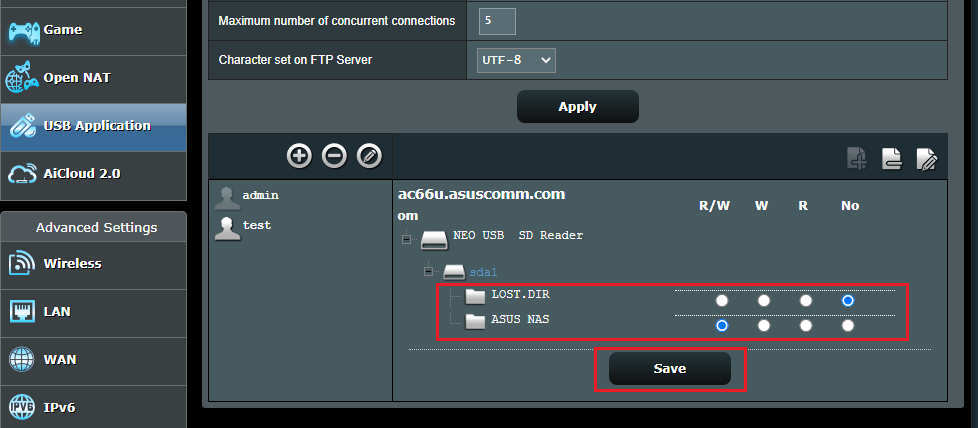
11. Чтобы зайти на FTP, пожалуйста, введите ftp://192.168.1.1 (LAN IP адрес) или ftp://WAN IP адрес или ftp://DDNS name.asuscomm.com В следующих примерах используются IE11 и FileZilla. 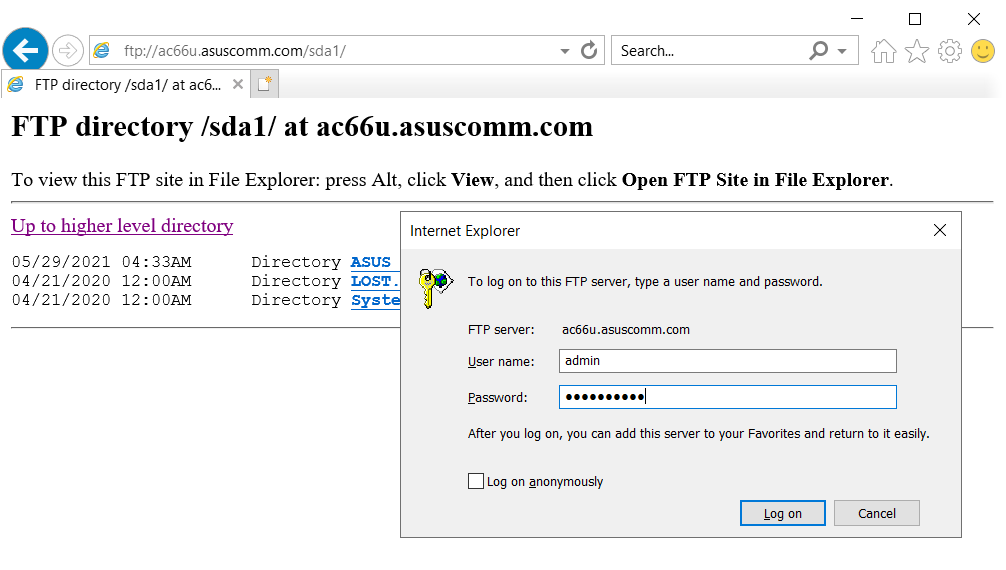
Эта информация была полезной?
- Приведенная выше информация может быть частично или полностью процитирована с внешних веб-сайтов или источников. Пожалуйста, обратитесь к информации на основе источника, который мы отметили. Пожалуйста, свяжитесь напрямую или спросите у источников, если есть какие-либо дополнительные вопросы, и обратите внимание, что ASUS не имеет отношения к данному контенту / услуге и не несет ответственности за него.
- Эта информация может не подходить для всех продуктов из той же категории / серии. Некоторые снимки экрана и операции могут отличаться от версий программного обеспечения.
- ASUS предоставляет вышеуказанную информацию только для справки. Если у вас есть какие-либо вопросы о содержании, пожалуйста, свяжитесь напрямую с поставщиком вышеуказанного продукта. Обратите внимание, что ASUS не несет ответственности за контент или услуги, предоставляемые вышеуказанным поставщиком продукта.
- Ноутбуки
- Сетевое оборудование
- Материнские платы
- Видеокарты
- Смартфоны
- Мониторы
- Показать все продукты
- Item_other —>
- Моноблоки (All-in-One)
- Планшеты
- Business Networking
- Серия ROG
- AIoT и промышленные решения
- Блоки питания
- Проекторы
- VivoWatch
- Настольные ПК
- Компактные ПК
- Внешние накопители и оптические приводы
- Звуковые карты
- Игровое сетевое оборудование
- Одноплатный компьютер
- Корпуса
- Компьютер-брелок
- Наушники и гарнитуры
- Охлаждение
- Chrome-устройства
- Коммерческие
- Commercial_list.Item —>
- Моноблоки (All-in-One)
- Информационные панели
- Ноутбуки
- Настольные ПК
- Мониторы
- Серверы и рабочие станции
- Проекторы
- Компактные ПК
- Сетевое оборудование
- Материнские платы
- Игровые станции
- Data Storage