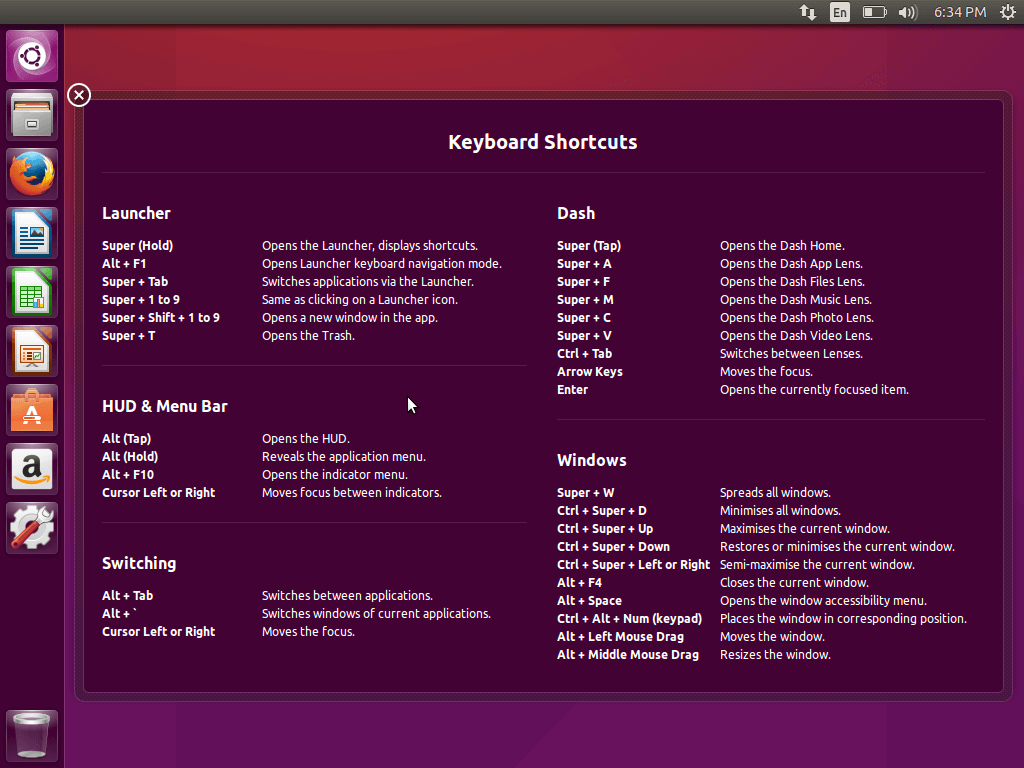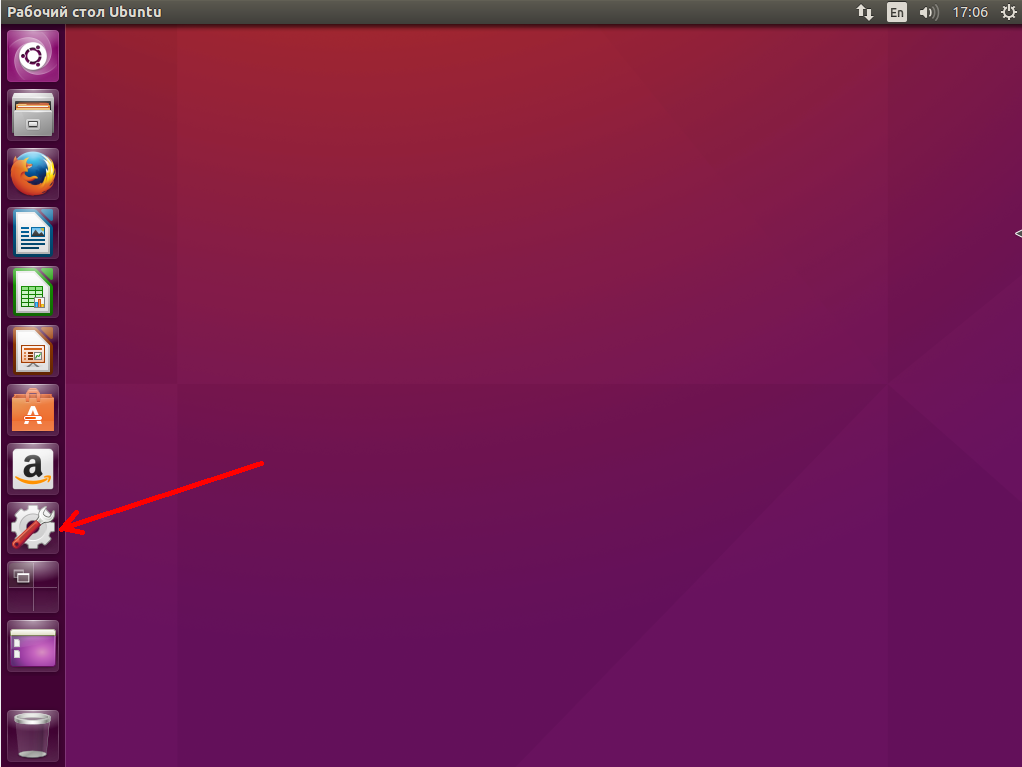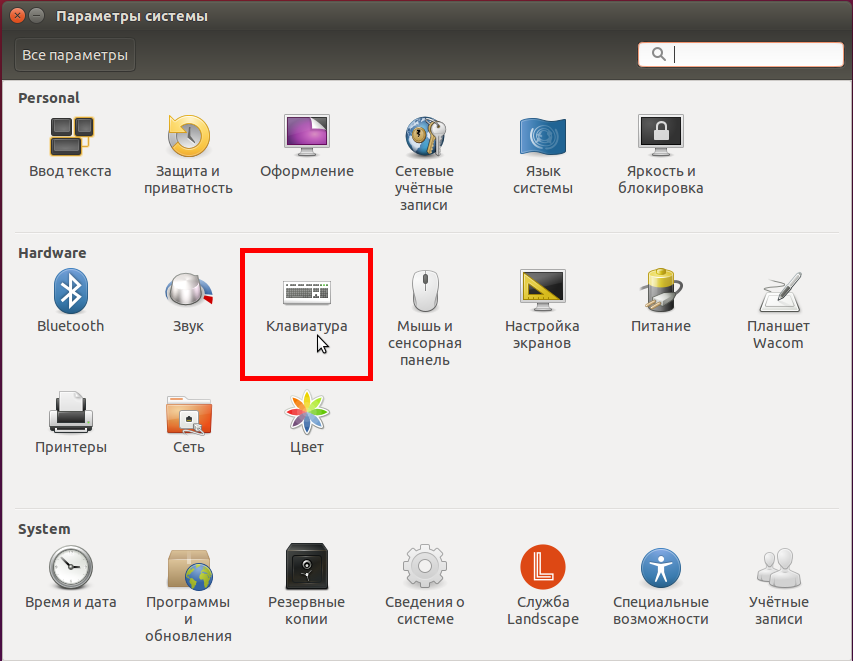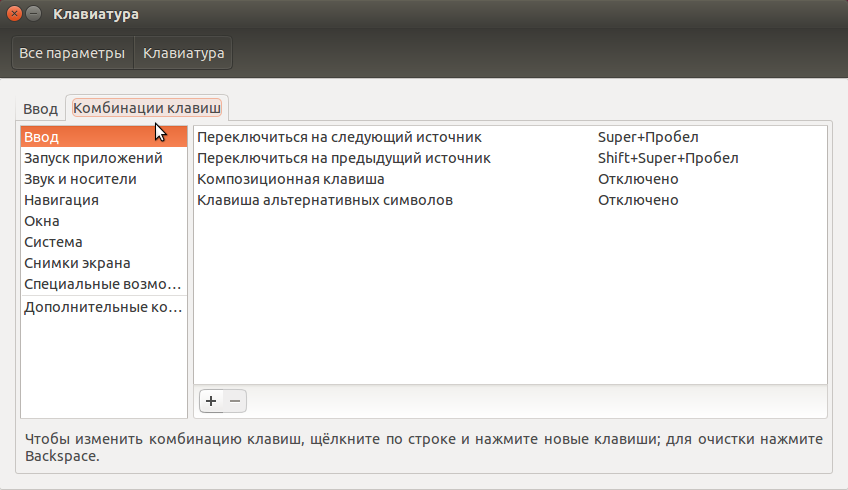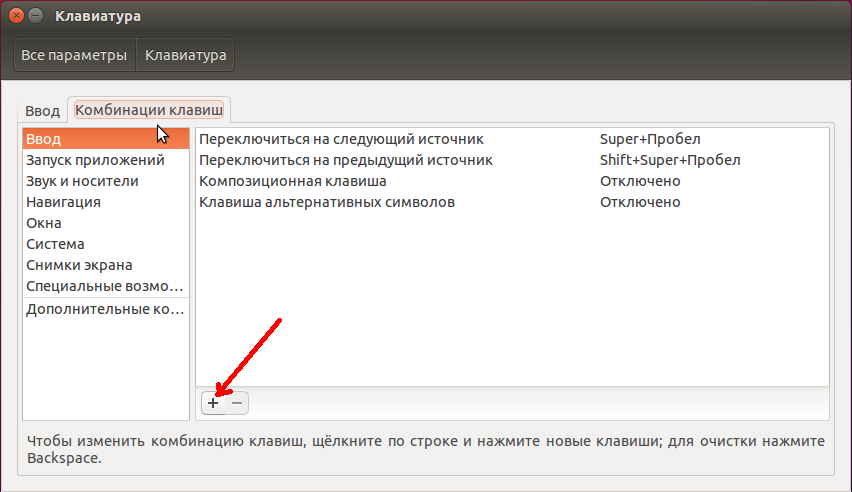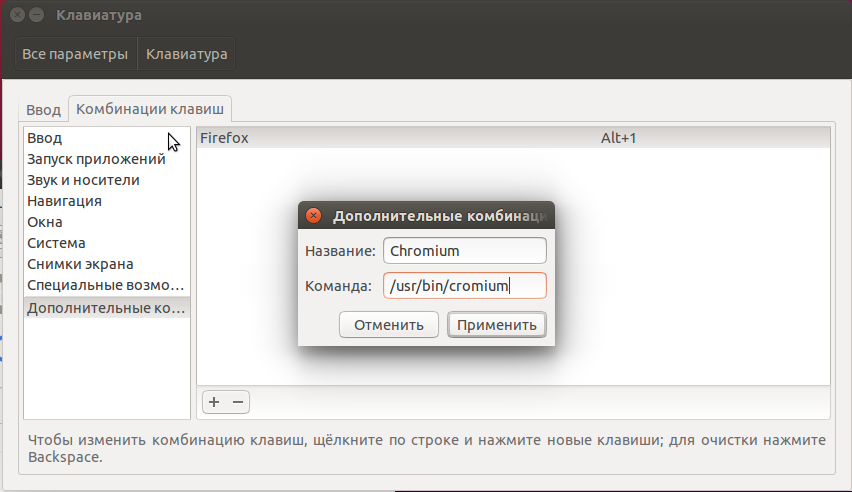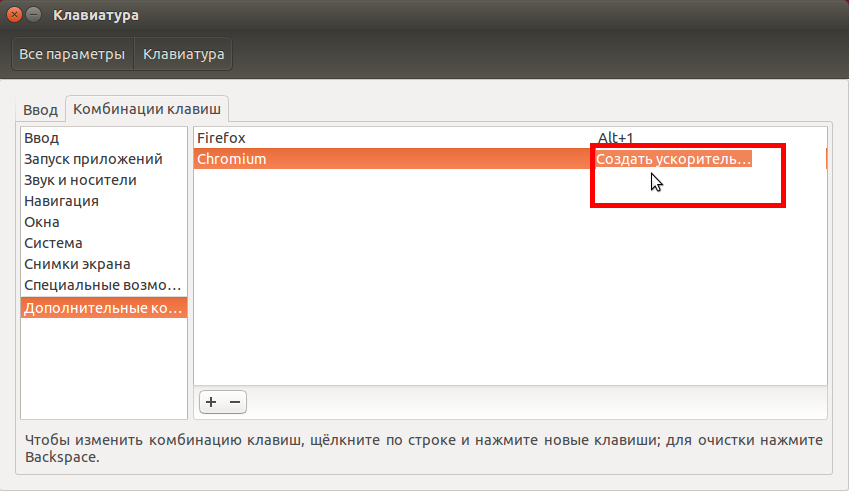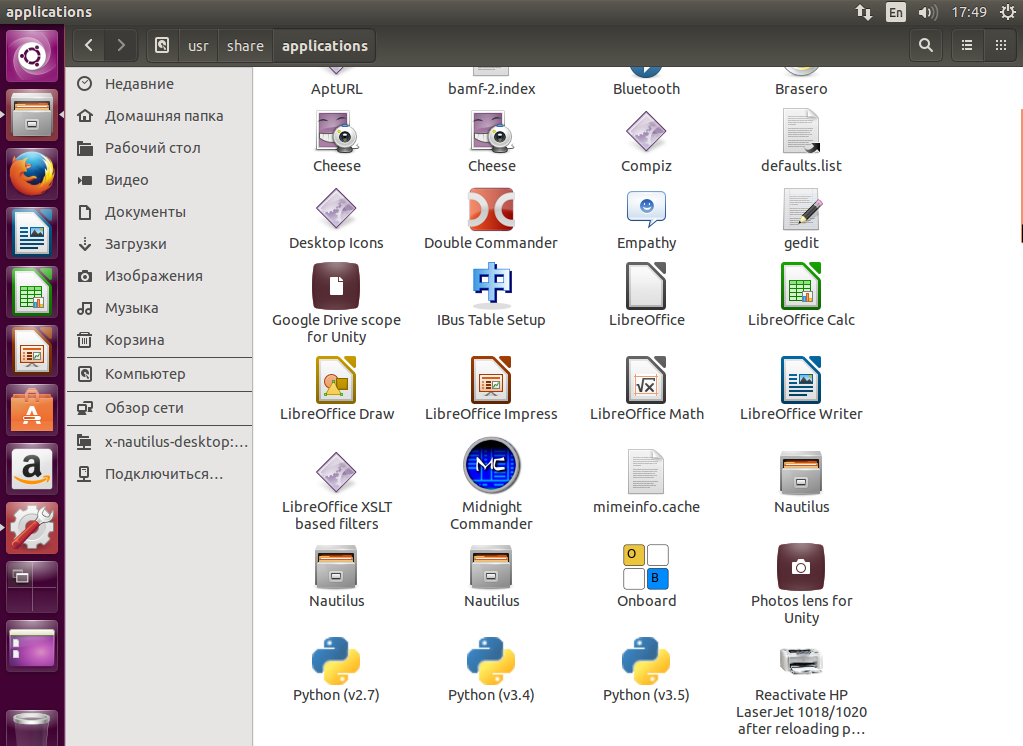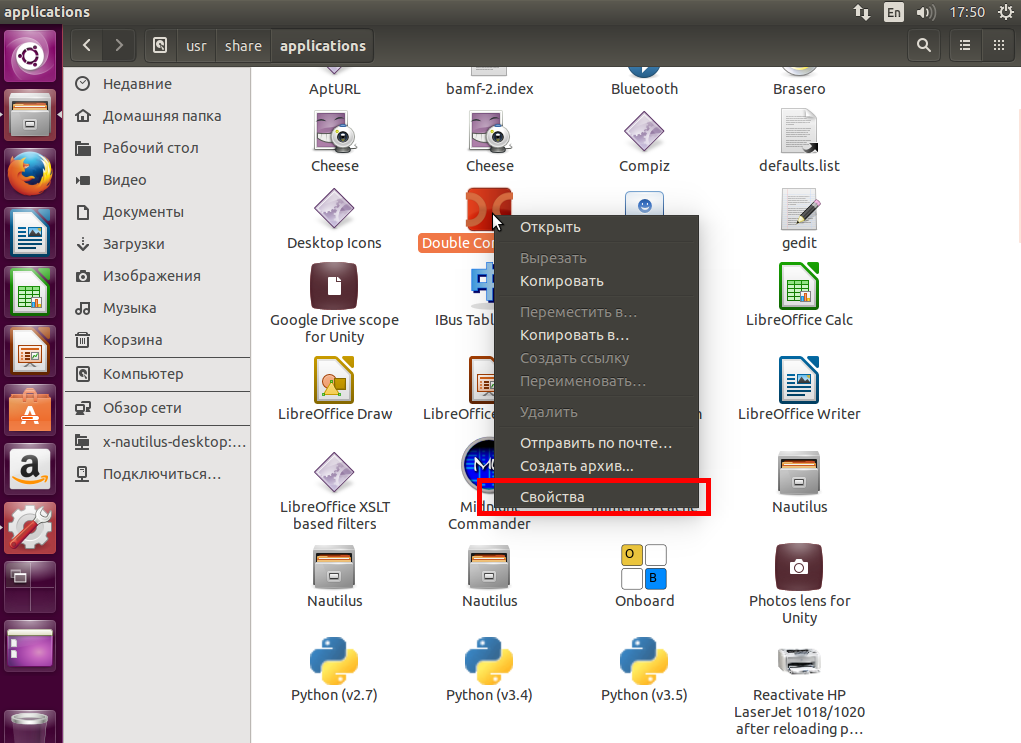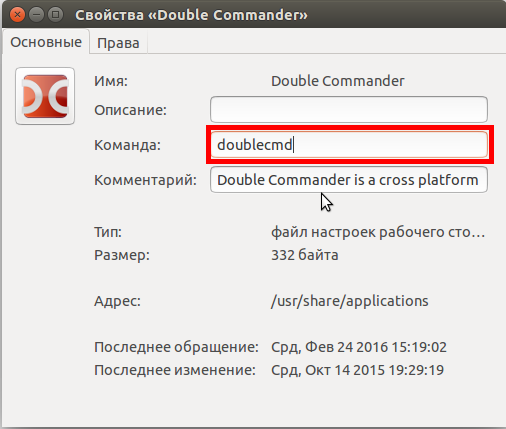Горячие клавиши Ubuntu
Unity — довольно неплохая оболочка рабочего стола, у нее красивый внешний вид и минимальное количество настроек. Как раз то что нужно новичкам. Но если вы пользовались Unity, то наверное, заметили что, для того чтобы добраться к определенной функции или программе, необходимо совершить очень много действий мышью. Например, если вы хотите запустить ту или иную программу вам нужно открыть Меню запуска, набрать в поиске ее имя и т д. Это не всегда удобно.
Есть способ оптимизировать такое поведение — горячие клавиш Ubuntu. Вообще, сочетания клавиш Ubuntu, это отличный инструмент оптимизации рабочего процесса, запомнив один раз несколько комбинаций, вы будете делать различные действия намного быстрее.
В этой статье мы рассмотрим существующие горячие клавиши в Ubuntu, а также поговорим о том, как настроить свои горячие клавиши и в частности, как запускать приложения сочетаниями клавиш.
Сочетания клавиш Ubuntu
Вообще, все основные горячие клавиши Ubuntu можно посмотреть при первом запуске Ubuntu. Система выдаст вот такое окно, в котором все подробно расписано:
Но для тех кто его пропустил, а также тем, кому интересны более тонкие подробности разберем какие же бывают сочетания клавиш Ubuntu и как их использовать. Для удобства разобьем сочетания клавиш на категории.
Оболочка
- Super (Win) — Запустить или закрыть меню Dash
- Super + 1 — 9 — Запустить или сделать активным приложение с панели Unity указанным номером.
- Super + Shift + 1 — 9 — Запустить новую копию приложения с панели Unity
- Super + T — открыть корзину
- Alt + F1 — Установить фокус ввода на значок меню запуска приложений. Затем можно его открыть нажав Enter или перемещаться по панели Unity с помощью стрелок.
- Ctrl + Alt + T — Запустить терминал
- Зажать Super — показывает номера приложений на панели
- Alt — открыть строку запуска приложений
Dash
- ЛКМ — запустить приложения
- ПКМ — информация о приложении
- Ctrl+Tab — переход к следующей линзе поиска
- Ctrl + Shift + Tab — переход к предыдущей линзе поиска
- Alt+F2 — выполнить команду, можно вводить полный путь к программе.
- Super + A — открыть поиск приложений
- Super + F — открыть поиск по файлам и каталогам
- Super + M — открыть поиск музыки
- Super + V — открыть поиск видео
Панель
- Alt + F10 — открыть меню первого элемента системного лотка. Перемещаться по элементам потом можно с помощью клавиш со стрелками.
- Esc — закрыть меню без выполнения действий.
Управление окнами
- Ctrl + Super + D — показать рабочий стол
- Super + W — Показать окна со всех рабочих столов
- Super + D — свернуть или развернуть все окна
- Alt + Пробел — открыть меню окна
- Alt + Tab — переключение между приложениями. Вы можете зажать Alt и нажимать Tab для переключения.
- Alt + ` — показать превью программы при переключении по Alt + Tab.
- Ctrl + Super + вверх — развернуть текущее окно на весь экран
- Ctrl + Super + вниз — минимизировать или восстановить текущее окно.
- Ctrl + Super + вправо — развернуть текущее окно вправо
- Ctrl + Super + влево — развернуть текущее окно влево
- Alt + F8 — изменить размер текущего окна
- Alt + F4 — закрыть текущее окно
- Alt + F7 — переместить текущее окно
Перемещение окон
- Ctrl + Alt + Numpad 7 — Поместить окно в верхний левый угол
- Ctrl + Alt + Numpad 8 — Поместить окно вверху по центру
- Ctrl + Alt + Numpad 9 — Поместить окно в верхнем правом углу.
- Ctrl + Alt + Numpad 5 — Поместить окно по центру экрана
- Ctrl + Alt + Numpad 1 — Поместить окно в нижний левый угол
- Ctrl + Alt + Numpad 2 — Поместить окно внизу по центру
- Ctrl + Alt + Numpad 3 — Поместить окно в нижний правый угол
- Ctrl + Alt + Numpad 0 — Свернуть текущее окно
Управление рабочей средой
- Super + S — режим приборной доски, вы можете управлять всеми окнами на всех рабочих столах.
- Shift + Alt + вверх — режим приборной доски только для текущего рабочего стола
- Ctrl + Alt + вверх, вниз, вправо, влево — переключение между рабочими столами
- Ctrl + Alt + L — заблокировать экран
Снимки экрана
- PrtScr — сделать снимок экрана.
- Alt + PrtScr — сделать снимок текущего окна.
- Shift + PrtScr — сделать снимок области под мышкой.
Система
- Ctrl + Alt + Delete — завершение текущей сессии
- Ctrl + Alt + Backspace — перезапуск Х сервера
Настройка сочетаний клавиш Ubuntu
Теперь вы точно не потеряетесь в Ubuntu, сочетания клавиш помогут вам, даже если вы не сможете пользоваться мышкой. Но теперь давайте рассмотрим как настроить дополнительные комбинации клавиш в Ubuntu. Это можно сделать с помощью стандартной утилиты настроек.
Откройте настройки системы:
Выберите пункт Клавиатура:
Перейдите на вкладку Комбинации клавиш:
Здесь настройка сочетаний клавиш в Ubuntu раскидана по разным категориям. Вы можете как настроить дополнительные комбинации, так и изменить горячие клавиши для уже существующих действий.
Запуск приложений и выполнение команд Ubuntu по сочетанию клавиш
Вот мы и подошли к тому о чем говорили в начале статьи. С помощью того же меню можно настроить горячие клавиши Ubuntu 16.04 для любого действия.
В открывшемся окне введите название действия, чтобы вы могли знать что это такое, в строке команда, напишите путь к программе или скрипту которую нужно выполнить:
Затем нажмите кнопку Применить. Дальше нажмите на надпись Выключено, чтобы задать сочетание клавиш, по которому будет выполняться эта команда.
Готово, после выбора сочетания клавиш можете сразу проверить как это работает.
Узнать адрес исполняемого файла нужного приложения можно немного поэкспериментировав в терминале или посмотрев его ярлык в папке /usr/share/applications:
Здесь найдите нужное приложение, сделайте на нем клик правой кнопкой мыши и выберите Свойства:
Здесь вы можете увидеть имя приложения, и команду для его запуска:
Выводы
Теперь вы знаете все что нужно чтобы настроить и полноценно использовать в Ubuntu комбинации клавиш. Если у вас остались вопросы, пишите комментарии!
Обнаружили ошибку в тексте? Сообщите мне об этом. Выделите текст с ошибкой и нажмите Ctrl+Enter.
Назначаем горячие клавиши в Ubuntu и не только
Для связывания горячих клавиш с программами в разных дистрибутивах Линукса разработчики предлагают свои собственные средства. Или . не предлагают, как, например, в LXDE. И правильно, Линуксов много, всем не угодишь. Но есть простое решение, пригодное для подавляющего большинства Линуксов.
К счастью, несмотря на разношёрстность оболочек, всё же в Линуксе есть два основополагающих стандарта – это ядро и X-сервер (пресловутые «иксы»). Последний – это то, что связывает ядро с графическим дисплеем (монитор+клавиатура) и мышью пользователя. Без «иксов» Линукс тоже работает, но в алфавитно-цифровом режиме. Любое телодвижение пользователя перехватывается «иксами». Это и позволило стандартизовать утилиту, связывающую горячие клавиши с запусками различных программ. Называется утилита xbindkeys, имеется практически во всех репозиториях и устанавливается стандартно с помощью эмулятора терминала:
sudo apt-get install xbindkeys
Далее для краткости утилиту xbindkeys я буду называть «биндилкой». Запускается биндилка командой
Сразу после установки может отсутствовать управляющий скрытый файл .xbindkeysrc, о чём биндилка вам сообщит при первом же запуске. В таком случае надо установить дефолтный управляющий файл командой
xbindkeys —defaults > /home/имя_пользователя/.xbindkeysrc
Или создать пустой управляющий файл командой
Займёмся составлением таблицы кодов всяческих сочетаний клавиш (пока без привязки к командам). Биндилка имеет собственную нотацию сочетаний клавиш. Однако биндилка достаточно умна и может сама обо всём рассказать пользователю. Для того, чтобы посмотреть коды сочетаний, понятные биндилке, запустим её с опцией:
Появится небольшое пустое окно. Его задача – перетянуть на себя фокус менеджера окон, независимо от того, где это фокус находится. Теперь событие нажатия любого сочетания клавиш может быть захвачено, декодировано и выведено на экран именно в той нотации, в которой работает биндилка, после чего фокус возвращается на место. Итак, каждый раз запуская вышеприведённую команду, жмём клавиши или их сочетания и наблюдаем, что выводится в окно эмулятора терминала.
Правый Shift+Pause – выводится:
Левый Shift+Pause – выводится:
И т.д. Первая строчка – собственная нотация биндилки, вторая – более привычная для пользователя нотация. Как видим, если пользоваться «удобоваримой» нотацией, то биндилка не будет различать левую и правую клавиши сдвига, альтернативы или управления. Следовательно, собственная нотация биндилки предпочтительнее.
Теперь самое главное: чтобы связать выполнение той или иной команды с горячими клавишами, надо в скрытый текстовый файл .xbindkeysrc с помощью любого редактора или консольной команды nano записать эту комбинацию в нотации биндилки, предваряя её строкой, содержащей текст выполняемой команды, заключённый в кавычки. Например, следующие строки связывают нажатие комбинации клавиш Ctr+Pause с запуском офисного редактора теста:
Всё! Но одно важно: чтобы изменения в файле .xbindkeysrc вступили в силу, необходимо или перелогиниться, или перезапустить X-сервер, или перезагрузиться, или просто перезапустить биндилку.
Предвижу недовольство со стороны тех, кто привык кликать, а не печатать. Не спешите. Для биндилки разработан графический интерфейс (GUI), который устанавливается командой
sudo apt-get install xbindkeys-config
Запускается графический интерфейс командой
При этом открывается вот такое окно:
Работа с этим графическим интерфейсом очень простая. Разберём по шагам.
Кликаем кнопку «New» и в поле «Name» вписываем пояснение к выполняемой команде.
Кликаем кнопку «Get Key». При этом откроется окно, уже знакомое по запуску команды xbindkeys -k. Жмём горячую комбинацию. Она запомнилась в специальном кэше, освобождая пользователя от копипастинга биндилкиной нотации.
В поле «Action» вписываем выполняемую команду или имя приложения, путь к которому прописан в переменной окружения PATH. Иначе необходимо перед именем указывать путь. В частности, можно вписать и путь с именем скрипта, написанного на любом из понятных Линуксу языков: bash, sh, perl, piton и т.д.
Чтобы горячее сочетание вступило в силу немедленно, кликаем «Apply». Оно будет активным до перезагрузки или до перелогинивания. Чтобы горячее сочетание стало постоянным, его надо сохранить кликом по «Save&Apply».
Поскольку файл, описывающий связку горячих клавиш с запусками программ, хранится в домашней папке, то разные пользователи могут иметь разные наборы горячих клавиш. Более того, один и тот же пользователь тоже может создавать себе разные наборы горячих клавиш для разных работ. (Ну как тут не вспомнить о концепции комнат?) Для этого всего-то нужно сделать две вещи: 1) составив с помощью GUI набор связок, сохранить его в файле, имя которого отличается от стандартного .xbindkeysrc, и 2) при запуске биндилки указать, каким набором горячих клавиш надо воспользоваться:
xbindkeys -f имя_набора
Чтобы не набирать последнюю команду, можно либо создать для неё значок на рабочем столе, либо в каждом наборе горячих клавиш описать клавиши, включающие желаемый набор.
Нет необходимости прописывать биндилку в автозагрузку. Однажды установленная биндилка запускается при запуске «иксов» (не путайте с автозагрузкой!). Если по какой-то причине вам или другому пользователю такое поведение не нравится, создайте в домашней папке пользователя пустой файл .xbindkeys.noauto.
Биндилка также позволяет связать кнопки мыши и их клавиатурные модификации с запусками программ, что позволяет превратить мышь в швейцарский офицерский нож. Например, можно в один клик защищать файл цифровой подписью, отправлять адресату или помещать на сайт.
Сможете сделать подобное так же просто в Windows независимо от версии? Не думаю.