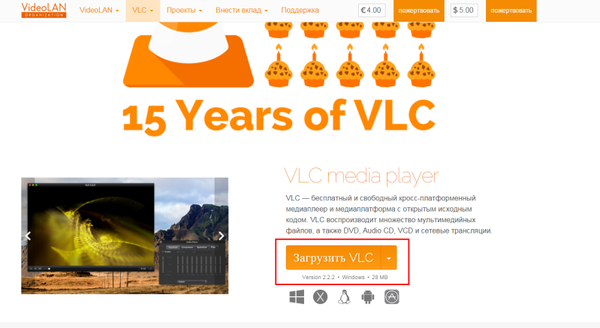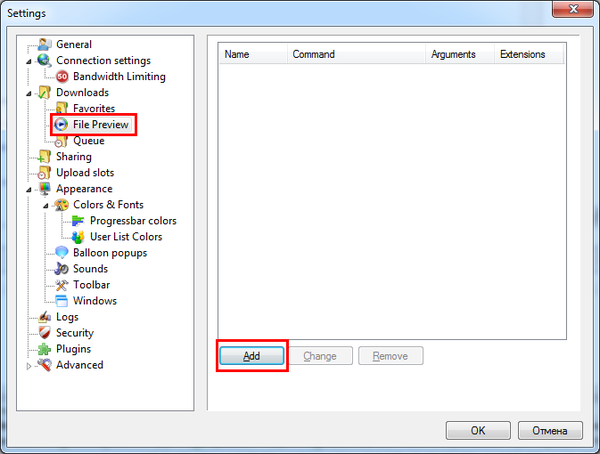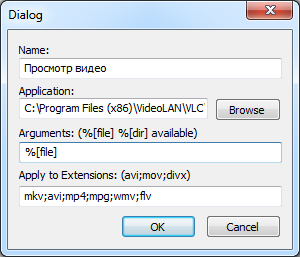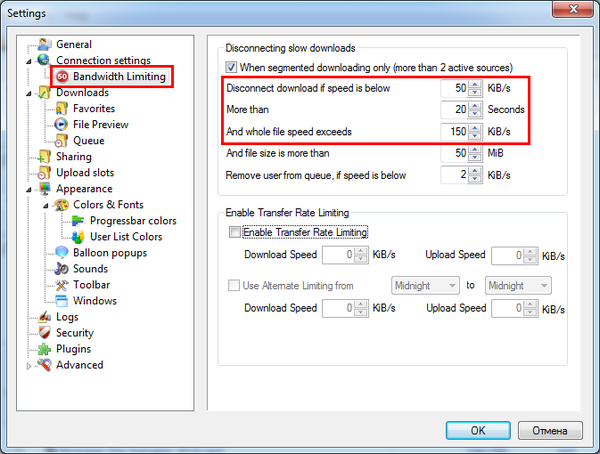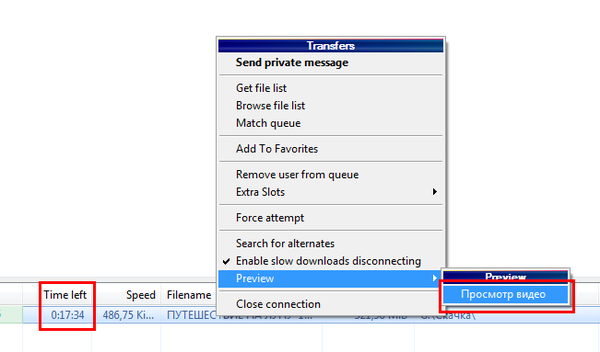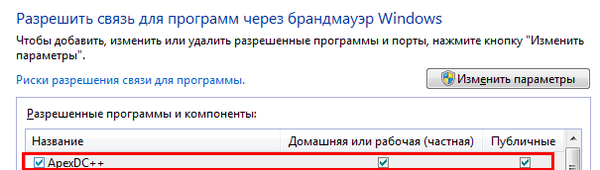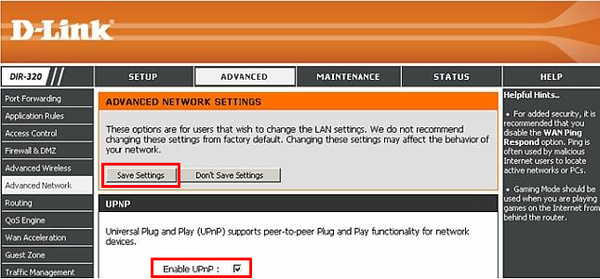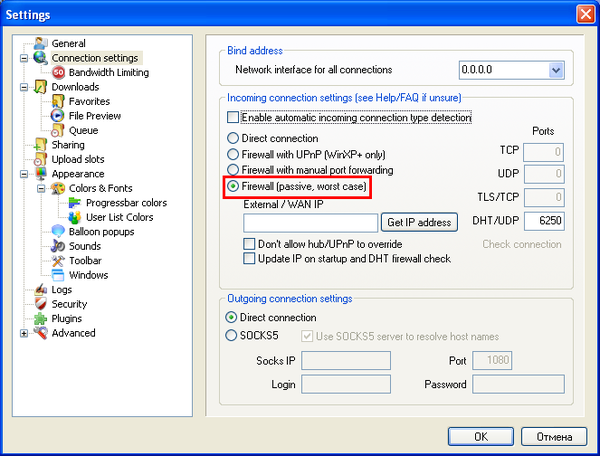Можно ли объединить хаб и роутер?
Доброго времени суток! Проблема такая — есть хаб (4 выхода), есть роутер (4 выхода) с вайфаем, есть 6 оборудований (ТВ, дом.кинотеатр. и т.д.) к которым нужен доступ и плюс, чтобы работал вайфай. Как собрать всё вместе?
Горыныч
Забытый всеми юзер
DimOFF
New Member
Горыныч
Забытый всеми юзер
DimOFF
Не вижу проблем. Рассматривайте свитч (хаб по вашему) как простой соединитель. Любой порт свитча подключается в любой LAN роутера, остальные порты и роутера и свитча пользуются как равнозначные. Исключение — возможно IP-TV придется подключать только непосредственно к роутеру.
DimOFF
New Member
Если я правильно понял, то часть оборудования можно подключить через свитч, а часть через роутер? И будет всё работать? И даже вайфай? Буду пробовать.
Добавлено спустя 7 минут 56 секунд:
как правильно подключить? В роутер подключаю кабель интернет, с роутера в свитч и на 3 оставшихся разъёма подключаю оборудование. Затем нужно подключить ещё 3 оборудования и их я подключаю через свитч?
Горыныч
Забытый всеми юзер
В роутер подключаю кабель интернет, с роутера в свитч и на 3 оставшихся разъёма подключаю оборудование. Затем нужно подключить ещё 3 оборудования и их я подключаю через свитч?
Да, правильно. Между всеми устройствами можно будет организовать локальную сеть. Если потребуется еще места в сети, то лучше будет заменить свитч на 8-16 портовый и гигабитный.
Anton_USERG
New Member
В роутер подключаю кабель интернет, с роутера в свитч и на 3 оставшихся разъёма подключаю оборудование. Затем нужно подключить ещё 3 оборудования и их я подключаю через свитч?
Да, правильно. Между всеми устройствами можно будет организовать локальную сеть. Если потребуется еще места в сети, то лучше будет заменить свитч на 8-16 портовый и гигабитный.
Такая же ситуация. Попробовал как Вы предложили, но не работает. Модель такая: в хаб (не свич) входит Ethernet кабель, затем к хабу подключаю wifi-роутер и к хабу также подключаю ноутбук (через кабель конечно). Но работает либо то, либо другое (кто первый встал-того и тапки). Не силен в локальных сетях) Если можете подробно объяснить — буду весьма признателен.
Собственно такая модель сети нужна, чтобы перехватывать весь трафик с роутера и затем смотреть входящие/исходящие пакеты WireSharком. А хаб как раз (как я думаю) и может такое позволить — пересылать весь трафик на ноутбук. Нужно для изучения одной программки.
Так завозился с этим, что связался с техподдержкой своего провайдера. Вроде как нужно,чтобы на всех устройствах должен быть одинаковый MAC адрес, а это по мнению провайдера не кошерно.
Настройка хаба через роутер
Свитч и Хаб используются для настройки локальных сетей. Задача у них одна, но они выполняют её по-разному. Хаб – разветвитель, напрямую обеспечивающий соединение клиентов с сетью. Свитч в этом плане более продвинут. При распределении пакетов данных он учитывает запросы клиентов. Его необходимо использовать там, где необходима большая производительность сети. Да и он может обеспечить лучшую защищенность передаваемых данных.
Чтобы настроить Хаб, необходимо прописать маршрутизацию. Для этого тут вводим ip, указанный в договоре с интернет-оператором. Затем необходимо скачать клиент для сетевого концентратора. Найти программу не составит труда. Можно использовать FlyLink-DC. Её установка также не займет много времени. От пользователя требуется нажимать вкладку «Далее». Поучаствовать в процессе придется лишь один раз, когда потребуется указать в сети свое уникальное имя. Потом необходимо выбрать папку, в которую будет грузиться скачанная с Хаба полезная информация. Сначала нужно дать доступ к данным, находящимся на своем жестком диске. Без этого новичка просто не пустят в сеть. Итак, в настройках выбираем вкладку «общее», меняя скорость отдачи информации на 50 мегабайт. Конечно, если хватит для этого скорости интернета. Далее настроим соединение. Необходимо выбрать сетевой интерфейс для тех соединений, которые имеют вид 10.x.x.x. Нюанс – следует вложить папку временных файлов в папку для данных скачанных с хаба. Потом с помощью вкладки «ШАРА» указываем все файлы, к которым необходимо открыть общий доступ (расшаривание). Каждый раз будет происходить хэширование. Длительность этого процесса напрямую зависит от мощности машины. Для того чтобы настроить чат необходимо перейти по этой ссылке. После установки клиента требуется время, ведь модератор должен одобрить указанное имя. Также, можно самостоятельно подключить Свитч. На главном компьютере необходимо прописать следующий ip: 192.168.0.2. Далее подключаем к Свитчу роутер. Потом в любом браузере требуется ввести 192.168.0.2. Затем переходим к настройкам LAN, где необходимо включить DHCP сервер. Диапазон можно выбрать любой. В настройках WAN выбираем Static IP. Необходимо прописать те же настройки, что были указаны при настраивании интернета. В остальных компьютерах указываем автоматическое получение IP и DNS.
Комментарии (9)
Настройка клиента DC++, проброс портов и безудержное веселье.
Доброго времени суток, пикабушники и пикабушницы. Как некоторые из вас знают, недавно вновь открылся обновлённый Пикабу Хаб. Однако часть пользователей столкнулась с проблемой невозможности поиска и скачивания файл-листов и файлов. Причин этому может быть несколько, и мы попытаемся разобраться, что нужно сделать, чтобы всё работало, как нужно. 1) Для начала нужно проверить, внесён ли клиент DC++ в список разрешённых в вашем файрволе. Внимание! Некоторые антивирусы также обладают встроенной функцией файрвола. Рассмотрим на примере файрвола/брандмауэра, встроенного в ОС Windows 7. Заходим в Панель управления — Брандмауэр Windows — Разрешить запуск программы или компонента через Брандмауэр Windows — Ставим галочку напротив ApexDC++ — Жмём Ок. Если именно файрвол блокировал клиент DC++, то уже после этого этапа можно пользоваться поиском и скачивать файлы. Если же этот пункт вам не помог или у вас попросту отсутствует установленный в ОС файрвол, то переходим к следующему.
Если у вас есть роутер (маршрутизатор), то выполняем пункт 2. Если нет, то пункт 4. 2) Настройка роутера и клиента DC++. а) Самым простым способом является включение UPnP в настройках клиента DC++ и роутера. Сначала включаем данный пункт в клиенте (рассмотрим на примере ApexDC++). Заходим в настройки ApexDC++ — Connection settings (Настройки соединения) – ставим галочку напротив пункта Firewall with UPnP (Брандмауэр с UPnP), жмём Ок. Перезапускаем клиент (выходим и заново входим). 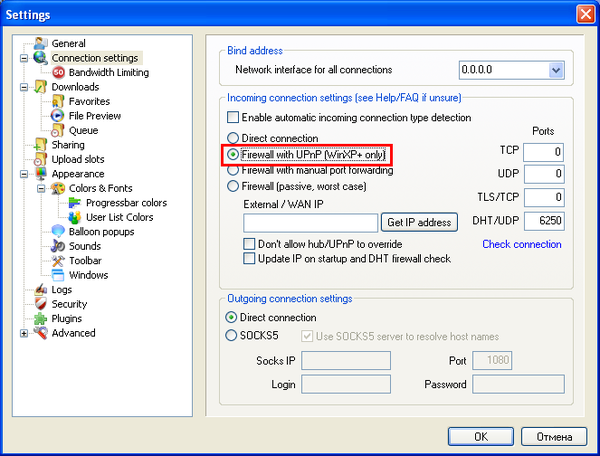
3) Если в настройках роутера у вас нет пункта для включения UPnP и ни один из приведенных выше способов не помог, то необходимо пробросить порты на роутере. Для начала настроим клиент ApexDC++ для проброса портов. Заходим в настройки ApexDC++ — Connection settings (Настройки соединения), ставим галочку напротив пункта Firewall with manual port forwarding (Брандмауэр с ручным перенаправлением портов), вписываем свободные порты от 1024 до 65535 (например, 6352 для TCP и UDP, 6353 – для TLS/TCP, 6250 – для DHT/UDP), ставим галочку напротив пункта Don’t allow hub/UPnP to override (не учитывать настройки хабов), запоминаем номера портов, жмём ок, перезапускаем клиент (закрываем программу и заново запускаем). 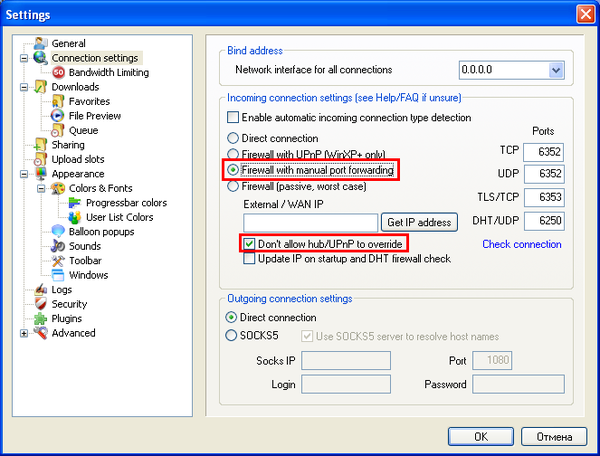
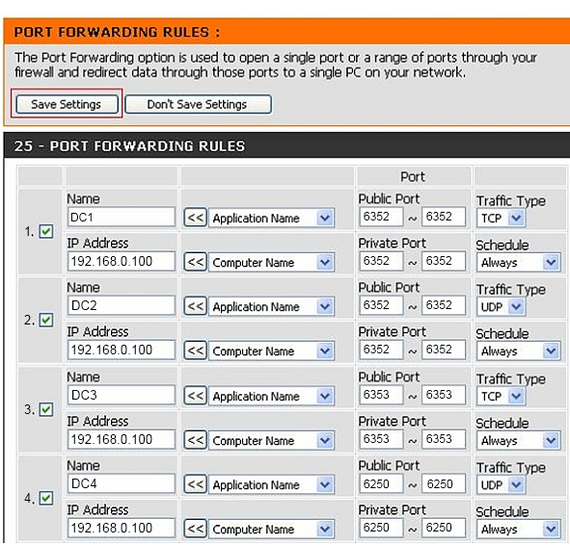
Надеюсь, вышеперечисленные пункты помогли при настройке DC++. Все интересующие вас вопросы задавайте в комментариях.
Найдены дубликаты
Он был раньше. Я оным пользовался то как раз 2006-2008. Если в посте есть какие-то недочёты, то пишите, пожалуйста, в комментариях.
Настройка клиента DC++, просмотр видео и приобщение к прекрасному
Доброго времени суток, пикабушники и пикабушницы. Как вы, наверное, знаете, недавно вновь открылся обновлённый Пикабу Хаб. И вот вы заходите на хаб и в отличном расположении духа, напевая «Фильм, фильм, фильм!», хотите приобщиться к прекрасному. Но ваш провайдер, либо же провайдер того пользователя, с которого вы качаете, совсем иного мнения, и скорость скачивания совсем удручающая. Что же делать, ждать целый час?! Ну уж нет! Сегодня мы узнаем, как смотреть видео онлайн в DC++.
Итак, для начала установим медиаплеер VLC. Для этого заходим на официальный сайт и качаем оттуда установочный файл http://www.videolan.org/vlc/ (кстати у VLC День Рождения и там припасено несколько кексиков), затем установим программу и запомним, куда именно мы её установили.