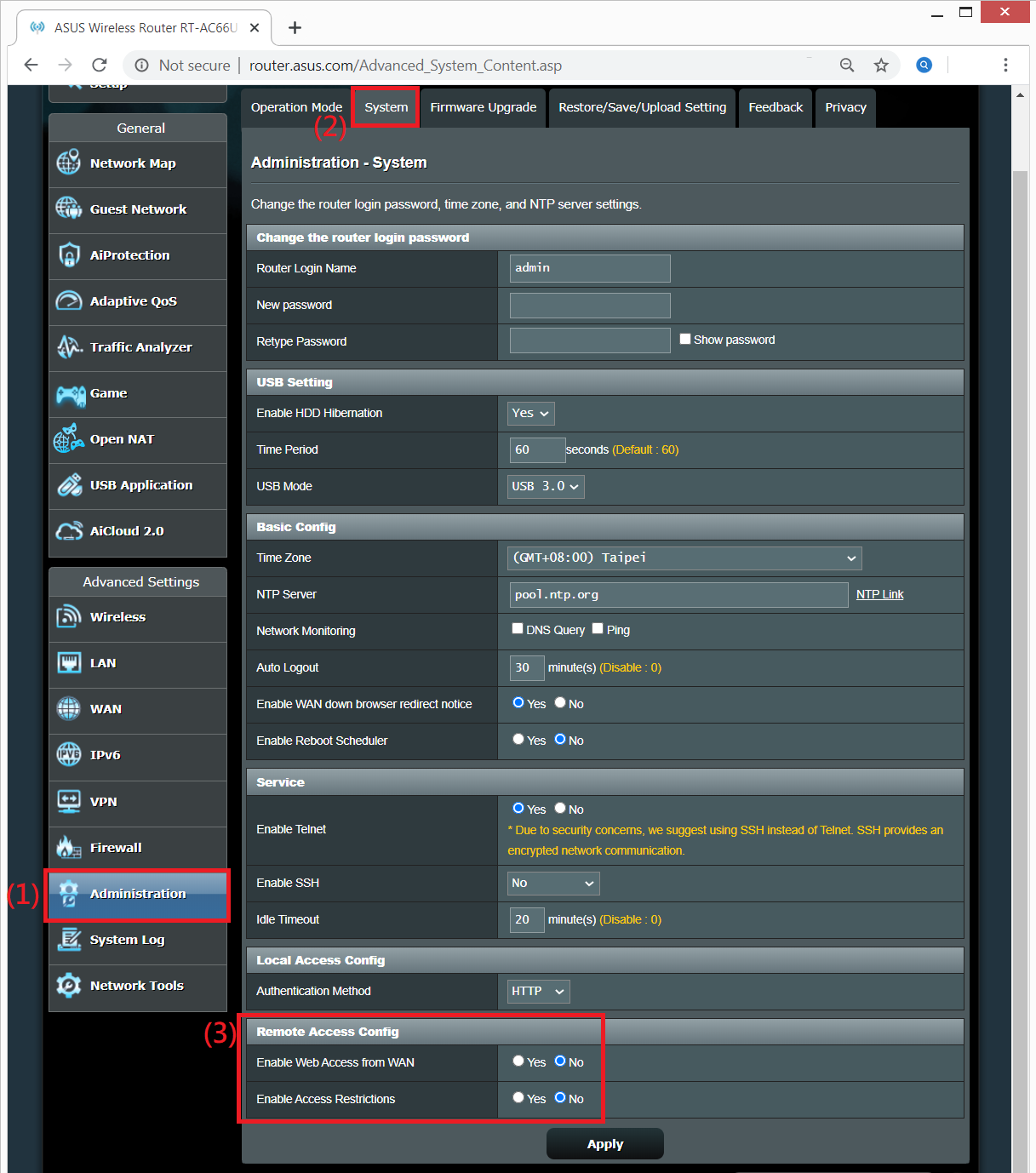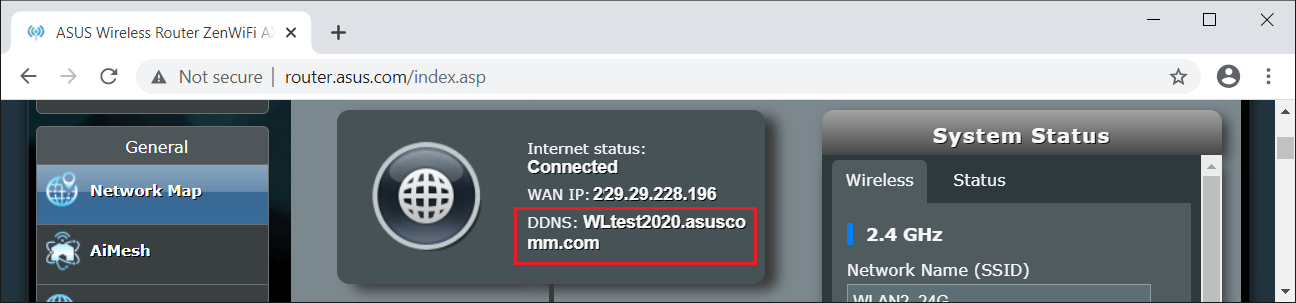[Беспроводное устройство] Как войти на страницу настроек роутера (WEB UI)?
3.Для входа на страницу нстроек введите имя пользователя и пароль.
Если открываете меню настроек роутера впервые или выполнили сброс настроек роутера на заводские, необходимо будет авторизоваться для входа.
Примечание: На некоторых моделях и версиях программного обеспечения базовые имя пользователя и пароль: [admin].
Примечание :
a. Имя пользователя и пароль для входа в настройки — это не то же самое что название точки доступа(SSID) и ключ от сети (Wi-Fi).
b. Если Вы забыли имя пользователя и/или пароль, выполните сброс настроек роутера на заводские.
Нажмите и удерживайте нажатие кнопку сброса около 5 секунд, пока индикатор питания не начнёт мигать.
Найти кнопку сброса можно, опираясь на пример ниже. В качестве примера взяли модель [RT-AC68U].
(Различные модели могут отличаться. Если возникнут вопросы — изучите руководство пользователя.)
4. Теперь Вам доступна настройка роутера ASUS через его графическое меню.
※ Примечание: Некоторый функционал может отличаться в зависимости от моделей и версий прошивок.
Как получить утилиту / прошивку?
Последние версии драйверов, программного обеспечения, прошивок и руководств пользователя можно скачать в Центре загрузок ASUS .
Подробную информацию о Центре загрузок ASUS можно получить, перейдя по ссылке.
[Беспроводное устройство] Как настроить ASUS Wi-Fi роутер через приложение ASUS Router?
Пожалуйста, обратитесь к следующему рисунку, чтобы проверить, все ли устройства (модем и маршрутизатор) подключены через кабель RJ-45.
Примечание: разные модели имеют разные характеристики, пожалуйста, обратитесь в Центр загрузок ASUS, чтобы загрузить руководство пользователя продукта и проверить характеристики.
- Подключите кабель RJ45 к WAN-порту маршрутизатора.
- Вставьте адаптер переменного тока беспроводного маршрутизатора в порт DC-IN и подключите его к розетке.
После подключения к источнику питания не забудьте нажать кнопку питания, чтобы включить роутер.
Установка ASUS Router App
Сперва, перйдите в iOS App Store или Google Play и найдите приложение ASUS Router, или используйте QR-код для скачивания приложения.
Google Play
Требуемая версия Android: Android 5.0 и выше.
Требуемая версия iOS: iOS 11.0 и новее. (совместимо с iPhone, iPad и iPod touch)
1. Подключитесь к сетевому имени маршрутизатора по умолчанию (SSID)
Примечание. Расположение этикеток для разных моделей может отличаться.
Пример 1, имя WiFi 2.4G (SSID): ASUS, Имя WiFi 5G (SSID): ASUS_5G. Вы можете найти его на этикетке на задней панели роутера.
Пример 2, имя WiFi (SSID): ASUS_XX, XX относится к двум последним цифрам MAC-адреса 2,4 ГГц. Вы можете найти его на этикетке на задней панели роутера.
2. Запустите приложение ASUS Router.
3. Коснитесь «Настройка».
4. Нажмите «ASUS Router».
5. Выберите «Разрешить», чтобы продолжить настройку.
6. Нажмите «Пуск».
7. Установите тип Интернета в зависимости от состояния вашей сети.
• 【Тип подключения — Автоматический IP】: нажмите «Далее».
- 【Тип подключения — PPPoE】: введите имя пользователя и пароль, предоставленные интернет-провайдером, и нажмите «Далее».
Примечание: Если вы не уверены в имени пользователя и пароле, мы рекомендуем узнать у вашего интернет-провайдера (ISP), с которым вы заключили контракт.
8. Введите имя сети (SSID) и пароль и нажмите «Далее».
Примечание. Если вы хотите настроить 2,4 ГГц и 5 ГГц отдельно, установите флажок для настройки каждого диапазона.
9. Введите имя пользователя и пароль и нажмите «Далее».
Примечание. Имя пользователя и пароль требуются при доступе к странице конфигурации маршрутизатора.
10. После завершения настройки откройте главный экран, и появится всплывающее окно удаленного подключения. Выберите «ОК», чтобы принять, или «Отмена», чтобы отклонить, в зависимости от состояния вашей сети.
- Если вы хотите получить доступ из внешней среды, выберите «ОК».
- Если главный экран не отображается, выберите новую беспроводную сеть на своем устройстве и вернитесь в приложение ASUS Router.
11. Когда появится главный экран, все шаги выполнены.
На примере ниже настройка на iPhone
1. Подключитесь к сети вашего роутера (SSID)
2. Откройет приложение ASUS Router.
3. Выберите «Разрешить во время использования роутера» или «Разрешить однократно» в зависимости от использования.
※ Мы рекомендуем выбрать «Разрешить во время использования роутера».
4. Нажмите «OK» для доступа к Bluetooth.
5.Нажмите «Настроить»
6.Нажмите «ASUS Router».
7. Нажмите «Начать».
8. Укажите тип подключения Интернет сети в зависимости от вашего провайдера.
Тип подключения — Automatic IP
(1) Нажмите «Далее».
Тип подключения — PPPoE
(1) Укажите имя пользователя и пароль, которые вам предоставил провайдер, и нажмите «Далее».
※Если вы не знаете имя пользователя и пароль, мы рекомендуем связаться с вашим поставщиком Интернета.
(2) Нажмите «Далее».
9. Укажите имя сети (SSID) и пароль и нажмите «Далее».
※ Если вы хотите настроить 2.4GHz и 5GHz раздельно, поставьте галочку рядом с пунктом, как показано ниже.
10. Укажите логин и пароль и нажмите «Далее».
※ Логин и пароль требуются в тех случаях, когда вам нужно зайти в интерефейс роутера для настройки.
11. После того, как настройка будет завершена, откройте домашний экран, и появляется всплывающее окно удаленного подключения. Выберите «Принять» или «Отклонить» в вашей сети.
※ Если вы хотите получить доступ из внешней среды, выберите Принять.
※ Если домашний экран не отображается, выберите новую беспроводную сеть на своем устройстве и вернитесь к приложению ASUS router.
12. Когда появится домашний экран, все шаги завершены.
Как скачать (Утилиты / ПО)?
Вы можете загрузить последние версии драйверов, программного обеспечения, микропрограмм и руководств пользователя из ASUS Центра Загрузок.
Узнать больше о Центре загрузок ASUS можно по ссылке.
[Беспроводное устройство] Как включить веб-доступ из WAN на роутере ASUS?(ASUSWRT)
Эта функция позволяет настроить беспроводной маршрутизатор через Интернет..
Шаг1: Откройте браузер и перейдите в Web GUI ( http://router.asus.com ).
Примечание: вы также можете ознакомиться с ссылкой Как войти в настройки роутера GUI (ASUSWRT)
Шаг2: Укажите логин и пароль для входа в интерфейс роутера и нажмите [Sign In].
Примечание: если вы забыли логин и / или пароль, пожалуйста, сбросьте параметры роутера по умолчанию. Пожалуйста, ознакомьтесь по ссылке: Как сбросить параметры роутера по умолчанию?
Шаг3: Перейдите в [Администрирование] >[Система] > [Настройка удаленного доступа]
(1) Выберите «Да» или [Включить веб доступ из WAN]. Поддерживается только HTTPS для доступа в веб интерфейс UI.
(2) Используйте настройку по умолчанию «8443» of [HTTPS Port of Web Access from WAN]. Укажите порт, используемый для настройки беспроводного роутера ASUS из Интернета (1024: 65535)
(3) После завершения настройки нажмите [Применить]
Порт по умолчанию — 8443, и вы можете использовать https: // [WAN IP]: 8443 или https: // [DDNS name]: 8443 для запуска пользовательского веб-интерфейса беспроводного роутера. Пожалуйста, перейдите по ссылке: DDNS — введение и настройка
Шаг1: Проверьте Карту сети> Интернет статус: DDNS имя
Шаг2: Перейдите в веб-интерфейс https // wltest2020.asuscomm.com: 8443. Введите имя пользователя и пароль для входа на страницу входа, а затем нажмите [Войти].
Шаг3: Теперь вы можете использовать веб-интерфейс для настройки параметров вашего беспроводного маршрутизатора ASUS.
Как скачать (Утилиты / ПО)?
Вы можете загрузить последние версии драйверов, программного обеспечения, микропрограмм и руководств пользователя из ASUS Центраз агрузок.
Узнать больше о Центре загрузок ASUS можно по ссылке.
Эта информация была полезной?
Что мы можем сделать, чтобы улучшить эту статью?
- Приведенная выше информация может быть частично или полностью процитирована с внешних веб-сайтов или источников. Пожалуйста, обратитесь к информации на основе источника, который мы отметили. Пожалуйста, свяжитесь напрямую или спросите у источников, если есть какие-либо дополнительные вопросы, и обратите внимание, что ASUS не имеет отношения к данному контенту / услуге и не несет ответственности за него.
- Эта информация может не подходить для всех продуктов из той же категории / серии. Некоторые снимки экрана и операции могут отличаться от версий программного обеспечения.
- ASUS предоставляет вышеуказанную информацию только для справки. Если у вас есть какие-либо вопросы о содержании, пожалуйста, свяжитесь напрямую с поставщиком вышеуказанного продукта. Обратите внимание, что ASUS не несет ответственности за контент или услуги, предоставляемые вышеуказанным поставщиком продукта.
- Ноутбуки
- Сетевое оборудование
- Материнские платы
- Видеокарты
- Смартфоны
- Мониторы
- Показать все продукты
- Item_other —>
- Моноблоки (All-in-One)
- Планшеты
- Коммерческое сетевое оборудование
- Серия ROG
- AIoT и промышленные решения
- Блоки питания
- Проекторы
- VivoWatch
- Настольные ПК
- Компактные ПК
- Внешние накопители и оптические приводы
- Звуковые карты
- Игровое сетевое оборудование
- Одноплатный компьютер
- Корпуса
- Компьютер-брелок
- Наушники и гарнитуры
- Охлаждение
- Chrome-устройства
- Коммерческие
- Commercial_list.Item —>
- Моноблоки (All-in-One)
- Информационные панели
- Ноутбуки
- Настольные ПК
- Мониторы
- Серверы и рабочие станции
- Проекторы
- Компактные ПК
- Сетевое оборудование
- Материнские платы
- Игровые станции
- Data Storage