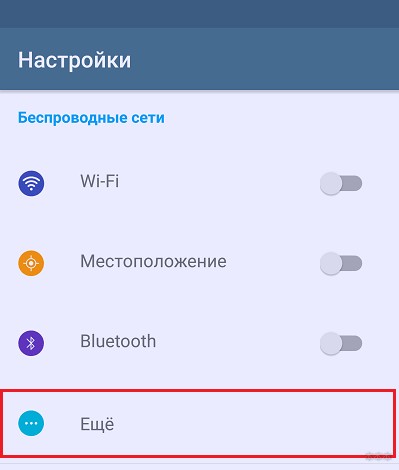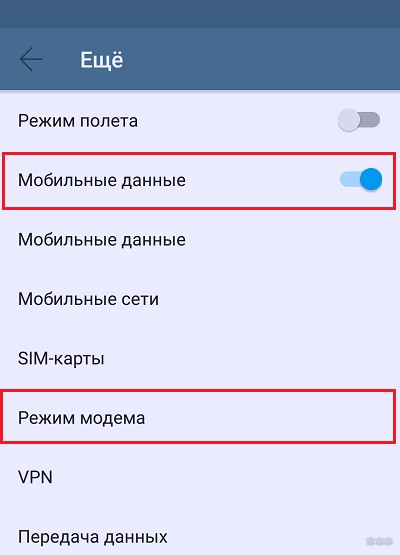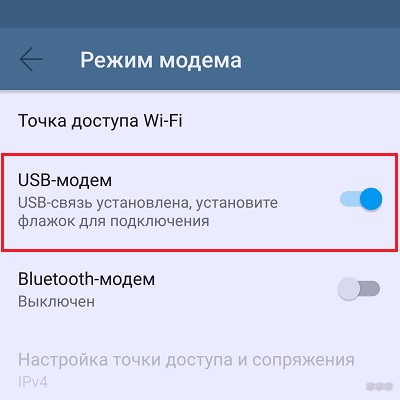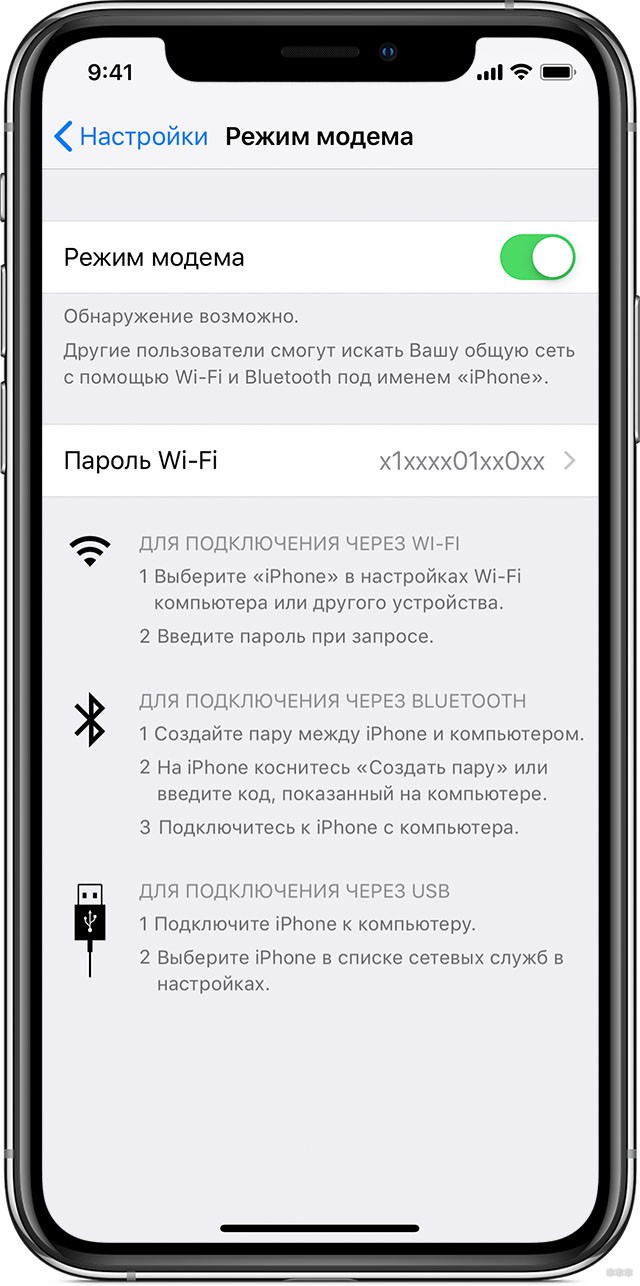Способы подключения мобильного интернета к компьютеру
Важно! Все описываемые в статье действия выполняются на примере смартфона OPPO A53, который снабжен фирменной графической оболочкой ColorOS 11. Из-за этого в предоставляемых инструкциях могут наблюдаться несоответствия в названиях некоторых элементов интерфейса и их расположении (в сравнении с другими моделями телефонов). Это нужно учитывать при выполнении описываемых действий. Но в целом руководства остаются актуальными для всех современных мобильных устройств.
Читайте также: Как подключить компьютер к интернету
Способ 1: Персональная точка доступа
Подавляющее число смартфонов снабжены установленным модулем беспроводной сети для передачи данных по интернету. С его помощью можно не только выполнять соединение с веб-сайтами, но и осуществлять раздачу трафика на внешние устройства. Этот метод подразумевает наличие мобильного интернета на телефоне. Стоит также отметить, что открыть доступ к сети компьютеру, будучи подключенным на телефоне к Wi-Fi, невозможно.
Примечание! Чтобы подключиться к персональной точке доступа через компьютер, необходимо иметь на нем установленный модуль Wi-Fi. Убедитесь в наличии такового перед тем, как выполнять описанные ниже действия.
- Перейдите в настройки телефона. Для этого коснитесь соответствующей иконки, зачастую имеющей вид шестерни.



Обратите внимание! Это не единственный способ раздачи Wi-Fi на мобильных устройствах. Если некоторые описанные выше действия выполнить не получилось, обратитесь за помощью к другой статье на нашем сайте, в которой приведено два дополнительных метода, подразумевающих использование стороннего программного обеспечения.
После выполнения описанных действий можно будет подключить к мобильному интернету компьютер. Для этого раскройте меню сети на панели задач и в появившемся списке выберите название, соответствующее модели вашего телефона. При необходимости введите пароль и ожидайте подключения.
На нашем сайте есть подробная инструкция, в которой рассказывается, как установить соединение Wi-Fi на ноутбуке. У некоторых пользователей это вызывает проблемы, так как предварительно требуется осуществить настройку функции в параметрах системы. Также стоит отметить, что руководство для ноутбуков подойдет и для стационарных компьютеров, если у них установлен модуль беспроводной сети.
Есть вероятность, что при попытке подключения в списке доступных точек доступа не будет нужной. В таком случае потребуется предварительно выполнить настройку компьютера или мобильного устройства. На нашем сайте есть отдельная статья, в которой рассматривается устранение описанной проблемы, рекомендуем с ней ознакомиться.

Способ 2: USB-модем
Если на компьютере отсутствует модуль беспроводной связи, предыдущим способом воспользоваться не получится. В качестве альтернативы можно осуществить раздачу мобильного интернета по кабелю USB, который зачастую поставляется в комплекте со смартфоном.
Чтобы осуществить задуманное, необходимо подключить телефон к компьютеру и активировать специальную функцию в настройках. Для этого сделайте следующее:
- Подключите мобильное устройство к компьютеру, воспользовавшись кабелем USB. Сразу после этого на телефоне появится всплывающее окно, в котором необходимо выбрать тип соединения. Важно нажать по пункту «Только зарядка».
Читайте также: Как подключить телефон к компьютеру
- Войдите в меню настроек на телефоне.
- Откройте раздел «Подключение и общий доступ», который зачастую находится в блоке связи.
- Активируйте параметр «USB-модем», после чего ожидайте автоматического подключения к сети на компьютере.
Важно! В некоторых случаях компьютер может не выполнить автоматическое соединение. Связано это с некорректно заданными настройками системы. На нашем сайте есть ряд статей на эту тему, относящихся к разным версиям операционной системы от Microsoft. В них приводятся все возможные способы настройки интернета, но в данном случае следует обратить внимание на тип подключения «Ethernet».
Подробнее: Руководство по настройке интернета на Windows 10 / 7 / XP

Способ 3: Bluetooth-модем
Существует еще один способ беспроводной раздачи мобильного интернета на компьютер, который подразумевает применение технологии Bluetooth, соответственно, необходимо наличие этого модуля. На нашем сайте есть статья, в которой приводится пять способов проверки Bluetooth на компьютере, при необходимости ознакомьтесь с изложенной там информацией.
Подробнее: Как проверить наличие Bluetooth на компьютере
Если соответствующий модуль в компьютере установлен, следует его включить, чтобы все действия по настройке соединения с телефоном можно было осуществить. Есть несколько способов активации режима обнаружения Bluetooth, которые подробно описаны в другой статье на сайте. Если с выполнением поставленной задачи возникли трудности, перейдите по ссылке ниже для ознакомления со справочной информацией.
Подробнее: Как включить Bluetooth на Windows 10 / 8 / 7
Когда все подготовительные мероприятия проведены, можно приступать непосредственно к настройке соединения. Необходимо проделать следующие действия:
- Перейдите в настройки телефона, нажав по соответствующей иконке на главном экране.
- Проследуйте в раздел под названием «Подключение и общий доступ», который зачастую расположен в верхней части списка всех разделов.
- Переведите в активное положение переключатель «Bluetooth-модем». При необходимости дайте разрешение на включение соответствующей функции.
- На компьютере откройте системный трей, чтобы увидеть иконку Bluetooth. Кликните по ней правой кнопкой мыши, выберите функцию «Добавление устройства Bluetooth», а затем «Добавить устройство».
- В появившемся меню проведите сканирование окружения, и при обнаружении своего телефона в списке доступного оборудования кликните по его названию.
Сразу после настройки соединения на компьютере станет доступным мобильный интернет, о чем будет свидетельствовать соответствующая иконка на панели задач.
Примечание! При необходимости можно пойти от обратного и раздать интернет с телефона на роутер, а уже к нему подключить любые другие устройства по беспроводной или проводной сети. Для этого потребуется внести изменения в настройки маршрутизатора, активировав соответствующий режим работы. Об этом подробно рассказывается в отдельной статье на нашем сайте. При необходимости ознакомьтесь с представленной там информацией, воспользовавшись ссылкой ниже.
Подробнее: Как раздать интернет с телефона на роутер
Интернет через USB порт: актуальные схемы подключения телефона
Приветствую! В этой статье я хотел бы рассказать об организации интернета через USB. Т.е. о том как раздавать интернет по Wi-Fi у нас статей уже достаточно, но людей интересует другой процесс – раздача интернета по USB с телефона на компьютер или даже наоборот. О существующих техниках, обходах, фишках и будет все написанное ниже. Без моего опыта не обойдется. Поехали!
Внимание! Скорее всего ваши устройства отличаются от моих – поэтому интерфейсы на скриншотах могут различаться. Главное понять принцип и искать подобное у себя.
С телефона на компьютер
Начнем с самой простой задачи. Есть телефон на Android, нужно раздать с него интернет на компьютер или ноутбук по USB кабелю. Многие здесь описывают лишние действия, на самом же деле все не так и сложно:
- Подключаем телефон по USB к любому свободному порту компьютера. Внимательно смотрим на появившееся всплывающее окно, а при необходимости изменяем тип подключения на наш Модем. Ведь в режиме передачи файлов ничего работать не будет. Некоторые рекомендуют через «Настройки – Для разработчиков» включать «Отладку по USB». Но обычно все работает и без этого.
- Через меню заходим в «Настройки» и ищем раздел «Беспроводные сети». Мы же ведь будем раздавать беспроводной интернет (мобильный)? Но функция используется не часто, поэтому для доступа к ней обычно нужно нажать на пункт «Еще»:
- Переходим в раздел «Режим модема». Здесь же можно убедиться, что мобильные данные, которые мы будем раздавать, включены.
В моем случае этого уже было достаточно – интернет появился. В наш чат поступает очень много запросов по поводу низкой скорости при таком подключении. Опытным путем появились несколько рекомендаций:
- Качество сигнала на телефоне и качество сигнала на Wi-Fi – это не одно и то же. И скорости здесь разные. Если у вас все «летало» через роутер, а стало медленным через телефон – это издержки сотовой сети.
- Телефоны не созданы для раздачи интернета. Их сделали для того, чтобы звонить. Поэтому мощности под эту функцию может просто не хватать, а в итоге скорость будет не ахти.
- Прежде чем говорить «плохо» или «медленно работает» – замерьте скорость интернета. У одних плохо – 3 Мегабит, у других – 60 Мегабит. При вопросах к нам настоятельно рекомендую замерять свои скорости и сравнивать с обещаниями провайдера.
С компьютера на смартфон
Теперь попробуем обратное – раздать интернет с компьютера на Андроид по тому же USB-кабелю. Начнем со стандартных средств, рекомендую к ознакомлению следующее видео:

- Подключаем телефон к компьютеру.
- В настройках беспроводных сетей по пункту «Еще» выбираем «USB Internet». Установка галочки разрешит совместное использование интернета на ПК и смартфоне. Но если быть точнее – создать новое подключение по локальной сети в настройках сетевых адаптеров (на видео это показано, но если вдруг что-то удалится – я покажу это на скриншотах). Если этого пункта нет – включите режим модема, он тоже создаст соединение.
- Теперь остается от существующего адаптера с интернетом на компьютере через доступ раздать интернет на это новое соединение, созданное телефоном. Разрешается и интернет появляется. На видео в конце показано как можно исправить ошибки в случае неправильного присвоения IP-адреса, так что смотрим внимательнее.
С iPhone на компьютер
На Айфонах мы не нашли базовой техники приема интернета через USB с компьютера. Если вам что-то об этом известно, пожалуйста, сообщите в комментариях.
Но зато средства по раздаче интернета здесь те же самые, режим Модема работает на полную катушку. Причем, по уверению многих наших читателей, с раздачей справляется гораздо лучше Андроида. Личный тест-сравнение не проводили, оставим на будущее.
Для перехода в режим модема:
Включаем здесь режим модема и выбираем наш способ подключения через USB:
USB-модем
Это вообще самый простой метод подключения интернета через USB. Приобретаете любой самый недорогой модем, вставляете SIM-карту с понравившимся тарифом и… ВУА-ЛЯ… для подключения к сети по сути дела больше ничего и не нужно делать. Да, многие модемы идут со своим настройщиком, но это все действительно просто. Так что рекомендую даже поспрашивать по своим знакомым, если уж не хочется отдельно покупать.
Как альтернатива, если ваш домашний роутер имеет USB порт, а он поддерживает USB-модемы (но совместимости уточняйте самостоятельно у производителей) – можно вставить этот же модем в роутер, а уже с него привычными методами по проводу или воздуху раздавать интернет.
Вот и все. Если остались какие-то вопросы – пишите их в комментариях ниже. При необходимости статью доработаем и дадим верный ответ. Всем до скорого, проект WiFiGid.