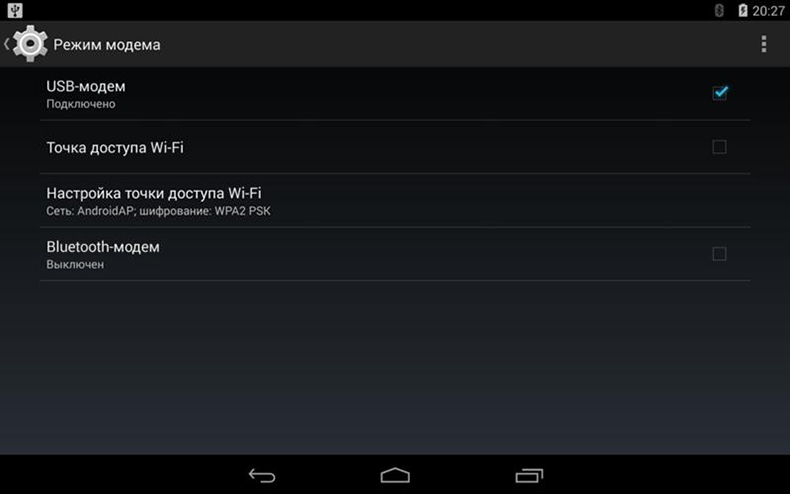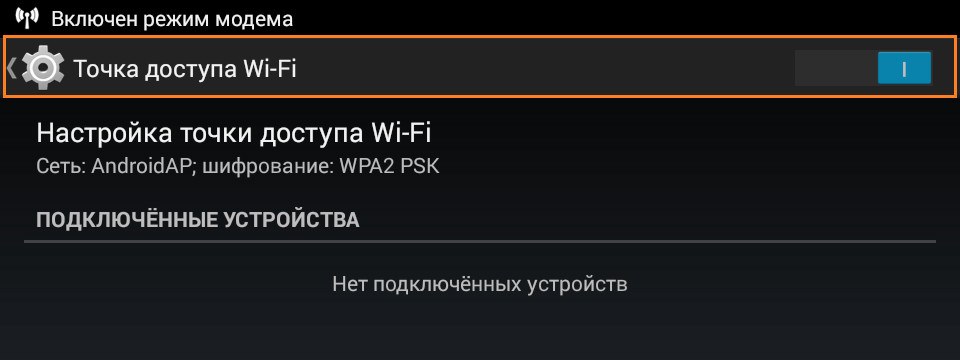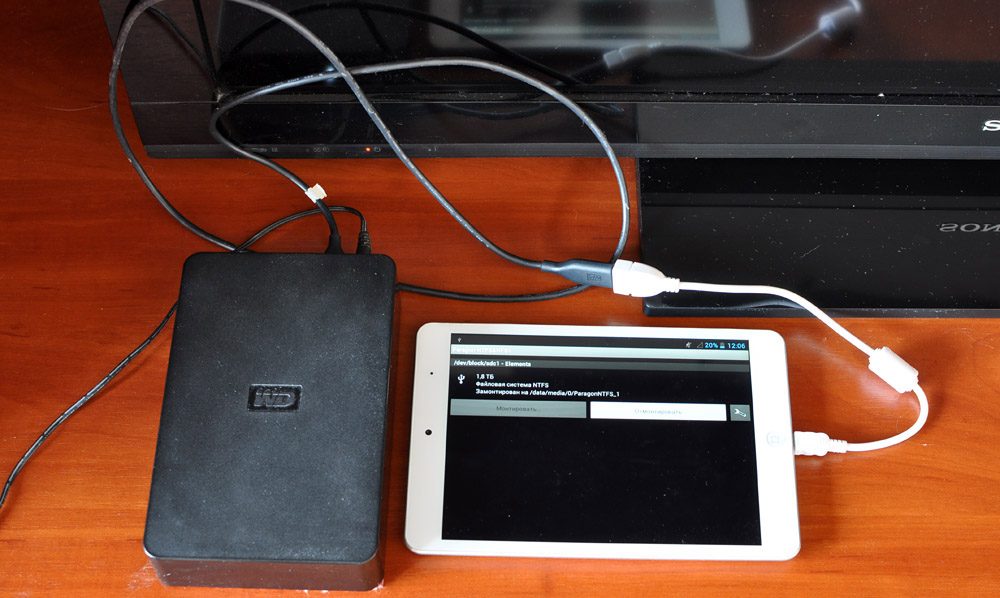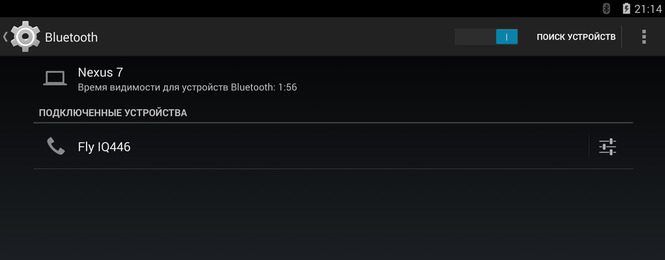- Планшет – переносная точка Internet
- 3G соединение
- Внешний 3G модем
- Переносная точка – планшет
- Подключение через Wi-Fi
- Wi-Fi 3G подключение
- Internet через Bluetooth
- Ноутбук, как точка доступа
- Стационарный компьютер
- Использование планшета в качестве модема для доступа в интернет
- Способы раздачи интернета с планшетного ПК
- Настройки модуля Wi-Fi
- Настройка подачи интернета через кабель USB
- Подключение через порт Bluetooth
Планшет – переносная точка Internet
Сейчас почти у каждого современного человека есть сенсорный смартфон или планшет – это уже обычная необходимость, а не способ подчеркнуть свой стиль. Бывают ситуации, когда Вас друг просить раздать Интернет через планшет, а Вы, ломая голову, не можете понять, о чем он говорит.
Если Вы сталкивались с такой проблемой – данному вопросу есть несложные решения. В статья будет рассмотрено основные способы раздачи Internet через девайс, а также стандартные методы доступа к всемирной паутине.
3G соединение
Популярным способом подключения является мобильная сеть 3G, которая дает множество преимуществ перед Wi-Fi соединением, такие, как:
Однако имеется один большой минус – это низкая скорость, но технологии не стоят на месте, а развиваются, и уже давно практикуется стандарт LTE.
Для настройки подключения необходимо сделать:
- Зайти в настройки девайса, в подменю «Еще»
- В окне нажать на «Мобильная сеть»
- Поставить галочку передачи данных в сети
- Выбрать параметр «Точки доступа»
- Через меню – создать новую точку (шаблон)
- Заполнить соответствующие поля.
В таблице выше приведена информация, которую необходимо внести в соответствующие поля. Обратите внимание, что также можно воспользоваться официальным сайтом оператора, просто и в этом случае, и в том необходимо внимательно вносить данные, и по возможности проверять каждый символ, чтобы не возникло ошибок.
После ввода и сохранения шаблона – перезагружаем устройство, чтобы все изменения вступили в силу.
После того, как сенсорная таблетка включится – вызываем панель уведомления (смотрите выше). Находим ярлык типа «Мобильные данные» или «Мобильный трафик» — нажимаем на него, чтобы подключится к 3G сети. Данный пункт обязателен, а после использования – отключаете, чтобы не уменьшался трафик и не садился аккумулятор.
Важно знать — как и на смартфоне, Вы можете заказать автоматические настройки, которые придут в виде сообщения, которое необходимо будет сохранить; но данный способ используется только тогда, когда гаджет поддерживает звонки и смс.
Внешний 3G модем
Если Ваш планшет не оснащен 3G модулем, то вы в большинстве случаев сможете подключить внешние устройства через кабель OTG, который обеспечивает работу в режиме host. Практически в работе внешнего модема и встроенного 3G различий нет, только дополнительные затраты денег и времени на настройку.
Так как операционная система Android построена на Linux, она имеет некоторые особенности работы, которые в корни отличаются от Windows, под который и «заточены» практически всем модемы.
Для начала скачиваем приложение – 3G Mode Switcher.
Данная программа поможет сменить режим работы модема, так как операционная система Андроид идентифицирует модем как обычный накопитель, а это не соответствует первоочередным целям. Поэтому извлекаем сим-карту из модема, подключаем его к компьютеру, запускаем приложение и нажимаем «Только модем», после небольшого промежутка времени отключаем и подсоединяем к планшету. А далее, как было описано выше, производим настройку точки.
К дополнению, если в процессе изменения произошла ошибка, то Вы всегда можете вернуть до заводского состояния, нажатием на кнопку «Дополнительные функции».
Переносная точка – планшет
Как уже говорилось выше, ознакомимся, как настроить планшет на раздачу Internet. Обратите внимание, что без активного Интернета на самом девайсе такой способ будет невозможен.
Планшет, как точка доступа
На изображении показано поэтапная настройка гаджета для раздачи Internet-ресурсов.
Подключение через Wi-Fi
Данный способ является самым простым в обслуживании и настройки, так как не требует никаких глубоких знаний электронных гаджетов от владельца.
Заходим в настройки устройства, сразу же переводим взгляд на «Беспроводные сети», где находим подпункт «Wi-fi». Изменяем положение индикатора в режим «Включено», далее переходим в соседнее окно, и выбираем одну из приведенных точек. Нажатием на нее подтверждаем выбор, вводим пароль, если это необходимо, и ждем. Девайс после аутентификации получит сетевой IP-адрес для выхода в всемирную сеть.
Wi-Fi 3G подключение
Совершенно новый подход к доступу до ресурсов всемирной паутины.
Небольшое устройство для 3G-Internet
На изображении представлено небольшое устройство, которое работает по технологии принял 3G и передал дальше по вай фай. То есть, чтобы было понятней: в данный гаджет вставляется обычная сим-карта с уже настроенным Интернетом, далее через Wi-fi он раздается другим девайсам. Все очень просто, а главное — понятно и удобно. Положив такое приспособление в карман куртки или сумки – Вы всегда останетесь на связи с друзьями и близкими. Подключаться к такой переносной точке аналогично, как было описано в верхнем пункте.
К дополнению, очень удобно, когда на планшете отсутствует встроенный 3G.
Есть и минус – ограниченный ресурс работы аккумулятора, максимум до 2-3 часов, если постоянно менять режимы. Выходом из такой ситуации может стать переносной, компактный аккумулятор, который можно купить на Интернет-магазине.
Internet через Bluetooth
Заходим в меню настроек гаджета, выбираем параметр «Еще», в следующем окне «Режим модема», смотрите ниже.
Создание переносного модема
В окне, смотрите ниже, пользователь может выбрать один из вариантов создания собственной точки, например:
Выбираем последний параметр – ставим галочку, и возвращаемся в главное окно.
Теперь нажимаем на параметр «Bluetooth», обязательно изменяем положение индикатора на включение, и начинаем сопряжение с другим планшетом или смартфоном. После чего один гаджет раздает, другой принимает.
Ноутбук, как точка доступа
Выше было рассмотрено, как сделать планшетный девайс переносной точкой, однако любой стационарный компьютер можно также настроить для раздачи Internet-ресурсов. Для начала нужно определиться: стационарный компьютер, или ноутбук. Если стационарный, то пропускаем данный шаг и переходим к следующему (потом вернемся), если же ноутбуку, то следуем инструкции.
На ПК скачиваем программу Connectify, после инсталляции приступаем к настройкам:
- Оставляем стандартное имя точки
- Вводим придуманный пароль
- Выбираем из списка свою сетевую карту (беспроводную карту)
- Отставляем Wi-Fi
- Выбираем защищенный режим
- Нажимаем кнопку «Start».
Все, теперь ваш ноутбук сам раздает Интернет, если у Вас нет маршрутизатора.
Стационарный компьютер
Если у Вас обычный ПК с системным блоком, и нет маршрутизатора, то Вам пригодится такой небольшой вай фай адаптер (может быть с антенной или без, на ваше усмотрение). Устанавливаете на него драйвера и настраиваете точку, как описано в предыдущем пункте. В случае наличия стандартной программы от производителя – облегчает Вам работу. Подключаться к самостоятельно созданным точкам очень просто, как к обычному роутеру, вводя пароль, и в конце концов получаете сетевой адрес для выхода в Интернет.
Использование планшета в качестве модема для доступа в интернет
Как использовать планшет в качестве модема, чтобы подключить к интернету другое устройство, например, ноутбук? Это довольно просто даже для неактивных пользователей, плохо разбирающихся в функциональных возможностях гаджетов. Главное, чтобы планшет предусматривал подключение SIM-карты (есть модификации без неё, они не подойдут, ведь в этом случае нужен автономный интернет).
С помощью нехитрых манипуляций можно открыть доступ в интернет на планшете.
Способы раздачи интернета с планшетного ПК
Итак, если поблизости нет роутера или точки доступа к Wi-Fi из стороннего источника, не остаётся ничего другого, как использовать Андроид в качестве модема. Это можно сделать тремя способами:
- настроить модуль Wi-Fi, который есть в каждом из подобных видов техники;
- воспользоваться USB-кабелем;
- подключиться через канал Bluetooth.
Предварительно нужно перевести планшет в «Режим модема». В зависимости от операционной системы и внутреннего оформления устройства разделы могут называться по-разному, но путь примерно такой:
- ищем значок «Настройки» и нажимаем на него;
- листаем до наименования «Беспроводные сети» (иногда оно спрятано под заголовком «Ещё…»);
- находим функцию «Режим модема».
И следующим этапом будет выбор, как именно мы планируем использовать планшет в качестве модема: через кабель, Bluetooth или Wi-Fi-точку.
Настройки модуля Wi-Fi
Чтобы раздать Wi-Fi на другое устройство (или несколько устройств):
- Выбираем «Wi-Fi-роутер» (может называться немного иначе).
- Передвигаем ползунок, обозначающий «включить».
- Видим окно настройки, где предлагается дать имя точке доступа, настроить тип безопасности и ввести пароль.
- Задаём любое имя (можно оставить по умолчанию), выбираем тип безопасности «WPA2 PSK», так как в этом случае будет проще интегрировать гаджеты.
- Придумываем пароль (или «код доступа», как он ещё может называться): надёжный и в то же время легко запоминающийся. Без пароля любой человек сможет получить доступ к точке и выйти в интернет за ваш счёт.
- Сохраняем настройки (иногда этого не требуется — срабатывает функция автоматического запоминания, всё зависит от операционной системы).
Теперь берём другое устройство — то, с которого планируется посетить мировую паутину, включаем приём Wi-Fi. В списке доступных подключений отобразится имя, которое мы только что придумали вновь созданной точке. Вводим пароль. Всё, доступ в интернет открыт.
ВАЖНО. Если вы раздали Wi-Fi на чужой телефон, компьютер, например, по просьбе знакомого, лучше потом сменить пароль к точке доступа, поскольку некоторые ноутбуки и другие гаджеты могут запоминать его и в будущем подключаться, не запрашивая разрешения.
Wi-Fi-роутер на планшете лучше не оставлять включённым, если в нём нет надобности — он поглощает изрядное количество ресурсов и батарея быстро разряжается.
Настройка подачи интернета через кабель USB
Если же решено использовать планшет как модем для компьютера посредством кабеля USB, то здесь уже все манипуляции совершаются со вторым устройством — компьютером или ноутбуком.
Соединяем устройства с помощью кабеля. Не активируем «Режим USB-накопителя», что сразу же предлагается, когда устанавливается соединение.
В настройках сети компьютера выбираем «USB-модем».
Вот и всё, сеть найдена, можно пользоваться интернетом. Некоторые сложности возникают, если на компьютере установлена Windows XP — она может не обнаружить планшет. В этом случае стоит попытаться исправить проблему:
- найти Андроид в списке в разделе «Диспетчер устройств»;
- воспользоваться предложением системы устранить ошибки в подключении.
ВНИМАНИЕ. Используя Андроид в качестве модема таким образом, важно помнить о своевременном отключении кабеля, когда интернет уже не нужен: некоторые планшеты могут сильно нагреваться.
Подключение через порт Bluetooth
Использование планшета в качестве модема возможно также по каналу Bluetooth, если он есть на обоих устройствах. Этот способ немного сложнее предыдущих, зато можно открыть доступ в интернет даже с обычного мобильного телефона без операционной системы.
- Включаем Bluetooth на одном и другом устройстве, убеждаемся, что соединение не скрыто и доступно для обнаружения.
- Дальше для Windows 10 и 8 нажимаем: «Этот компьютер» — «Параметры» — «Подключённые устройства» — «Добавление устройства», для Windows 7: «Панель управления» — «Устройства и принтеры» — «Добавление устройства».
- Система обнаружит планшет и предложит пароль, который нужно набрать на Андроиде для интеграции с компьютером.
- Возвращаемся в «Панель управления», выбираем «Телефон и модем», затем в появившуюся форму вместо кода города пишем любое число, выбираем «Модемы», наш планшет и «Свойства».
Дальше вводим сведения, касающиеся мобильного оператора:
Мегафон: AT+CGDCONT=1,«IP»,«internet»
МТС: AT+CGDCONT=1,«IP»,«mts.ru»
TELE2 или Билайн: AT+CGDCONT=1,«IP»,«beeline.ru».
Затем набираем *99#, пропускаем имя пользователя и пароль, жмём «Применить» («Сохранить»).
Через несколько секунд интернет станет доступен для компьютера.
Таким образом, использовать Андроид для подключения к интернету можно любыми удобными способами. Конечно, самый простой — это раздать Wi-Fi, но на некоторых старых моделях нет такой полезной функции.
А вы когда-нибудь использовали планшет как модем? Поделитесь своим опытом в комментариях.