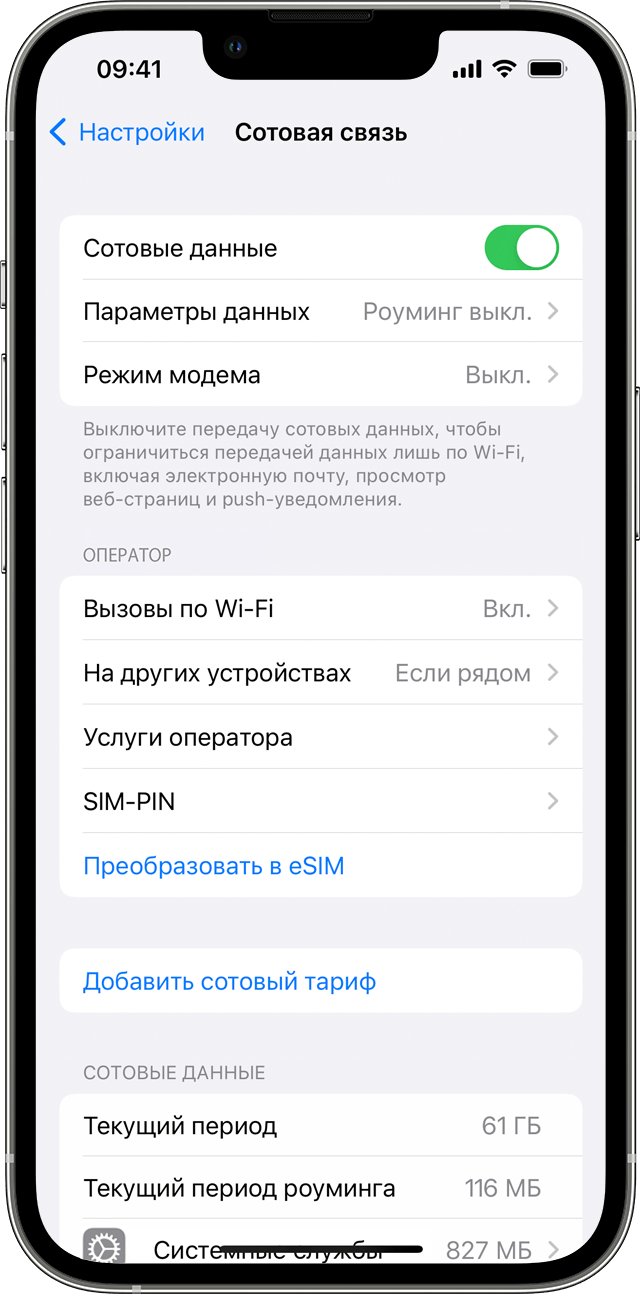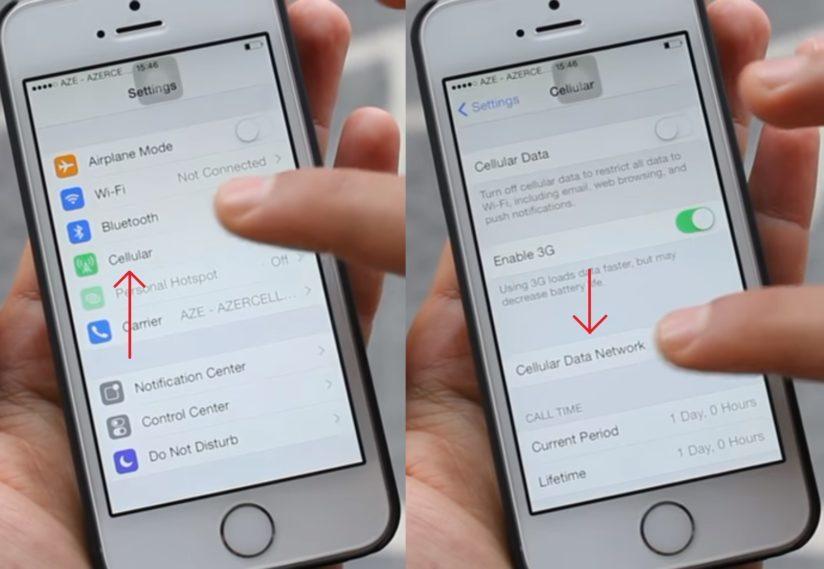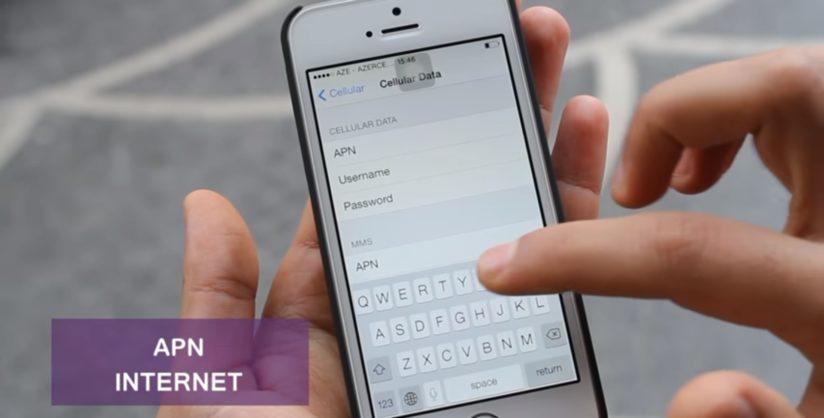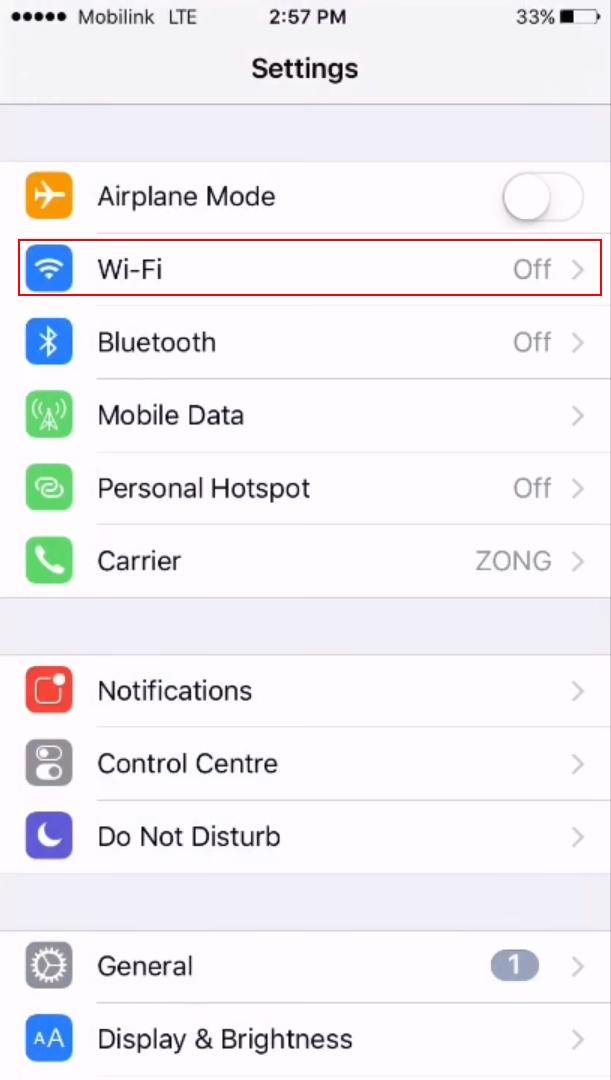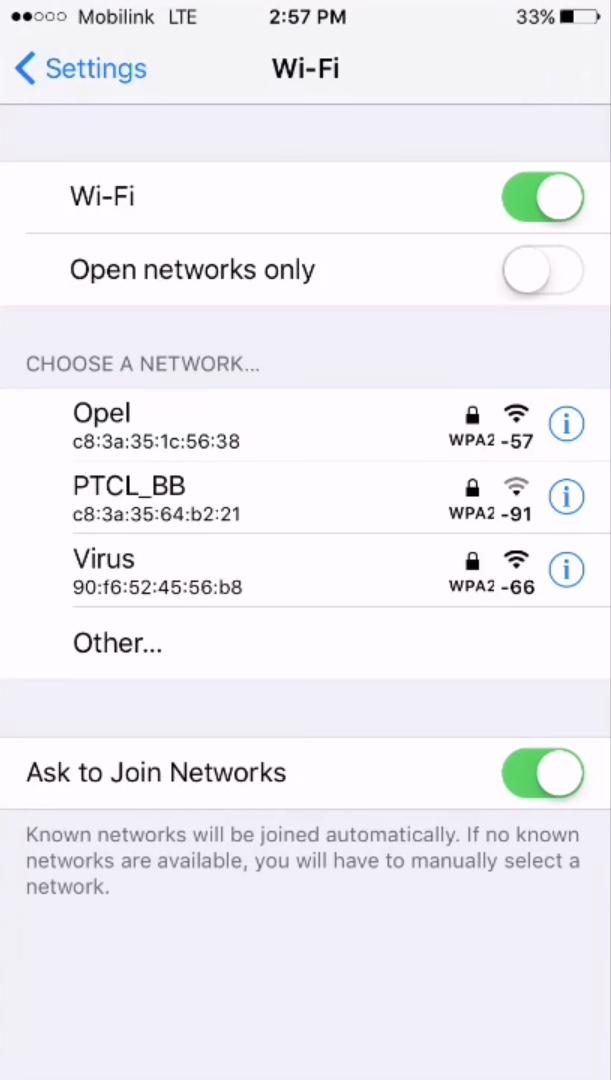- Как настроить интернет на iPhone?
- Как включить мобильный интернет на iPhone?
- Использование сотовых данных на iPhone или iPad
- Включение или отключение сотовых данных
- Просмотр объема трафика
- Получение помощи
- Как настроить интернет на Айфоне 6, 7, 8, X? (Включить и отключить)
- Как настроить мобильный интернет на Айфоне?
- Сбросьте настройки APN, при возникновении проблем
- Настройка (включение и отключение) Wi-Fi на Айфоне X, 8, 7, 6, 5
- Как подключиться к скрытой сети на iPhone X, 8, 7, 6?
- Как удалить Wi-Fi сеть на вашем iPhone?
Как настроить интернет на iPhone?
Сим-карты большинства операторов мобильной связи продаются с подключённым мобильным интернетом: пользователю достаточно установить карточку в свой iPhone, и выход в сеть сразу же будет ему доступен. Однако знать, как настроить интернет на Айфоне вручную, всё же необходимо, иначе в случае системного сбоя и удаления настроек сети пользователь останется без доступа к значительному количеству функций – ни проверка почты, ни загрузка приложений из AppStore ему доступны не будут.
Как включить мобильный интернет на iPhone?
Прежде всего нужно уточнить, активирована ли передача данных в настройках Айфона. Для этого зайдите в раздел «Сотовая связь» в меню «Настройки».
Затем проверьте два ползунка «Сотовые данные» и «Включить 3G». Оба должны находиться в активном положении.
Если тумблер «Сотовые данные» не включен, Айфон сможет зайти в интернет только в случае присутствия в зоне раздачи Wi-Fi. Включать 3G тоже настоятельно рекомендуется – иначе смартфон будет использовать стандарт EDGE. Максимальная скорость загрузки, которой можно добиться при подключении к EDGE – 474 Кб/сек, однако рассчитывать следует на 50 Кб/сек. Стоит ли говорить, что это слишком медленный интернет?
Даже если вы переключили ползунок «Включить 3G» в активное положение, это не является гарантией того, что гаджет будет работать именно через 3G. Всё зависит от зоны покрытия: если в той местности, где находится Айфон, связь ловит плохо, скорее всего, вам придётся иметь дело с EDGE.
Узнать, через какой стандарт идёт передача данных, очень легко – достаточно взглянуть на верхнюю часть экрана. Рядом с названием оператора может стоять один из двух значков: 3G или E.
Второе и свидетельствует о передаче данных через EDGE. Поэтому буква E повергает в ужас всех любителей быстрого интернет-сёрфинга.
Если напротив названия провайдера нет ни 3G, ни E, значит, мобильный интернет недоступен. Возможных причин отсутствия сети две: либо ползунок «Сотовые данные» в настройках выключен, либо покрытие совсем слабое.
После того как вы проверите тумблеры, вам нужно уточнить, корректно ли введены настройки мобильного соединения. Делается это так:
Шаг 1. В том же разделе «Сотовая связь» пролистайте вниз, отыщите подраздел «Сотовая связь передачи данных» и зайдите в него.
Шаг 2. Обратите внимание на блок «Сотовые данные». Здесь должны быть заполнены 3 поля: APN, имя пользователя, пароль.
Корректными для ведущих операторов являются такие значения параметров:
Использование сотовых данных на iPhone или iPad
В этой статье описывается, как определить объем входящего и исходящего трафика, передаваемого по сотовой сети, а также как разрешить и запретить такой способ передачи данных для всех или некоторых приложений.
Включение или отключение сотовых данных
Чтобы включить или отключить сотовые данные, перейдите в приложение «Настройки» и выберите пункт «Сотовая связь» (или «Мобильные данные»). На iPad выберите «Настройки» > «Сотовые данные».
- Включение LTE, 4G или 3G. Вы можете выбрать тип сетевого подключения для передачи голоса и данных. Узнайте больше в статье об этих параметрах. Узнайте о вариантах передачи данных с 5G на вашем iPhone или iPad.
- Включение или отключение функции «Голосовой роуминг». В сетях CDMA можно отключать функцию «Голосовой роуминг», чтобы с вашего счета не списывались средства за использование сетей других операторов связи.
- Включение или отключение функции «Роуминг данных». Во время поездок за рубеж можно отключать функцию «Роуминг данных», чтобы с вашего счета не списывались средства за передачу данных в роуминге. При использовании международного тарифного плана передачи данных отключать эту функцию не рекомендуется. Узнайте больше о зарубежных поездках с iPhone или iPad.
У некоторых операторов связи роуминг данных может активироваться и при поездках внутри страны. Для получения дополнительных сведений о правилах роуминга данных или других настройках сотовых данных обращайтесь к своему оператору связи. Отключив сотовые данные, вы запретите приложениям и сервисам подключение к Интернету по сотовой сети. Если сотовые данные разрешены, при отсутствии доступа к сети Wi-Fi приложения и сервисы будут использовать подключение по сотовой сети. В этом случае за использование некоторых функций и сервисов в сотовой сети может взиматься плата. Для получения дополнительных сведений о таких платежах обращайтесь к своему оператору связи.
Просмотр объема трафика
Чтобы просмотреть использованный объем сотовых данных, перейдите в раздел «Настройки» > «Сотовая связь» (или «Настройки» > «Мобильные данные»). На устройстве iPad этот раздел называется «Настройки» > «Сотовые данные».
- Прокрутите вниз, чтобы узнать, какие приложения используют сотовые данные. Если вы не хотите, чтобы какое-либо приложение использовало сотовые данные, вы можете отключить передачу данных для него. Когда сотовые данные отключены, приложения передают данные только по сети Wi-Fi.
- Чтобы просмотреть объем сотовых данных, потребляемый отдельными системными службами, перейдите в раздел «Настройки» > «Сотовая связь» или «Настройки» > «Мобильные данные». Затем нажмите «Системные службы» в разделе «Сотовые данные». Отключить или включить сотовые данные для той или иной системной службы отдельно нельзя.
- Можно просмотреть статистику использования приложением сотовой сети передачи данных за текущий период или статистику для приложений, которые использовали сотовую сеть передачи данных в роуминге. Чтобы сбросить эту статистику, перейдите в раздел «Настройки» > «Сотовая связь» или «Настройки» > «Мобильные данные» и нажмите «Сбросить статистику».
- При использовании iPhone с двумя SIM-картами можно просмотреть объем использованных сотовых данных для выбранного номера.
Чтобы получить наиболее точные сведения об использовании сотовых данных за текущий период, обратитесь к своему оператору связи.
Получение помощи
- Узнайте, что делать, если подключиться к сотовой сети по-прежнему не удается.
- Если используется учетная запись Exchange ActiveSync, данные могут передаваться по сотовой сети даже при отключении соответствующей функции для приложений «Почта» и «Календарь». Чтобы просмотреть объем сотовых данных, используемых учетной записью Exchange ActiveSync, перейдите в раздел «Настройки» > «Сотовая связь» > «Системные службы».
- Если включена функция «Помощь Wi-Fi», она автоматически начинает передавать сотовые данные при слабом сигнале Wi-Fi. По умолчанию функция «Помощь Wi-Fi» включена. Это может привести к дополнительной передаче сотовых данных, что чревато дополнительными расходами в зависимости от вашего тарифного плана. Функцию «Помощь Wi-Fi» можно отключить в приложении «Настройки». Подробнее см. в статье Сведения о функции «Помощь Wi-Fi».
Как настроить интернет на Айфоне 6, 7, 8, X? (Включить и отключить)
Настройка Интернета на Айфоне (4, 5, 6, 7, 8, X, SE) процесс тонкий и деликатный. Как и любой другой более-менее современный смартфон, iPhone может подключиться к Wi-Fi, 3G, 4G, а в скором будущем и 5G. Вроде бы это очевидно, да и что в этом может быть сложного в настройке Интернета? Тем не менее, многие пользователи Apple, пользующиеся смартфонами данной компании относительно недавно, периодически сталкиваются с проблемами неправильной настройки, из-за чего не могут использовать данную функцию. В этой статье мы расскажем, как правильно настроить Интернет на Айфоне, чтобы использовать его по максимуму.
Как настроить мобильный интернет на Айфоне?
Начнем пожалуй с настройки мобильного Интернета на Айфоне, так как он является самым распространенным и востребованным. 1. Для начала перейдите в «Настройки» → раздел «Основные» → вкладка «Сеть». 2. В разделе «Сотовая связь» пролистайте вниз, найдите подраздел «Сотовая связь передачи данных» и зайдите в него.
3. Обратите внимание на блок «Сотовые данные». Здесь должны быть заполнены 3 поля: APN, имя пользователя, пароль.
Для операторов мобильного интернета, необходимо ввести следующие данные:
| MTS | Beeline | MEGAFON | |
|---|---|---|---|
| APN | internet.mts.ru | internet.beeline.ru | internet |
| Имя пользователя | mts | beeline | (ничего не вводите) |
| Пароль | mts | beeline | (ничего не вводите) |
| TELE 2 | Yota | Motiv | Ростелеком | |
|---|---|---|---|---|
| APN | internet.tele2.ru | internet.yota | inet.ycc.ru | internet.etk.ru |
| Имя пользователя | (нету логина) | (нету логина) | motiv | (нету логина) |
| Пароль | (нету пароля) | (нету пароля) | motiv | (нету пароля) |
Сбросьте настройки APN, при возникновении проблем
В случае, если все данные введены верно, но Интернета нет, самым оптимальном выходом будет сброс настроек APN, для их последующего автоматического или ручного ввода. Чтобы вернуться к настройкам APN по умолчанию, сделайте следующие: 1. Откройте «Настройки». 2. Выберите раздел «Сотовая связь». 3. Далее тапните по вкладке «Сеть сотовой сети». 4. Выберите функцию «Сбросить настройки». Если вы установили профиль конфигурации, вместо него будет использоваться настройки по умолчанию профиля.
Настройка (включение и отключение) Wi-Fi на Айфоне X, 8, 7, 6, 5
Далее в нашем списке идет подключение и настройка Wi-Fi сети. Подключение к сети является крайне простым и единственный данные которые вам потребуется ввести, это установленный пароль (если сеть не является открытой или общественной). Вот что нужно, для того, чтобы подключиться к Wi-Fi: 1. Нажмите значок «Настройки» на главном экране, а затем нажмите «Wi-Fi». 2. Убедитесь, что ползунок Wi-Fi переведен в активное положение, затем выберите сеть для подключения. Если вы ранее подключались к определенной сети, при нахождении в зоне действия точки доступа, смартфон будет автоматически подключаться к сети.
3. После того, как вы выберете сеть, появится сообщение с запросом пароля. 4. Введите пароль от сети. 5. Нажмите кнопку «Присоединиться». 6. Для бесплатных, общедоступных сетей Wi-Fi обычно не требуются пароли. Однако перед подключением к таким сетям, стоит позаботиться о безопасности, дабы избежать неприятные ситуации с потерей и перехватом данных. Если вы не можете нажать «Присоединиться», это означает, что введенный вами пароль неверен. Повторите попытку ввода или обратитесь к сетевому администратору за дополнительной помощью. После того, как вы успешно присоединились к сети, рядом с сетевым именем появится галочка, а индикатор уровня сигнала Wi-Fi отобразится в верхней левой части экрана. Проблемы с подключением? Посмотрите видео как исправить: [dzs_videogallery db=”main”]
Как подключиться к скрытой сети на iPhone X, 8, 7, 6?
Скрытые сети не будут отображаться в списке доступных сетей. Таким образом, если вы хотите подключиться к скрытой сети, вам нужно знать имя сети и пароль (если пароль защищен). Итак, вот как подключиться к скрытой сети на вашем новом iPhone: 1. Перейдите на главный экран и нажмите «Настройки». 2. Нажмите Wi-Fi и убедитесь, что Wi-Fi включен. 3. Нажмите «Другое» в разделе «Выберите сеть». 4. Введите точное имя беспроводной сети, к которой вы хотите присоединиться. 5. Нажмите «Безопасность». 6. Выберите тип безопасности. По умолчанию для типа безопасности установлен WPA2 Personal (AES). 7. Нажмите «Другая сеть», чтобы вернуться к предыдущему экрану. 8. Введите пароль в поле «Пароль». 9. Нажмите «Присоединиться». Подождите, пока устройство проверит сетевую информацию. После того, как вы успешно присоединились к сети, рядом с сетевым именем появится галочка, а индикатор уровня сигнала Wi-Fi появится в верхней левой части экрана.
Как удалить Wi-Fi сеть на вашем iPhone?
Если возникли проблемы с подключением Wi-Fi на новом iPhone, после внесения изменений в настройки сети, вы можете вернуть изменения к изначальной конфигурации. Однако, если вы не можете точно вспомнить, какие настройки или параметры были изменены и вызвали эту проблему, вы можете просто удалить сеть и заново настроить ее. Все текущие настройки сети будут удалены в процессе. Чтобы удалить беспроводные сети на новом iPhone, выполните следующие действия: 1. Откройте «Настройки». 2. Выберите «Wi-Fi». 3. Нажмите синий значок «i» рядом с сетью Wi-Fi, которую вы хотите удалить. 4. Выберите «Удалить эту сеть». При появлении запроса нажмите «Удалить эту сеть», чтобы подтвердить действие. 5. Подождите, пока сеть будет успешно удалена, и перезагрузите ваш iPhone. После перезагрузки включите Wi-Fi и снова настройте беспроводную сеть. [dzs_videogallery db=”main”] Если вы столкнулись с проблемами при попытке подключения к Wi-Fi сети на iPhone, попробуйте перезагрузите модем или маршрутизатор (в народе роутер), после перезагрузите Айфон и снова подключитесь к Wi-Fi.