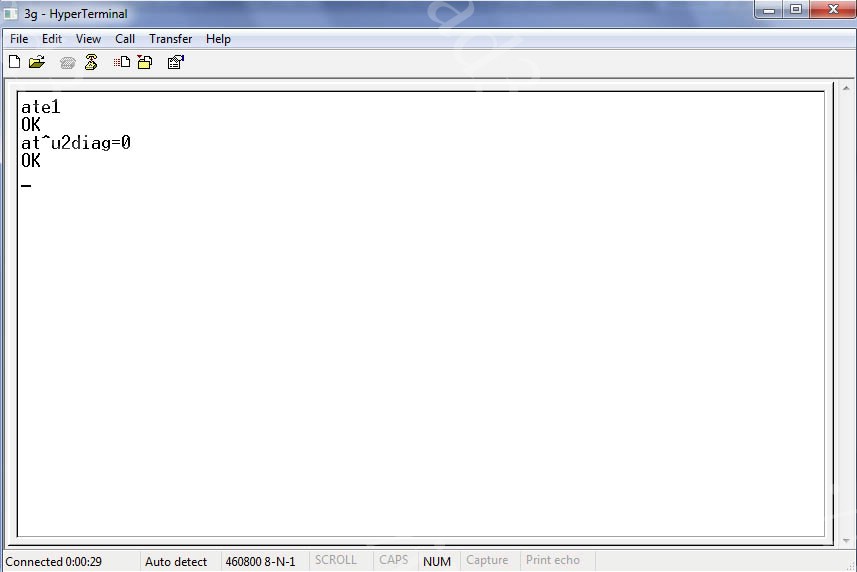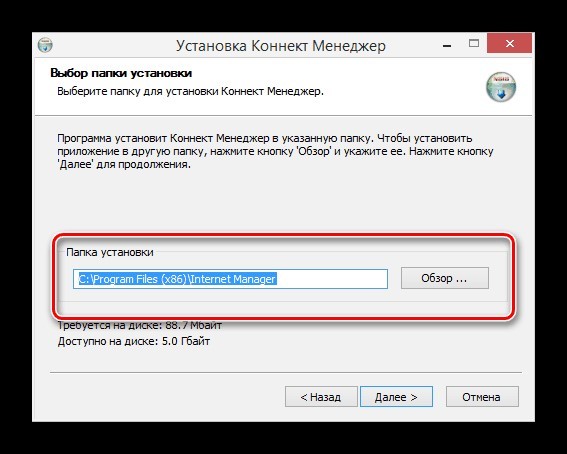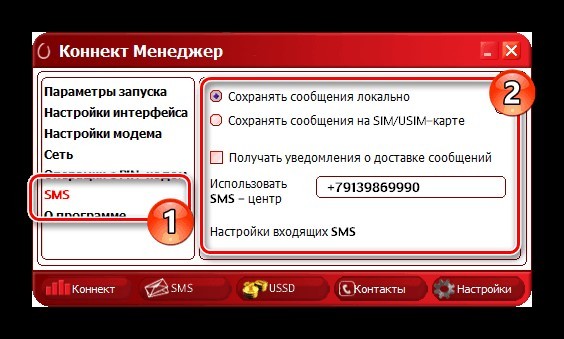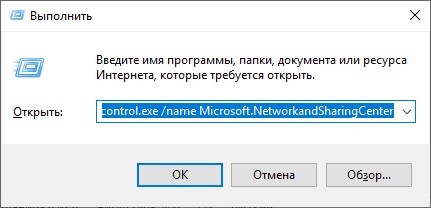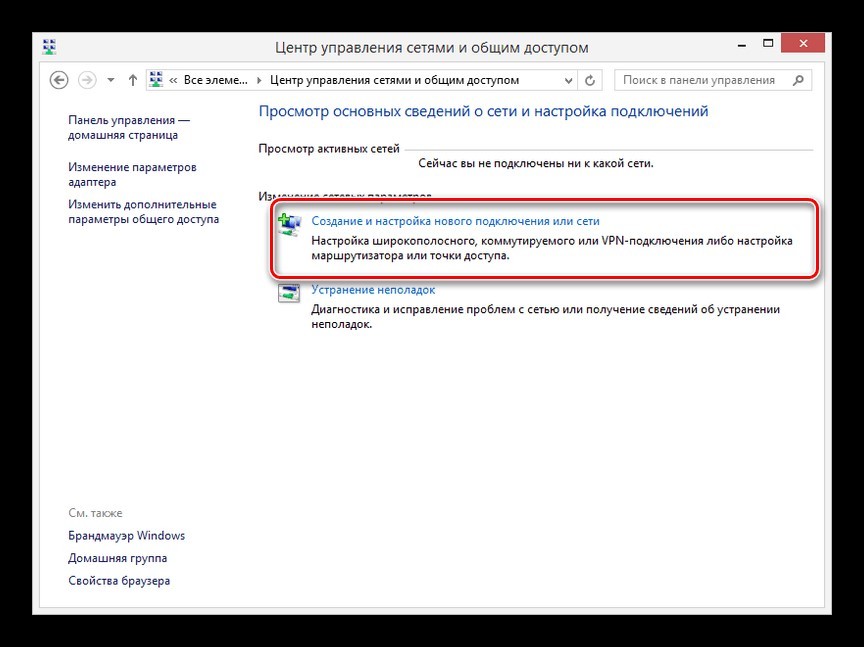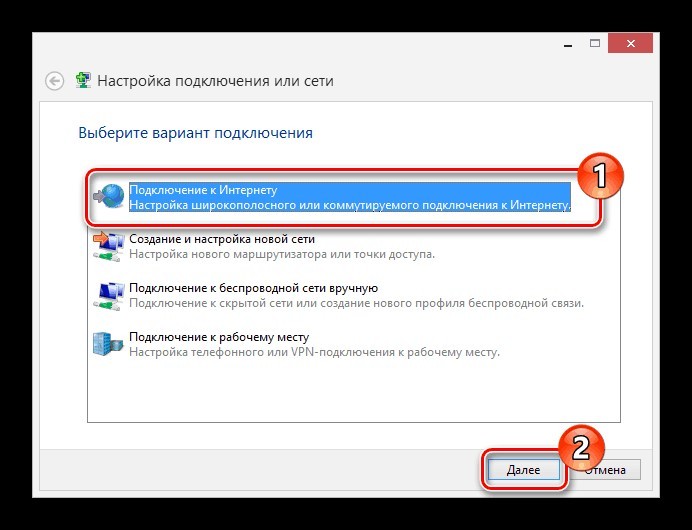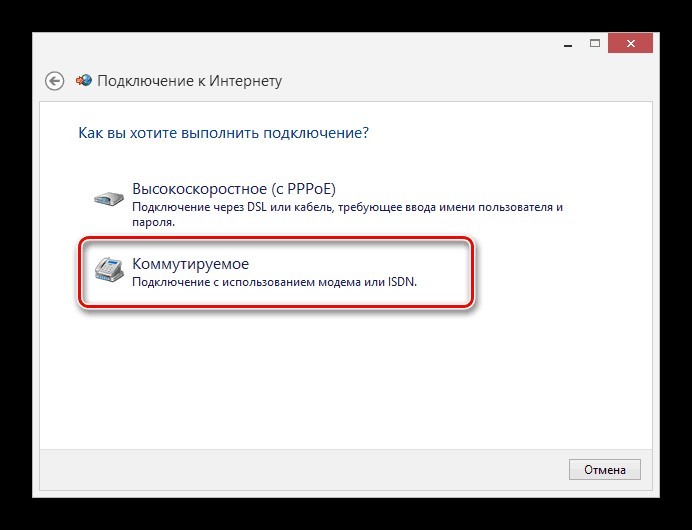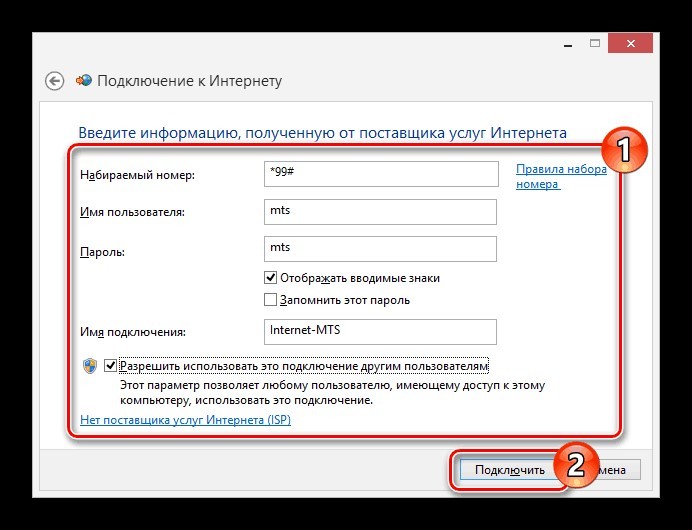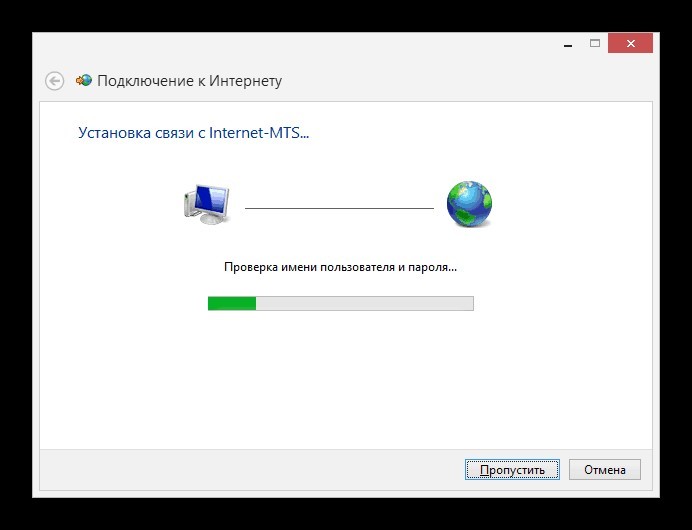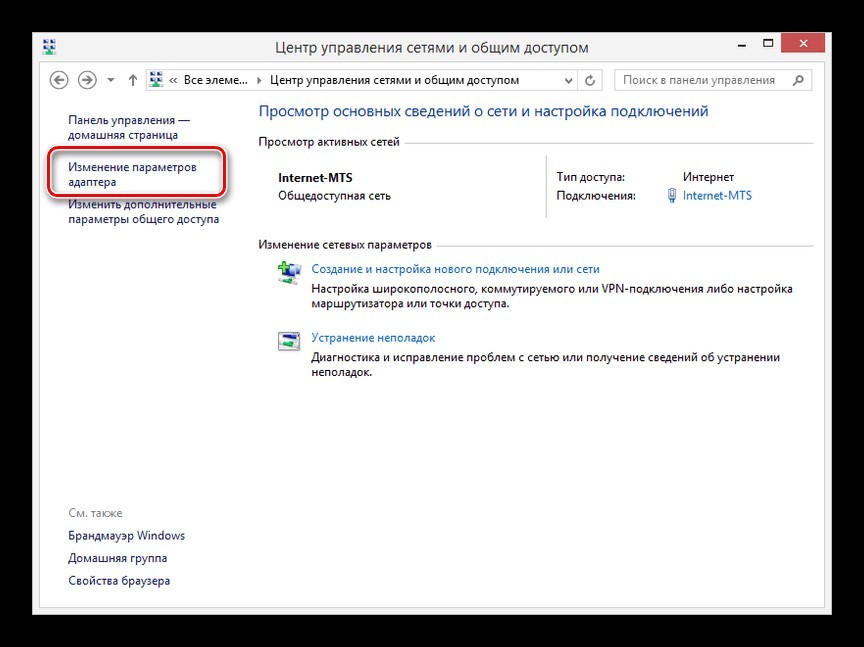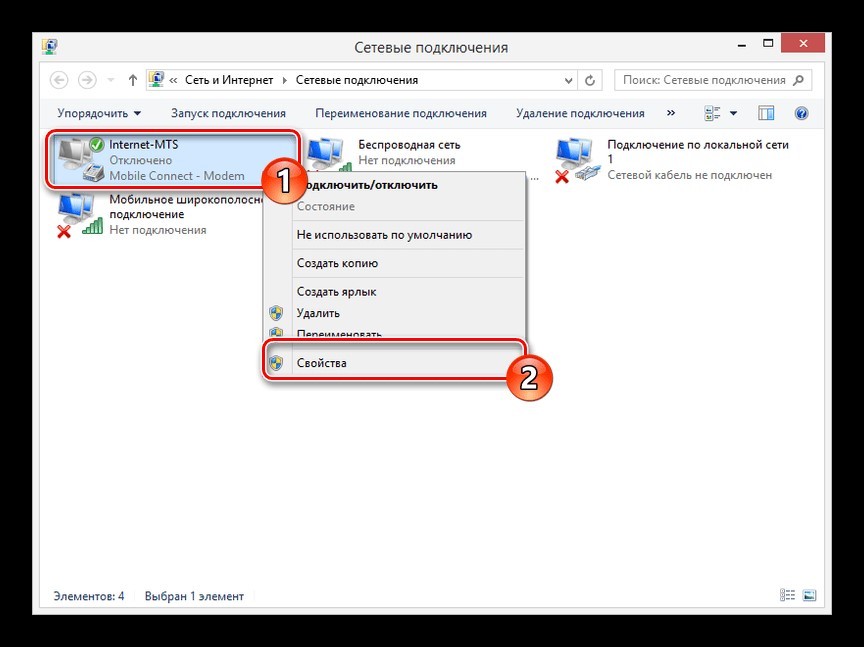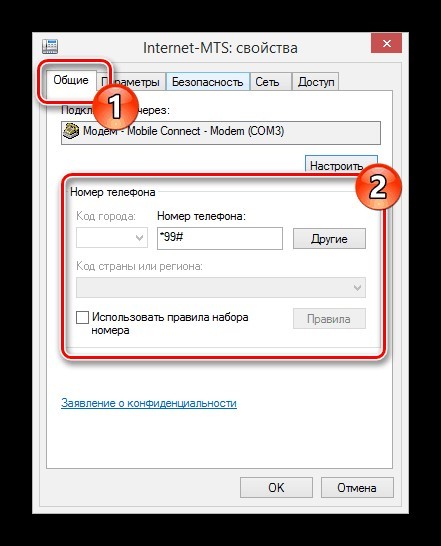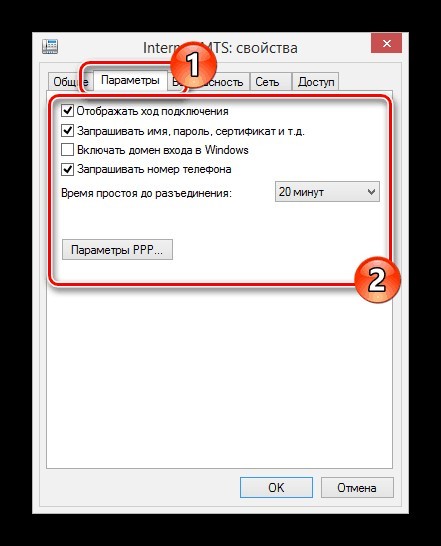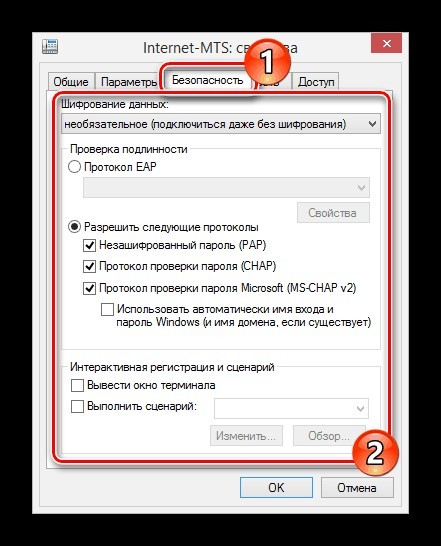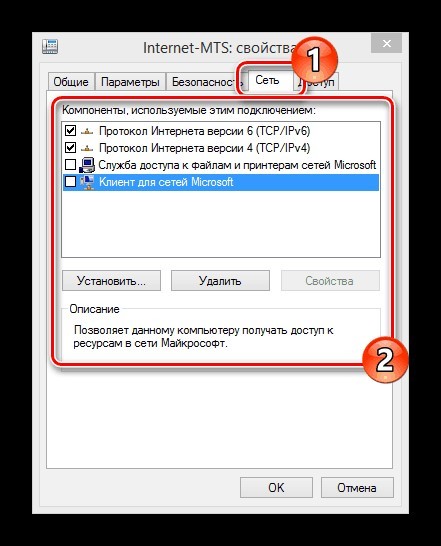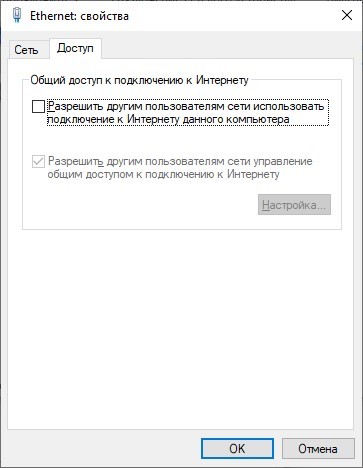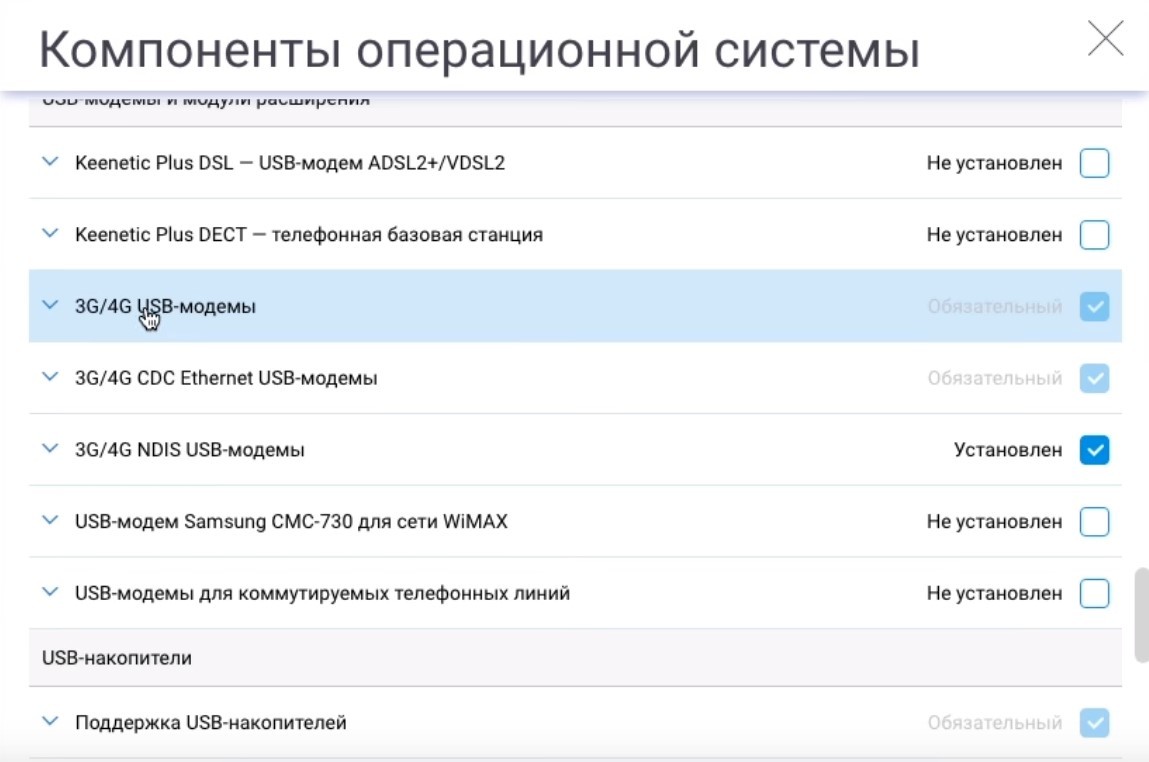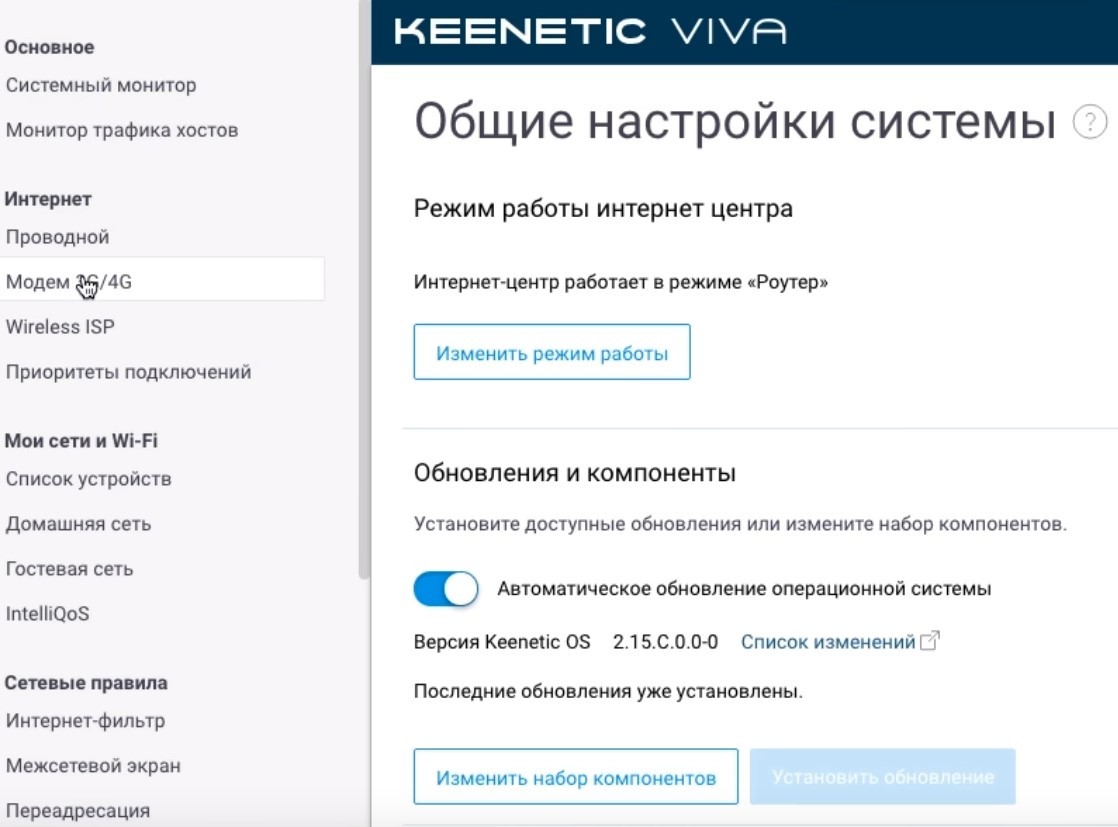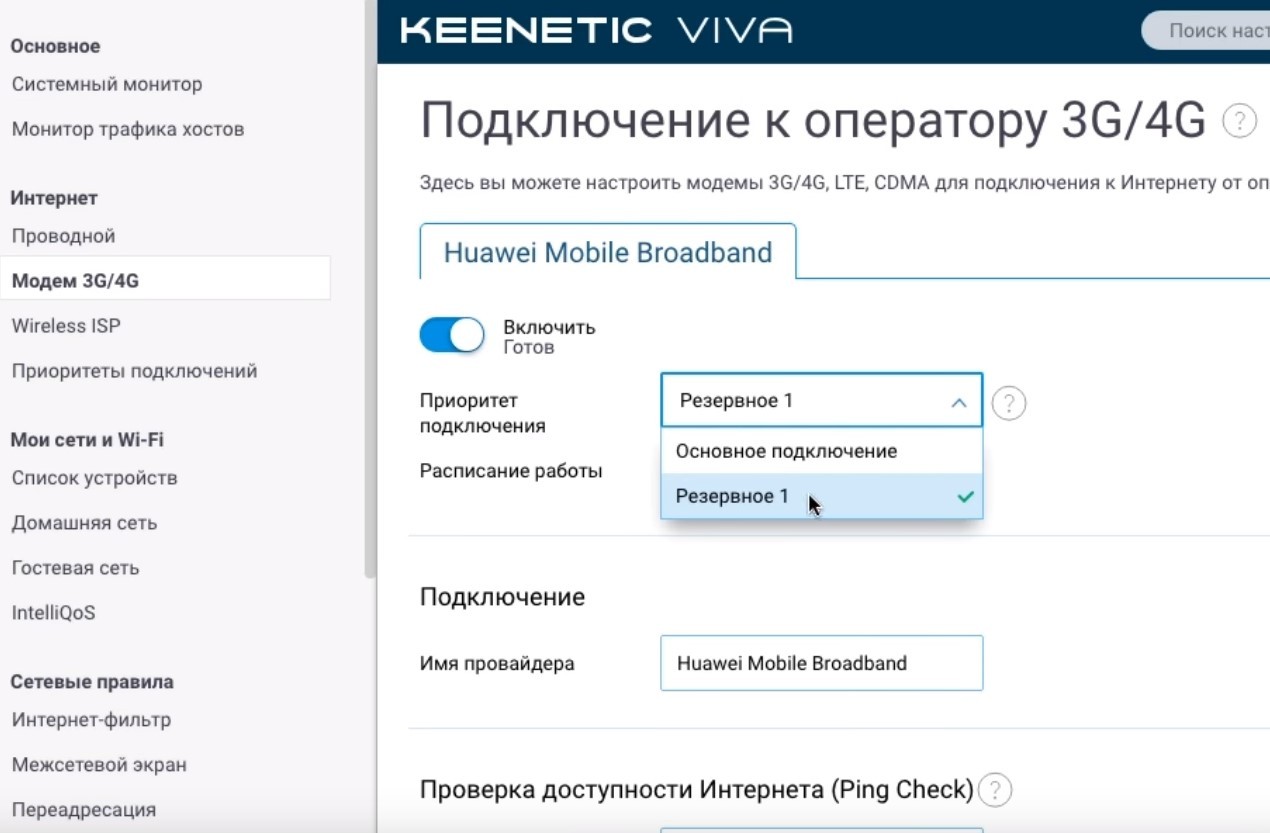Перевод 3G-модема в режим ТОЛЬКО МОДЕМ

Перевод 3G-модема в режим «только модем» необходим для подключения планшета к интернету используя этот самый модем. Ну и конечно для непосредственного подключения модема к Android-планшету. Для перевода 3G-модема в этот режим нам понадобиться компьютер с Windows и установленная на нем программка Hyper Terminal.
1. Отключаем интернет на компьютере и подключаем 3G-модем к нему. Переходим в «диспетчер устройств». Свойства системы -> Диспетчер устройств.
2. Находим категорию «Модемы» и видим там наш модем. Открываем его свойства.
3. Выбираем вкладку «Модем». Это окно не закрываем или запоминаем информацию о номере порта.
4. Запускаем Hyper Terminal (скачать бесплатно можно без проблем в Google), вводим какое-нибудь имя.
5. Далее выбираем порт, который мы запомнили в пункте №3 и нажимаем ОК. А потом еще раз ОК.
6. Заходим в настройки программы (File -> Properties). Переходим во вкладку Settings и нажимаем на кнопку ASCII Setup… Отмечаем галкой нужный пункт как на картинке. Сохраняем изменения нажав ОК во всех окнах.
7. Появится мигающий курсор. Вводим сначала команду AT и жмем Enter на клавиатуре — должен появится ответ ОК. Потом пишем команду AT^U2DIAG=0 и опять жмем Enter. Снова программа Hyper Terminal должна сказать нам что все ОК.
8. Все, модем можно извлекать, а прогу закрывать, подтверждая разрыв связи. Вы успешно перевели 3G-модем в режим «только модем».
P.S. На днях обнаружил полезную программу 3G Modem Mode Switcher for ZTE and Huawei. Она позволяет, как гласит ее перевод, переключать режимы модемов производства ZTE или Huawei (и только их!). Чтобы переключиться на режим «только модем» — нажмите кнопку «Только модем», чтобы переключиться обратно, воспользуйтесь кнопкой «Доп. функции». Скачать прогу можно кликнув сюда.
P.S. Для возврата в обычный режим («модем + картридер + cd-rom»), то есть чтобы 3G-модем снова работал на компьютере, необходимо проделать все те же действия, только в 6-м пункте вводим вместо at^u2diag=0 следующую комбинацию: AT^U2DIAG=255.
Настройка USB модема: с помощью встроенного ПО и в Windows
Удобство USB-модема в том, что через него можно выходить в интернет, подключив непосредственно к ноутбуку или компьютеру. Дополнительно подключить его можно и к маршрутизатору, параметры которого позволяют работать через него с 3G/4G сетями сотового оператора. Чтобы реализовать выход в интернет через ЮСБ-модем, нужно установить софт и выполнить его настройку.
Особенности устройств
USB модемы сейчас не редкость. На рынке можно встретить решение как от производителей сетевой техники (Zyxel, Huawei), так и от операторов сотовой связи (МТС, Билайн, Мегафон), хотя база берется у тех же разработчиков. Особенность заключается в том, что для каждого устройства следует установить драйвер. Также предлагается официальное программное обеспечение, помогающее точечно настроить основные и дополнительные функции.
Установка официального софта
О том, как подключить модем к ПК или ноутбуку, мы писали тут.
Модемы от операторов сотовой связи рекомендуется настраивать с помощью специального софта:
- «Коннект менеджер» для МТС.
- «Билайн интернет дома» для Beeline.
- «MegaFon Modem» для Мегафон.
Как настроить USB-модем? Делается это вполне легко:
- При первом подключении аутораном вызывается мастер подключений одноименной программы.
- Следуйте подсказкам мастера, выберите директорию для файлов.
О том, как установить модем Билайн, рассказывается в обучающем видео:

Настройки
На примере софта от МТС рассмотрим возможные настройки USB модема:
- В параметрах запуска можно оставлять окно ПО в области уведомлений и автоматически устанавливать «коннект» после запуска операционной системы.
- Настройки интерфейса разрешают переключаться между русской и английской локализацией софта, а также изменять его палитру. Также здесь в отдельном окне можно узнать статистику.
- Настройки нуждаются в заполнении. Логин и пароль выбирайте произвольный. Номер дозвона для всех операторов одинаковый (*99# или *99***1#), а точка доступа отличается:
- МТС – internet.mts.ru.
- Билайн – internet.beeline.ru.
- Мегафон – internet.
- Теле2 – internet.tele2.ru.
- В разделе «Сеть» можно выбирать между режимами работы. Также доступны варианты смены оператора связи.
- Так как модем работает с симкой, то ему доступны «Операции с PIN-кодом». Его можно запрашивать при подключении, изменить или разблокировать через PUK-код.
- Функция «SMS» разрешает выбрать место хранения входящих сообщений, а также позволяет отправлять сообщения с вашего номера телефона.
- В разделе «О программе» хранится информация о версии устройства и программного обеспечения. Также есть ссылки на официальный сайт МТС.
Установка средствами Windows
Средствами Windows можно сделать аналогичный процесс установки интернет-соединения через USB-модем. Это более универсальный способ, что подойдет для модемов, работающих с сим-картами от любого оператора.
- В порт USB подключите модем.
- Нажмите + R и выполните команду exe /name Microsoft.NetworkandSharingCenter.
Создание подключения завершено. Следует его настроить.
Настройки
Соединение создано и настроено. Чтобы изменить в нем некоторые значения, можно обратится к доступным параметрам:
- Вернитесь в «Центр управления сетями и общим доступом» и откройте раздел «Изменение параметров адаптера».
- Во вкладке «Общие» можно изменить номер дозвона (может быть полезно, при смене сим-карты с другим сотовым оператором).
- Раздел «Доступ» позволяет расшаривать интернет на другие компьютеры и сетевые устройства, связанные в единую сеть с ПК.
Подключение к роутеру
О подключении устройства к роутеру очень понятно и подробно писал Бородач здесь.
В маршрутизаторах, оснащенных портом USB, по умолчанию уже есть компонент, отвечающий за работу 3G/4G модема. Если же такого пункта в роутере нет, следует обновить прошивку устройства на более новую (например, для модемов D-Link), или же установить компонент, который работает с данными модемами (для Keenetic).
Это можно сделать в разделе «Общие настройки системы» – «Изменить набор компонентов». Затем:
- В этом окне можно «активировать» модем, получив IP-адрес для выхода в интернет с него, выбрать приоритет подключения, расписание работы и указать имя провайдера.
Примечательно то, что модем в маршрутизаторе послужит прекрасным дополнением основному проводному интернету и сможет его заменить, в случае поломки и отсутствия интернета на главном канале.
Заключение
Настройка USB-модема не вызовет сложностей, если выполнять все по инструкции. Можно работать через встроенные средства операционной системы Windows или же через официальные программные обеспечения.
Также подключаться можно через маршрутизатор, поддерживающий работу 3G/4G модемов. Основные параметры, которые понадобятся при заполнении окна настроек: номер дозвона (*99#) и точка доступа (SSID). Логин и пароль нужно придумать самостоятельно.