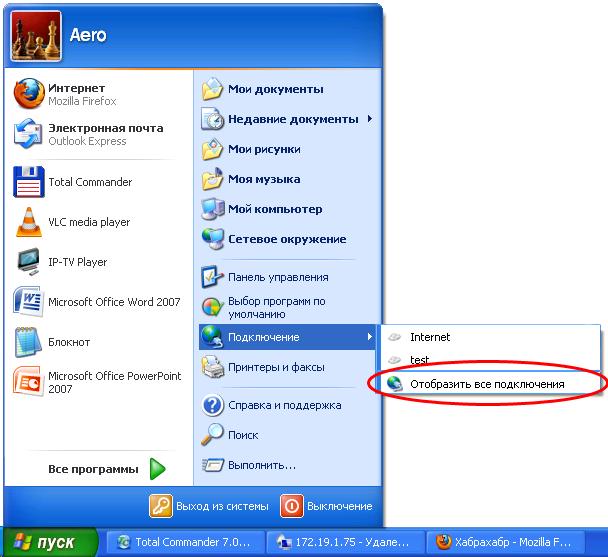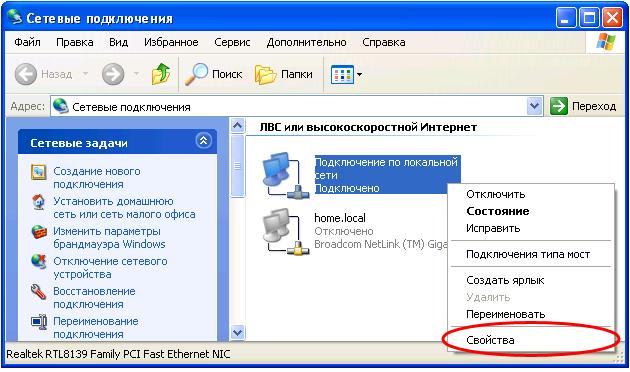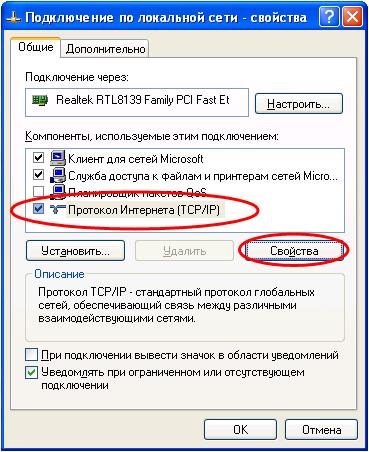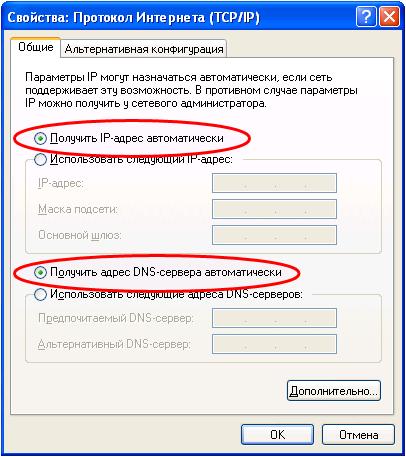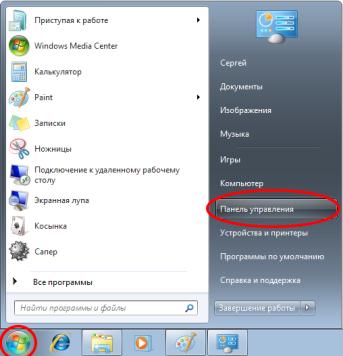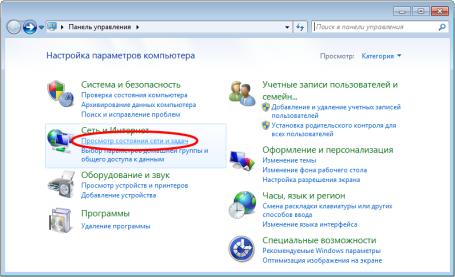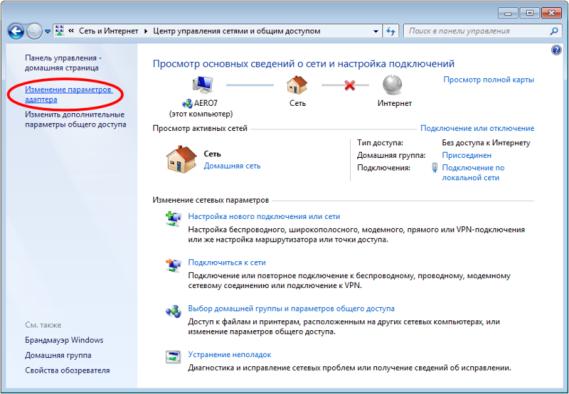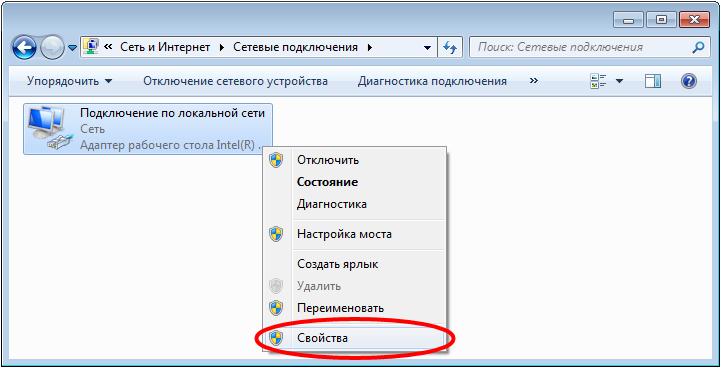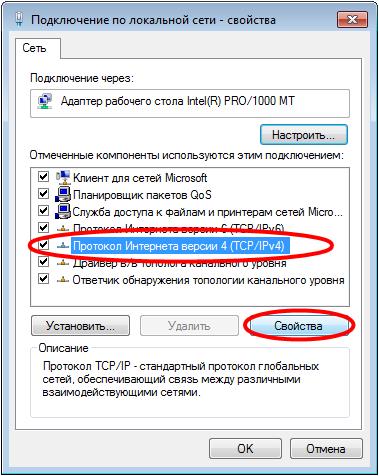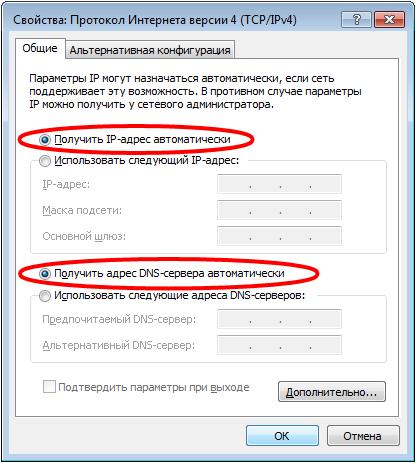Мобильный интернет
1. Проверьте, что номер не заблокирован, на счёте есть деньги при авансовом методе оплаты и не превышен лимит при кредитном:
• в интерфейсе управления модемом через USSD-запрос *100#
• в Личном кабинете
2. Убедитесь, что на номере не закончился трафик:
Если интернет закончился, подключите дополнительные пакеты в Личном кабинете: Услуги ― Доступные ― Интернет ― Продлить доступ
3. Перезагрузите модем: вытащите его из USB-порта и вставьте обратно
4. Если модем не начал работать, попробуйте сделать следующее:
• если не загружается веб-интерфейс управления модемом, отключите все активные сетевые подключения кроме того, которое использует модем
• если компьютер не видит модем или не опознаёт его, попробуйте установить его в другой USB-разъём. Если это не исправит ситуацию, переустановите драйверы
5. Попробуйте вставить SIM-карту в другое устройство:
• SIM-карта работает → ваш модем неисправен. Если он на гарантии, принесите его в любой магазин МТС для замены или оформления возврата. А если гарантия закончилась, обратитесь в авторизованный сервисный центр
• SIM-карта не заработала в другом устройстве → её владелец может заменить её бесплатно в любом магазине МТС. Нужно захватить паспорт
6. Другие способы решить вопрос вы найдёте в руководствах пользователя в разделе «Программное обеспечение для модемов и роутеров МТС»
Для начала разместите ваш модем или роутер там, где сигнал сильнее – например, на подоконнике. Если нужно, используйте USB-удлинитель. Вот что ещё можно сделать
1. Посмотрите, не кончился ли трафик по вашему тарифу, в Личном кабинете. или веб-интерфейсе модема. Если интернет израсходован, вы можете подключить дополнительные пакеты в Личном кабинете: Услуги ― Доступные ― Интернет ― Продлить доступ
— с помощью индикатора на модеме, если он есть
— по карте покрытия сети
— если у вас есть мобильный номер МТС, измерьте скорость передачи данных в приложении Мой МТС: Поддержка ― Измерить скорость
3. Проверьте диапазон подключения модема (2G, 3G, 4G) через соответствующий индикатор или в веб-интерфейсе. Самый быстрый интернет даёт стандарт 4G
Ваше устройство может отображать название диапазона в буквенном формате. Вы можете соотнести его с более привычными наименованиями (2G, 3G, 4G), уточнив этот вопрос в интернете или в инструкции к вашему устройству в разделе «Программное обеспечение для модемов и роутеров МТС»
Подключение через Wi-Fi
2. Проверьте, что индикатор на роутере показывает работу WI-FI
Если он не светится, это, скорее всего, значит, что сеть WI-FI не настроена, отключена или оборудование неисправно
ВАЖНО: На различных моделях оборудования индикация может отличаться
3. Убедитесь, что сеть WI-FI настроена правильно: подключите роутер к компьютеру или ноутбуку через USB кабель и проверьте настройки
Инструкция по настройкам вашей модели роутера в статье
1. Убедитесь, что номер не заблокирован: его баланс положительный при авансовом методе оплаты, в при кредитном методе не превышен лимит
2. Проверьте, остался ли у вас интернет-трафик по пакету в Личном кабинете.Если израсходован, вы можете подключить дополнительные пакеты: Услуги ― Доступные ― Интернет ― Продлить доступ
3. Попробуйте перезагрузить устройство
4. Подключите модем или роутер к компьютеру через USB-кабель и попробуйте выйти через него в интернет:
— выйти в Сеть получилось : проверьте параметры подключения WLAN. Инструкция по настройкам вашей модели роутера в статье
— выйти в Сеть не получилось:
● если компьютер не видит модем/роутер или определяет его как «неопознанное устройство», переподключите модем/роутер через другой USB-разъём. Если это не решит проблему, переустановите драйверы устройства
● протестируйте SIM-карту в другом устройстве: телефоне, смартфоне, планшете
Если она будет работает в другом устройстве, ваш модем/роутер неисправен. По вопросу возврата или замены обращайтесь в магазин МТС, если устройство на гарантии, или в авторизованный сервисный центр
Если SIM-карта не заработала, она неисправна. Её владелец с паспортом может бесплатно заменить её в любом магазин МТС
5. Больше способов устранить частые проблемы вы найдёте в инструкции к вашему устройству
1. Посмотрите, не кончился ли трафик по вашему тарифу в Личном кабинете.Если интернет израсходован, вы можете подключить дополнительные пакеты: Услуги ― Доступные ― Интернет ― Продлить доступ
2. Установите модем в месте, где сигнал самый сильный – как правило, такое место рядом с окном. Вы можете перемещать роутер по помещению и следить за индикатором, который показывает силу сигнала
Между модемом/роутером и вашим компьютером или ноутбуком не должно быть большого расстояния или препятствий вроде толстых стен
• Смените пароль:
— подключите модем или роутер к компьютеру через USB-кабель
— войдите в веб-интерфейс управления
— введите новый пароль в разделе настроек Wi-Fi и сохраните изменения
• Сбросьте настройки до заводских:
— проверьте, что на корпусе устройства сохранилась наклейка с именем сети Wi-Fi и первоначальным паролем для подключения
— удерживайте кнопку Reset на устройстве или в меню веб-интерфейса управления
— войдите с параметрами, напечатанными на наклейке
Инструкция по настройкам для вашей модели модема/роутера есть в разделе «Программное обеспечение для модемов и роутеров МТС»
Как настроить PPPoE подключение на Windows XP/7/8?
Для того чтобы создать высокоскоростное подключение в компьютере с операционной системой «Windows XP» следуйте по следующей схеме: «Пуск» («Start») — «Панель управления» («Control panel») — «Сеть и подключение к Интернету» («Network & internet connections») — «Сетевые подключения» («Network connections»).
Далее необходимо выбрать «Создание нового подключения» («Create a new connection») – затем нажмите «Далее» («Next») — затем выберите пункт «Подключить к Интернету» («Connect to the internet») и нажмите «Далее» («Next») – затем выберите «Установить подключение вручную»(«Set up my connection manually»), нажмите «Далее» («Next») – в следующем окне выберите пункт «Через высокоскоростное подключение, запрашивающее имя пользователя и пароль» («Connect using a broadband connection that requires a user name and password») и нажмите «Далее» («Next») – в строке «Укажите имя поставщика услуг» напишите МТС, и снова нажмите «Далее» («Next»).
Следующим шагом, в поле «Имя пользователя», Вам необходимо написать PPPoE логин, указанный в листе настроек, а также PPPoE пароль и подтверждение пароля, из того же листа.
На завершающем этапе настройки выберите пункт «Добавить ярлык подключения на рабочий стол» («Add a shortcut to this connection to your desktop») и нажмите «Готово» («Finish»).
На этом настройка завершена, и на рабочем столе появится ярлык для соединения с Интернет. Щёлкните по нему дважды левой кнопкой мыши и нажмите кнопку «Подключение».
Настройка PPPoE подключения на Windows Vista
Для того чтобы создать высокоскоростное подключение в компьютере с операционной системой «Windows Vista» следуйте по следующей схеме: «Пуск» («Start») — «Панель управления» («Control panel») – «Сеть и интернет» («Network and internet») — «Просмотр состояния сети и задач» («View network status and tasks») — «Центр управления сетями и общим доступом» («Control centre of networks and general access») — «Установка подключения или сети» («Set up a connection or network»).
В открывшемся окне выберите пункт «Подключение к Интернету» («Connecting to the internet») — «Высокоскоростное (с PPPoE)» («Broadband (PPPoE)») — далее, в строку «Имя пользователя» («Username»), пожалуйста, введите логин для подключения к Интернету, а в строку «Пароль» («Password»), пароль для подключения к сети Интернет, указанные в листе настроек, затем отметьте «Запомнить этот пароль» («Remember this password») – в строке «Имя подключения» («The name of the connection») напишите МТС и нажмите «Подключить» («Connect»).
Настройка PPPoE подключения на Windows 7
Для того чтобы создать высокоскоростное подключение в компьютере с операционной системой «Windows 7» следуйте по следующей схеме: «Пуск» («Start») — «Панель управления» («Control panel») – «Сеть и интернет» («Network and internet») – «Центр управления сетями и общим доступом» («Control centre of networks and general access»).
Далее необходимо выбрать «Настройка нового подключения или сети» («Set up a new connection or network») — далее «Подключение к Интернету» («Connecting to the internet») – далее выбираете тип подключения «Высокоскоростное (с PPPoE)» («Broadband (PPPoE)» — далее, в строку «Имя пользователя» («Username»), пожалуйста, введите логин для подключения к Интернету, а в строку «Пароль» («Password»), пароль для подключения к сети Интернет, указанные в листе настроек, затем отметьте «Запомнить этот пароль» («Remember this password») – в строке «Имя подключения» («The name of the connection») напишите МТС и нажмите «Подключить» («Connect»).
Настройка PPPoE подключения на Windows 8
Для того чтобы создать высокоскоростное подключение в компьютере с операционной системой «Windows 8» следуйте по следующей схеме: наведите указатель в правый верхний угол рабочего стола и выберите «Параметры» («Settings» )(также можно щёлкнуть правой кнопкой мыши на пустое место экрана монитора, после чего в нижнем правом углу отобразится меню с пунктом «Все приложения» («All applications») – «Панель управления» («Control panel») – «Сеть и интернет» («Network and internet) – «Центр управления сетями и общим доступом» («Network and sharing center access»).
Далее необходимо выбрать «Настройка нового подключения или сети» («Set up a new connection or network») — далее «Подключение к Интернету» («Connecting to the internet») – далее выбираете тип подключения «Высокоскоростное (с PPPoE)» («Broadband (PPPoE)» — далее, в строку «Имя пользователя» («Username»), пожалуйста, введите логин для подключения к Интернету, а в строку «Пароль» («Password»), пароль для подключения к сети Интернет, указанные в листе настроек, затем отметьте «Запомнить этот пароль» («Remember this password») – в строке «Имя подключения» («The name of the connection») напишите МТС и нажмите «Подключить» («Connect»).
Инструкция подключения к сети, Windows XP, 7
Как только вы подключите сетевой кабель к компьютеру, все настройки локальной сети будут установлены автоматически. Если ваш компьютер ранее был подключен к сети другого провайдера, возможно вам необходимо выполнить несколько дополнительных действий.
Настройка подключения в Windows XP
- Кликните Пуск → Подключение → Отобразить все подключения.
- Кликните правой кнопкой мышки по значку Подключение по локальной сети → Свойства.
- В появившемся окне выберите Протокол Интернета TCP/IP и нажмите Свойства.
- Выберите Получить IP-адрес автоматически и Получить адрес DNS-сервера автоматически. Затем нажмите OK, затем еще раз OK.
Настройка подключения в Windows 7
- Кликните Пуск → Панель управления.
- Выберите Просмотр состояния сети и задач.
- Выберите Изменение параметров адаптера.
- Кликните правой кнопкой мышки по значку подключения к локальной сети и выберите Свойства.
- В появившемся окне выберите Протокол интернета версии 4 (TCP/IPv4) и нажмите кнопку Свойства.
- Появляется окно конфигурации протокола TCP/IPv4. Выбираете Получить IP адрес автоматически и Получить адрес DNS-сервера автоматически. TCP/IPv4 настроен. Теперь нажмите кнопку OK, затем кнопку Закрыть.