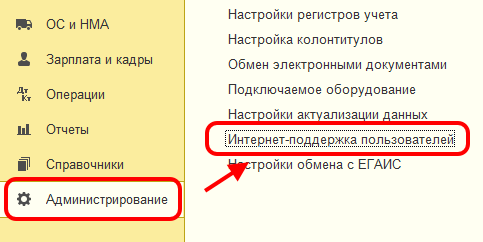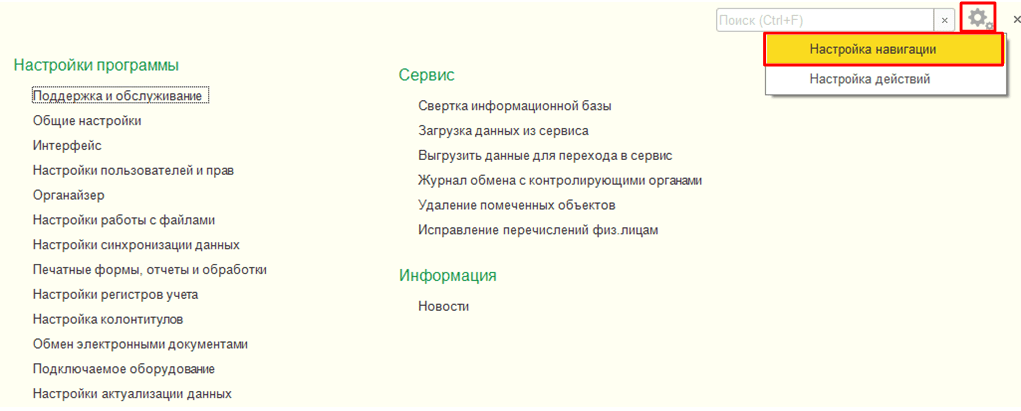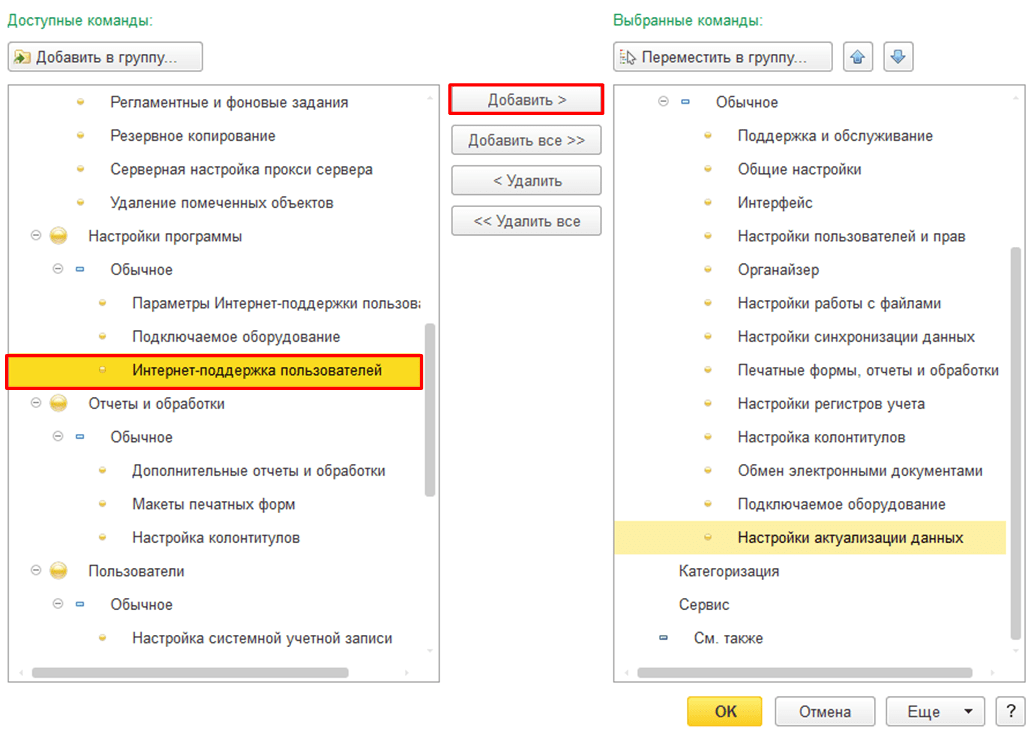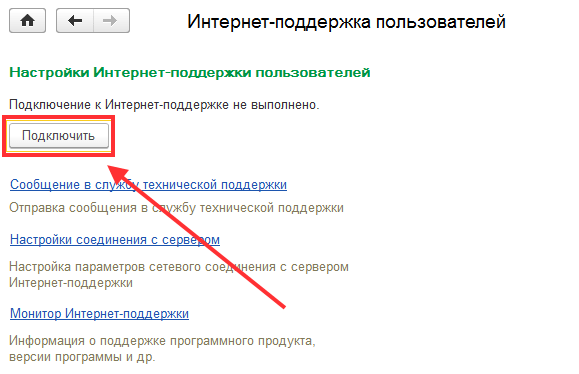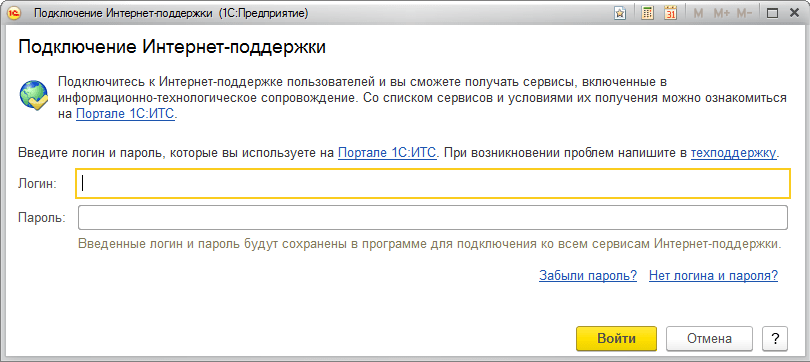- Интернет-поддержка и сервисы
- Настройки Интернет-поддержки
- Классификаторы и курсы валют
- Новости
- 1СПАРК Риски
- Обсуждения
- Обновление версии программы
- Онлайн-поддержка
- Склонения представлений объектов
- Центр мониторинга
- Внешние компоненты
- См. также:
- Настройка интернет-поддержки в программах 1С
- Как настроить интернет-поддержку в программах 1С
Интернет-поддержка и сервисы
В данной панели выполняется настройка работы с сервисами Интернет-поддержки пользователей, просмотр информации о поддержке программного продукта, доступных обновлениях и др.
Настройки Интернет-поддержки
- Логин — сохраненный в программе логин, используемый для входа в систему Интернет-поддержки пользователей. Для входа в систему Интернет-поддержки пользователей используется тот же логин и пароль, что и на сайтах portal.1c.ru и portal.1c.eu. Если у вас еще нет логина и пароля, то выполните регистрацию самостоятельно или обратитесь за помощью к партнеру фирмы «1С», с которым у Вас заключен договор ИТС.
- Подключить — ввести логин и пароль для подключения ко всем сервисам Интернет-поддержки. Введенные логин и пароль будут сохранены в программе.
- Отключить — удалить из программы логин и пароль для подключения к сервисам Интернет-поддержки.
- Сообщение в службу технической поддержки — перейти на Портал 1С:ИТС для отправки сообщения в службу технической поддержки. К данным сообщения будет автоматически добавлена техническая информация о программе.
- Монитор Портала 1С:ИТС — информация о поддержке программного продукта, версии программы и др.
Классификаторы и курсы валют
- Обновление классификаторов — переход к загрузке и обновлению классификаторов банков, валют, стран мира, производственных календарей, а также других классификаторов . Обновление можно произвести на портале 1С:ИТС или из файла на компьютере.
- Автоматическое обновление классификаторов — c помощью переключателя можно выбрать настройки:
- Отключена — при выборе этого значения автоматическое обновление классификаторов не будет выполняться;
- По расписанию через Интернет — при выборе этого значения обновления классификаторов будут загружаться из сервиса на Портале 1С:ИТС;
- По заданному расписанию — при выборе этого обновления классификаторов будут загружаться из указанного файла;
- Загрузка адресного классификатора — загрузка адресного классификатора с портала 1С:ИТС или из папки на диске.
- Очистка адресных сведений — удаление загруженных адресных сведений по выбранным, неиспользуемым регионам для уменьшения размера базы.
- Загрузка курсов валют — загрузка курсов валют из сети Интернет.
Новости
- Управление новостями — управление настройками новостей, а также ручное обновление классификаторов и списка новостей.
1СПАРК Риски
- Проверять надежность контрагентов — получать информацию о надежности контрагентов из
сервиса 1СПАРК Риски:- Индексы рисков 1СПАРК Риски;
- Справки 1СПАРК Риски;
- События мониторинга 1СПАРК Риски.
Обсуждения
- Подключить
- Нажмите кнопку для подключения обсуждений, после этого можно будет участвовать в обсуждениях. Также становится доступной кнопка:
- Отключить
- При необходимости подключенные обсуждения можно отключить.
Обновление версии программы
В подразделе производится установка обновлений программы, также можно просмотреть информацию о предыдущих обновлениях.
С помощью переключателя можно выбрать настройки:
- Отключена;
- При запуске программы;
- По заданному расписанию — при выборе этого значения становится доступной команда:
- Настроить расписание — с помощью ссылки можно перейти к настройке расписания автоматической проверки обновлений.
Онлайн-поддержка
Склонения представлений объектов
Центр мониторинга
В подразделе представлены настройки сбора, анализа и хранения технологической информации, обезличенной статистики использования конфигурации. Отчеты об использовании программы, автоматически переданные разработчикам, помогут им определить, над чем следует поработать в первую очередь. Собранные сведения являются обезличенными и содержат только статистические показатели. Подготовка и отправка отчетов не замедлит работу программы.
С помощью переключателя выберите:
Внешние компоненты
В разделе представлены команды для обновления внешних компонент с портала 1С:ИТС.
См. также:
Настройка интернет-поддержки в программах 1С
Пример показан на программе «1С:Бухгалтерия 8» (конфигурация «Бухгалтерия предприятия» редакции 3.0, версия 3.0.41.60). Аналогично интернет-поддержку можно включить и в других программах «1С:Предприятия 8».
Шаг 1
Для подключения интернет-поддержки в программе «1С:Предприятия 8» необходимо зайти в раздел «Администрирование» и выбрать пункт «Интернет-поддержка пользователей».Если данный пункт отсутствует, нажмите на иконку настройки формы в правом верхнем углу программы, далее — «Настройка навигации».
В открывшемся окне в левой части найдите пункт «Интернет-поддержка пользователей», затем нажмите кнопку «Добавить» и «ОК».
Шаг 2
После нажатия на пункт «Интернет-поддержка пользователей» в разделе «Администрирование» откроется форма интернет-поддержки пользователей. Нажмите на кнопку «Подключить».Появится окно, в котором нужно указать логин и пароль от портала 1С: ИТС.
Если логин и пароль были указаны верно, то интернет-поддержка подключится, а на форме настройки интернет-поддержки в поле «Логин» появится наименование вашего аккаунта.
Как настроить интернет-поддержку в программах 1С
1. Для получения доступа к Порталу 1С:ИТС необходимо зарегистрироваться в системе. Нажмите кнопку «Войти» в правой части экрана, далее кнопку «Регистрация нового пользователя». Откроется форма регистрации. Заполните поля и нажмите кнопку «Зарегистрироваться»:
Если у вас уже есть логин и пароль для доступа к Порталу, достаточно просто ввести их в соответствующие поля.
После регистрации откроется главная страница Портала:
2. Регистрация программ 1С в личном кабинете пользователя на Портале 1С:ИТС
Для подключения программы 1С к интернет-поддержке, нужно, чтобы Ваши программные продукты были закреплены за Вашим аккаунтом на Портале 1С:ИТС. Чтобы проверить это, нужно зайти в «Личный кабинет» и выбрать пункт меню «Программные продукты»:
В таблице будут перечислены программные продукты, которые закреплены за этим аккаунтом. Если в таблице нет какого-то программного продукта или отсутствует сама таблица, значит нужно провести регистрацию программы.
Для регистрации программного продукта необходимо нажать кнопку «Зарегистрировать программный продукт» в Личном кабинете на странице «Регистрация программных продуктов»:
Откроется следующая форма:
Затем заполните необходимые поля и нажмите кнопку «Далее». После выполнения всех действий программный продукт должен появиться в «Личном кабинете» на Портале 1С:ИТС.
Если Вы являетесь пользователем арендованных программ 1С или приобретали электронную поставку программных продуктов, то для получения пин-кода, обратитесь к партнеру Фирмы «1С», у которого вы арендуете программный продукт 1С, или к партнеру, у которого вы приобрели программный продукт.
3. Подключение интернет-поддержки в программе 1С
Пример показан на программе 1С:Бухгалтерия предприятия, редакция 3.0 версия 3.0.41.60. Аналогично интернет-поддержку можно включить и в других программах 1С.
Для подключения интернет-поддержки в программе 1С необходимо зайти в раздел «Администрирование» и выбрать пункт «Интернет-поддержка пользователей».
Если данный пункт отсутствует, то нажмите на иконку настройки формы в правом верхнем углу программы, далее – «Настройка навигации»:
В открывшемся окне в левой части найдите пункт «Интернет-поддержка пользователей», затем нажмите кнопку «Добавить»:
Соответствующий пункт появится в правой части экрана. После этого нажмите кнопку «ОК» под правой частью формы. Если у Вас возникли трудности с добавлением пункта «Интернет-поддержка пользователей» в раздел «Администрирование», обратитесь к своему системному администратору или обслуживающему Вас партнеру 1С.
После нажатия на пункт «Интернет-поддержка пользователей» в разделе «Администрирование», откроется форма интернет-поддержки пользователей. Нажмите на кнопку «Подключить интернет- поддержку»:Появится окно, в котором нужно указать логин и пароль от Портала 1С:ИТС:
После того, как Вы ввели учетные данные в соответствующие поля, нужно нажать кнопку «Войти». Если логин и пароль были указаны верно, то интернет-поддержка подключится, а на форме настройки интернет-поддержки в поле «Логин» появится наименование вашего аккаунта: