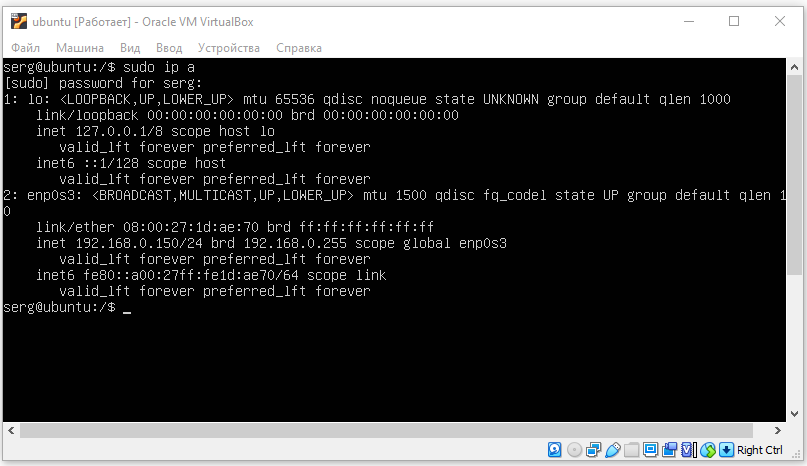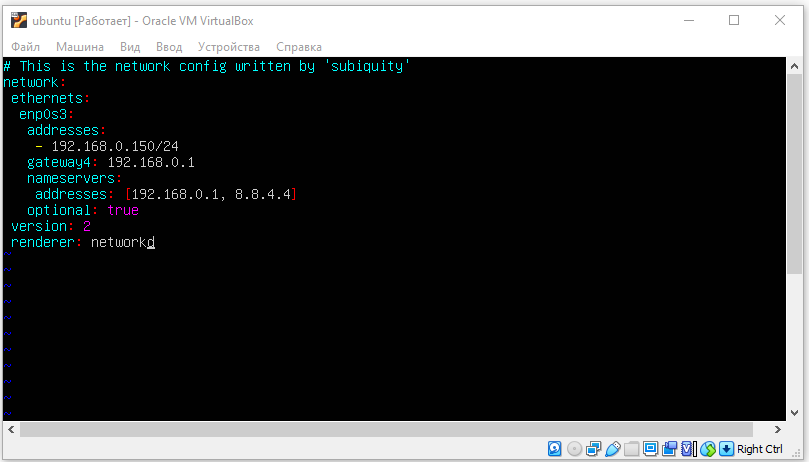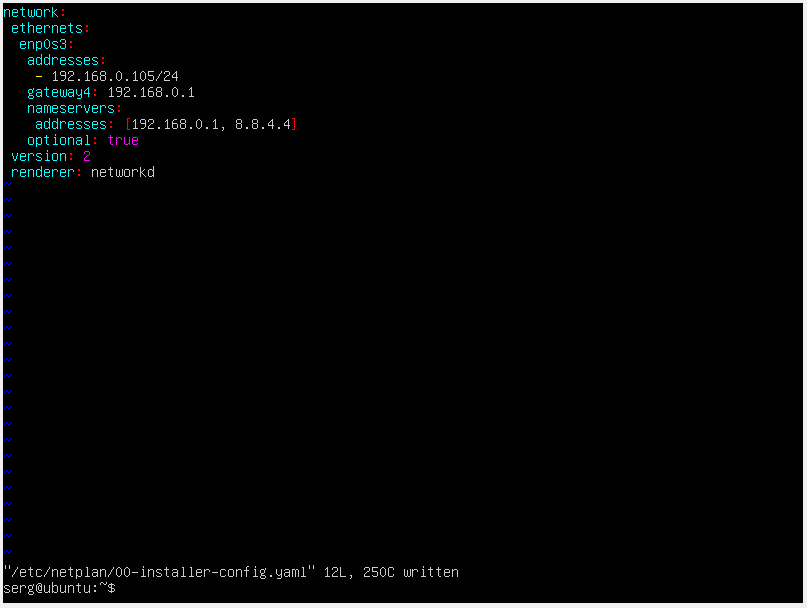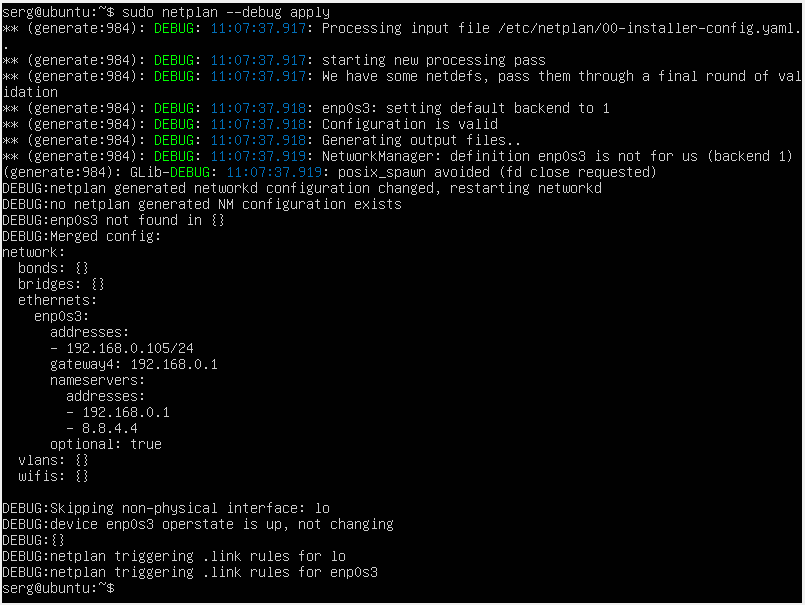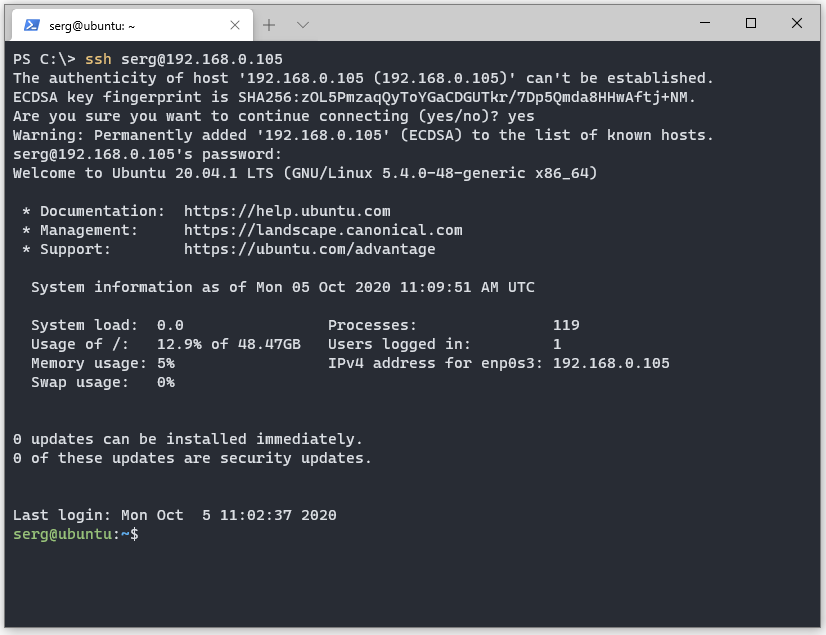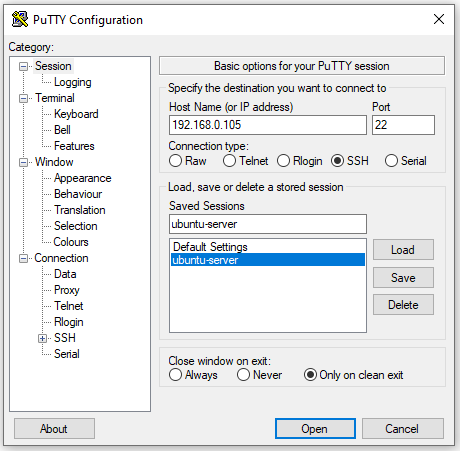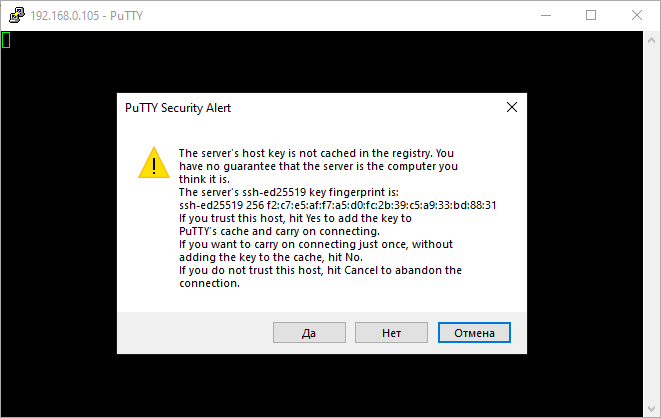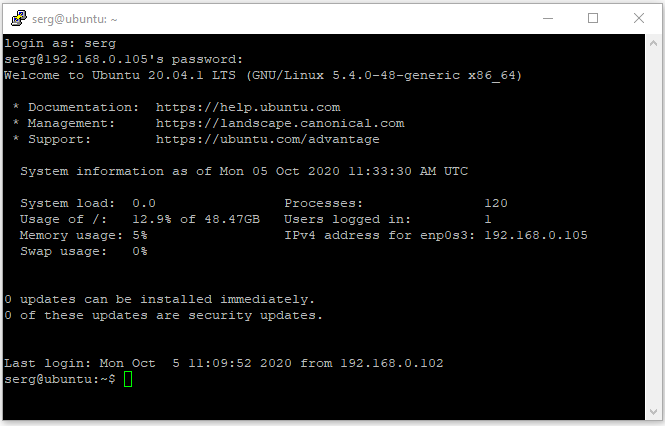- Как настроить статический IP-адрес в Ubuntu Server 20.04
- Определение сетевых интерфейсов
- Настройки локальной сети
- Настройки беспроводной сети
- Применение конфигурации
- Подключение по SSH
- Пример конфигурации
- Интернет-шлюз на базе Ubuntu Server / Internet Connection Sharing + Squid, Firestarter
- Основная часть
- PPPoE
- L2TP
- Прокси-сервер squid
- Раздача Интернета в локальную сеть c помощью firestarter
- Раздача Интернета в локальную сеть (ICS: Internet Connection Sharing)
- На сервере
- На клиентском компьютере
- Если компьютеров несколько
Как настроить статический IP-адрес в Ubuntu Server 20.04
Настройка сети в Ubuntu Server 20.04 LTS осуществляется через утилиту Netplan.
NetPlan — это инструмент для управления настройками сети, представленный в Ubuntu начиная с версии 17.10 и выше.
Этот инструмент заменяет файл статических интерфейсов /etc/network/interfaces , который ранее использовался для настройки сетевых интерфейсов в Ubuntu. Теперь нужно использовать /etc/netplan/*.yaml для ваших изменений в настройках сетевых интерфейсов.
Определение сетевых интерфейсов
Определите все доступные сетевые интерфейсы используя команду ip или lshw :
sudo ip a // Или sudo lshw -class networkУ меня уже настроен IP адрес: 192.169.0.150. Я изменю его.
Настройки локальной сети
Отредактируйте файл конфигурации netplan который находится в директории /etc/netplan/ :
sudo vim /etc/netplan/00-installer-config.yamlЗдесь придётся прописать всё ручками, если у вас ещё нет доступа по SSH. У меня этот файл уже редактировался, мне необходимо изменить только IP адрес.
Основные настройки:
- addresses — ip адрес который будет назначен вашей сетевой карте.
- gateway4 — ip адрес вашего роутера.
- nameservers — DNS сервера. Первый — наш роутер.
- search — домен в котором будет произведен поиск. Домен можно настроить при помощи DNS сервера
Мои настройки:
network: ethernets: enp0s3: addresses: - 192.168.0.105/24 gateway4: 192.168.0.1 nameservers: addresses: [192.168.0.1, 8.8.4.4] optional: true version: 2 renderer: networkdВАЖНО!
Обратите внимание на пробелы! Именно пробелы должны быть, а не табуляция. Если у вас после сохранения файла не появилась ошибка типа: Error while loading /etc/netplan/00-installer-config.yaml, то файл отредактирован правильно с точки зрения его синтаксиса.
После редактирования файла: Esc -> Shift + : -> wq! -> Enter .
Если есть необходимость передать управление сетевыми устройствами утилите NetworkManager:
network: version: 2 renderer: NetworkManagerНастройки беспроводной сети
Для корректной работы беспроводного интерфейса вам потребуется установить утилиту WPA supplicant , которая позволяет подключиться к точкам доступа с WPA. WPA и WPA2:
sudo apt install wpasupplicantДобавьте новый файл конфигурации в каталог /etc/netplan/ :
sudo vim /etc/netplan/01-config.yamlОтредактируйте файл конфигурации беспроводной сети с динамическим ip-адресом (DHCP):
network: version: 2 renderer: networkd wifis: wlp3s0: dhcp4: yes dhcp6: no access-points: "network_ssid_name": password: "**********"Для беспроводной сети в которой используются статические ip-адреса подойдет следующая конфигурация:
network: version: 2 renderer: networkd wifis: wlp3s0: dhcp4: no dhcp6: no addresses: [192.168.0.21/24] gateway4: 192.168.0.1 nameservers: addresses: [192.168.0.1, 8.8.8.8] access-points: "network_ssid_name": password: "**********"Применение конфигурации
Использование netplan для генерации необходимой конфигурации:
Для подробного вывода информации при генерации, используйте опцию —debug :
sudo netplan --debug generateПрименение конфигурации netplan:
Для подробного вывода информации при применении, используйте опцию —debug :
Далее рекомендуется перезапустить интерфейсы или перезагрузить сервер:
Подключение по SSH
В Windows PowerShell:
Используем Putty. Указываем IP адрес и задаем имя сессии, жмём Open:
При первом подключении к серверу мы увидим сообщение. Жмём ДА.
Вводим имя пользователя и пароль. Если всё прошло успешно, увидим:
На этом настройка статического IP-адреса в Ubuntu Server 20.04 LTS закончена.
Пример конфигурации
Пример, который показывает большинство доступных функций:
network: version: 2 # if specified, can only realistically have that value, as networkd cannot # render wifi/3G. renderer: NetworkManager ethernets: # opaque ID for physical interfaces, only referred to by other stanzas wlp3s0: match: macaddress: 00:11:22:33:44:55 wakeonlan: true dhcp4: true addresses: - 192.168.14.2/24 - 192.168.14.3/24 - "2001:1::1/64" gateway4: 192.168.14.1 gateway6: "2001:1::2" nameservers: search: [foo.local, bar.local] addresses: [8.8.8.8] routes: - to: 0.0.0.0/0 via: 11.0.0.1 table: 70 on-link: true metric: 3 routing-policy: - to: 10.0.0.0/8 from: 192.168.14.2/24 table: 70 priority: 100 - to: 20.0.0.0/8 from: 192.168.14.3/24 table: 70 priority: 50 # only networkd can render on-link routes and routing policies renderer: networkd lom: match: driver: ixgbe # you are responsible for setting tight enough match rules # that only match one device if you use set-name set-name: lom1 dhcp6: true switchports: # all cards on second PCI bus unconfigured by # themselves, will be added to br0 below # note: globbing is not supported by NetworkManager match: name: enp2* mtu: 1280 wifis: all-wlans: # useful on a system where you know there is # only ever going to be one device match: <> access-points: "Joe's home": # mode defaults to "infrastructure" (client) password: "s3kr1t" # this creates an AP on wlp1s0 using hostapd # no match rules, thus the ID is the interface name wlp1s0: access-points: "guest": mode: ap # no WPA config implies default of open bridges: # the key name is the name for virtual (created) interfaces # no match: and set-name: allowed br0: # IDs of the components; switchports expands into multiple interfaces interfaces: [wlp1s0, switchports] dhcp4: trueПодробнее об использовании Netplan здесь.
Интернет-шлюз на базе Ubuntu Server / Internet Connection Sharing + Squid, Firestarter
Имеется сервер и подключенные к нему клиенты по локальной сети. Сервер имеет выход в интернет. Необходимо устроить раздачу интернета сервером.
Основная часть
Собственно, установка шлюза на базе Ubuntu Server занимает не больше 10-15 минут.
PPPoE
Если Вы используете для подключения по локальной сети PPPoE, вам необходимо просто-напросто ввести в терминале команду:
и дать ответы на вопросы. По окончании работы pppoeconf соединение должно быть установлено.
L2TP
Если Вы используете для подключения к провайдеруL2TP, то для этого понадобится установить xl2tpd — демон l2tp и pppd — демон ppp. 1)
sudo apt-get install pppd xl2tpd
Редактируем файл настроек xl2tpd:
sudo nano /etc/xl2tpd/xl2tpd.conf
[global] access control = yes # разрешать соединения только с адресами из lac секций [lac beeline] lns = tp.internet.beeline.ru # адрес для подключения redial = yes # "перезвонить" при потере связи redial timeout = 10 # время между попытками переустановить связь после обрыва(в секундах) max redials = 100 # максимальное количество попыток autodial = yes # устанавливать соединение при запуске xl2tpd require pap = no # не использовать pap аутентификацию require chap = yes # использовать chap аутентификацию require authentication = no # не использовать аутентификацию удаленного сервера name = 000ххххххх # логин pppoptfile = /etc/ppp/options.l2tp # файл с опциями ppp ppp debug = yes # вывод подробной информации pppd в syslog tx bps = 100000000 # скорость туннеля
sudo nano /etc/ppp/options.xl2tp
000ххххххх #номер договора noauth nobsdcomp # nodeflate # параметры сжатия пакетов nopcomp # noaccomp # connect /bin/true remotename beeline # метка для удаленного сервера ipparam beeline # дополнительный параметр для системных скриптов defaultroute # маршрут по умолчанию через ppp интерфейс replacedefaultroute mtu 1460
Записываем в файл chap-secrets логин и пароль:
sudo nano /etc/ppp/chap-secrets:
sudo service xl2tpd start соединение должно быть установлено.
На установленной машине Интернет появился. Теперь надо добавить включить все репозитарии в /etc/apt/source.list и выполнить:
Для доступа с других машин вашей локальной сети необходимо поставить всего лишь навсего два малюсеньких пакета:
sudo apt-get install dnsmasq
sudo apt-get install ipmasq
Прокси-сервер squid
Squid — программный пакет, реализующий функцию кэширующего прокси-сервера для протоколов HTTP , FTP , Gopher и HTTPS.
Для установки прокси-сервера squid необходимо выполнить команду:
Теперь редактируем конфигурационный файл. Открываем /etc/squid/squid.conf , ищем нужные строки и корректируем следующим образом:
Перезапускаем прокси-сервер командой:
Настраиваем браузеры на клиентских машинах на использование прокси: адрес прокси — пишем IP адрес интерфейса, обращенного в локальную сеть. Скорее всего,это будет 192.168.0.1, порт прокси — указанный в конфигурационном файле 3128.
Желающим сделать прозрачное проксирование необходимо изменить в файле настроек squid.conf одну строчку:
. http_port 3128 transparent .
Затем для заворачивания нужных портов на прокси-сервер прописывается правило:
iptables -t nat -A PREROUTING -i eth0 ! -d 192.168.0.0/24 -p tcp -m multiport --dports 80,8080 -j DNAT --to-destination 192.168.0.1:3128
Раздача Интернета в локальную сеть c помощью firestarter
Firestarter – это средство для создания межсетевых экранов для Linux, использующее GNOME. С помощью мастера можно создать базовый межсетевой экран, в дальнейшем его возможности расширяются с помощью динамических правил. Несколькими щелчками мыши можно открывать и закрывать порты или скрывать сервисы, оставляя доступ только к некоторым из них. В программе имеется монитор, который в режиме реального времени показывает попытки поиска злоумышленниками открытых портов.
Для начала установим firestarter :
sudo apt-get install firestarter
При настройке указываем интерфейс с Интернетом — ppp0 раздавать на eth1 2)
Раздача Интернета в локальную сеть (ICS: Internet Connection Sharing)
Для организации совместного доступа в Интернет с помощью общего доступа к подключению Интернета на сервере должна быть одна сетевая карта для подключения к внутренней сети и еще одна карта или модем для подключения к Интернету.
На сервере
Для настройки общего доступа к подключению Интернета необходимо выполнить на сервере указанные ниже действия.
Исходные данные: Оба компьютера соединены по сети. На сервере установлено две сетевые карты:
Это можно сделать вручную или используя терминал:
sudo ifconfig eth1 192.168.0.1 netmask 255.255.255.0 sudo ifconfig eth1 up
Разрешите направление пакетов. Чтобы сделать это, отредактируйте /etc/sysctl.conf . Откройте сам файл командой:
А затем вставьте следующую строчку:
Для того, чтобы применить это правило до перезагрузки выполните:
sysctl -w net.ipv4.ip_forward="1"
Затем добавляем правило для NAT:
iptables -t nat -A POSTROUTING -o eth0 -j MASQUERADE
Где eth0 название вашего интерфейса через который выходите в интернет. Измените его если используете другой интерфейс (напрмер ppp0) тогда команда будет выглядит иначе:
iptables -t nat -A POSTROUTING -o ppp0 -j MASQUERADE
Установите и запустите пакет для раздачи пакетов по сети:
sudo apt-get install dnsmasq
Или, вы можете использовать DNS провайдера.
Чтобы NAT работал после перезагрузки сохраняем настройки iptables в файл:
iptables-save > /etc/iptables.up.rules
И добавляем в конец файла:
sudo gedit /etc/network/interfaces
Эту строчку, для автоматической подгрузки правил:
Также в этот файл добавляем правила роутинга:
up route add -net 192.168.0.0 netmask 255.255.255.0 dev eth1 up route add -net 0.0.0.0 netmask 255.255.255.255 dev eth0
На клиентском компьютере
Установите на втором компьютере:
Второй компьютер теперь должен быть подключён к интернету.
Если компьютеров несколько
Можно использовать dnsmasq как DHCP сервер. Для этого на сервере редактируем файл dnsmasq.conf:
interface=eth1 # интерфейс, который будет слушать dnsmasq listen-address=192.168.0.1 # адрес, на котором будет находиться dnsmasq bind-interfaces eth1 # слушать только интерфейс dhcp-range=192.168.0.5,192.168.0.50,255.255.255.0,24h1 # диапазон выдаваемых адресов dhcp-option=3,192.168.0.1 # шлюз по умолчанию
sudo service dnsmasq restart Настраиваем клиентские компьютеры на автоматическое получение адреса.
Если после перезагрузки правила iptables не восстанавливаются, добавьте:
iptables -t nat -A POSTROUTING -o eth0 -j MASQUERADE
в любой стартовый скрипт (rc.local например). Вместо eth0 надо написать ppp0, если этот интерфейс получает интернет от провайдера:
iptables -t nat -A POSTROUTING -o ppp0 -j MASQUERADE