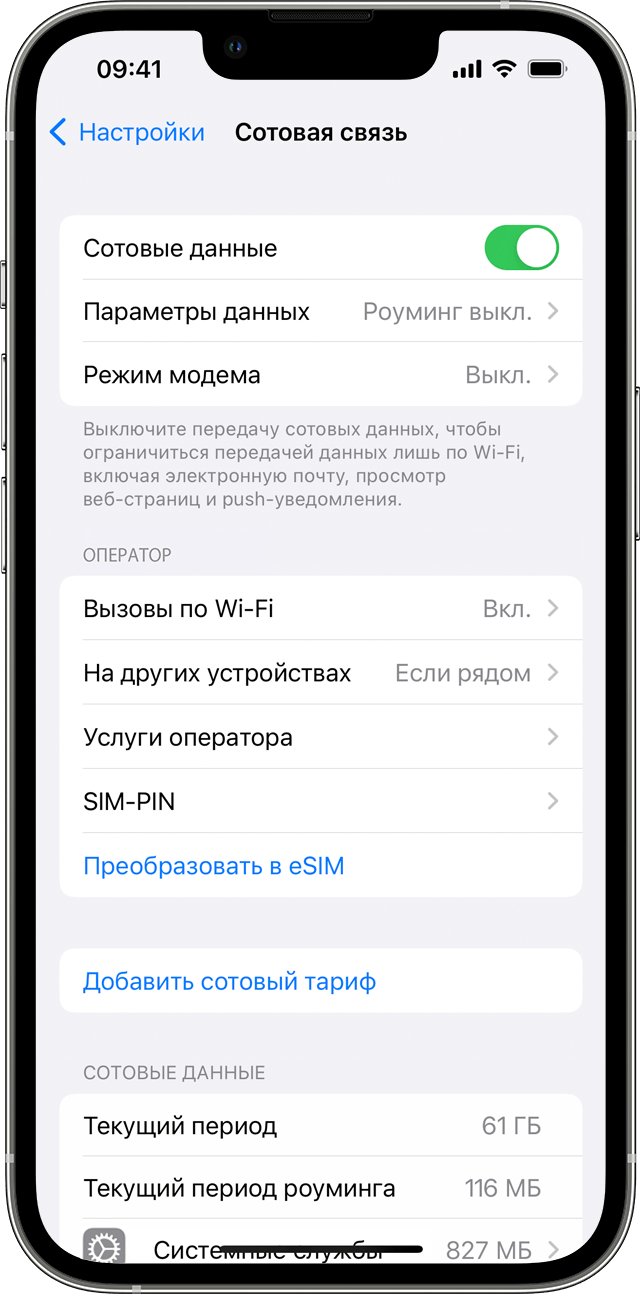Использование сотовых данных на iPhone или iPad
В этой статье описывается, как определить объем входящего и исходящего трафика, передаваемого по сотовой сети, а также как разрешить и запретить такой способ передачи данных для всех или некоторых приложений.
Включение или отключение сотовых данных
Чтобы включить или отключить сотовые данные, перейдите в приложение «Настройки» и выберите пункт «Сотовая связь» (или «Мобильные данные»). На iPad выберите «Настройки» > «Сотовые данные».
- Включение LTE, 4G или 3G. Вы можете выбрать тип сетевого подключения для передачи голоса и данных. Узнайте больше в статье об этих параметрах. Узнайте о вариантах передачи данных с 5G на вашем iPhone или iPad.
- Включение или отключение функции «Голосовой роуминг». В сетях CDMA можно отключать функцию «Голосовой роуминг», чтобы с вашего счета не списывались средства за использование сетей других операторов связи.
- Включение или отключение функции «Роуминг данных». Во время поездок за рубеж можно отключать функцию «Роуминг данных», чтобы с вашего счета не списывались средства за передачу данных в роуминге. При использовании международного тарифного плана передачи данных отключать эту функцию не рекомендуется. Узнайте больше о зарубежных поездках с iPhone или iPad.
У некоторых операторов связи роуминг данных может активироваться и при поездках внутри страны. Для получения дополнительных сведений о правилах роуминга данных или других настройках сотовых данных обращайтесь к своему оператору связи. Отключив сотовые данные, вы запретите приложениям и сервисам подключение к Интернету по сотовой сети. Если сотовые данные разрешены, при отсутствии доступа к сети Wi-Fi приложения и сервисы будут использовать подключение по сотовой сети. В этом случае за использование некоторых функций и сервисов в сотовой сети может взиматься плата. Для получения дополнительных сведений о таких платежах обращайтесь к своему оператору связи.
Просмотр объема трафика
Чтобы просмотреть использованный объем сотовых данных, перейдите в раздел «Настройки» > «Сотовая связь» (или «Настройки» > «Мобильные данные»). На устройстве iPad этот раздел называется «Настройки» > «Сотовые данные».
- Прокрутите вниз, чтобы узнать, какие приложения используют сотовые данные. Если вы не хотите, чтобы какое-либо приложение использовало сотовые данные, вы можете отключить передачу данных для него. Когда сотовые данные отключены, приложения передают данные только по сети Wi-Fi.
- Чтобы просмотреть объем сотовых данных, потребляемый отдельными системными службами, перейдите в раздел «Настройки» > «Сотовая связь» или «Настройки» > «Мобильные данные». Затем нажмите «Системные службы» в разделе «Сотовые данные». Отключить или включить сотовые данные для той или иной системной службы отдельно нельзя.
- Можно просмотреть статистику использования приложением сотовой сети передачи данных за текущий период или статистику для приложений, которые использовали сотовую сеть передачи данных в роуминге. Чтобы сбросить эту статистику, перейдите в раздел «Настройки» > «Сотовая связь» или «Настройки» > «Мобильные данные» и нажмите «Сбросить статистику».
- При использовании iPhone с двумя SIM-картами можно просмотреть объем использованных сотовых данных для выбранного номера.
Чтобы получить наиболее точные сведения об использовании сотовых данных за текущий период, обратитесь к своему оператору связи.
Получение помощи
- Узнайте, что делать, если подключиться к сотовой сети по-прежнему не удается.
- Если используется учетная запись Exchange ActiveSync, данные могут передаваться по сотовой сети даже при отключении соответствующей функции для приложений «Почта» и «Календарь». Чтобы просмотреть объем сотовых данных, используемых учетной записью Exchange ActiveSync, перейдите в раздел «Настройки» > «Сотовая связь» > «Системные службы».
- Если включена функция «Помощь Wi-Fi», она автоматически начинает передавать сотовые данные при слабом сигнале Wi-Fi. По умолчанию функция «Помощь Wi-Fi» включена. Это может привести к дополнительной передаче сотовых данных, что чревато дополнительными расходами в зависимости от вашего тарифного плана. Функцию «Помощь Wi-Fi» можно отключить в приложении «Настройки». Подробнее см. в статье Сведения о функции «Помощь Wi-Fi».
Мобильный интернет
В этом руководстве показано, как настроить Интернет на телефоне путем настройки сети вручную.
1. Выберите Настройки
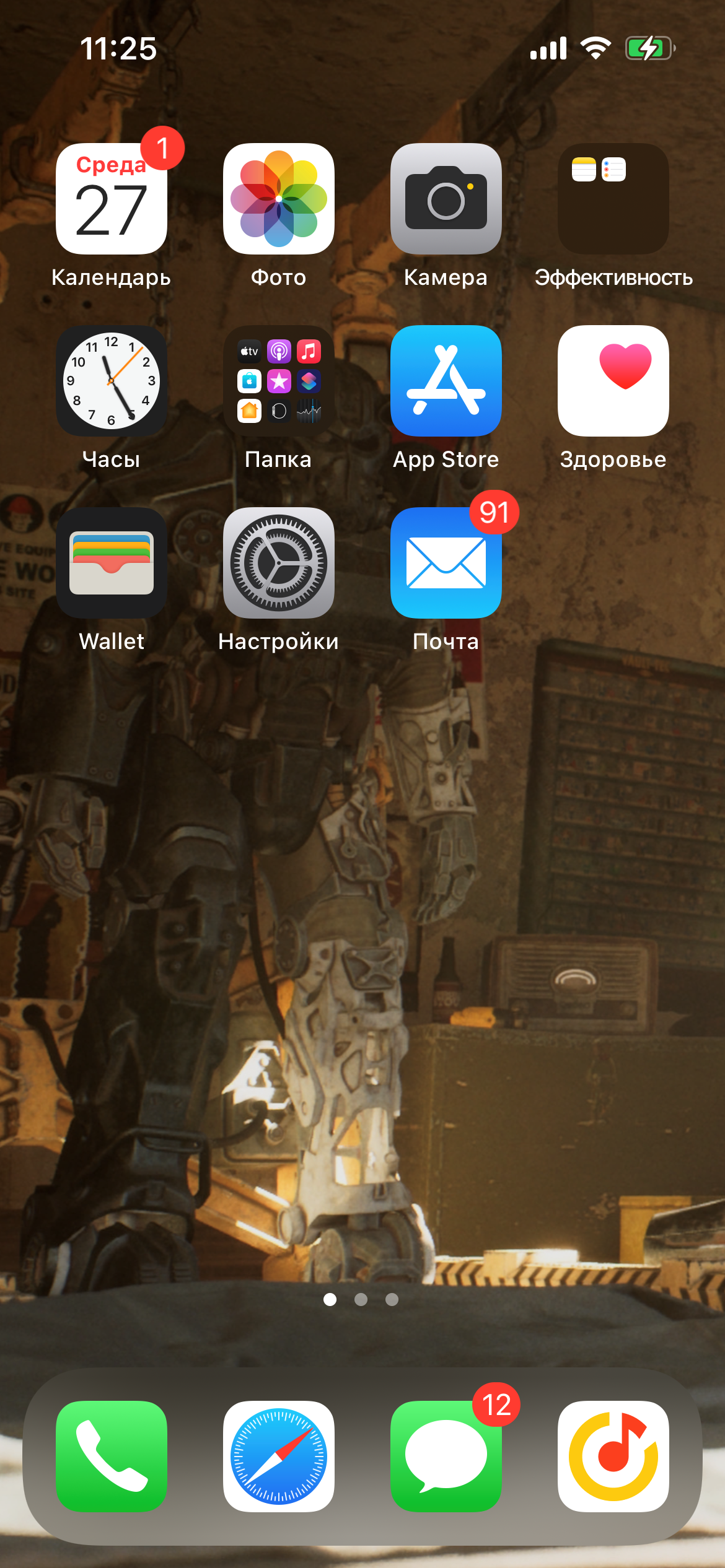
2. Выберите Сотовая связь
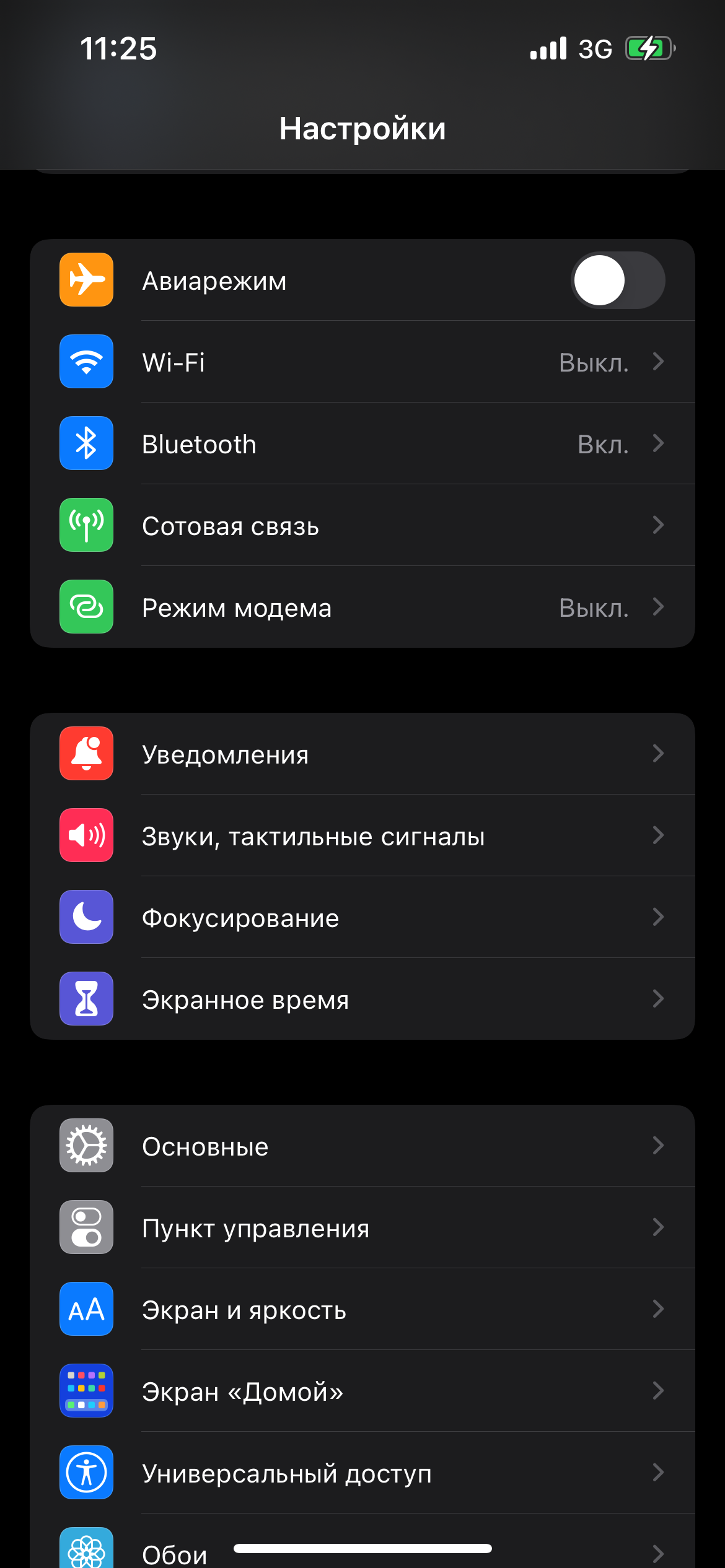
3. Выберите Сотовая сеть передачи данных
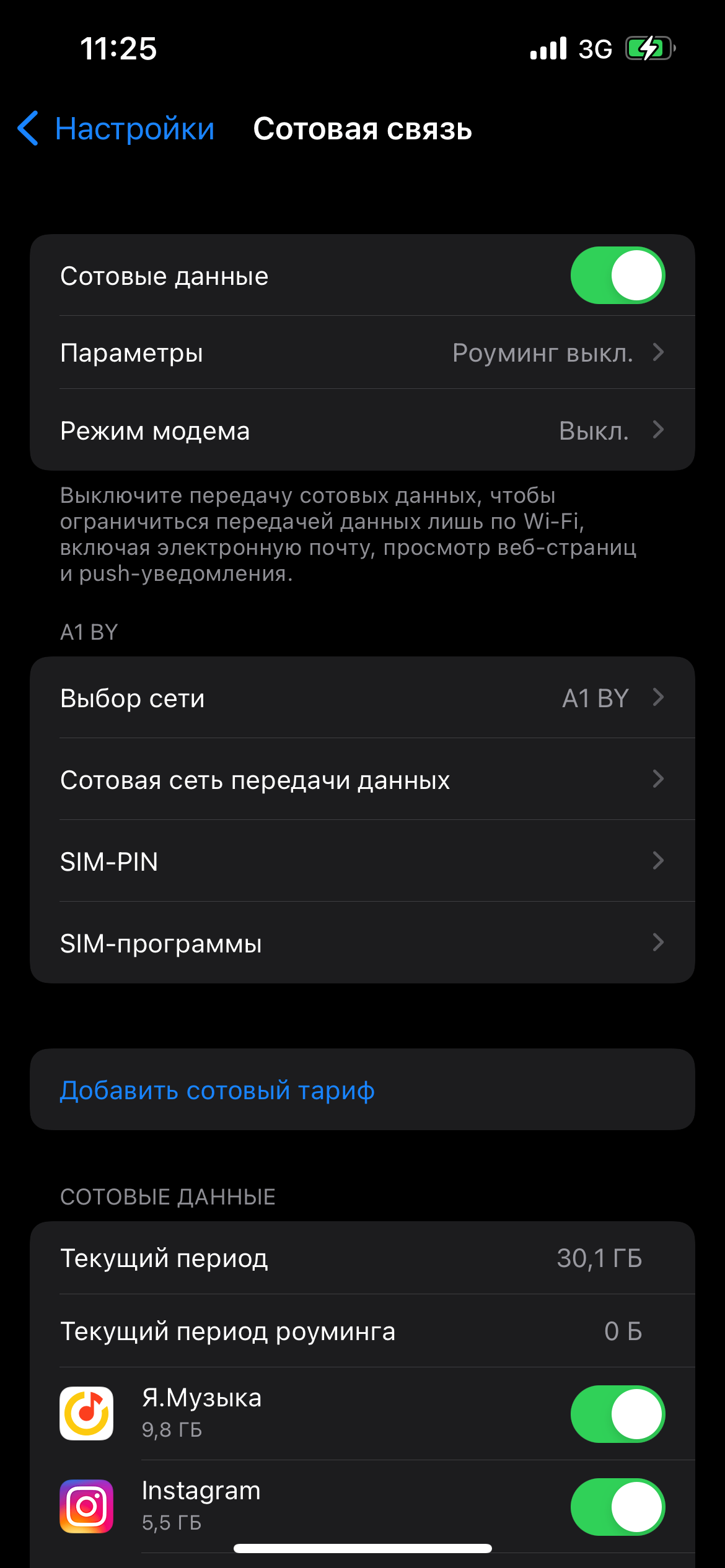
4. Выберите Сбросить настройки
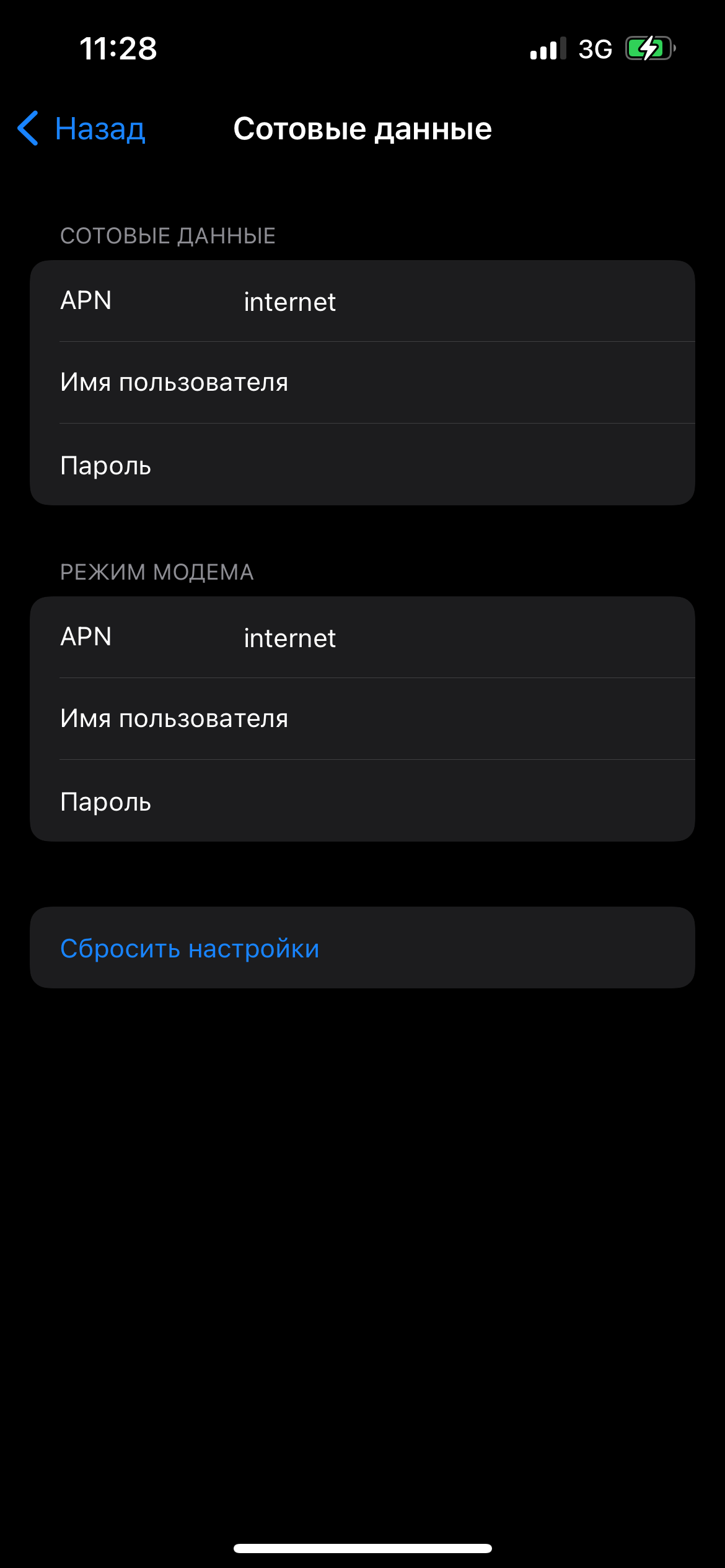
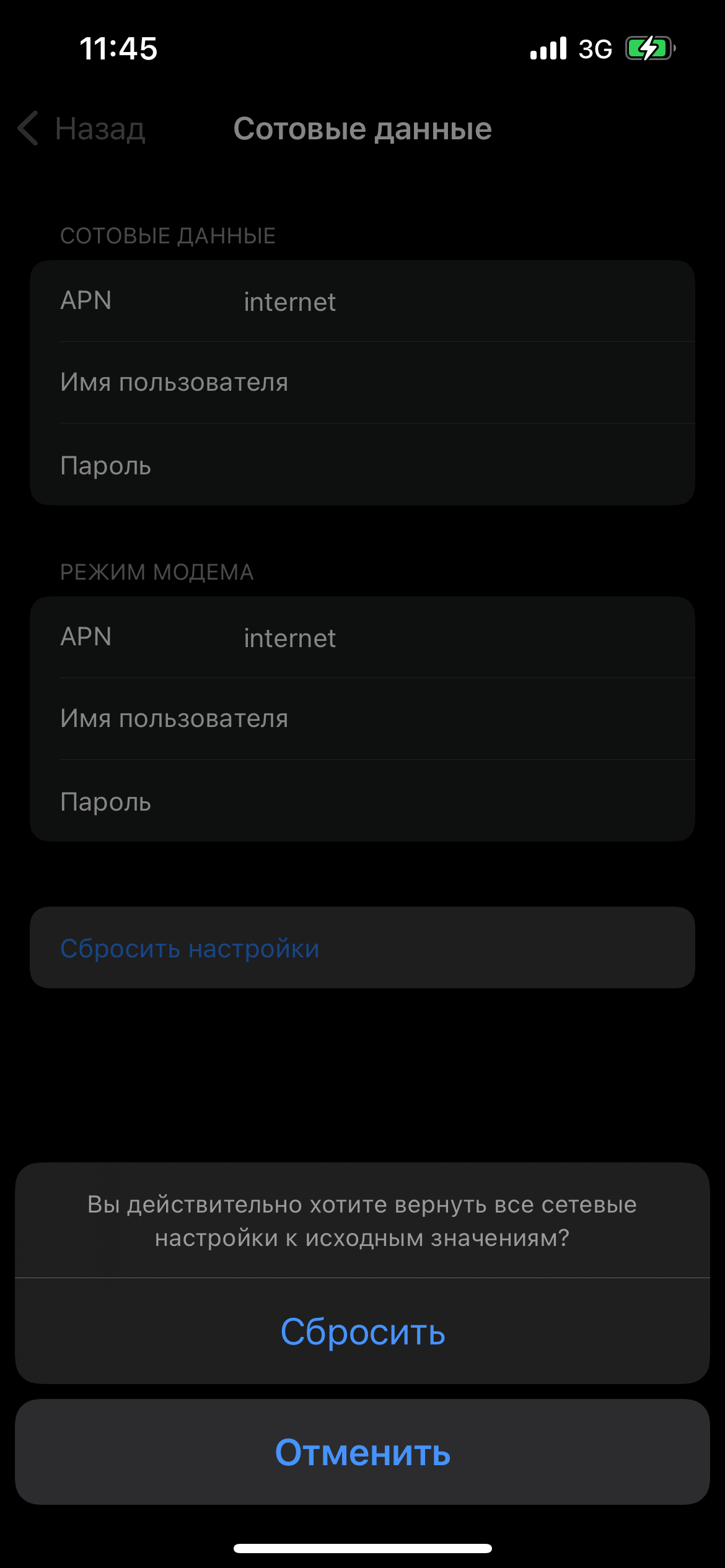
Ваш телефон сбросится до настроек Интернета и MMS по умолчанию. На этом этапе проблемы с сетью должны быть решены. Не забудьте выключить Wi-Fi перед тестированием. Пожалуйста, продолжайте следовать инструкции, если вы все еще не можете выйти в Интернет.
6. Выберите Настройки
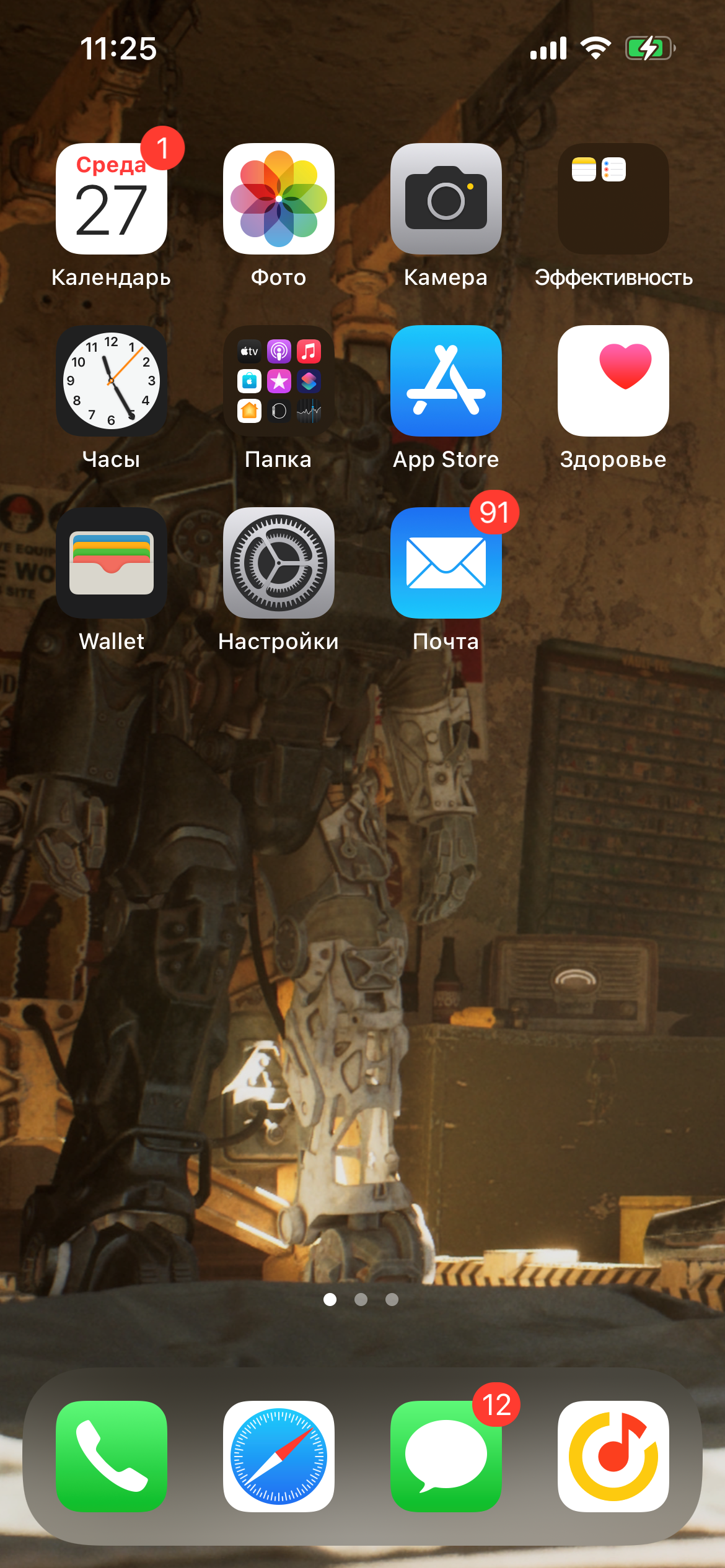
7. Выберите Сотовая связь
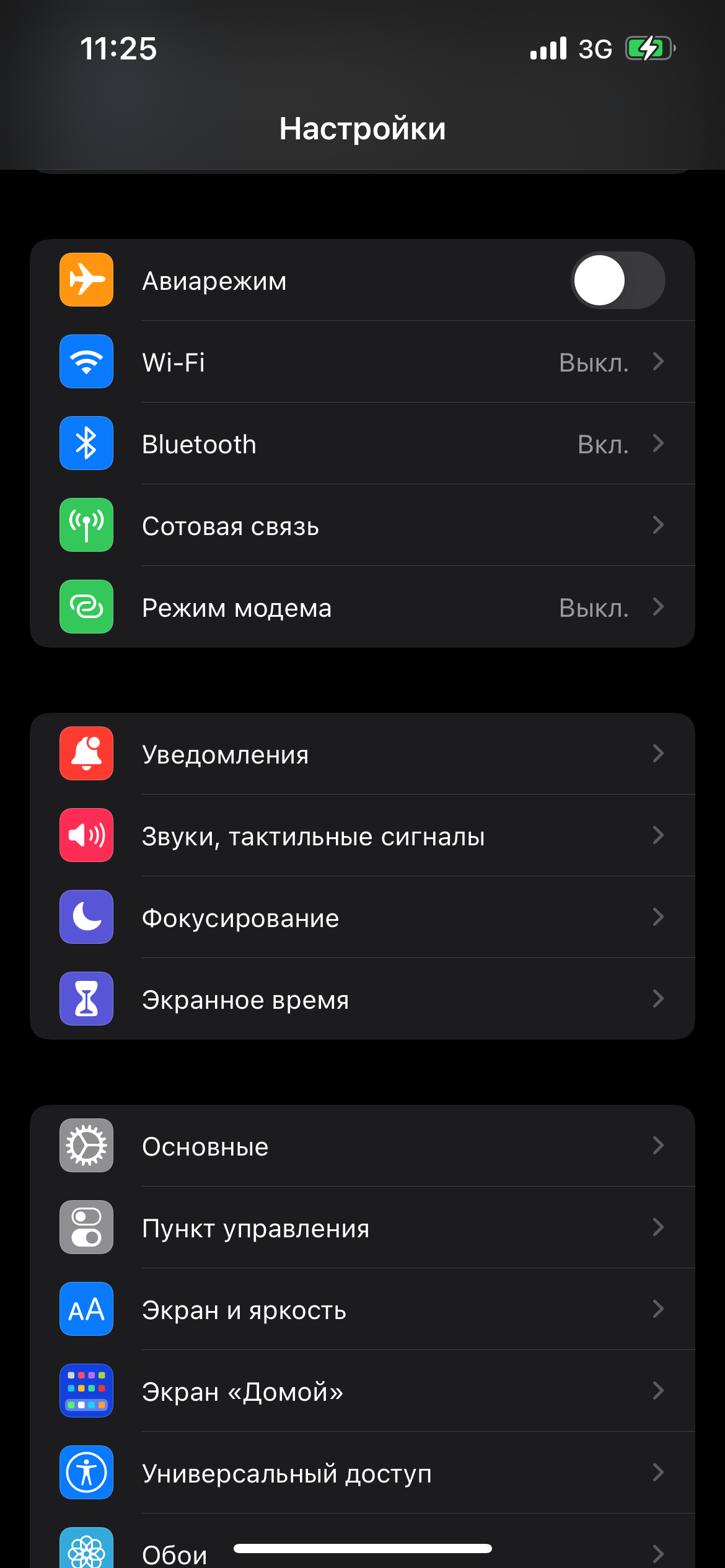
8. Выберите Сотовая сеть передачи данных
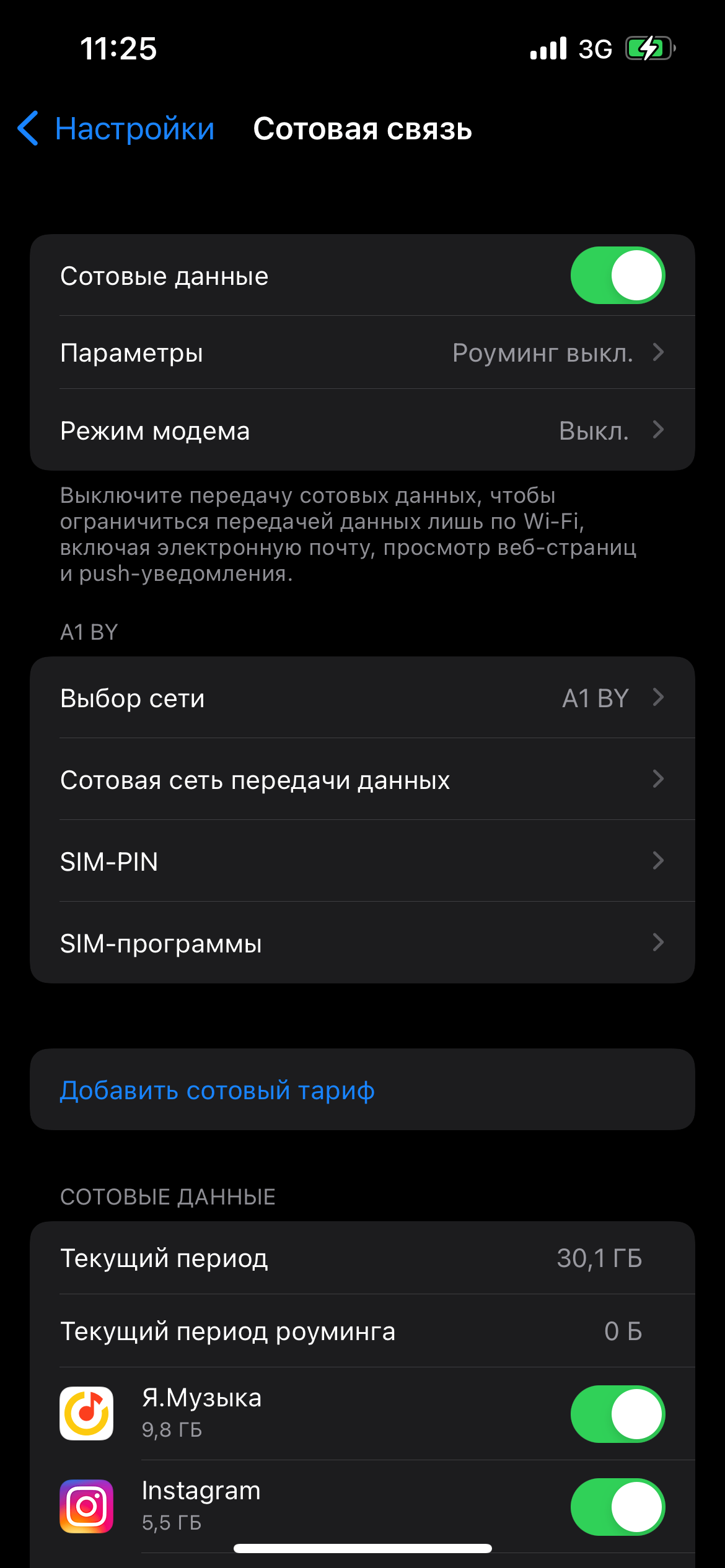
9. Введите APN (для абонентов физлиц: internet, либо vmi.velcom.by)
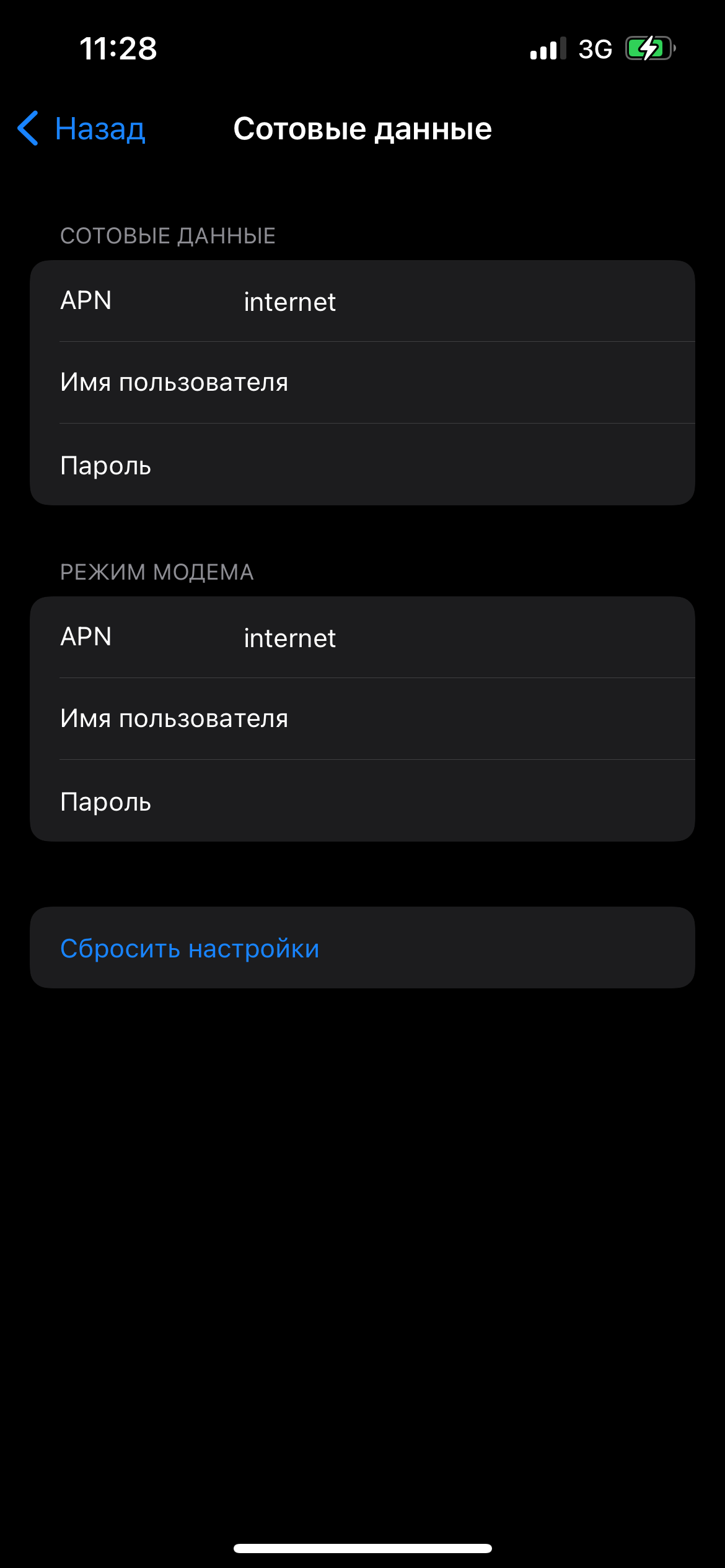
10. Ваш телефон настроен для использования мобильного интернета.
Включение интернета на iPhone
Интернет на Айфоне играет важную роль: он позволяет сёрфить на различных сайтах, играть в онлайн-игры, загружать фото и видео, смотреть фильмы в браузере и т.д. Процесс его включения достаточно прост, особенно если использовать панель быстрого доступа.
Включение интернета
При включении мобильного доступа во всемирную паутину можно настроить определённые параметры. В это же время беспроводное соединение может устанавливаться автоматически при соответствующей активной функции.
Мобильный интернет
Данный вид доступа в интернет предоставляет оператор сотовой связи по выбранному вами тарифу. Перед включением убедитесь, что услуга была оплачена и вы можете выйти в интернет. Это можно узнать с помощью горячей линии оператора или скачав фирменное приложение из App Store.
Вариант 1: Настройки устройства
- Перейдите в «Настройки» вашего смартфона.






Вариант 2: Панель управления
Отключить мобильный интернет в Панели управления на iPhone с версией iOS 10 и ниже нельзя. Единственный вариант — включить авиарежим. О том, как это сделать, читайте в следующей статье на нашем сайте.
А вот если на устройстве установлена iOS 11 и выше, свайпните вверх и найдите специальный значок. Когда он горит зеленым, соединение активно, если серым – интернет выключен.
Настройки мобильного интернета
- Выполните Шаги 1-2 из Варианта 2 выше.
- Нажмите «Параметры данных».
- Перейдите в раздел «Сотовая сеть передачи данных».
- В открывшемся окне можно изменять параметры подключения по сотовой сети. При настройке изменению подлежат такие поля как: «APN», «Имя пользователя», «Пароль». Узнать эти данные можно у своего сотового оператора с помощью SMS или позвонив в поддержку.
Обычно эти данные выставляются автоматически, но перед включением мобильного интернета в первый раз следует проверить правильность введённых данных, так как иногда настройки бывают неверны.
Wi-Fi
Беспроводное соединение позволяет подключаться к интернету, даже если у вас нет СИМ-карты или услуга от сотового оператора не оплачена. Включить его можно как в настройках, так и в панели быстрого доступа. Обратите внимание, что включив авиарежим, вы автоматически выключите мобильный интернет и Wi-Fi. О том, как его выключить, читайте в следующей статье в Способе 2.
Вариант 1: Настройки устройства
- Перейдите в настройки своего аппарата.
- Найдите и нажмите по пункту «Wi-Fi».
- Передвиньте указанный ползунок вправо для включения беспроводной сети.
- Выберите сеть, к которой хотите подключиться. Нажмите на неё. Если она защищена паролем, введите его во всплывающем окне. После успешного подсоединения пароль больше спрашиваться не будет.
- Здесь же можно активировать функцию автоматического подключения к известным сетям.
Вариант 2: Включение в Панели управления
- Свайпните вверх от нижнего края экрана для открытия Панели управления. Либо, если у вас iOS 11 и выше, свайпните от верхнего края экрана вниз.
- Активируйте Wi-Fi-интернет, нажав на специальный значок. Синий цвет означает, что функция включена, серый – выключена.
- На версиях ОС 11 и выше беспроводной доступ в интернет отключается лишь на время, чтобы отключить Вай-Фай на продолжительный период, следует воспользоваться Вариантом 1.
Режим модема
Полезная функция, которая есть в большинстве моделей iPhone. Она позволяет делиться интернетом с другими людьми, при этом пользователь может поставить пароль на сеть, а также следить за количеством подключившихся. Однако для её работы необходимо, чтобы тарифный план вам это позволял. Перед включением необходимо узнать, доступна ли она вам и какие есть ограничения. Допустим, у оператора Yota при раздаче интернета скорость снижается до 128 Кбит/сек.
О том, как включить и настроить режим модема на Айфон, читайте в статье на нашем сайте.
Итак, мы разобрали, как включить мобильный интернет и Wi-Fi на телефоне от компании Apple. Кроме того, на Айфоне существует такая полезная функция как режим модема.