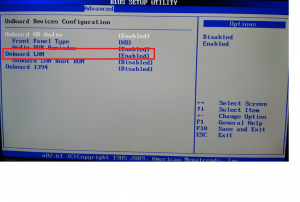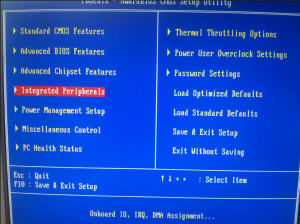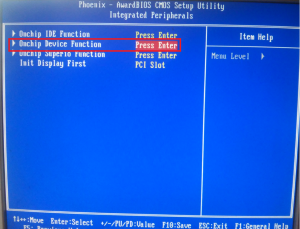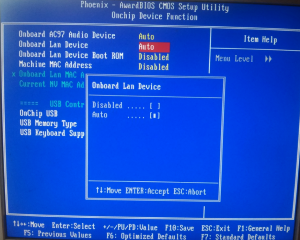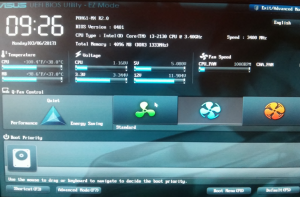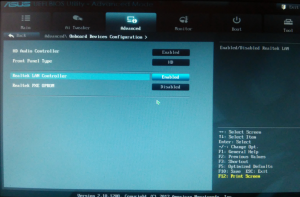- Как включить или отключить Wi-Fi в BIOS ноутбука?
- Настройки Wireless LAN (Wi-Fi) в меню BIOS
- На ноутбуках ASUS
- На ноутбуках Lenovo
- Инструкция по включению сетевой карты в BIOS
- Как включить сетевую карту в BIOS
- Вариант 1: AMI BIOS
- Вариант 2: Award BIOS
- Вариант 3: UEFI-интерфейс
- Как включить сетевую карту в биос?
- Включение/выключение сетевой карты в Ami Bios
- Включение/выключение сетевой карты в Award Bios
- Включение/выключение сетевой карты в UEFI Bios
Как включить или отключить Wi-Fi в BIOS ноутбука?
Мне в комментариях периодически задают вопросы связанные с проблемой, когда на ноутбуке полностью пропал Wi-Fi. Имеется ввиду, что даже в диспетчере устройств нет Wi-Fi адаптера. Он там отсутствует не только как настроенный и рабочий Wireless (802.11) адаптер, но и как неизвестное устройство (так он отображается, когда не установлен драйвер) .
Конечно, в большинстве случаев проблема именно в драйверах, или настройках Windows. Не редко Wi-Fi просто выключен. Как его включить, я писал в этих статьях:
Любое оборудование в Windows работает следующим образом: например, система видит какое-то оборудование (в нашем случае это Wi-Fi адаптер) . Она пытается автоматически найти для него драйвера (Windows 10 чаще всего находит) . Если ей не удается это сделать, то устройство в диспетчере устройств отображается с желтым треугольником, как неизвестное устройство (иногда «Сетевой контроллер») . Дальше ставим вручную драйвер и все работает. Но если в диспетчере устройств нет установленного Wireless-адаптера и нет неизвестных устройств (если они есть, то можете попробовать найти для них драйвера по этой инструкции) , то скорее всего система вообще не видит этот Wi-Fi модуль.
И тут я вижу два варианта:
- Wi-Fi модуль сломан и поэтому он не определяется в системе ни в каком виде. Если окажется? что это так, то можно попробовать заменить сам модуль (плату) по инструкции: как заменить Wi-Fi модуль в ноутбуке. Или купить USB Wi-Fi-адаптер для ноутбука.
- Беспроводной (Wireless) адаптер отключен в BIOS ноутбука.
В меню BIOS большинства ноутбуков есть пункт, в котором можно отключить (заблокировать) работу Wi-Fi модуля. После отключения Wireless адаптера в BIOS, он в Windows не отображается вообще никак. Он как будто отключен на аппаратном уровне.
Настройки Wireless LAN (Wi-Fi) в меню BIOS
Что такое BIOS, я думаю, слышали все. Это такая программа (небольшая операционная система) с разными настройками, которая хранится на материнской плате. Она загружается сразу после включения компьютера (до загрузки Windows) . Чтобы зайти в БИОС, нужно сразу же после включения ноутбука (нажатия на кнопку включения) нажимать (или нажать и удерживать нажатой) определенную клавишу. Как правило, у разных производителей ноутбуков (а в случае с ПК – производителей материнских плат) , это разные клавиши.
Вот информация о клавишах для входа в BIOS на ноутбуках популярных производителей: ASUS — F2 (Del или F9) , Acer — F1 и F2 (может быть еще комбинация Ctrl+Alt+Esc, Ctrl+F2) , HP — F10 или Esc, Lenovo — F2 (Fn+F2) , Samsung — F2, F8, F12, Del, Dell — F2.
Особых настроек там нет. Отключить/включить беспроводной интерфейс.
На ноутбуках ASUS
Я проверил на ноутбуке ASUS (2012 года) . Нашел там настройки для отключения Wireless-адаптера на вкладке «Security», в разделе «I/O Interface Security».
Там есть пункт «Wireless Network Interface». Его можно либо заблокировать (Lock) , либо разблокировать (UnLock) .
Например, напротив параметра «Wireless Network Interface» ставим «Lock», сохраняем настройки БИОС (обычно, это можно сделать клавишей F10) , перезагружаем компьютер и после загрузки Windows вы нигде не найдете настроек Wi-Fi и самого адаптера. Пока снова не включите его в БИОСе, установив «UnLock».
Интересный момент: Wi-Fi модуль совмещен с Bluetooth. Проще говоря, работает все это через одну плату. Если отключить «Wireless Network Interface», то Bluetooth продолжает работать. По крайней мере, так это было на моем ноутбуке.
Таким образом там можно заблокировать работу интерфейса LAN (сетевой карты) и картридера. А так же работу аудио и SATA HDD.
На ноутбуках Lenovo
На ноутбуке Lenovo все немного проще. Пункт «Wireless LAN» находится на вкладке «Configuration».
Enabled – беспроводной сетевой адаптер включен и Wi-Fi работает. Disabled – Wireless LAN отключен и соответственно ничего не работает и нигде не отображается в системе.
А вот в BIOS ноутбука Acer я не нашел функции отключения беспроводного адаптера. На ноутбуках от Samsung, Dell, HP и других производителей, у меня сейчас нет возможности проверить наличие функции отключения беспроводного сетевого адаптера. Как узнаю что-то новое – обязательно дополню эту статью. Буду благодарен, если вы мне в этом поможете. Например, поделитесь в комментариях фото с этими настройками в BIOS своего ноутбука.
52
108103
Сергей
Разные советы для Windows
Инструкция по включению сетевой карты в BIOS
Сетевая карта – важный компоненты компьютера, с помощью которой устройство можно подключить как к локальной сети, так и к глобальной (интернету). Так как сетевая карта по умолчанию встроена в материнскую плату, то она будет изначально включена в BIOS. Однако может быть так, что в ходе сбоя или замены сетевой карты она будет отключена в интерфейсе БИОСа.
Как включить сетевую карту в BIOS
Если по какой-то причине вы обнаружили, что Windows не отображает вашу сетевую карту, то в первую очередь лучше убедиться в том, что нет проблем с драйверами. В таком случае рекомендуется найти и скачать драйвера для вашей сетевой карты (через другой компьютер разумеется), затем выполнить их установку на вашем компьютере. Чаще всего переустановка драйверов решает возникшую проблему с сетевой картой.
Однако, если вы уверены, что проблема лежит на стороне BIOS, то вам действительно нужно будет выполнить те инструкции, которые приведены ниже. Здесь стоит учитывать, что у BIOS есть несколько разных версий, интерфейс и функционал в которых может значительно различаться. В нашей статье рассмотрим инструкции для самых распространённых версий BIOS.
Вариант 1: AMI BIOS
Это одна из самых распространённых версий BIOS, хотя она и считается достаточно старой. Пошаговая инструкция для владельцев ПК, работающих через эту версию BIOS будет иметь следующий вид:
- Выполните включение или перезагрузку компьютера для входа в BIOS. В некоторых случаях запустить BIOS можно непосредственно из операционной системы Windows, но мы рассмотрим самые частые случаи.
- Когда компьютер начнёт включаться вам нужно будет успеть нажать определённую клавишу или комбинацию до того, как появится логотип Windows. Чаще всего это клавиши F2 или Delete, но могут использоваться и другие F-клавиши или их сочетания с Ctrl. Узнать нужную клавишу/комбинацию для всего устройства вы можете в документации к нему.
- Когда будет загружен интерфейс BIOS, перейдите в верхнем меню к пункту «Advanced». Так как в данной версии BIOS не реализовано управление с помощью мыши, вам придётся пользоваться клавишами со стрелками и клавишей Enter для выбора того или иного элемента интерфейса.
- Здесь найдите раздел «OnBoard Device Configuration» и выполните переход в него. Название в некоторых версиях AMI BIOS может немного отличаться, но логика останется примерно той же.
Вариант 2: Award BIOS
Это уже чуть более устаревшая версия BIOS, но она до сих продолжает использоваться многими компьютерами. Инструкция выглядит следующим образом:
- По аналогии с предыдущей версией произведите вход в BIOS. Здесь вам также придётся пользоваться клавишами F2 или Delete. Также популярными вариантами для данной версии BIOS являются клавиши F2, F8, Delete.
- В самом интерфейсе BIOS вам нужно найти пункт «Integrated Peripherals» и перейти в него. Управление производится с помощью клавиш по аналогии с предыдущей инструкцией. Для удобства в нижней части интерфейса расположены подсказки с тем или иным клавишам, отвечающим за управление.
Вариант 3: UEFI-интерфейс
Этот тип интерфейса является самым современным, но используется не так часто, как рассмотренные выше. Здесь пользователь может производить управление с помощью мыши, а некоторые пункты меню и параметры имеют русификацию.
Пошаговая инструкция для данного типа BIOS’а выглядит следующим образом:
- Вам нужно произвести вход в интерфейс UEFI. Здесь действия практически аналогичны с предыдущими версиями BIOS. Единственное исключение состоит в том, что во многих случаях для запуска интерфейса будет использована клавиша F8.
- Здесь вам нужно будет найти пункт «Дополнительно» или «Advanced». Его расположение зависит от версии конкретного UEFI. Если вы не обнаружили данного пункта, то попробуйте воспользоваться «Расширенными настройками» или вызывать его с помощью клавиши F7.
- В разделе с доступными параметрами вам нужно найти пункт «OnBoard Device Configuration». Чаще всего он скрывает в себе ещё несколько настроек. Перейдите в него или раскройте его нажатием мыши.
- Ищите параметр «Lan Controller». Напротив него должно стоять значение «Enable», что значит, что устройство подключено. Если там стоит другое, то нажмите по этому значение и из контекстного меню выберите нужное.
В подключении сетевой карты через BIOS нет ничего сложного, однако совсем неопытному пользователю лучше этого не делать самостоятельно. Дело в том, что у BIOS есть разные версии и практически все они на английском языке. Если же вы видите, что сетевая карта успешно подключена к вашему компьютеру, но Windows всё равно её не видит, то это значит, что проблема может крыться в операционной системе или самой плате.
Как включить сетевую карту в биос?
Если на вашем компьютере возникли проблемы с определением сетевого адаптера или другими словами сетевой карты, то первое, с чего стоит начать решать данную проблему это проверить включена ли она в настройках BIOS. Также данная статья будет полезна тем, кто планирует установку внешней сетевой карты, а встроенную в материнскую плату отключить.
Далее будут рассмотрены варианты включения и выключения сетевой карты в Ami, Award и Uefi bios.
Как войти в настройки BIOS читаем здесь
Включение/выключение сетевой карты в Ami Bios
После входа в настройки БИОС перед вами отобразиться главное меню. В нем нужно выбрать вкладку “Advanced”.
Далее выбираем пункт меню «OnBoard Devices Configuration».
Вкладка “Advanced” в ami bios
В следующем открывшемся меню нас интересует параметр “Onboard Lan”. именно эта настройка отвечает за включение и выключение встроенной сетевой карты. Enabled – карта включена, Disabled – выключена.
Включение и выключение сетевой карты в Ami Bios
Не забываем сохранить настройки биос через кнопку F10.
Включение/выключение сетевой карты в Award Bios
В Award биос сетевая карта включается иначе. После входа в настройки видим главное окно Award Bios. В нем выбираем пункт меню «Integrated Peripherals».
Главное окно настроек Award BIOS
Далее заходим в «Onchip Device Function».
Пункт меню “Integrated Peripherals” в award bios
“Onboard Lan Device” это настройка, которая отвечает за включение и отключение встроенной в материнскую плату сетевую карту. Значение Auto – значит что она включена, Disabled – выключена.
Как в Award bios включить сетевую карту?
Включение/выключение сетевой карты в UEFI Bios
В современных графических UFI BIOS для включения и выключения встроенного сетевого адаптера нужно зайти в расширенные настройки (в нашем случае F7) и перейти на вкладку “Advanced” (Дополнительно).
Главное меню Asus Uefi Bios
В открывшемся окне выбираем «OnBoard Devices Configuration» и ищем настройку со словами Lan Controller или сетевой адаптер. Именно она отвечает за активацию встроенной сетевой карты.
Включение сетевой карты в Asus Uefi Bios
Enabled – включена, Disabled – выключена.
Лучшая благодарность автору — репост к себе на страничку: