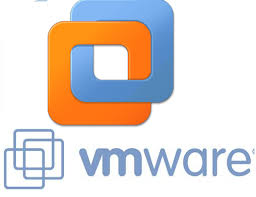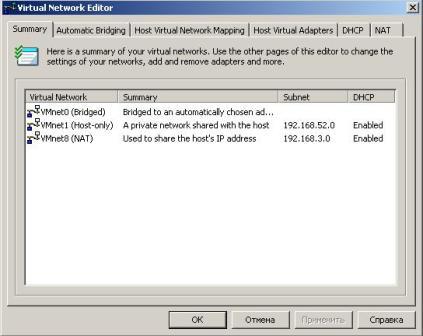Как создать виртуальные сети с помощью VMware Workstation
wikiHow работает по принципу вики, а это значит, что многие наши статьи написаны несколькими авторами. При создании этой статьи над ее редактированием и улучшением работали, в том числе анонимно, 9 человек(а).
Количество просмотров этой статьи: 18 700.
VMware Workstation — очень полезное программное обеспечение, которое используется для разработки и тестирования систем, работающих в реальных сетях. В этой статье вы можете узнать о том, как создать в VMware Workstation виртуальную сеть, которая может быть использована для тестирования сервера баз данных. В этом примере сервер баз данных выходит во внешнюю сеть через брандмауэр. Компьютер администратора подключается к серверу через второй брандмауэр. Виртуальная сеть выглядит следующим образом.
Будут созданы четыре виртуальных машины, сетевые адаптеры которых будут настроены на нужные параметры. Адаптер, настроенный в режиме моста, предоставляет возможность для виртуальной машины 1 работать в режиме сетевого моста так, чтобы она смогла выйти во внешнюю сеть, используя адаптер хоста. Вам необходимо добавить сетевой адаптер для виртуальной машины 1, чтобы подключиться к сети VMnet2. То же самое и для виртуальной машины 2. Виртуальная машина 3 должна иметь два адаптера. Один из них для подключения к VMnet2, а другой VMnet3. Виртуальная машина 4 должна иметь адаптер для подключения к VMnet4. IP-адрес каждого адаптера должен соответствовать данным виртуальных сетей.
Кликните на DHCP Setting (Настройки DHCP) и в открывшемся диалоговом окне отметьте галочками диапазон IP-адресов для сетей VMnet2 и VMnet3.
Настройте IP-адрес для адаптеров в виртуальной машине 1, не изменяя настройки по умолчанию для адаптера с мостом и назначая IP-адрес для адаптера сети VMnet2.
Настройте IP-адрес для двух адаптеров виртуальной машины 2, назначив IP-адрес для подключения к сети VMnet2 в диапазоне для VMnet2.
Настройте IP-адрес для адаптера виртуальной машины 3, назначив IP-адрес для адаптера сети VMnet2 в диапазоне для VMnet2 и IP-адрес для адаптера сети VMnet3 в диапазоне для VMnet3.
Настройте IP-адрес для адаптера виртуальной машины 4, назначив IP-адрес для адаптера сети VMnet3 в диапазоне для VMnet3.
Настройка сети VMware Workstation
VMware Workstation является идеальным решением для самообразования, отладки приложений, создания тестовых лабораторных сред. Многие, кто делает первые шаги с VMware Workstation сталкиваются с различными вопросами при настройке. В данной статье мы рассмотрим сетевые настройки доступные сразу после установки VMware Workstation. Это статья будет интересна, прежде всего, тем, кто только начинает разбираться в виртуальной среде.
По умолчанию, в VMware Workstation существует три типа виртуальных сетей. Подключить виртуальную машину к определенной сети можно из меню Virtual Machine Settings
Рассмотрим доступные по умолчанию сети VMware Workstation:
Bridged/VMnet0. В этом подключении виртуальная машина подключается к сети, используя физический сетевой адаптер хоста. Виртуальный сетевой адаптер виртуальной машины использует физический сетевой адаптер вашего компьютера, открывая доступ виртуальной машине к той же сети, к которой подключен физический компьютер. Иными словами, виртуальные машины получают доступ к вашей локальной сети.
Необходимо учесть, хостовая и гостевая операционные системы имеют уникальные MAC и IP адреса. В случае если на виртуальных машинах не указан статический IP адрес, то она получит его по DHCP, как обычный компьютер. В данном типе подключения, виртуальная машина имеет полный доступ к локальной сети и может подключаться к другим компьютерам, а компьютеры локальной сети могут подключаться к ней.
Такой тип подключения используется наиболее часто.
Host-only/VMnet1. Второго рода сеть соединяет гостевую виртуальную машину и хостовый компьютер, образуя частную сеть. Данное подключение обеспечивает сетевое соединение между виртуальной машиной и физическим компьютером (хостом), используя виртуальный сетевой адаптер доступный операционной системе хоста.
При этом типе подключения, виртуальная машина не имеет доступ к локальной сети и Интернету. Поскольку виртуальные машины не имеют доступа к физической сети, VMware Workstation предусматривает использование DHCP службы для назначения TCP\IP параметров виртуальным машинам. Для host-only виртуальной сети используется определенная подсеть, в нашем случае это 192.168.52.0-254, где виртуальный адаптер на физическом компьютере имеет IP адрес 192.168.52.1, а все гостевые виртуальные машины использующие host-only подключение получают адреса от VMware DHCP server.
Виртуальные машины использующие host-only сеть могут взаимодействовать между собой в этой сети.
NAT/VMnet8. Это третий тип подключения. Для этого типа подключения характерно, что связь между виртуальной машиной и хостом осуществляется по частной сети. Для чего в физическом компьютере установлена вторая виртуальная сетевая карта.
При использовании NAT подключения, виртуальная машина не имеет собственного IP адреса внешней сети. Тем не менее, виртуальная машина может подключаться к компьютерам из внешней сети по стандартному протоколу TCP/IP. При этом виртуальная машина использует IP и MAC адреса физического компьютера.
Стоит заметить, что по умолчанию, компьютер из локальной физической сети не может подключаться к виртуальной машине.
NAT подключение выбирается по умолчанию при создании новой виртуальной машины VMware Workstation.
Так как виртуальная машина не имеет непосредственного доступа к сети, VMware Workstation использует DHCP службу для назначения IP адресов виртуальным машинам в частной сети.
Управление виртуальными сетями VMware Workstation осуществляется в Virtual Network Editor, который устанавливается по умолчанию. Запустить Virtual Network Editor можно непосредственно из меню Пуск, выбрав Все программы, затем VMware и Virtual Network Editor. Вы также можете запустить Virtual Network Editor внутри интерфейса VMware Workstation, выбрав меню Edit и Virtual Network Editor.
После запуска Virtual Network Editor вы увидите вкладку Summary. На этой вкладке отображаются все виртуальные сети используемые VMware Workstation.
Далее рассмотрим все вкладки.
Automatic Bridging. В случае если хостовая машина, т.е. компьютер на котором установлено ПО VMware Workstation, имеет более одного физического адаптера Ethernet, автоматически происходит выбор первого доступного физического адаптера, который будет использоваться в виртуальной сети VMnet0. Есть возможность добавить исключение не использовать определенный физический адаптер в сети VMnet0.
Host Virtual Network Mapping. Эта вкладка служит для настройки виртуальных сетей в VMware Workstation. На этой вкладке для сети VMnet0.можно указать использование определенного физического адаптера. Для сетей VMnet1 и VMnet8 можно указать подсеть и параметры DHCP.
Host Virtual Network Adapter. Этот тип адаптеров позволяет подключаться хостовой машине к виртуальной сети. По умолчанию создаются два виртуальных сетевых адаптера на хост: один для bridge сети и один для network address translation (NAT) сети. С помощью этой вкладки можно отключать или полностью удалить определенный адаптер. Также на этой вкладке можно создать новый виртуальный адаптер и связать его с конкретной VMnet.
DHCP. На этой вкладке определяются параметры DHCP для VMnet1 (host-only) и VMnet8 (NAT) виртуальных сетей. Здесь же можно остановить или перезапустить DHCP службу.
NAT. На этой вкладке определяется, какая виртуальная сеть будет использовать трансляцию сетевых адресов (NAT). На этой вкладке вы можете запустить/остановить NAT службу. Кроме того, существуют расширенные настройки NAT доступны в разделе «Изменить».
Я надеюсь, что вы получили более четкое представление о виртуальных сетях VMware Workstation, и данная статья оказалась полезной для вас.