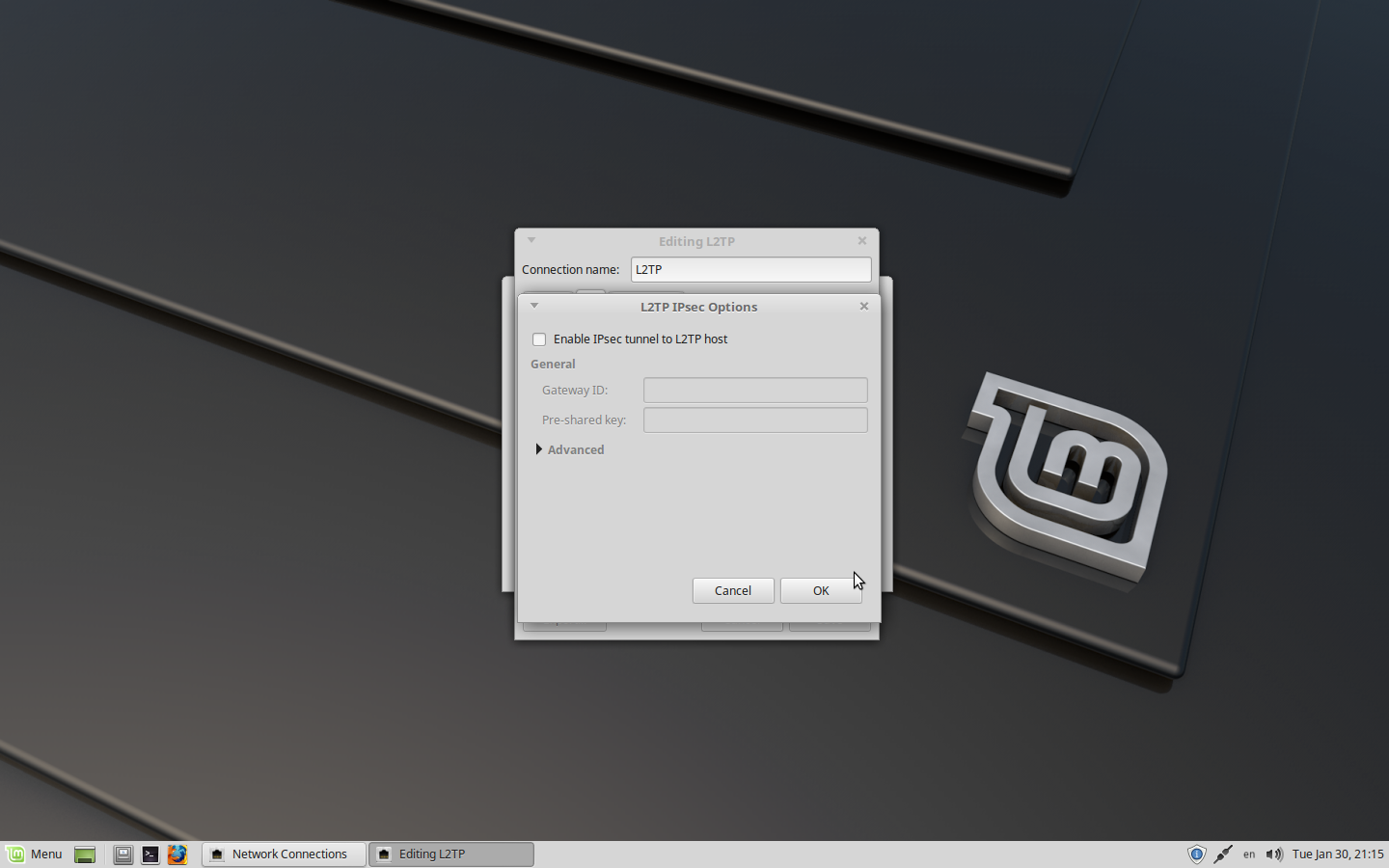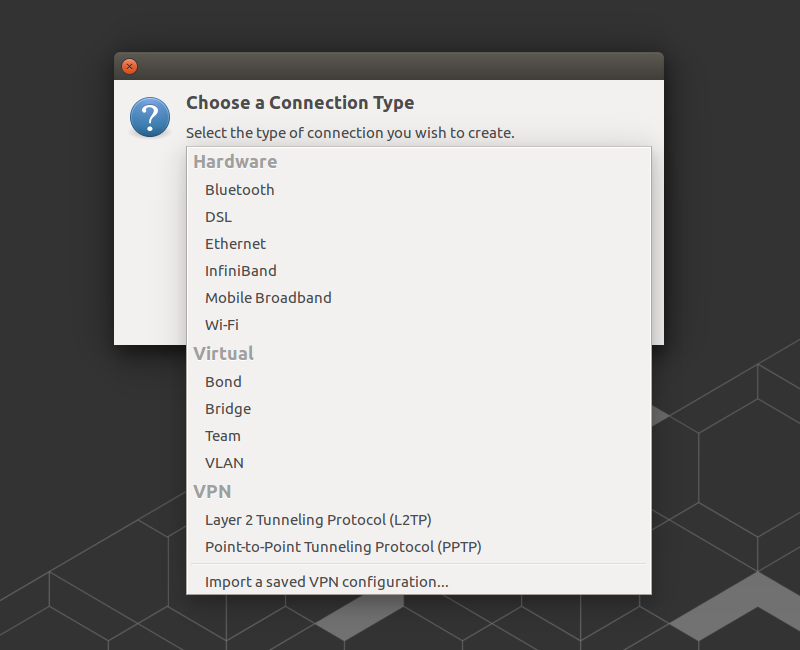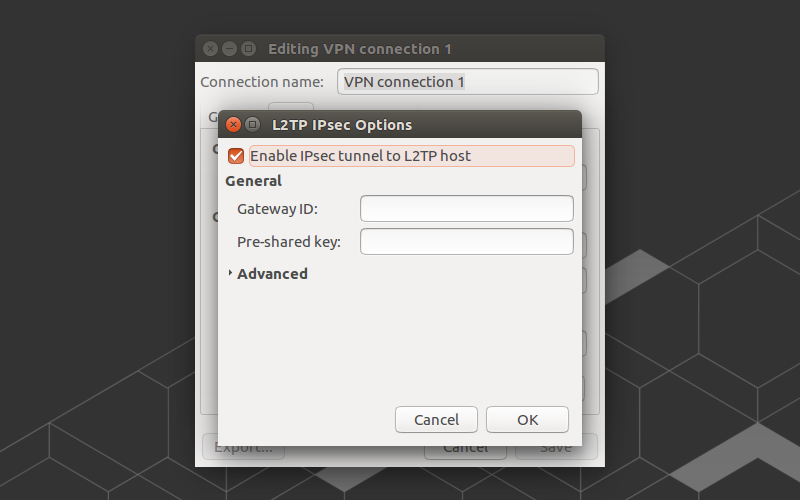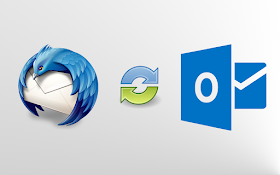- VPN в Linux по протоколу L2TP
- Далее я опишу процесс настройки VPN протоколу L2TP в системе Debina 10
- Устанавливаем пакеты для L2tp в терминале
- Настраиваем само подключение по протоколу L2TP
- 1denwin’s blog
- Популярные сообщения
- Linux: Как подружить Thunderbird и MS Exchange при помощи Davmail
- Linux Mint L2TP Manual Installation
- Управление VPN подключениями из консоли Linux
- Как создать L2TP VPN подключение в Linux?
- Создаем PPTP VPN подключение в Linux
- Настройка SSTP VPN подключения в командной строке Linux
- Подключение к OpenVPN серверу из консоли Linux
VPN в Linux по протоколу L2TP
В большинстве случаев VPN соединение настраивается по туннельному протоколу L2TP.
Поддержки VPN соединения с протоколом L2TP/IPSec в системе Linux по умолчанию нет. Я использую в качестве основной системы Debian 10 и у меня его нет.
В операционных системах Windows данный протокол есть по умолчанию. Как там происходит процесс настройки вы можете узнать из этой статьи, опубликованной ранее.
Посмотрев дистрибутив Linux mint и Ubuntu оказалось, что и там нет необходимых протоколов.
Так как все эти системы основаны на Debian, решение данного вопроса будет одинаковым на всех системах.
Далее я опишу процесс настройки VPN протоколу L2TP в системе Debina 10
Для начала нам нужно установить необходимые пакеты, которые обеспечат поддержку необходимых нам протоколов.
Необходимые пакеты L2TP для VPN соединения есть в репозиториях Debian 10, поэтому просто ставим их при помощи менеджера пакетов Synaptic.
Открываем менеджер и в поиске пишем L2TP.
после поиска отмечаем для установки два пакета
network-manager-l2tp и его «графическую часть» gnome, удобно для тех кто все делает в графическом интерфейсе
Отмечаем нужные пакеты для установки
В результате выделится зеленым три пакета, для установки.
Со всем соглашаемся и нажимаем применить, дожидаемся окончания установки.
Устанавливаем пакеты для L2tp в терминале
Так же можно все эти пакеты установить командами в терминале, открываем терминал и последовательно выполняем команды
Устанавливаем пакет network-manager-l2tp
sudo apt install network-manager-l2tp
Устанавливаем пакет network-manager-l2tp-gnome
sudo apt install network-manager-l2tp-gnome

Настраиваем само подключение по протоколу L2TP
После установки всех необходимых пакетов нам остается только выбрать необходимый способ подключения в окне сетевых соединений.
Далее все заполняем согласно вашим данным, все данные по подключению вам должен предоставить администратор.
Шлюз — ip вашего сервера, соответственно далее логин и пароль.
Перед тем как ввести пароль выберите способ его хранения, вводить каждый раз или запомнить его раз и навсегда.
Не забудьте указать PSK ключ для подключения, ниже показано где его ввести
После ввода всех данных, сохраняете настроенное соединение и можете выбрать его по клику левой кнопки мыши в трее
На этом, настройка VPN подключения закончена.
Если есть, что добавить или поделится опытом пишите в комментариях.
Я настраивал вот по такому протоколу:
Настройка internet beeline vpn alexandr@mx:~/Настройка internet beeline vpn
$ sudo su
root@mx:/home/alexandr/Настройка internet beeline vpn# ls
xl2tpd_1.3.12-1.1_amd64.deb
libstrongswan_5.7.2-1_amd64.deb
strongswan-starter_5.7.2-1_amd64.deb
strongswan_5.7.2-1_all.deb
trongswan-libcharon_5.7.2-1_amd64.deb
strongswan-charon_5.7.2-1_amd64.deb
network-manager-l2tp_1.2.10-1_amd64.deb
network-manager-l2tp-gnome_1.2.10-1_amd64.deb
dpkg -i xl2tpd_ 1.3.12-1.1_amd64.deb dpkg -i libstrongswan_5.7.2-1_amd64.deb dpkg -i strongswan-starter_5.7. 2-1_amd64.deb dpkg -i strongswan-libcharon_5.7.2-1_amd64.deb dpkg -i strongswan-charon_5.7.2-1_amd64.deb dpkg -i strongswan_5.7.2-1_all. deb dpkg -i network-manager-l 2tp_1.2.10-1_amd64.deb dpkg -i network-manager-l2tp- gnome_1.2.10-1_amd64.deb
© 2019-2023 Про ПК. Инструкции по работе на компьютере, настрока операционных систем Windows и Linux, использование программ.
1denwin’s blog
L2TP — туннельный протокол, использующийся для поддержки виртуальных частных сетей. Главное достоинство L2TP состоит в том, что этот протокол позволяет создавать туннель не только в сетях IP, но и в таких, как ATM, X.25 и Frame Relay. Но компания Canonical почему-то решила не добавлять данный протокол в настройки VPN, поэтому в Ubuntu и Linux Mint по умолчанию с этим проблема, ну тогда добавляем L2TP/IPSec самостоятельно.
sudo add-apt-repository ppa:nm-l2tp/network-manager-l2tp sudo apt update sudo apt install network-manager-l2tp network-manager-l2tp-gnome
Как только дополнительные компоненты будут уставлены, следует перезагрузить компьютер, после чего у настройках VPN появится подключение L2TP.
- Получить ссылку
- Электронная почта
- Другие приложения
Популярные сообщения
Linux: Как подружить Thunderbird и MS Exchange при помощи Davmail
MS Office — один из тех комплектов ПО от Microsoft, с которого достаточно тяжело перейти на бесплатные аналоги, крайне тяжело перейти с доменной почты, с которой MS Outlook справляется на ура. Тут вы получайте и почту, и календари, и список контактов, в общем все, с чем может интернироваться Outlook. Очень долгое время, мне приходилось пользоваться Thunderbird , который забирал и отправлял почту через IMAP/SMTP, а так же не очень круто работающим календарем Lightning . Без поддержки Exchange, работать с почтой через данное ПО было крайне не удобно, приходилось пользоваться ресурсом OWA, что бы корректно пользоваться календарем и иметь доступ к контактам. Боль и страдания были не долгими, так как удалось случайно наткнуться на Davmail Gateway при помощи которого можно сделать нормальную поддержку календаря, контактов, работы с почтой и тд.. Для того. что бы подружить Thunderbird и Exchange, нужно сделать следующее: 01. Установить Thunderbird. sudo apt install thunderbird -y 02
Linux Mint L2TP Manual Installation
1 First, you need to install L2TP module. Open terminal and type the these 5 commands:
sudo add-apt-repository ppa:nm-l2tp/network-manager-l2tp
sudo apt-get install network-manager-l2tp network-manager-l2tp-gnome
2 Go to the «Network Connections«:
3 Choose «Layer 2 Tunneling Protocol (L2TP)» as your connection type and select «Create. «:
3 When new window appear, complete the fields as below:
- Connection name: RapidVPN
- Gateway: Your VPN server IP/address
Note: To see your server IP address, login here with your username and password. - User name: Your VPN username
- Password: Your VPN password
At the end click on «IPsec Settings. » button.
4 In L2TP IPsec Options, type «8870680» in «Pre-shared key» and leave Gateway ID empty, then click on OK:
5 In Editing RapidVPN L2TP window, click on «Save» button:
6 Now you are ready to use your connection. Click on network icon from tray area -> VPN Connections -> RapidVPN Connection. Now your connection will start and soon will be established. Enjoy!
Управление VPN подключениями из консоли Linux
В этой статье мы рассмотрим, как создать VPN подключение из консоли Linux и подключиться к удаленному VPN серверу из CLI. Отдельно рассмотрим, как создать L2TP и PPTP VPN подключения.
Как создать L2TP VPN подключение в Linux?
Вы можете использовать NetworkManager для создания VPN подключений L2TP из консоли Linux.
Для установки NetworkManager с поддержкой L2TP выполните команду:
- В CentOS/RHEL/Fedora: # yum -y install NetworkManager-l2tp
- Для установки в Ubuntu/Debian, нужно сначала добавить репозиторий:
$ sudo add-apt-repository ppa:nm-l2tp/network-manager-l2tp
$ sudo apt-get install network-manager-l2tp
Для создания нового VPN подключения L2TP используется команда:
$ nmcli connection add connection.id [VPNConnectionName] con-name [VPNConnectionName] type VPN vpn-type l2tp ifname — connection.autoconnect no ipv4.method auto vpn.data «gateway = [ipv4], ipsec-enabled = yes, ipsec-psk = 0s»$(base64
- [VPNConnectionName] — имя VPN соединения
- [ipv4] — ip адрес VPN сервера L2TP/IPSEC
- [PSK] — ключ PSK (Pre Shared Key)
- [user] — имя пользователя VPN
- [user-password] — пароль
Настройки нового VPN подключения сохраняются в файл /etc/NetworkManager/system-connections/.
Вывести все подключения в NetworkManager:
Показать информацию о созданном VPN подключении:
$ nmcli c show id [VPNConnectionName]
Для Для подключения к VPN серверу из командной строки:к VPN серверу их командной строки:
$ nmcli c up [VPNConnectionName]
При подключении к удаленному VPN серверу может появится ошибка:
Error: Connection activation failed: Could not find source connection.
- Проверьте логи journactl
- Для физического интерфейса (например, ens33 ) задан шлюз по-умолчанию
- Возможно на сервере используется интерфейс br0 , который не используется. Попробуйте удалить его
Чтобы завершить сессию VPN, выполните:
nmcli c down [VPNConnectionName]
Создаем PPTP VPN подключение в Linux
Для установки PPTP клиента VPN в Ubuntu/Debian, установите утилиту:
$ sudo apt-get install pptp-linux network-manager-pptp
Добавьте следующее содержимое:
pty "pptp YOUR_VPN_SERVER --nolaunchpppd --debug" name VPNUsername password VPNPassword remotename PPTP require-mppe-128 require-mschap-v2 refuse-eap refuse-pap refuse-chap refuse-mschap noauth debug persist maxfail 0 defaultroute replacedefaultroute usepeerdns
Сохраните файл, нажав CTLR+X, Y -> Enter.
$ chmod 600 /etc/ppp/peers/PPTP
Чтобы подключится к PPTP VPN серверу, выполните:
Настройка SSTP VPN подключения в командной строке Linux
Вы можете настроить SSTP подключение к VPN серверу в Linux. В Ubuntu можно использовать пакет sstp для nmcli.
$ sudo add-apt-repository ppa:eivnaes/network-manager-sstp
$ sudo apt update
$ sudo apt install network-manager-sstp sstp-client
Для подключения к SSTP серверу используется команда:
$ sudo sstpc —cert-warn —save-server-route —user —password usepeerdns require-mschap-v2 noauth noipdefault nobsdcomp nodeflate
Можно сохранить настройки подключения к VPN серверу в текстовый файл:
remotename sstptest linkname sstptest ipparam sstptest pty "sstpc --ipparam sstptest --nolaunchpppd sstpvpn.vmblog.ru" name user1 plugin sstp-pppd-plugin.so sstp-sock /var/run/sstpc/sstpc-sstp-test usepeerdns require-mppe require-mschap-v2 refuse-eap refuse-pap refuse-chap refuse-mschap nobsdcomp nodeflate
Имя пользователя и пароль для аутентификации на VPN сервере нужно задать в файле /etc/ppp/chap-secrets
# Secrets for authentication using CHAP # client server secret IP addresses user1 * xxxxxx *
Теперь для подключения к SSTP серверу с помощью настроенного подключения, выполните:
Чтобы отправить весь трафик через VPN подключение, нужно добавить маршрут:
$ sudo route add default (обычно это устройствл ppp0 )
Или только трафик к определенным подсетям/хостам:
$ sudo route add -net 192.168.2.0/24 dev ppp0
Подключение к OpenVPN серверу из консоли Linux
Для установки пакета OpenVPN в Linux:
- Debian, Ubuntu, Linux Mint, Kali Linux:
$ sudo apt-get update && apt-get upgrade
$ sudo apt-get install openvpn - RedHat, Fedora, CentOS, Oracle, Rocky Linux:
# yum install epel-release –y
# yum install openvpn –y
Для подключения к OpenVPN серверу вам понадобится файл конфигурации ovpn. Чтобы подключиться к VPN с помощью ovpn файла:
$ sudo openvpn —config /etc/openvpn/client.ovpn —daemon
Введите имя пользователя и пароль (если настроена AD аутентификация для OpenVPN).
Проверьте что VPN подключение установлено:
Чтобы завершить OpenVPN подключение, нажмите CTRL+C (если клиент запущен без параметра –daemon) или выполните команду:
Чтобы OpenVPN подключение автоматически устанавливалось при старте Linux, нужно создать отдельный юнит systemd:
$ sudo vi /lib/systemd/system/OpenVPNClientCorp.service
[Unit] Description=Hide.me OpenVPN Client Corp After=multi-user.target [Service] Type=idle ExecStart=/usr/sbin/openvpn --config /etc/openvpn/client.ovpn [Install] WantedBy=multi-user.target
Измените разрешения на файл:
$ sudo chmod 644 /lib/systemd/system/OpenVPNClientCorp.service
Добавьте юнит через systemctl
$ sudo systemctl daemon-reload
$ sudo systemctl enable OpenVPNClientCorp.service