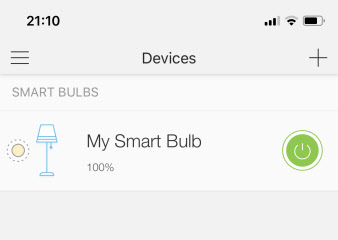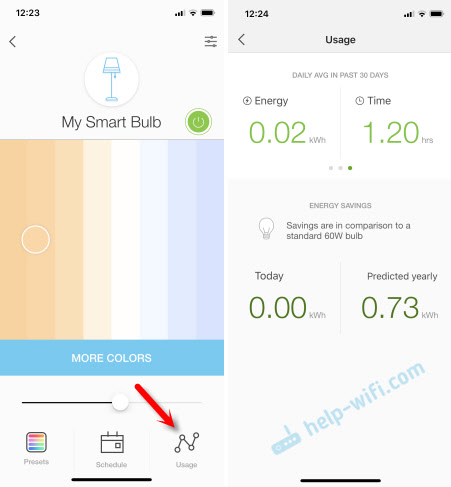Как подключить умную лампочку к Алисе через Станцию или приложение?
Умная лампочка и Алиса – идеальное сочетание! Ведь что может быть лучше, чем отдавать голосовые команды, когда свет будет включаться, когда выключаться, а когда – гореть неоновыми огнями!
Функционал
Умный дом от Яндекса – это огромная экосистема, позволяющая упростить и оптимизировать повседневные дела! Только представьте, приборы включаются сами, вы можете регулировать глубину освещения, одним кликом включать нужные программы….
Прежде чем разбираться, как подключить Яндекс лампочку к Алисе, напомним, какие еще устройства доступны в общей системе умного дома. Это розетка и пульт от Яндекса, а также девайсы сторонних производителей – полный каталог совместимых устройств можно посмотреть на Маркете.
Вы скоро узнаете, как подключить умную лампочку к Алисе, но сначала – доступные функции! Ведь нужно понимать, зачем вы покупаете устройство?
Настройка колонки при подключение проста! Убедитесь сами по ссылке
- Включение/отключение конкретного осветительного прибора или группы ламп
- Включение/отключение приборов освещения в конкретной комнате/там, где находится колонка/во всем доме
- Изменение яркости (одной лампы/всех сразу/группы/в конкретной комнате/в доме)
- Изменение цвета и температуры цвета (также можно настроить для конкретных или всех приборов)
- Выбор режима работы и проверка состояния девайса
Несколько слов о режимах работы! Это важно, чтобы понять, как работает умная лампочка с Алисой. Разнообразие возможностей впечатляет:
- Алиса
- Джунгли
- Ночь
- Неон
- Вечеринка
- Океан
- Свеча
- Тревога
- Сирена
- Фантазия
- Чтение
- Ночь
- Романтика
Покупателям доступны два варианта:
Теперь вы готовы узнать, как подключить умную лампочку к Яндекс.Станции или приложению разработчика. Напомним, все девайсы умного дома управляются через его «сердце», голосового помощника Алису!
Подключение и настройка
Вы можете купить Станцию, если давно хотели умную колонку – но это не обязательно, подключение и настройку в любом случае нужно произвести через приложение Яндекс. Скачать программу вы можете совершенно бесплатно, просто введите ключевое слово в поисковую строку магазина App Store.
Важно: вы должны авторизоваться в своей учетной записи или зарегистрировать новый профиль, если его не было ранее.
Попробуем разобраться, как подключить умную лампочку Яндекс к Алисе. Первые шаги таковы:
- Выключите свет в комнате, затем вкрутите прибор в патрон E26 или E27;
- Включите освещение – должен появиться ровный белый свет (но если устройство моргает белым светом, это тоже нормально).
Теперь наступает момент, когда вам нужно открыть приложение Яндекс на мобильном устройстве (если вы будете управлять лампой через колонку, используйте один и тот же аккаунт, чтобы подключить Яндекс лампочку к станции с Алисой).
С Алисой можно все! Даже удалить переписку, читай здесь как
- Нажмите на иконку с квадратиками на нижней панели и перейдите к разделу «Устройства» на открывшемся экране;
- Если вы добавляете первый девайс, кликните по кнопке «Подключить» , если это не первое устройство – жмите на «+» , затем – «Другое устройство» и далее – «Умная лампочка Яндекса» ;
- Нажмите на кнопку «Продолжить» , затем трижды включите-выключите девайс, он будет быстро моргать;
- На новом экране выберите подходящую сеть Wi-Fi, введите логин и пароль;
- Дождитесь, пока на экране смартфона не появится оповещение о том, что девайс добавлен;
- Как только это произойдет, нажмите «Перейти к списку…» ;
- Напротив добавленного устройства появится кнопка «Требуется настройка» , жмите на нее.
Почти закончили разбираться, как подключить Яндекс лампочку к Яндекс.Станции – завершающий этап настройки.
Управление светом производится командами – через колонку или приложение!
При покупке Яндекс.Станции Лайт – лампочка в подарок! Посмотрите подробности на Маркете, ведь это отличная возможность заполучить сразу два устройства по очень привлекательной цене.
Умные лампочки от TP-Link: подключение, настройка, управление
Недавно познакомился с умными лампочками от компании TP-Link. Хочу поделиться с вами своим впечатлением и рассказать, что это за устройства и как они работают. Покажу, как подключить умную лампочку и управлять ею с мобильного устройства через специальное приложение. Возможно, вы задумались о покупке умной лампочки, но не до конца понимаете, как работают эти устройства и чем они отличаются от «неумных» лампочек. Где их можно использовать и какие у них плюсы. Сейчас постараюсь немного прояснить этот вопрос.
В линейке умных лампочек, которые представлены на нашем рынке, есть четыре модели: LB100, LB110, LB120 и LB130.
- TP-Link LB100 – самая младшая модель. Светосила 600 люменов. Энергопотребление 7 Вт. Цветовая температура 2700K.
- TP-Link LB110 – по сравнению с первой моделью немного увеличилась светосила (800 люменов) . Энергопотребление 10 Вт. Цветовая температура так же 2700K. Есть функция мониторинга энергопотребления.
- TP-Link LB120 – яркость 800 люменов. Световая температура 2700К – 6500К (в этой модели появилась возможность менять настройки теплоты света) . Энергопотребление 11 Вт. Циркадный режим, в котором лампочка автоматически меняет яркость и теплоту света в зависимости от времени (для симуляции природного освещения) .
- TP-Link LB130 – у этой модели появилась возможность изменять цвет (2500K-9000K и полный спектр RGB) . Так же доступны другие функции и возможности, которые есть у младших моделей.
Все они обладают отличным энергосбережением, подключаются к вашей Wi-Fi сети и ими можно управлять со смартфона или планшета, через приложение Kasa. Управлять можно не только в локальной сети, но и через интернет (через учетную запись) . Если необходимо – с разных устройств. Во всех моделях есть функция регулировки яркости и возможность настроить включение и выключение по расписанию. Но в зависимости от модели, есть отличия в технических характеристиках и в функциях.
У меня есть две лампочки: LB110 и LB130.
Лампочкой TP-Link LB130 я пользуюсь уже несколько недель. LB110 сегодня тоже настроил и проверил в работе. Настройка очень простая, но к инструкции, которая идет в комплекте, есть претензии. Там показано, что мобильное устройство нужно подключить к Wi-Fi сети роутера. Но сначала его нужно подключить к Wi-Fi сети самой лампочки, для настройки. Возможно, я что-то не так понял.
Подключение и настройка умной лампочки TP-Link
Буду показывать на примере TP-Link LB130. Процесс настройки для всех моделей не будет отличаться. Отличие только в функциях, которые доступны после настройки.
Берем лампочку и вкручиваем ее в нашу люстру, торшер, бра и т. д. Включаем ее с помощью включателя. Для нормальной работы лампочке необходима постоянная подача питания. Лампочка мигнет несколько раз и будет светить.
На телефон или планшет устанавливаем приложение Kasa (из App Store, или Google Play) . Дальше открываем настройки Wi-Fi на телефоне и подключаемся к Wi-Fi сети смарт-лампочки. Сеть будет примерно с таким названием: «TP-Link_Smart Bulb_». Без пароля.
Если лампочка включена, но Wi-Fi сеть не раздает, то возможно она уже настроена. Нужно сделать сброс настроек. Это так же может пригодиться в том случае, если вы захотите перенастроить лампочку, подключить ее к другой Wi-Fi сети.
Чтобы сделать сброс настроек, нужно выключить ее с помощью выключателя. А затем включить и выключить 5 раз. Включив лампочку она должна мигнуть несколько раз. Это значит, что настройки были сброшены до заводских.
После подключения открываем приложение Kasa. Можете сразу создать учетную запись и войти в нее (чтобы управлять лампочками через интернет, даже когда вы не дома) . Нажимаем на кнопку «Добавить устройство». Выбираем тип устройства. Появляться инструкции. Нажимаем «Next» и еще раз «Next» (если лампочка уже включена) .
Дальше начнется поиск и подключение к лампочке. Если ваше устройство подключено к Wi-Fi сети лампочки, то появится поле, где нужно задать имя лампочки и нажать «Next». В следующем шаге выбираем иконку. Подключаем лампочку к нашей Wi-Fi сети. Нужно указать пароль от своего Wi-Fi. Если нужно выбрать другую Wi-Fi сеть, просто нажмите на нее и выберите свою сеть из списка (я так понимаю, приложение автоматически выбирает Wi-Fi сеть с самим сильным сигналом) .
Если вы верно указали пароль от Wi-Fi и лампочка смогла подключиться к вашей беспроводной сети, то на этом процесс подключения завершен. В приложении Kasa появится список устройств, где будет установленная лампочка.
Если список не появился, то убедитесь, что мобильное устройство автоматически подключились к вашей Wi-Fi сети (от роутера) . После настройки лампочка уже не раздает Wi-Fi сеть.
Управление смарт-лампой TP-Link
Напомню, что я подключил модель LB130. А это значит, что если у вас другая модель, то настройки в приложении Kasa могут отличаться. Например, не будет управления цветом. Включать и выключать лампу, а так же менять быстрые настройки (цвет и яркость, активация циркадного режима) можно из окна, где отображается весь список устройств. Там же можно открыть настройки приложения Kasa и управление свой учетной записью. Если в приложении Kasa вы вошли в учетную запись, то добавленные устройства автоматически прикрепляются к вашему аккаунту. И вы можете управлять ими через интернет, не только из дома (по локальной сети) .
Выбрав лампочку, откроются расширенные настройки. Где можно сменить яркость и цвет (если у вас лампочка LB130) . Если в настройках цвета нажать на кнопку «AUTO-WHITE», то будет включен циркадный режим, который будет автоматически регулировать яркость и теплоту света в зависимости от времени суток.
Открыв настройки конкретной лампочки можно сменить ее название, иконку и статус. Отключить удаленный доступ (через интернет) . Задать настройки времени и посмотреть информацию о лампочке. Там же ее можно удалить.
Открыв вкладку «Schedule» можно создать расписание, по которому будет светить наша умная лампочка.
А на вкладке «Usage» можно посмотреть статистику по расходу электроэнергии.
Там все интуитивно понятно. Несмотря на то, что интерфейс приложения Kasa на английском языке. Надеюсь, появится версия на русском и украинском языке. И еще хотелось бы иметь возможность создавать виджеты на iOS-устройствах для быстрого управления.
Лампочка работает стабильно. Она у меня все время подключена к питанию (так и должно быть) , управляю только с телефона. В принципе, ее можно использовать и как обычную лампочку, включать/выключать через выключатель. Классное устройство, мне очень понравилось. И если умной розетке я так и не нашел применение, то смарт-лампочкой пользуюсь каждый день. Включаю ее как дополнительное освещение. За счет изменения цвета и яркости можно создать особую атмосферу в комнате.
0
5912
Сергей
TP-Link
1. Все комментарии проходят проверку.
2. Если Вы хотите задать вопрос, то опишите проблему как можно подробнее. Напишите конкретную информацию о проблеме.
3. Комментарии с ненормативной лексикой, оскорблениями, и бессмысленные комментарии будут удалены.
4. Запрещена реклама других сайтов, групп в социальных сетях, спам и т. д.
5. Пожалуйста, пишите грамотно. Не пишите заглавными буквами.
6. При ответе на комментарий, пожалуйста, нажимайте кнопку «Ответить».
Windows 11 — подборка статей и подробных инструкций
Windows 10 — все инструкции по настройке интернета и решению проблем
Настройка роутера — инструкции для разных моделей и производителей
Полезные программы — для настройки HotSpot, Wi-Fi, 3G/4G модемов.
192.168.0.1 / 192.168.1.1 — вход в настройки роутера или модема.