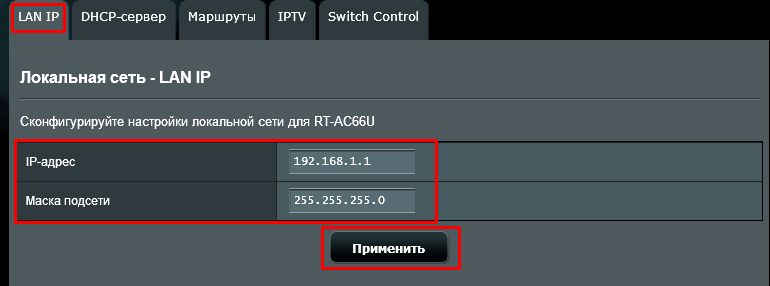- Настройка домашней сети в Windows 10
- Создание и настройка домашней «локалки»: инструкция
- Шаг 1. Общая рабочая группа
- Шаг 2. Сделайте подключение «частным»
- Шаг 3. Настройки общего доступа
- Шаг 4. Сетевое обнаружение
- Шаг 5. Выборочно откройте файлы и папки
- Использование домашней «локалки»
- Возможные проблемы и пути решения
- Как настроить локальную сеть на роутере ASUS? (ASUSWRT)
- Эта информация была полезной?
- [LAN] Как меняется LAN IP — адрес на роутере Asus?
Настройка домашней сети в Windows 10
Настройка домашней сети в Windows 10 через роутер – очень простой процесс. «Десятка» специально создана, чтобы облегчить и автоматизировать работу, которая ранее, в XP и даже в Windows 7, вызывала определённые сложности. Более того, система меняется от обновления к обновлению. Раньше домашняя сеть через WiFi роутер на Windows 10 настраивалась посредством «Домашней группы». Но после обновления номер 1803 это понятие исчезло, и весь процесс ещё более упростился.
Создание и настройка домашней «локалки»: инструкция
Этапы, как настроить домашнюю сеть через WiFi роутер на Windows 10, достаточно просты:
- Все ПК и ноутбуки должны входить в одну и ту же рабочую группу.
- Вай Фай, к которому они подключены, должен быть «частным».
- На всех ПК необходимо провести настройки доступности.
- Активируйте сетевое обнаружение.
- «Откройте» элементы, какими вы хотите поделиться.
Итак, теперь я расскажу обо всех этапах настройки более детально.
Шаг 1. Общая рабочая группа
Перед тем как создать домашнюю сеть через WiFi роутер на Windows 10, все ваши компьютеры должны входить в одну рабочую группу. Чтобы выполнить это требование, достаточно переименовать группы разных ПК. Я рекомендую использовать стандартное имя Windows – «WORKGROUP».
- Введите в поиске Windows 10 слово «Система» и перейдите по появившейся ссылке.
- На панели слева выберите настройку «Дополнительные параметры системы».
Шаг 2. Сделайте подключение «частным»
Изменение этой настройки – ещё один шаг, необходимый перед тем, как настроить локальную сеть на Windows 10 через WiFi роутер. Данный шаг может и не быть обязательным, но это обезопасит ваши данные и предоставит вам больший контроль. Подобную операцию можно проделать с главного ПК, обладающего правами администратора:
- Перейдите в Настройки Windows 10 и затем в «Сеть и Интернет».
- Выберите пункт «Вай Фай».
- Кликните по своему подключению.
- Смените профиль на «Частная».
Шаг 3. Настройки общего доступа
Этот пункт – один из самых важных, поскольку он раскрывает возможности компьютера делиться файлами и создать локальную сеть через WiFi Windows 10. Необходимо выполнить такие шаги:
- Откройте «Центр управления сетями». Перейти к этому пункту можно из системного трея (нажав на значок подключения), либо введя эту строку в поиске.
- На панели слева кликните на соответствующий пункт.
- Обязательно нажмите на клавишу «Сохранить изменения».
- Эти пункты лучше проделать для всех компьютеров, которыми вы планируете пользоваться в домашней «локалке».
Настройка локальной сети в Windows 10 через роутер практически завершена. Всё, что осталось, это открыть файлы и папки, чтобы они были доступны с любого девайса.
Шаг 4. Сетевое обнаружение
Включить настройку достаточно просто. Сама система Windows вам с этим поможет:
- Откройте проводник. В боковой панели слева найдите пункт «Сеть» и кликните на него.
- Возможно, всё работает правильно. Тогда вы увидите все доступные компьютеры. Иначе, появится сообщение, что настройка отключена.
- Нажмите на оповещение ниже адресной строки и выберите первый пункт.
- Если вы пропустили этап, когда нужно было задать подключение как «частное», то появится ещё одно оповещение. Тогда эту опцию надо выбрать на данном этапе.
- Вам удалось через роутер настроить домашнюю сеть. После этого в Проводнике вы увидите все компьютеры, входящие в неё.
Нажав на какой-то компьютер из списка, перед вами появятся все папки с общим доступом. Обычно это «Общие изображения», «Общие документы» и так далее – стандартные папки Windows, обычно пустые. Чтобы передать файл между компьютерами, вы можете перенести его в одну из этих папок, либо выполнить последний шаг как сделать локальную сеть через WiFi роутер на Windows 10, и предоставить доступ к тем каталогам, к которым пожелаете.
Шаг 5. Выборочно откройте файлы и папки
В первую очередь найдите папку, которой вы хотите поделиться после создания локальной сети через WiFi Windows 10. Затем проделайте следующие шаги:
- Перейдите на свойства папки.
- Нажмите «Доступ» в верхней части окна.
- Кликните «Расширенные настройки».
- Поставьте верхнюю галочку. Затем нажмите «Разрешения».
- Другой способ: нажать правой кнопкой на папке и выбрать в меню «Предоставить доступ к» – «Отдельные люди».
- Случай, который подходит для домашней «локалки» – открыть папку или файл для всех. Нажмите «Добавить» и выберите «Все» в появившемся поле.
Использование домашней «локалки»
После того, как вам удалось выполнить все описанные шаги и вы смогли создать сеть по WiFi между компами Windows 10, вы можете использовать её на полную. Вот нюансы, которые сделают работу ещё проще:
- откройте любую папку. В левой панели кликните на значок «Сеть», а затем на интересующий вас компьютер. Вы увидите все папки, которыми «делится» выбранный ПК;
- если вы введёте в адресной строке строчку «\localhost» (без кавычек), то сможете посмотреть все файлы и папки вашего компьютера, открытые для других ПК;
- чтобы «закрыть» папку или файл на Windows 10, нажмите на неё правой кнопкой и в меню выберите «Сделать недоступными». Или перейдите в Свойства папки и уберите разрешения, аналогично тому, как это было описано выше;
- чтобы отключить компьютер от «локалки», проще всего переименовать рабочую группу ПК, как на шаге 1.
Если вы смогли настроить домашнюю сеть через WiFi роутер, то перед вами открываются и дополнительные возможности: создание DLNA-сервера для телевизора и использование общего сетевого принтера. Во всех смыслах, настройка «локалки» в Windows 10 через домашний роутер – крайне полезное действие.
Возможные проблемы и пути решения
Первое, что нужно сделать, столкнувшись с проблемой создания WiFi сети на Win 10 – проверить правильность всех описанных выше действий. Их точное выполнение – залог успеха. Ведь одна отсутствующая галочка или одна неправильная буква в названии рабочей группы приведут к тому, что создать локальную сеть по WiFi Windows 10 через домашний роутер у вас не выйдет, а общий доступ не появится.
Чаще всего возникают такие проблемы:
- При открытии файла ПК спрашивает пароль – отключите парольную защиту, как было описано на шаге 3.
- Первый компьютер видит второй, но второй не видит первый – полностью выполните шаг 3 на обоих ПК.
- Устройства не находят друг друга. Если все шаги выше выполнены на 100% верно, то, возможно, неполадки с настройкой адресации на роутере. Вы можете попробовать зайти в свойства адаптера (через центр управления сетями), выбрать протокол TCP/IP4 и его свойства, и далее прописать вручную IP-адреса компьютера. Сделайте это на обоих ПК. Помните, что адреса должны отличаться, но состоять в одной подсети.
Как настроить локальную сеть на роутере ASUS? (ASUSWRT)
Продукт 4G-AC53U, 4G-AC55U, 4G-AC68U, 4G-N12, Blue Cave, BRT-AC828, DSL-AC3100, DSL-AC51, DSL-AC52U, DSL-AC55U, DSL-AC56U, DSL-AC68R, DSL-AC68U, DSL-AC750, DSL-AC88U, DSL-AC88U-B, DSL-N16, DSL-N16P, DSL-N16U, DSL-N17U, DSL-N55U, DSL-N55U (VER.B1), DSL-N55U (VER.C1), DSL-N55U_C1, DSL-N55U_D1, DSL-N66U, EA-N66R, RT-AC1200, RT-AC1200E, RT-AC1200G, RT-AC1200G+, RT-AC1200GU, RT-AC1200HP, RT-AC1200-White-Housing, RT-AC1300G PLUS, RT-AC1300UHP, RT-AC1750, RT-AC1750_B1, RT-AC1750-B1, RT-AC1750U, RT-AC1900, RT-AC1900P, RT-AC1900U, RT-AC2400, RT-AC2600, RT-AC2900, RT-AC3100, RT-AC3200, RT-AC51U, RT-AC51U+, RT-AC52U, RT-AC52U B1, RT-AC52U Combo Pack, RT-AC53, RT-AC5300, RT-AC53U, RT-AC54U, RT-AC55U, RT-AC55UHP, RT-AC56R, RT-AC56S, RT-AC56U, RT-AC57U, RT-AC58U, RT-AC65P, RT-AC65U, RT-AC66R, RT-AC66U, RT-AC66U White, RT-AC66U+, RT-AC66U-B1, RT-AC66W, RT-AC67U, RT-AC68A, RT-AC68P, RT-AC68R, RT-AC68RW, RT-AC68U, RT-AC68U V2, RT-AC68U White, RT-AC68U-2-Pack (AiMesh), RT-AC68UF, RT-AC68W, RT-AC750, RT-AC750GF, RT-AC85P, RT-AC85U, RT-AC86U, RT-AC86U-2-Pack (Aimesh), RT-AC87R, RT-AC87U, RT-AC87W, RT-AC88U, RT-ACRH13, RT-ACRH17, RT-ACRH26, RT-AX88U, RT-AX92U, RT-N14U, RT-N14UHP, RT-N15, RT-N15U, RT-N16, RT-N18U, RT-N300, RT-N300-B1, RT-N53, RT-N56R, RT-N56U, RT-N56U_B1, RT-N600, RT-N65R, RT-N65U, RT-N66R, RT-N66U (VER.B1), RT-N66U C1, RT-N66W, RT-N800HP
Как настроить локальную сеть на роутере ASUS? (ASUSWRT) 1. Укажите IP адрес вашего устройства в адресной строке браузера, затем укажите имя пользователя и пароль для входа в интерфейс роутера ASUS. Если вы не знаете IP адрес, укажите: http://router.asus.com в браузере для моделей роутеров ASUS. Беспроводные устройства ASUS используют интерфейс на основе браузеров, что позволяет вам настроить маршрутизатор прямо из любого браузера, таких как Интернет Explorer, Mozilla Firefox, Apple Safari, или Google Chrome. 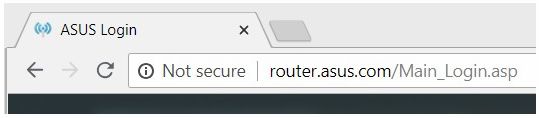
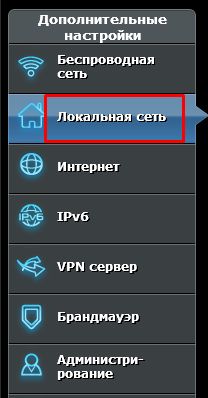
Эта информация была полезной?
[LAN] Как меняется LAN IP — адрес на роутере Asus?
[LAN] Как меняется LAN IP — адрес на роутере Asus? [LAN] Как меняется LAN IP — адрес на роутере Asus? Для роутеров ASUS по умолчанию LAN IP — адрес такой: 192.168.1.1 или 192.168.50.1 [ASUS Device Discovery] Как найти IP адрес Вашего устройства (для Windows OS)Откройте страницу настроек роутера(Web GUI)Шаг 1. Подключите Ваш компьютер к сети роутера ASUS через соединение Wi-Fi или соединение Ethernet. В адресной строке браузера введите LAN IP — адрес роутера или адрес URL: http://www.asusrouter.com, перейдите к веб-интерфейсу. 

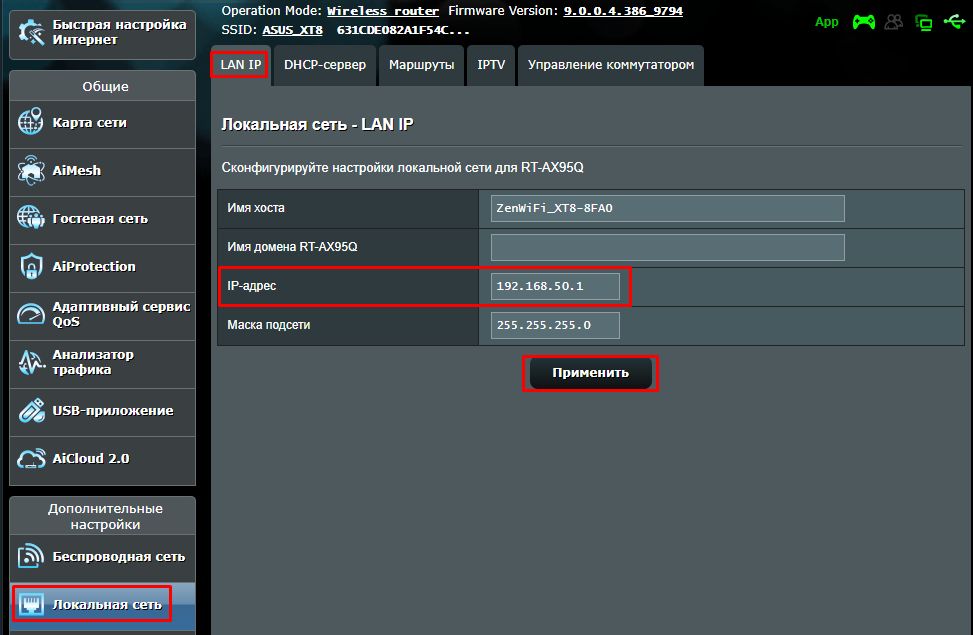
- Имя хоста не может принимать префикс номера и «.» (например, «123abc» или «aaa.bbb»).
- Имя домена для устройств-клиентов, которые запрашивают IP-адрес с DHCP-сервера. Оно может содержать только буквенно-цифровые символы и символ «тире».
- LAN IP-адрес роутера. Значение по умолчанию — 192.168.50.1 или 192.168.1.1. В IP — сетях пакетные данные отправляются на определённые IP-адреса сетевых устройств.
- Маска подсети LAN маршрутизатора. Значение по умолчанию — 255.255.255.0. Маску подсети можно изменить вручную в поле [Маска подсети].
В конце нажмите Применить для сохранения настроек.
Как получить (Утилиту/ Прошивку)?
Последние версии драйверов, программного обеспечения, микропрограмм и руководств пользователя можно найти в Центре загрузок ASUS.
Если Вам нужна дополнительная информация о Центре загрузок ASUS, перейдите по ссылке.