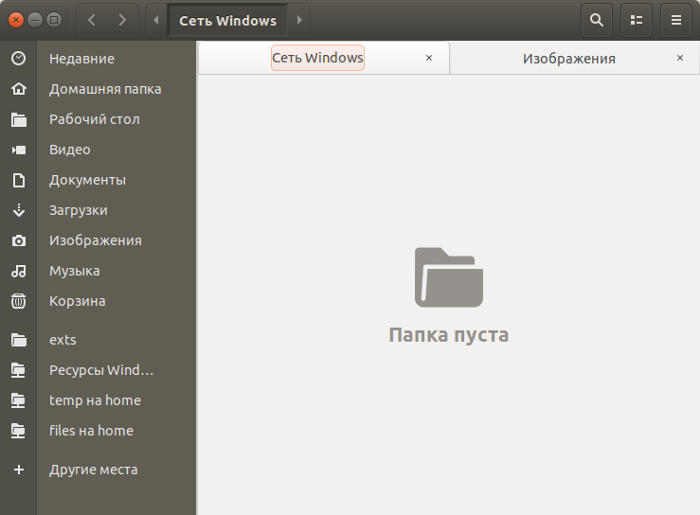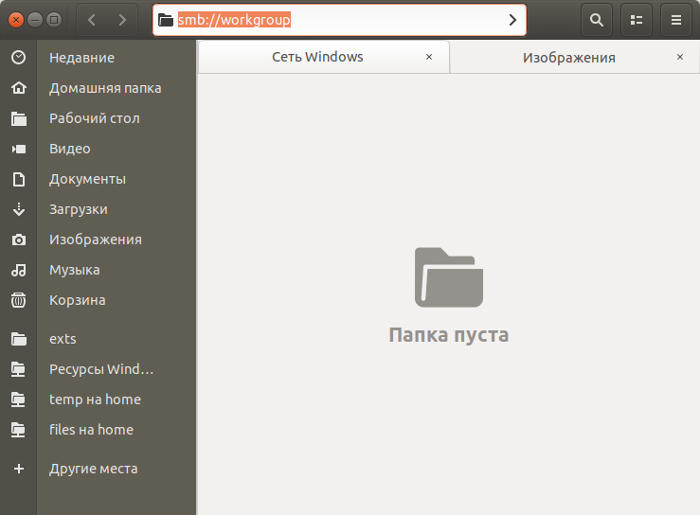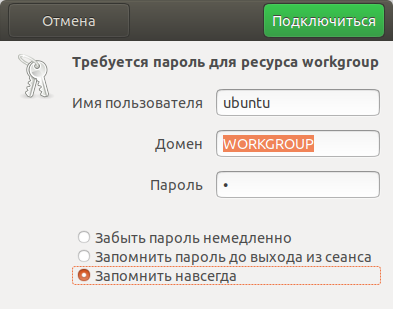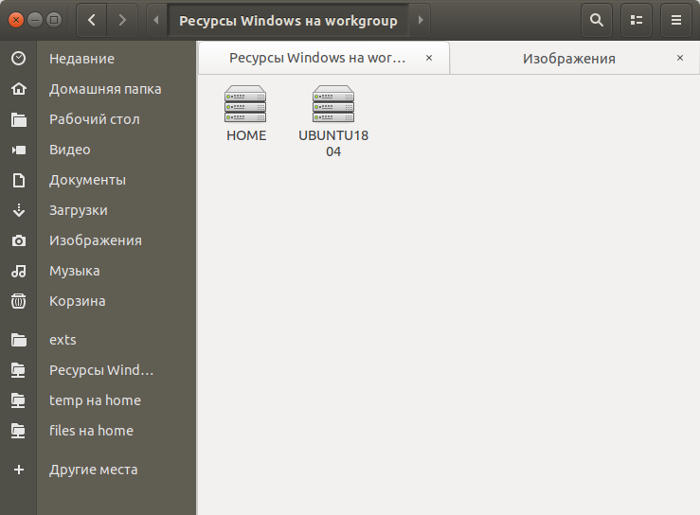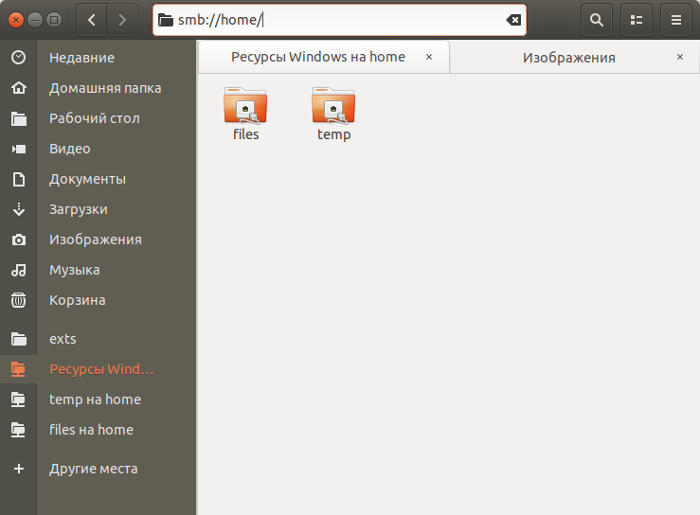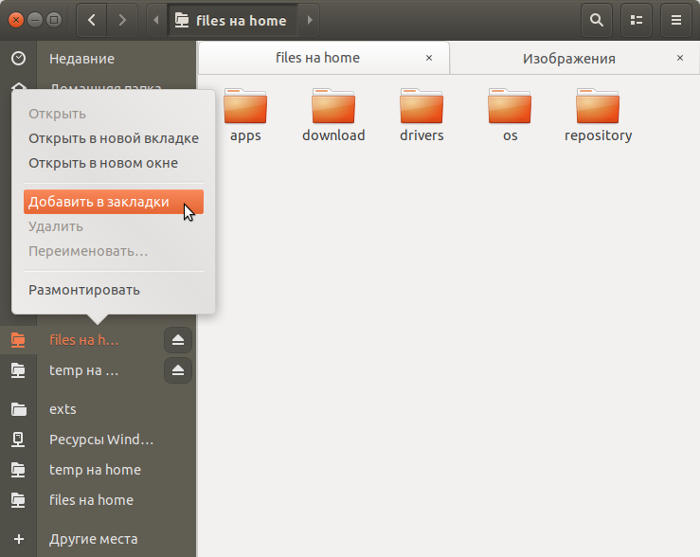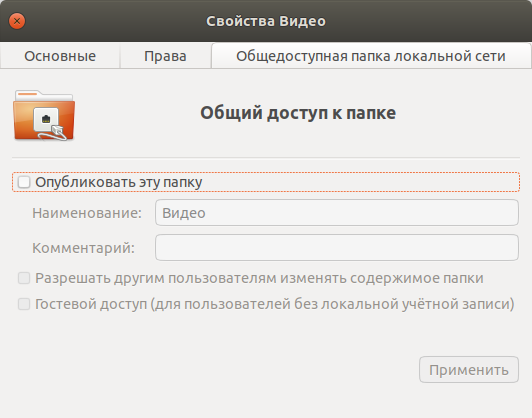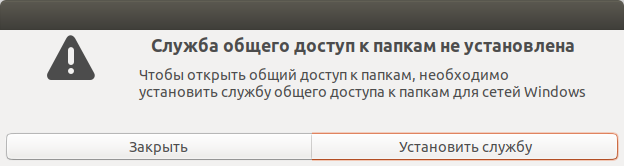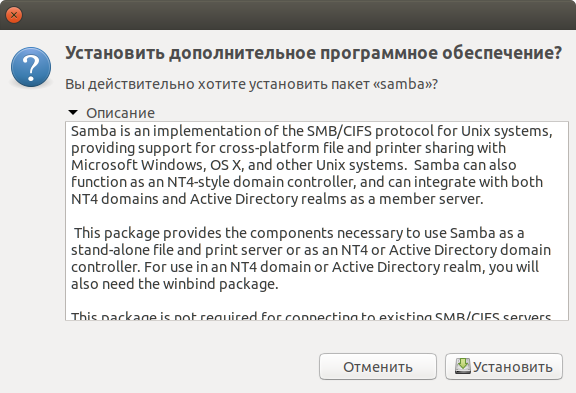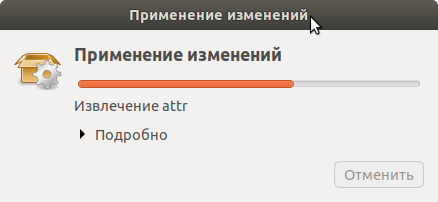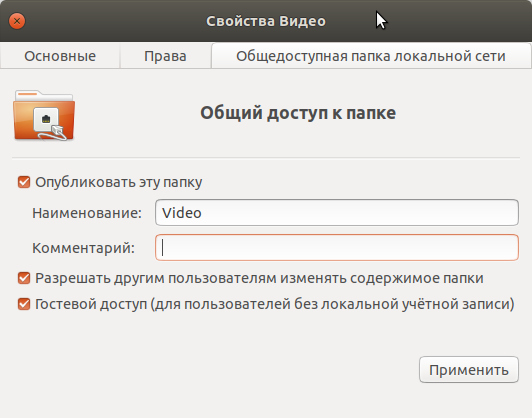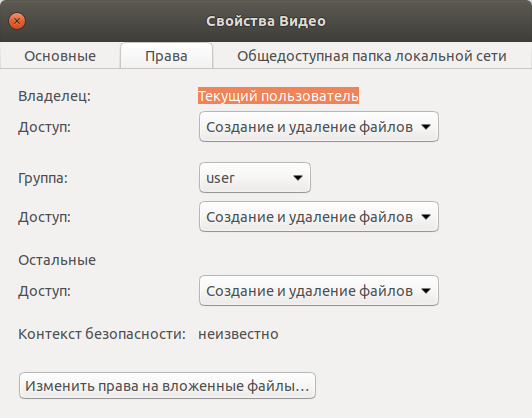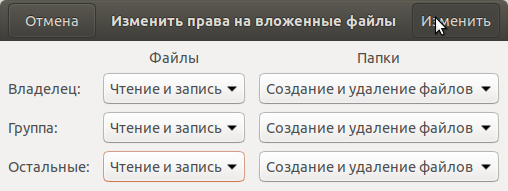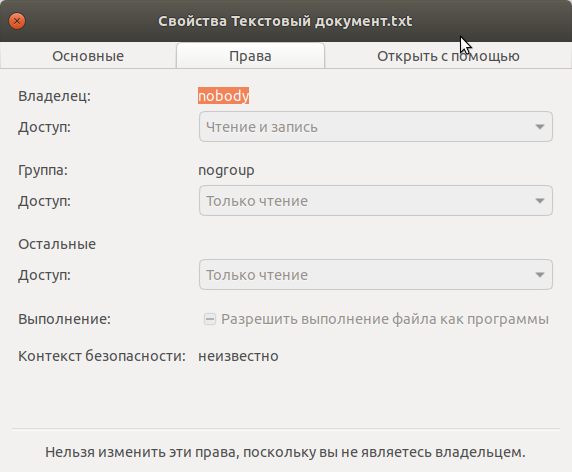Ubuntu 18.04 — настройка сети c Windows
Если вам оказалась полезна или просто понравилась эта статья, тогда не стесняйтесь — поддержите материально автора. Это легко сделать закинув денежек на Яндекс Кошелек № 410011416229354. Или на телефон +7 918-16-26-331.
Даже небольшая сумма может помочь написанию новых статей 🙂
Или поделитесь ссылкой на эту статью со своими друзьями.
Опубликовано: 02.06.2018 Последнее обновление этой статьи: 02.06.2018
Инструкция по настройке локальной сети между Ubuntu 18.04 и Windows.
Ранее я уже написал несколько статей на тему настройки гетерогенной локальной сети (гетерогенная это сеть между разными ОС).
В этой статье будет в основном повторение того, что уже было написано ранее, но без такой детализации как в этих статьях и с привязкой к версии Ubuntu 18.04.
Подключение Ubuntu 18.04 к локальной сети Windows
Уже несколько лет, с тех пор как в Ubuntu используется файловый менеджер Наутилус 3 версии (сейчас он называется «Файлы»), существует косяк в браузере локальной сети Наутилуса. Если открыть Наутилус и в нем открыть вкладку «Другие места» и затем «Сеть Windows», то будет пустая страница:
То есть Наутилус не выполняет автоматическое подключение в рабочей группе Windows. Удивительно, но этот косяк переходит из версии в версию и до сих пор не исправлен.
Тем не менее, Наутилус может подключаться к компьютерам Windows в локальной сети. Для этого нужно вручную, в адресной строке Наутилуса, вписать имя рабочей группы Windows или имя компьютера Windows. Для ввода текста, в адресной строке Наутилуса, нужно нажать клавиши Ctrl + L.
Адрес с именем рабочей группы (smb://workgroup):
После ввода адреса и нажатия Enter, Наутилус подключится к локальной сети Windows и выдаст запрос на авторизацию:
Запрос на авторизацию будет в любом случае, даже если на компьютере Windows настроен вход без пароля. В этом случае нужно вписать произвольные имя пользователя и пароль (например 1 и 1). Но если на компьютере Windows настроен вход по паролю, тогда конечно нужно вводить имя и пароль, которые существуют на компьютере Windows.
Примечание. Если на компьютере Windows настроен вход без пароля, а в окне авторизации Наутилус вы напишите такое имя пользователя которое существует на компьютере Windows, тогда и пароль нужно будет указывать тот, который есть для этого пользователя. Есть такая особенность в авторизации Windows через локальную сеть — несмотря на настройку входа без пароля, Windows не дает сетевой вход с таким именем пользователя, которое существует на этом компьютере, если указан неверный пароль.
И после авторизации, Наутилус покажет список компьютеров в этой рабочей группе.
Вместо адреса рабочей группы, можно сразу написать адрес компьютера в этой группе (например smb://home):
После подключения к компьютеру Windows, этот адрес можно добавить в закладки Избранное:
И впоследствии подключаться через закладку в Избранном.
Подключиться к компьютеру Windows можно не только по его имени, но и по его IP-адресу (smb://192.168.1.3).
Конечно это неудобно, потому, что нужно узнавать имя рабочей группы или имя (или IP-адрес) компьютера в локальной сети.
Ubuntu 18.04 share folder в локальную сеть Windows
Раздача собственных ресурсов Ubuntu 18.04 (файлов и принтеров) в локальную сеть Windows выполняется так же как в предыдущих версиях.
Нужно открыть свойства папки в Наутилус (Файлы), и там открыть вкладку «Общедоступная папка локальной сети»:
И на этой вкладке включить опцию «Опубликовать эту папку».
Из коробки, в Ubuntu 18.04, Samba не установлена. И при расшаривании самой первой папки будет запрос на установку Samba:
После установки Samba можно расшаривать папки:
Поле «Наименование» — здесь можно вписать имя, под которым папка будет видна в локальной сети. По умолчанию используется имя самой папки. Но если имя папки на кириллице, то для сети лучше вписать имя латиницей.
И две опции, которые дают удаленным пользователям полный доступ к файлам в этой папке.
После установки опций, нужно нажать кнопку «Применить».
Если вы хотите дать полный доступ к файлам в этой папке, тогда нужно еще изменить права доступа к этой папке. Это вкладка «Права»:
Для группы «Остальные» нужно дать права «Создание и удаление». А также нажать кнопку «Изменить права на вложенные файлы» и там тоже дать права полного доступа:
После этого, с других компьютеров (как Windows так и Linux), можно будет через сеть войти в эту папку и получить полный доступ к файлам.
Все расшаренные через Наутилус папки перечислены в папке /var/lib/samba/usershares.
Однако останется еще одна проблема. Если в этой папке будет создан файл с другого компьютера (через сеть), тогда этот файл получит владельца nobody и группу nogroup:
А это значит, что локальный пользователь Ubuntu не сможет редактировать или удалить этот файл!
Для предотвращения такой проблемы нужно вручную редактировать файл глобальных настроек Samba /etc/samba/smb.conf, например в терминале можно написать команду «sudo gedit /etc/samba/smb.conf«.
В этом файле, в конце, нужно создать секцию для расшаренной папки:
[pictures]
path = /home/user/Изображения
guest ok = yes
read only = no
И нужно выбрать вариант настроек для создания файлов и папок через сеть.
В этом случае файл (папка) получат владельца nobody и группу nogroup, но для группы «Остальные» будут даны полные права доступа. То есть любой локальный пользователь Ubuntu будет иметь доступ к этому файлу.
В этом случае файл (папка) получат владельца и группу указанного локального пользователя. То есть иметь доступ к этому файлу будет только тот локальный пользователь Ubuntu в домашней папке которого расположена сетевая (расшаренная) папка.
Выбор варианта зависит от конфигурации Ubuntu. Если есть лишь один локальный пользователь, тогда можно использовать второй вариант.
Если же несколько локальных пользователей и эта сетевая папка должна быть доступна для всех, тогда первый вариант.
Сопутствующие статьи
- Samba — как расшарить папку — в этой статье более подробно рассмотрен вопрос настройки Samba.
- Настройка LAN между Ubuntu Linux и Windows — в этой статье, описана настройка сети Ubuntu и Windows с «обоих сторон».
- Установка расширений GNOME Shell
- Описание Gnome Shell
Другие статьи про Ubuntu 18.04
Если вы живете в г. Краснодар и вам необходимо настроить локальную сеть в Linux
Иван Сухов, 2018, 2019 г.
Если вам оказалась полезна или просто понравилась эта статья, тогда не стесняйтесь — поддержите материально автора. Это легко сделать закинув денежек на Яндекс Кошелек № 410011416229354. Или на телефон +7 918-16-26-331.
Даже небольшая сумма может помочь написанию новых статей 🙂
Или поделитесь ссылкой на эту статью со своими друзьями.
| Copyright digital.workshop 1999 — 2021. Это произведение доступно по лицензии Creative Commons Attribution-NoDerivs 3.0. | Developed by digital.workshop |