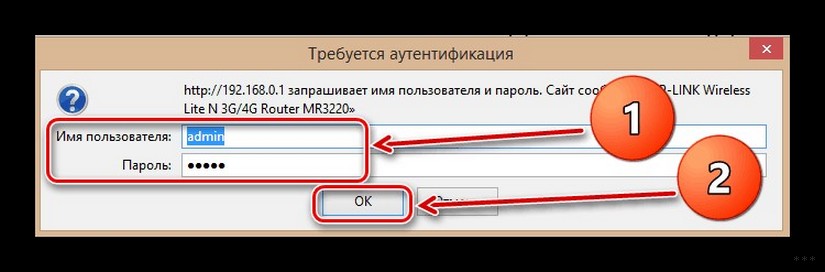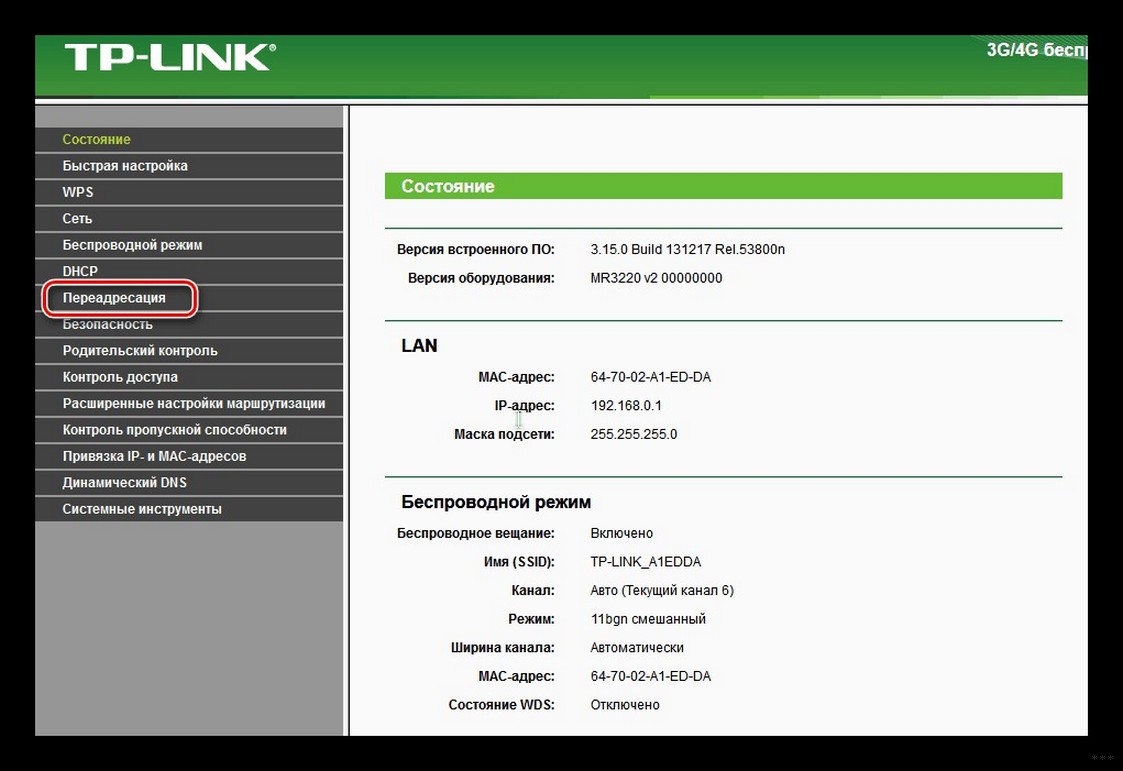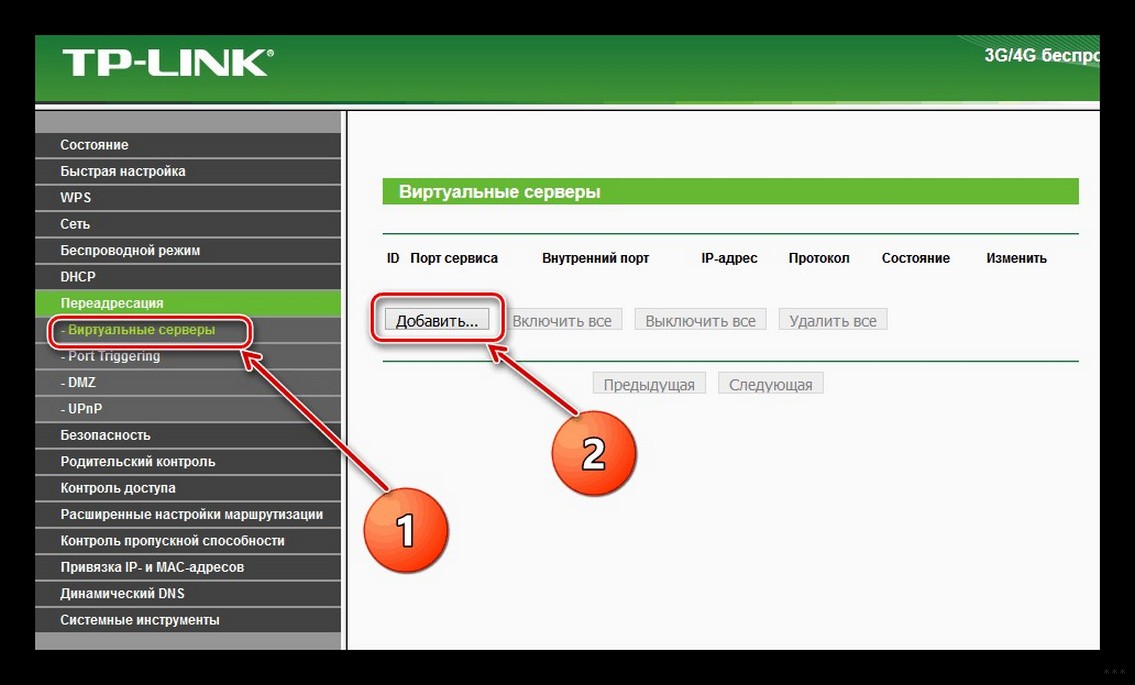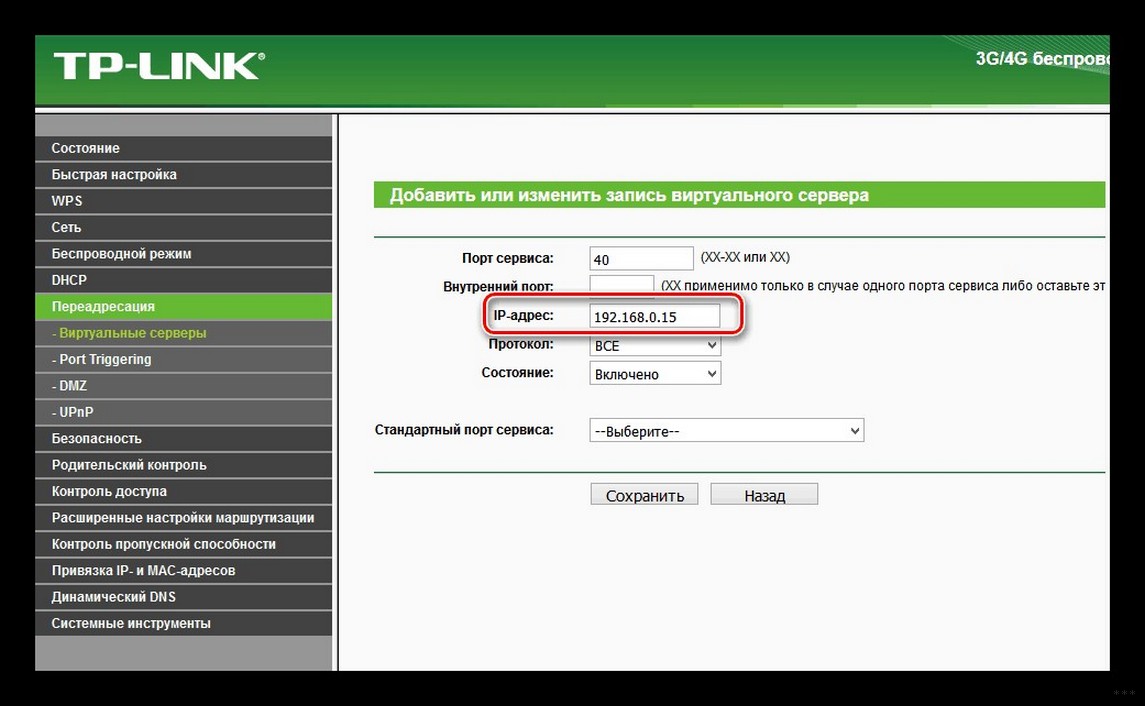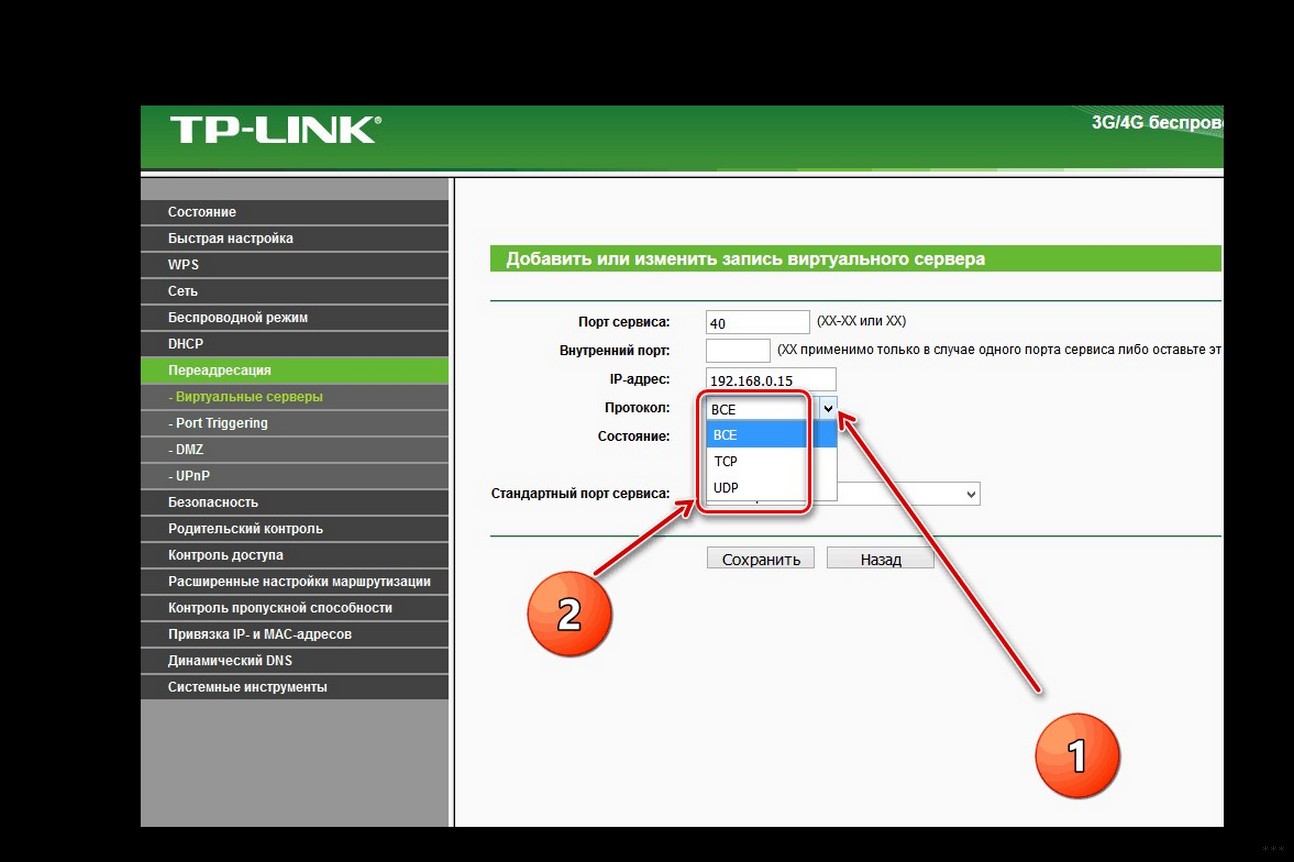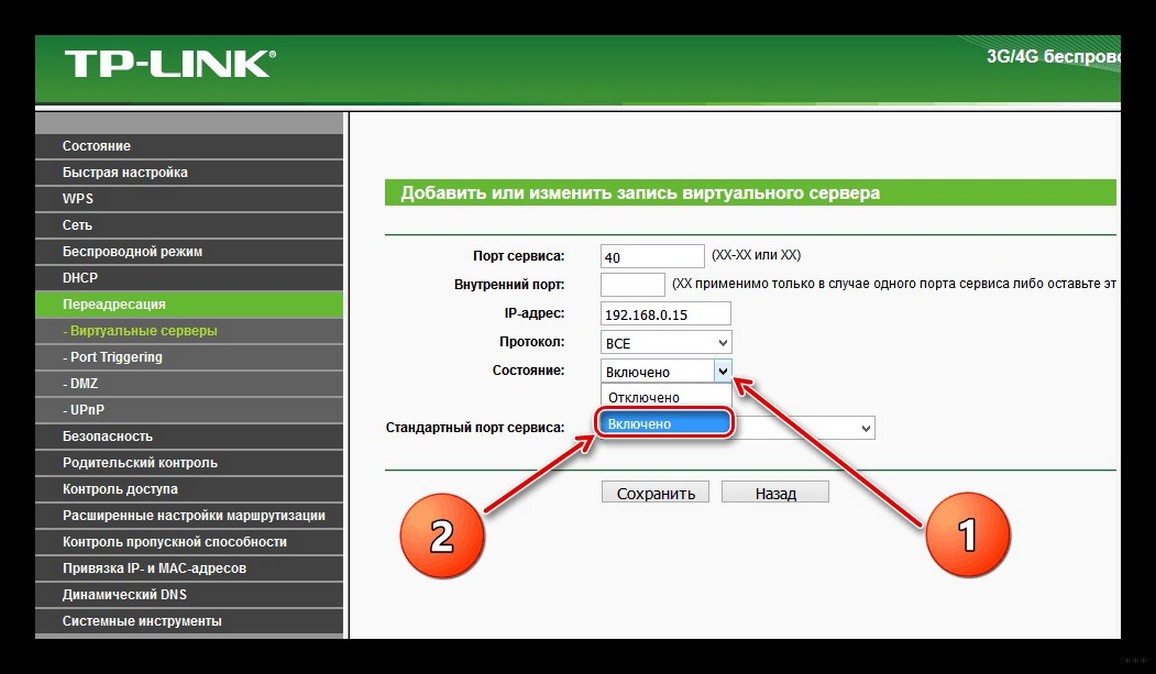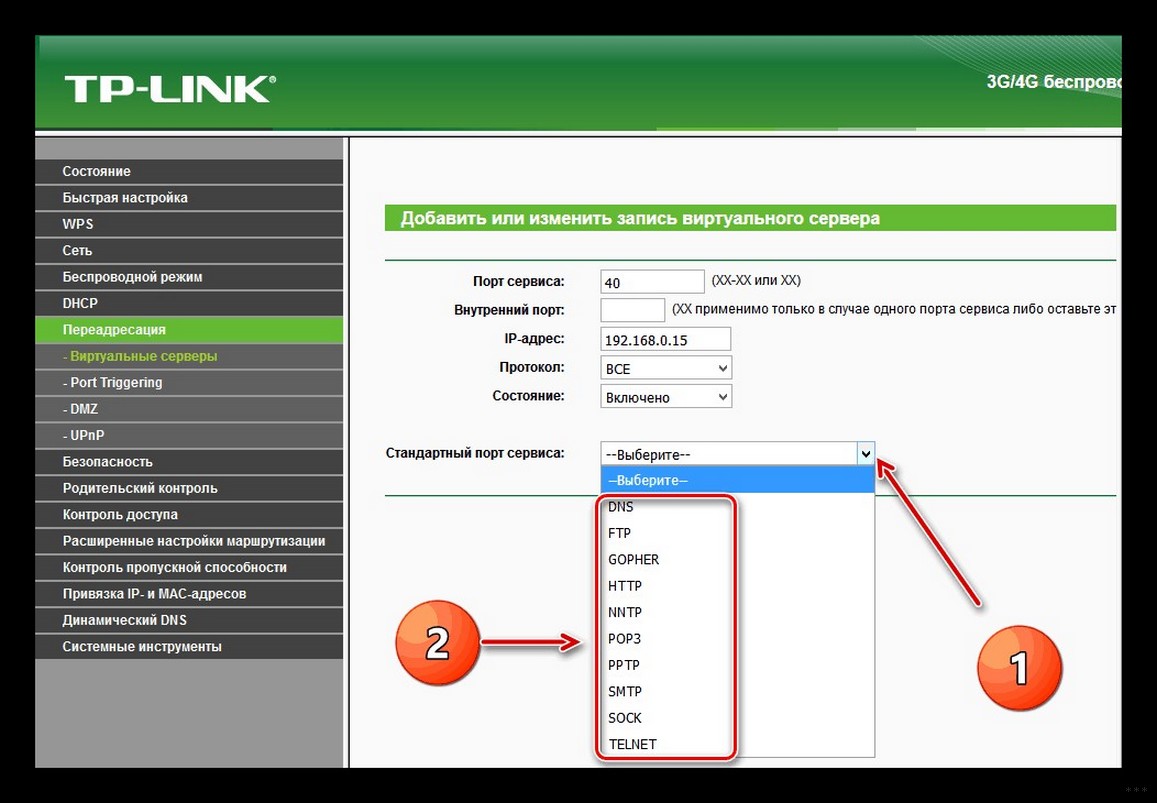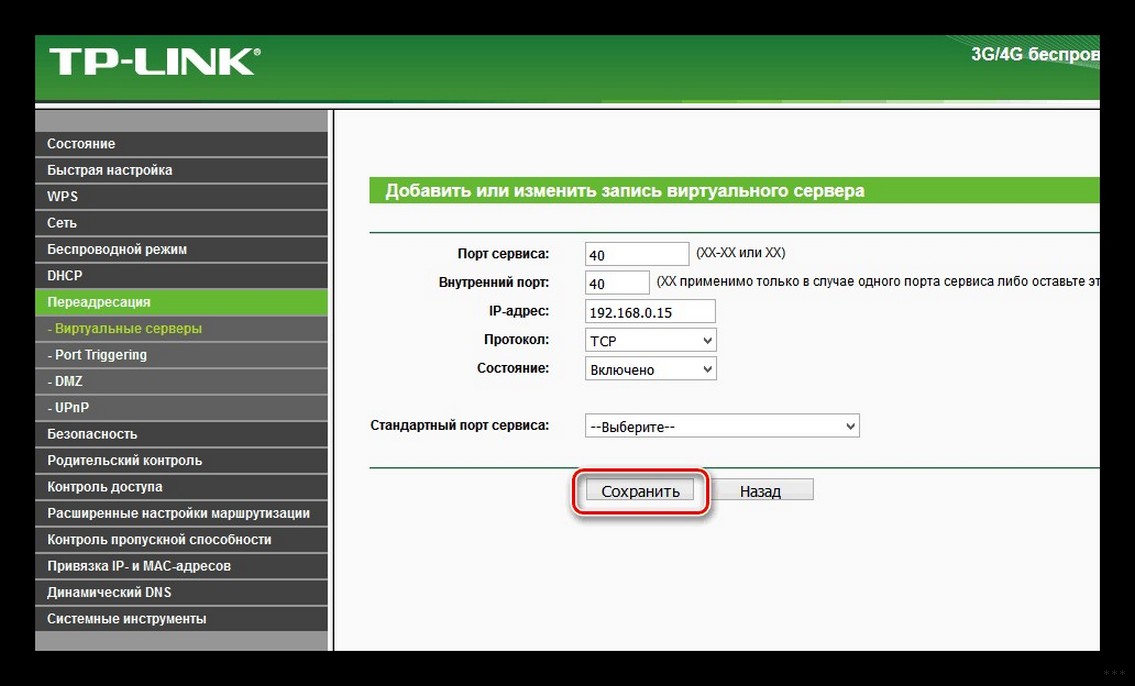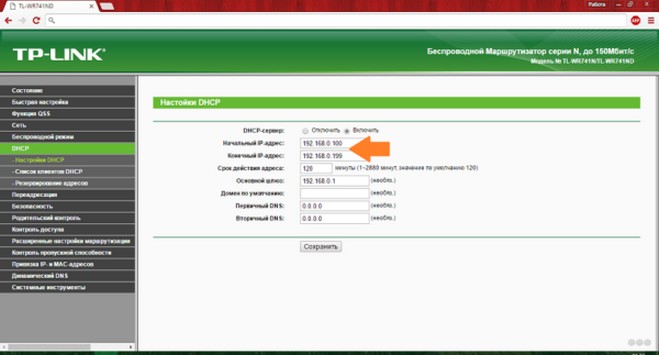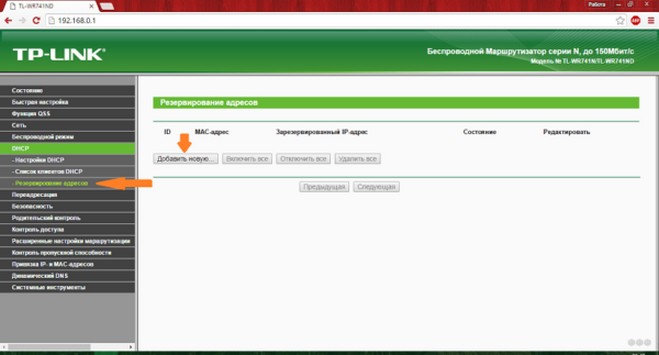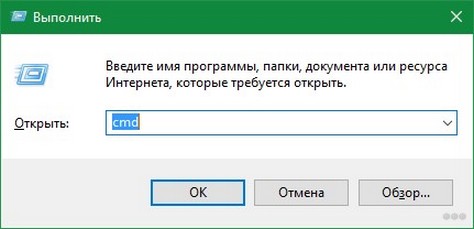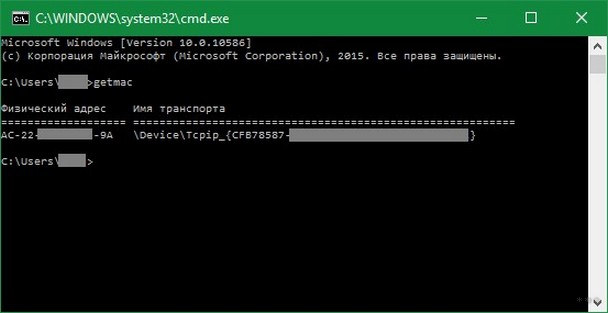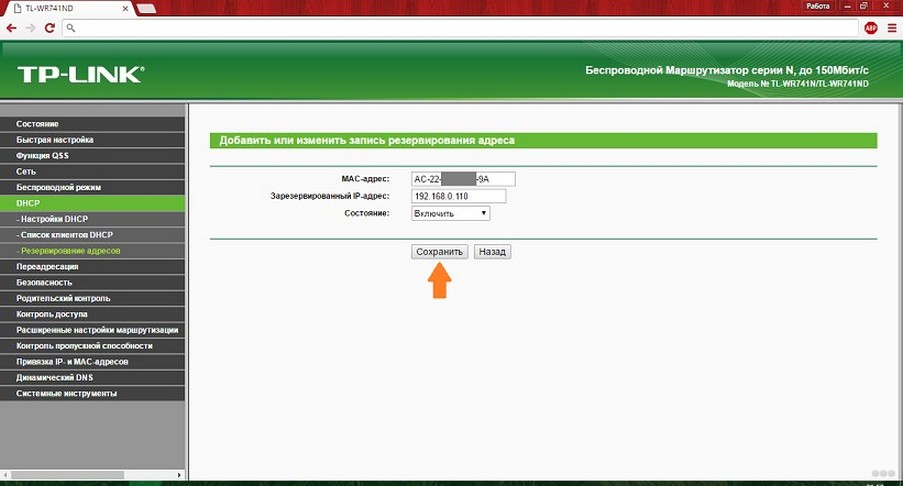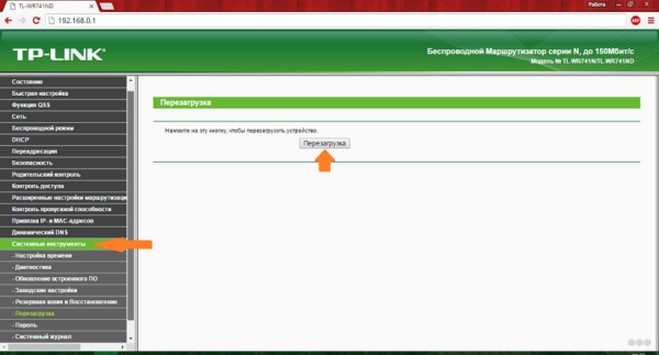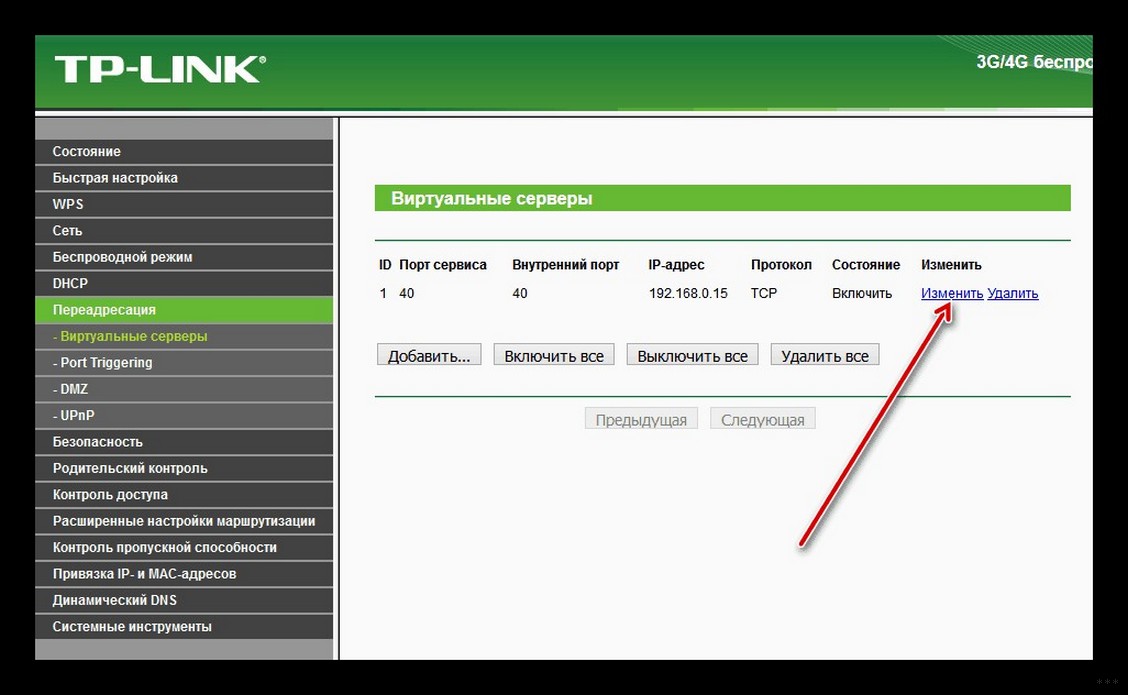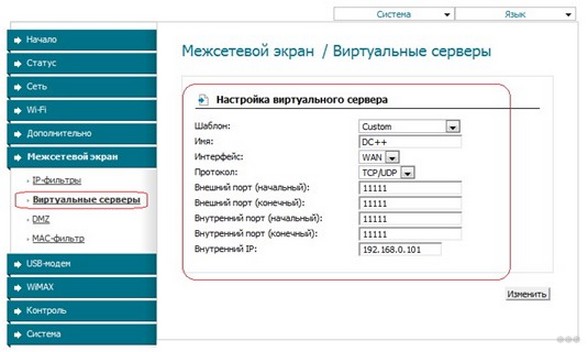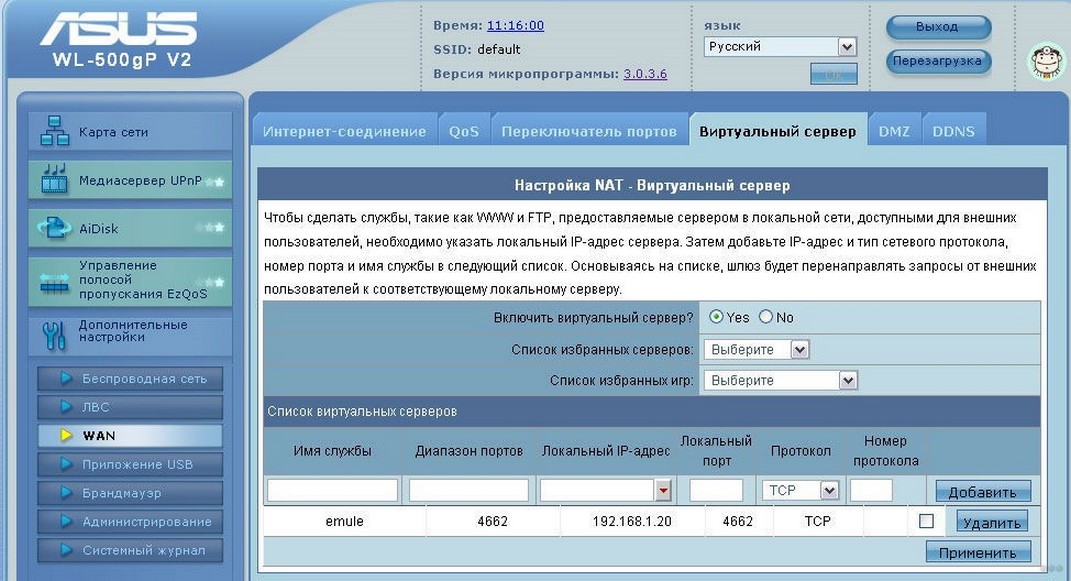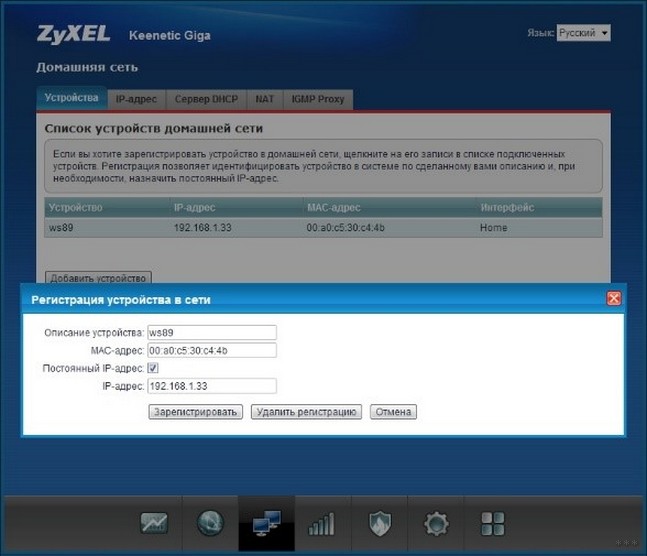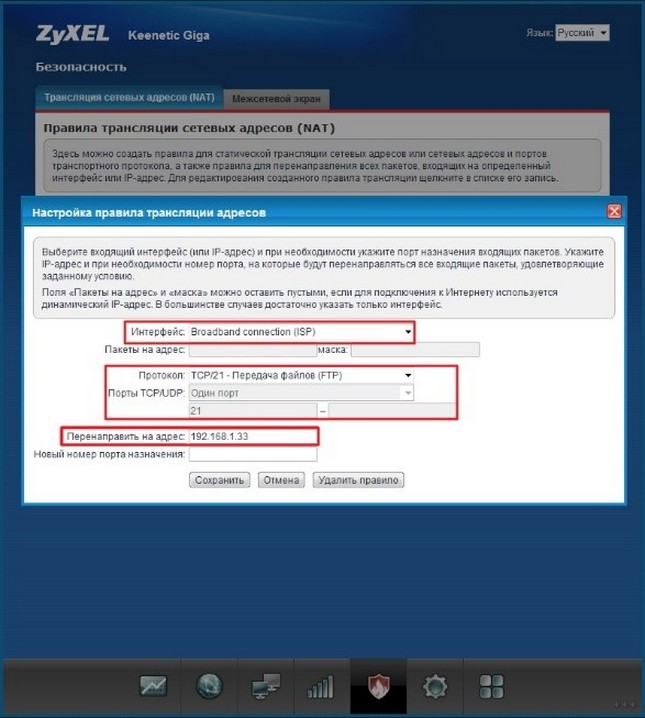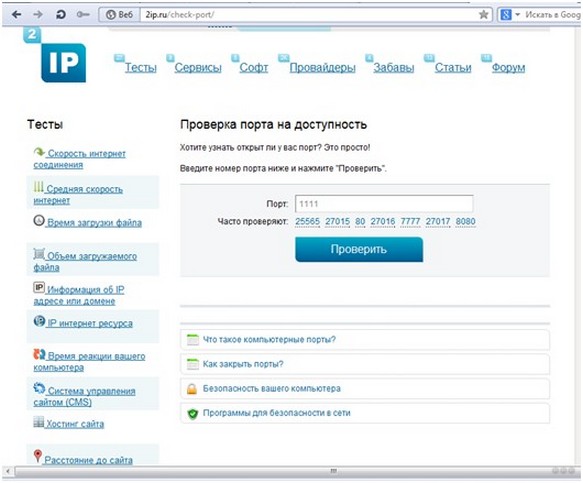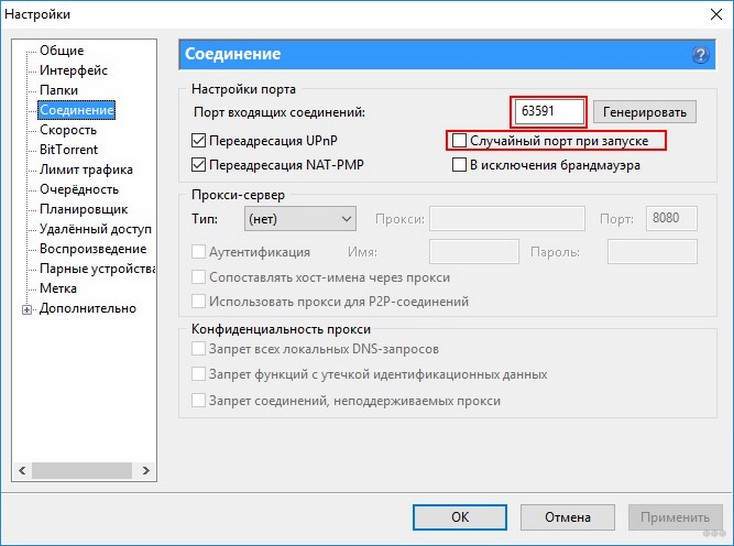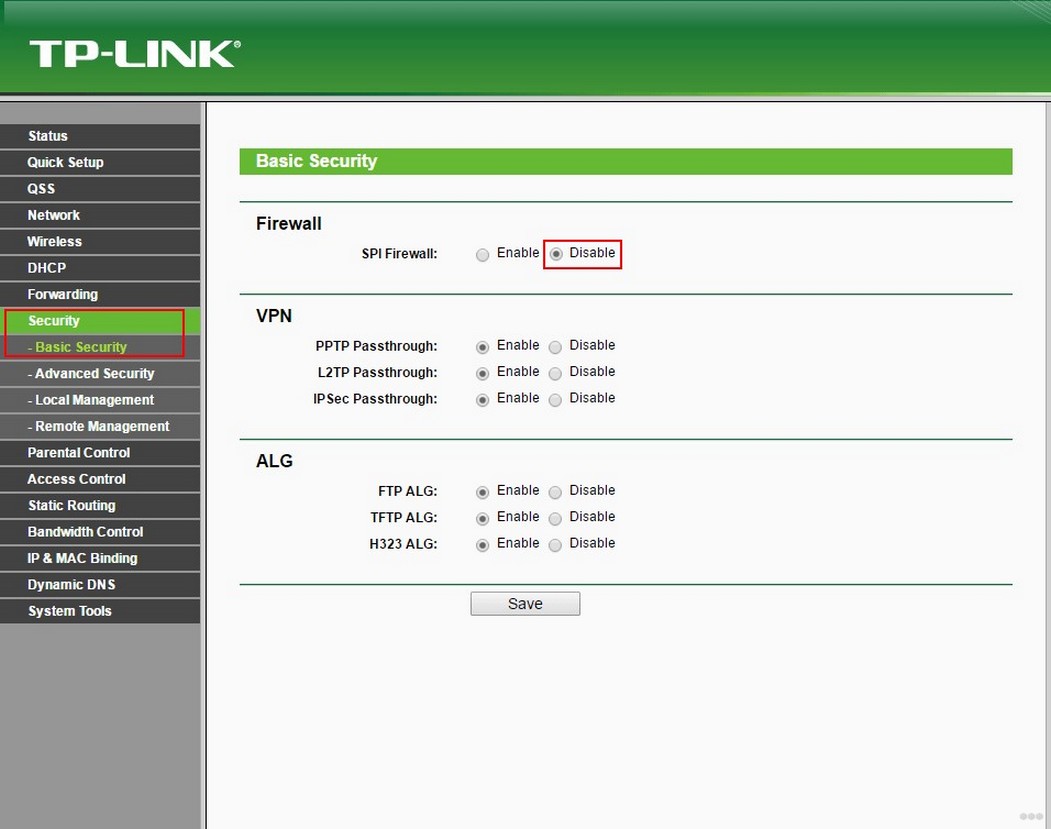Как открыть порты на роутере: настройка порта, как открыть порт 80?
Большинство устройств и приложений, использующих интернет, работают преимущественно на приём информации. Для того, чтобы получить возможность и отправлять данные, необходимо осуществить настройку соответствующего порта, которая называется пробросом или открытием. Часто это требуется геймерам, например, для создания игрового сервера на собственном компьютере.
Сегодня у нас такая вот серьезная тема. Я расскажу и наглядно покажу, как открыть порты на роутере и затрону все возможные проблемы при их пробросе.
TP-LINK
Что такое порты, зачем их перенаправлять и как это сделать? Ответы в следующем видео:

Компания является ведущим производителем беспроводных устройств для широкого круга пользователей. Для решения проблемы на маршрутизаторе TP-LINK придерживаемся шагов следующей инструкции.
- Через браузер заходим в веб-интерфейс настройки маршрутизатора. Как открыть настройки роутера, мы рассказывали уже много раз. Если кратко: вводим IP-адрес устройства и данные для авторизации.
- В первой строке прописываем нужный адрес.
- Указываем IP-адрес компьютера (как его узнать, смотрите чуть ниже), входящего в домашнюю сеть, для которого он станет доступным.
- При необходимости можно выбрать целевой сервис, чтобы роутер применил рекомендуемые для его эксплуатации параметры.
Узнать IP-адреса устройств, подключённых к сети, можно в соответствующем разделе настроек маршрутизатора. Здесь же рекомендуется закрепить статический IP за компьютером, для которого пробрасывается порт, чтобы после перезагрузки маршрутизатора или следующего подключения устройства его IP-адрес не изменился.
- Открываем веб-интерфейс и переходим в раздел «DHCP» – «Настройка DHCP».
- Вводим начальный и конечный адреса, которые будут присваиваться устройствам в вашей сети.
- Вводим физический адрес (MAC) целевого компьютера, для которого всё и делается.
- Получить его можно следующим образом: жмём комбинацию клавиш Win + R, выполняем команду «cmd».
- Под текстом «Физический адрес» находится MAC.
- Во втором поле задаём IP, который будет привязан к устройству с введённым MAC.
- Состояние правила указываем как «Включено» и сохраняем настройки.
Конфигурация вступит в силу после перезагрузки маршрутизатора (раздел «Системные инструменты»).
Удаляется и изменяется правило в подразделе «Виртуальные серверы» раздела «Переадресация».
Как привязать MAC адрес к IP и сделать проброс портов на роутере TP-LINK, смотрите в следующем видео:

Другие модели
Кратко рассмотрим, как прописать порты на роутерах иных производителей.
D-Link
Процесс для устройств от D-Link мало чем отличается.
- В настройках устройства переходим в «Межсетевой экран» – «Виртуальные серверы».
- Шаблон выбираем кастомный.
- Вводим его название.
- Протокол и интерфейс в большинстве случаев не трогаем.
- В качестве значения внутренних и внешних портов везде прописываем номер требуемого.
- Внутренний IP – это адрес компьютера, для которого делаем проброс.
Asus
Видео-инструкции доступны здесь:

Расскажу, как сделать настройку портов и для этого производителя:
- В разделе «Интернет» переходим в раздел «Переадресация», затем кликаем «Виртуальный сервер».
- Вводим название службы.
- В поля «Диапазон портов» и «Локальный порт» вводим одинаковое значение.
- В «Локальный адрес» указываем IP целевого компьютера.
- «Протокол» – выбираем соединения, для которых будет действовать правило.
- Сохраняем конфигурацию и перезагружаем девайс.
Zyxel
- Для резервирования IP идём в «Домашняя сеть» – «Устройства» и выбираем нужное либо добавляем новое.
- Во всплывшем окошке указываем (при добавлении нового):
- его название;
- MAC;
- присваиваемый статичный IP.
Перейдём непосредственно к пробросу.
- В разделе «Безопасность» идём во вкладку «Трансляция сетевых адресов».
- Кликаем «Добавить правило» и заполняем поля:
- «Интерфейс» – указываем «Broadband connection» либо Первый применяется, если провайдер не использует авторизацию. Во время проброса его интернета выставляется PPPoE.
- «Пакеты на адрес» – остаётся неизменным, если не применяется внешний интернет-центр.
- «Протокол» – указываем используемый.
- Указываем порт и IP адрес устройства, для которого тот пробрасывается.
- Сохраняем конфигурацию.
Проверка доступности
Осталось проверить работоспособность сделанных изменений.
- Идём на сайт 2ip.ru .
- Внизу выбираем инструмент «Проверка порта».
- Вводим проверяемый адрес и кликаем «Проверить».
Проблемы
Не все знают, что через порт 80 осуществляется доступ к параметрам конфигурации маршрутизатора. Всё же открыть порт 80 на роутере просто: после адреса, к примеру, при создании веб-сервера, следует добавлять 8080 через двоеточие: 192.168.0.1:8080. Маршрутизатор выберет иной адрес автоматически. Его можно задать и вручную. В настройках идём по адресу: «Безопасность» – «Удалённое управление» и задаём нужные значения.
Бывает, что приложение, для которого пробрасывали порт, изменяет его автоматически. Часто это касается клиентов для файлового обмена в пиринговых сетях. В таких случаях следует зайти в настройки клиента и вместо случайного выбора порта указать статичный.
Если после открытия порта приложение с ним не работает, причем и оно, и маршрутизатор были перезагружены, скорее всего, необходимо изменить настройки брандмауэра или вовсе отключить его. Делается это в настройках безопасности.
Выполнить проброс портов просто на любом маршрутизаторе, но заниматься этим следует только при необходимости. Открытие каждого из них повышает шансы вредоносного ПО творить свои «тёмные» дела. Когда порт становится ненужным, обязательно закрывайте его!
Надеюсь, статья была полезной! Задавайте вопросы, пишите комментарии, всегда рады общению! Команда WifiGid.
Как открыть порты у роутера TP-Link? (зелёный интерфейс)
Дата последнего обновления: 04-22-2021 10:04:01 AM 973217
TL-WR841N , TL-WDR3500 , TL-WR543G , TL-WR743ND , TL-WR2543ND , TL-WDR4900 , TL-MR3420 , TL-WR941ND , TL-WR843N , TL-WR710N , TL-WDR4300 , TL-WR541G , TL-WR702N , TL-WR802N , TL-WR700N , TL-WR841HP , TL-WR340G , TL-WR1043ND , TL-WR1042ND , TL-WDR3600 , TL-WR542G , TL-WR842N , TL-WR940N , TL-WR741ND , TL-WR740N , TL-WR840N , TL-WR841ND , TL-WR810N , TL-WR340GD , TL-WR720N , TL-WR843ND , TL-WR842ND , TL-MR3020 , TL-MR3220 , TL-MR3040
В данной инструкции рассматривается настройка роутера на примере модели TL-WR740N.
Проброс портов используется преимущественно для:
— веб-серверов (почтовых, игровых или любых других);
— управления домашними/офисными IP-камерами;
— удалённого рабочего стола домашнего/офисного ПК.
Перед настройкой данной функции вам понадобится:
— Войти в веб-интерфейс роутера (подробнее).
— Узнать номера портов и протокол — если это камера видеонаблюдения или настройка игрового либо почтового сервера, то номера необходимых портов и протокол должны быть указаны в документации к устройствам, либо на сайте разработчика оборудования или игровых либо почтовых приложений.
Если вам уже удалось открыть веб-интерфейс роутера и вам известны данные о номерах портов и протоколы, следуйте инструкции ниже.
1. В меню настроек роутера перейдите в раздел DHCP — Резервирование адресов (Address Reservation). Нажмите кнопку Добавить (Add New).
2. В появившемся окне укажите MAC-адрес устройства, для которого вы будете открывать порт (для ПК или камеры). Затем укажите постоянный IP-адрес, который роутер будет выдавать этому устройству.
Скорее всего, ваш роутер уже выдал IP-адрес локальным устройствам. Их МАС-адрес также можно узнать через меню роутера. Вы можете скопировать эти адреса.
IP- и MAC-адреса уже подключённых устройств можно посмотреть в таблице раздела DHCP — Список клиентов DHCP (DHCP Client List)
3. В меню настроек роутера выберите раздел Переадресация (Forwarding) — Виртуальные серверы (Virtual Servers). Затем нажмите кнопку Добавить (Add New).
4. В поле Порт сервиса (Service port) укажите номер порта, который вы хотите открыть, а в поле IP-адрес — IP-адрес устройства, для которого вы открываете этот порт.
Используйте тот же адрес, который вы указывали при резервации во втором шаге.
В поле Протокол (Protocol) выберите одно из значений ( TCP , UDP или ALL ) в зависимости от вашей задачи, а в поле Состояние (Status) укажите Включено (Enabled). Поле Внутренний порт (Internal Port) можно оставить пустым, если мы открываем один порт. Запросы, приходящие на номер сервисного порта, уйдут на аналогичный номер внутреннего порта. Если необходимо получать запросы на один номер порта, а направлять — на другой, то укажите этот внутренний порт в зависимости от вашей задачи.
5. Нажмите кнопку Сохранить (Save), чтобы сохранить сделанные изменения. Запись появится в таблице.
На этом настройка функции перенаправления портов завершена.
Был ли этот FAQ полезен?
Ваш отзыв поможет нам улучшить работу сайта.
Что вам не понравилось в этой статье?
- Недоволен продуктом
- Слишком сложно
- Неверный заголовок
- Не относится к моей проблеме
- Слишком туманное объяснение
- Другое
Как мы можем это улучшить?
Спасибо за обращение
Нажмите здесь, чтобы связаться с технической поддержкой TP-Link.
Как открыть порты маршрутизатора TP-Link?
Дата последнего обновления: 08-31-2011 14:38:25 PM 892310
TL-R600VPN , TL-R402M , TL-R860 , TL-ER6120 , TL-R460 , TL-ER6020 , TL-ER5120 , TL-R480T+ , TL-R470T+ , TL-ER604W
Шаг 1 Откройте браузер и в адресной строке укажите IP-адрес маршрутизатора (по умолчанию -192.168.1.1). Нажмите кнопку Enter (Ввод).
Шаг 2 В окне входа в систему введите имя пользователя и пароль. По умолчанию имя пользователя и пароль — admin.
Шаг 3 В левой стороне окна перейдите Forwarding (Переадресация)->Virtual Servers (Виртуальные серверы) и нажмите кнопку Add New…(Добавить . ).
Шаг 4 В поле Service port (Сервисный порт) укажите порт, который вы хотите открыть, а в поле IP Address укажите IP-адрес вашего компьютера. В поле Protocol (Протокол) выберите одно из значений — TCP, UDP или ALL (Все), а в поле Status (Состояние) укажите Enabled (Включено).
Если вы хотите открыть для веб-сервера порт 80, портом управления маршрутизатора станет порт 8080. Для подключения к маршрутизатору необходимо будет набрать адрес Http://192.168.1.1:8080.
Был ли этот FAQ полезен?
Ваш отзыв поможет нам улучшить работу сайта.
Что вам не понравилось в этой статье?
- Недоволен продуктом
- Слишком сложно
- Неверный заголовок
- Не относится к моей проблеме
- Слишком туманное объяснение
- Другое
Как мы можем это улучшить?
Спасибо за обращение
Нажмите здесь, чтобы связаться с технической поддержкой TP-Link.