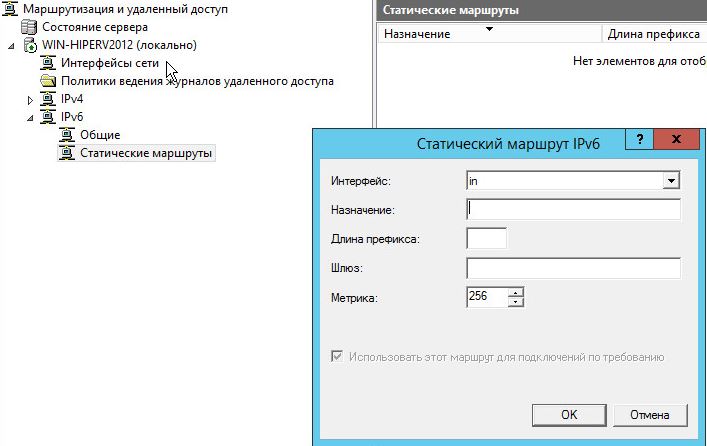- Шаг 2. Установка и Настройка компьютера МАРШРУТИЗАТОР1
- Установка операционной системы на компьютере МАРШРУТИЗАТОР1
- Установка операционной системы на компьютере МАРШРУТИЗАТОР1
- Настройка свойств TCP/IP и переименование компьютера
- Настройка свойств TCP/IP и переименование компьютера
- Отключение брандмауэра
- Отключение брандмауэра
- Настройка маршрутизации и пересылки
- Настройка статических маршрутов
- Настройка маршрутизатора на базе Windows Server 2012 R2
- Настройка маршрутизатора на основе Windows Server 2012R2
Шаг 2. Установка и Настройка компьютера МАРШРУТИЗАТОР1
В этом многосайтовом лабораторном практическом занятии компьютер маршрутизатора предоставляет мост IPv4 и IPv6 между корпоративной и 2 подсетями и выступает в качестве маршрутизатора для трафика IP-HTTPS и Teredo.
- Установка операционной системы на компьютере МАРШРУТИЗАТОР1
- Настройка свойств TCP/IP и переименование компьютера
- Отключение брандмауэра
- Настройка маршрутизации и пересылки
Установка операционной системы на компьютере МАРШРУТИЗАТОР1
сначала установите Windows Server 2016, Windows Server 2012 R2 или Windows Server 2012.
Установка операционной системы на компьютере МАРШРУТИЗАТОР1
- запустите установку Windows Server 2016, Windows Server 2012 R2 или Windows Server 2012 (полная установка).
- Для завершения установки следуйте инструкциям и укажите надежный пароль для учетной записи локального администратора. Войдите, используя учетную запись локального администратора.
- Подключение компьютера маршрутизатор1 в сеть с доступом к интернету и запустить Центр обновления Windows, чтобы установить последние обновления для Windows Server 2016, Windows Server 2012 R2 или Windows Server 2012, а затем отключиться от интернета.
- Подключение от компьютера маршрутизатор1 к корпоративной сети и подсетям из двух сетей.
Настройка свойств TCP/IP и переименование компьютера
Настройте параметры TCP/IP на маршрутизаторе и переименуйте компьютер в МАРШРУТИЗАТОР1.
Настройка свойств TCP/IP и переименование компьютера
- В консоли диспетчер сервера щелкните локальный сервер, а затем в области свойства рядом с проводным Ethernet подключениемщелкните ссылку.
- В окне » Сетевые подключения » щелкните правой кнопкой мыши сетевой адаптер, подключенный к корпоративной сети, щелкните Переименовать, введите «Корпоративная сеть» и нажмите клавишу ВВОД.
- Щелкните правой кнопкой мыши элементКорпоративная сеть и выберите пункт свойства.
- Щелкните пункт IP версия 4 (TCP/IPv4) и нажмите кнопку Свойства.
- Выберите вариант Использовать следующий IP-адрес. В списке IP-адресвведите 10.0.0.254. В списке Маска подсетивведите 255.255.255.0и нажмите кнопку ОК.
- Выберите Протокол IP версии 6 (TCP/IPv6), а затем Свойства.
- Щелкните использовать следующий IPv6-адрес. В качестве адреса IPv6введите 2001: db8:1:: FE. В качестве длины префикса подсетивведите 64и нажмите кнопку ОК.
- В диалоговом окне Свойства корпоративной сети нажмите кнопку Закрыть.
- В окне » Сетевые подключения » щелкните правой кнопкой мыши сетевой адаптер, подключенный к 2 корпоративной сети, щелкните Переименовать, введите 2-Корпоративная и нажмите клавишу ВВОД.
- Щелкните правой кнопкой мыши 2-Корпоративная сеть и выберите пункт свойства.
- Щелкните пункт IP версия 4 (TCP/IPv4) и нажмите кнопку Свойства.
- Выберите вариант Использовать следующий IP-адрес. В списке IP-адресвведите 10.2.0.254. В списке Маска подсетивведите 255.255.255.0и нажмите кнопку ОК.
- Выберите Протокол IP версии 6 (TCP/IPv6), а затем Свойства.
- Щелкните использовать следующий IPv6-адрес. В качестве адреса IPv6введите 2001: db8:2:: FE. В качестве длины префикса подсетивведите 64и нажмите кнопку ОК.
- В диалоговом окне свойства 2 корпоративной сети нажмите кнопку Закрыть.
- Закройте окно Сетевые подключения.
- В консоли диспетчер сервера в области Свойства на локальном серверещелкните ссылку рядом с полем имя компьютера.
- В диалоговом окне Свойства системы на вкладке Имя компьютера щелкните Изменить.
- В диалоговом окне изменения имени компьютера или домена в поле имя компьютеравведите МАРШРУТИЗАТОР1и нажмите кнопку ОК.
- При появлении запроса на перезагрузку компьютера нажмите кнопку ОК.
- В диалоговом окне Свойства системы нажмите Закрыть.
- При появлении запроса на перезагрузку компьютера нажмите кнопку Перезагрузить сейчас.
- После перезагрузки компьютера войдите в систему с учетной записью локального администратора.
Отключение брандмауэра
Этот компьютер настроен только для обеспечения маршрутизации между корпоративной и подсетями, работающими в двух подсетях. Поэтому брандмауэр должен быть отключен.
Отключение брандмауэра
- На начальном экране введитеWF. mscи нажмите клавишу ВВОД.
- в Windows брандмауэр с повышенной безопасностью в области действия нажмите кнопку свойства.
- в диалоговом окне Windows брандмауэр в режиме повышенной безопасности на вкладке профиль домена в поле состояние брандмауэращелкните выкл.
- в диалоговом окне Windows брандмауэр в режиме повышенной безопасности на вкладке частный профиль в поле состояние брандмауэращелкните выкл.
- в диалоговом окне Windows брандмауэр в режиме повышенной безопасности на вкладке общедоступный профиль в поле состояние брандмауэращелкните выкл., а затем нажмите кнопку ок.
- Закройте окно Брандмауэр Windows в режиме повышенной безопасности.
Настройка маршрутизации и пересылки
Чтобы обеспечить маршрутизацию и пересылку служб между корпоративной сетью и подсетями, расположенными в двух подсетях, необходимо включить пересылку в сетевых интерфейсах и настроить статические маршруты между подсетями.
Настройка статических маршрутов
- На начальном экране введитеcmd.exeи нажмите клавишу ВВОД.
- Включите перенаправление для интерфейсов IPv4 и IPv6 обоих сетевых адаптеров с помощью следующих команд. После ввода каждой команды нажмите клавишу ВВОД.
netsh interface IPv4 set interface Corpnet forwarding=enabled netsh interface IPv4 set interface 2-Corpnet forwarding=enabled netsh interface IPv6 set interface Corpnet forwarding=enabled netsh interface IPv6 set interface 2-Corpnet forwarding=enabled netsh interface IPv6 add route 2001:db8:1:1000::/59 Corpnet 2001:db8:1::2 netsh interface IPv6 add route 2001:db8:2:2000::/59 2-Corpnet 2001:db8:2::20 netsh interface IPv6 add route 2001:0:836b:2::/64 Corpnet 2001:db8:1::2 netsh interface IPv6 add route 2001:0:836b:14::/64 2-Corpnet 2001:db8:2::20 Настройка маршрутизатора на базе Windows Server 2012 R2
20.11.2014
itpro
Windows Server 2012 R2
комментариев 19
В этой статье посмотрим, как с помощью встроенных средств на базе сервера с Windows Server 2012 R2 организовать простой межсетевой маршрутизатор. И хотя на практике маршрутизаторы на базе компьютеров используются довольно редко (аппаратные маршрутизаторы, как правило, имеют более высокую производительность, надежность и несколько дешевле выделенного компьютера), в тестовых или виртуальных средах, когда нужно срочно настроить маршрутизацию между несколькими подсетями, маршрутизатор на базе Windows Server вполне себе приемлемое решение.
Итак, в роли маршрутизатора будет выступать сервер с ОС Windows Server 2012 R2. Сервер имеет 2 сетевых интерфейса: физических или виртуальных, если сервер запущен на гипервизоре. Каждому интерфейсу сервера назначен выделенный IP адрес из различных подсетей. Для удобства, мы переименовали названия сетевых интерфейсов в Панели управления сетями и общим доступом:
Сетевая карта 1 (сетевая карта подключена во внутреннюю LAN сеть):
Сетевая карта 2 (сетевая карта во внешней сети ):
Имя: Internet
IP: 192.168.1.20
Наша задача – организовать маршрутизацию пакетов из локальной подсети 10.0.1.0 во внешнюю подсеть 192.168.1.0 (как правило, такая сеть имеет выход в интернет) через NAT. Такую схему можно реализовать в случае необходимости организации доступа клиентов из внутренней сети в интернет.
Маршрутизация в Windows Server 2012 R2 реализуется на базе роли Remote Access (RRAS). Данная служба появилась еще в Windows Server 2003 и до текущей в версии Windows Server ее интерфейс и процесс настройки практически не изменился.
Совет. Ранее мы показывали, как с помощью данной службы создать VPN сервер на базе 2012 R2 и настроить DHCP-relay агент.
В первую очередь нужно установить роль Remote Access. Для этого откроем консоль Server Manager, выбираем Manage -> Add Roles and Features, находим и отмечаем роль Remote Access, в ее составе выбираем службу Routing, и, соглашаясь со всеми предложенными по умолчанию компонентами, запускаем ее установку (Install).
После окончания установки открываем консоль Routing and Remote Access (rrasmgmt.msc), щелкаем по имени сервера (с красной стрелкой) и выбираем Configure and Enable Routing and Remote Access.
В открывшемся окне выбираем пункт Network Address Translation (NAT).
На следующей шаге (NAT Internet Connection) нужно выбрать сетевой интерфейс, подключённый ко внешней сети / Интернету (в нашем примере это интерфейс Internet с ip 192.168.1.20). Этот интерфейс будет «публичным интерфейсом» нашего NAT роутера.
Далее будет предложено указать должен ли NAT роутер обеспечить клиентов внутренней сети сервисами DHCP и DNS. Как правило, этот функционал во внутренней сети уже имеется, поэтому в нем мы не нуждаемся.
На этом базовая настройка маршрутизации на Windows Server 2012 R2 завершена. Сервер уже должен выполнять маршрутизацию пакетов между двумя подключенными сетями и выполнять трансляцию сетевых адресов (NAT).
Чтобы в этом убедиться, в консоли RRAS откройте свойства сервера. На вкладке General показано, что IPv4 маршрутизация включена (т.е. пакеты IPv4 будут пересылаться с одной сетевой карты на другую).
Проверить работу маршрутизации можно, указав на клиентском компьютере во внутренней сети (к которой подключен интерфейс сервера LAN) в качестве шлюза IP-адрес сервера (10.0.1.1), и выполнить ping или трассировку маршрута к ресурсу, расположенному во внешней сети или интернете. Эти попытки должны быть успешными.
Примечание. Windows Server 2012 R2 поддерживает статическую маршрутизацию, протокол динамической маршрутизации RIPv2 и BGPv4. Поддержка OSPF была прекращена еще в Windows Server 2008.
В нашем случае на сервере осуществялется статическая маршрутизация. Если нужно добавить новый маршрут, щелкните ПКМ по Static Routes, выберите пункт меню New static route и создайте новое статическое правило маршрутизации.
Примечание. Статический маршрут также можно добавить из командной строки с помощью команд Route или netsh.

Настройка маршрутизатора на основе Windows Server 2012R2

В статье показано как настроить ОС Windows Server 2012 R2 в качестве маршрутизатора. Настраиваемый сервер имеет 2 физических сетевых интерфейса. Каждому сетевому интерфейсу будет назначен статический IP адрес из разных подсетей. Для удобства, сетевые интерфейсы можно переименовать.
Сетевая карта 1 (сетевая карта подключена во внутреннюю сеть):
Имя: in
IP: 10.0.100.1
Сетевая карта 2 (сетевая карта во внешней сети):
Имя: out
IP: 172.16.0.1
Цель: организовать маршрутизацию пакетов из локальной сети 10.0.100.1 во внешнюю сеть 172.16.0.1.
Для начала необходимо добавить новую роль «Удаленный доступ» (Remote Access) на сервере, для этого откроем консоль «Диспетчер серверов» (Server Manager):
Выбираем Manage -> «Добавить роли и компоненты»(Add Roles and Features), выбираем галкой роль «Удаленный доступ» (Remote Access):
В составе роли выбираем службу «Маршрутизация» (Routing), по умолчанию должны установиться дополнительные компоненты, соглашаемся, и запускаем ее установку (Install):
После окончания установки роли открываем консоль «Маршрутизация и удаленный доступ»(Routing and Remote Access) (Ctr + R, rrasmgmt.msc), щелкаем по имени сервера (с красной стрелкой) и выбираем «Настроить и включить маршрутизацию и удаленный доступ» (Configure and Enable Routing and Remote Access).
В окне мастера выбираем пункт «Подключение на основе NAT» (Network Address Translation, NAT)
Далее выбираем сетевой интерфейс, подключённый ко внешней сети (или Интернету) (в примере это сетевой интерфейс out с ip 172.16.0.1). Данный сетевой интерфейс будет «публичным интерфейсом» нашего NAT.
Далее будет предложено указать должен ли NAT, обеспечить клиентов внутренней сети службами DHCP\DNS. Обычно, данный функционал во внутренней сети уже присутствует, поэтому выбираем пункт «Установить службы сопоставления имен и адресов позднее».
Завершение мастера сервера маршрутизации и удаленного означает, что базовые настройки маршрутизации на Windows Server 2012 R2 завершены. В данной конфигурации сервер должен выполнять маршрутизацию пакетов между двух подсетей, при этом выполнять трансляцию сетевых адресов (NAT).
Чтобы убедиться что функционал работает:
- В консоли «RRAS» откройте свойства сервера, вкладку «Общие» (General) и убедитесь, что IPv4 маршрутизация включена и счетчики входящих и выходящих байтов увеличиваются.
- Проверить работу маршрутизации можно, указав на клиентском ПК во внутренней сети (к которой подключен сетевой интерфейс «in») в качестве шлюза IP-адрес сервера (10.0.100.1), и выполнить ping или трассировку маршрута к ресурсу, расположенному во внешней сети или в интернете. Команда ping должна быть успешна.
Примечание. Если нужно добавить новый маршрут, щелкните в меню «Статические маршруты», выберите пункт меню «новый статический маршрут» (New static route) и создайте новое статическое правило маршрутизации. Статический маршрут также можно добавить из командной строки с помощью команд Route или netsh.