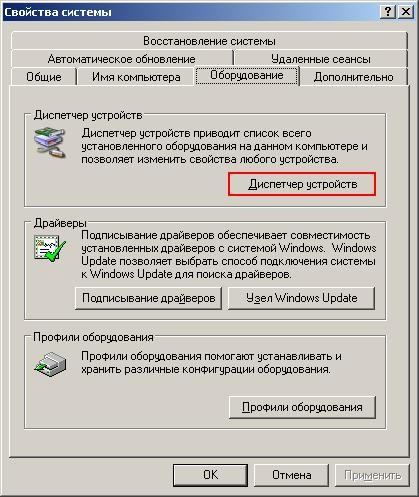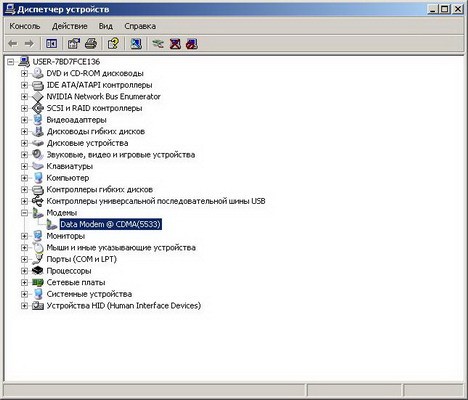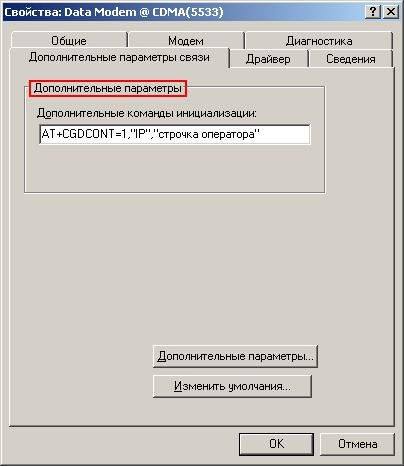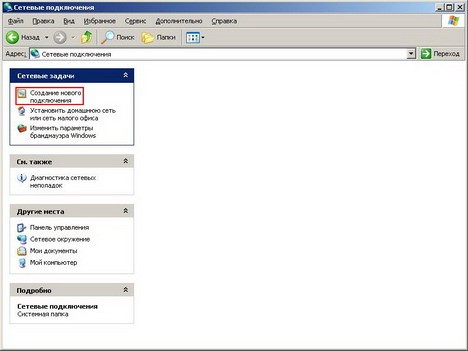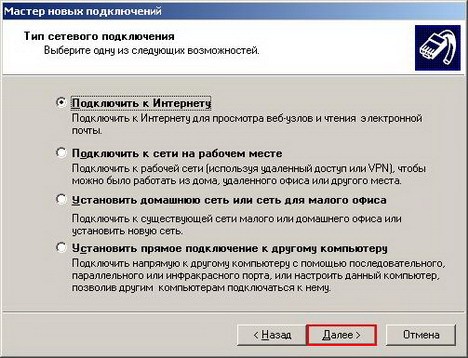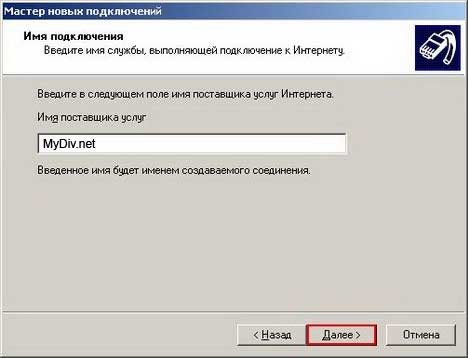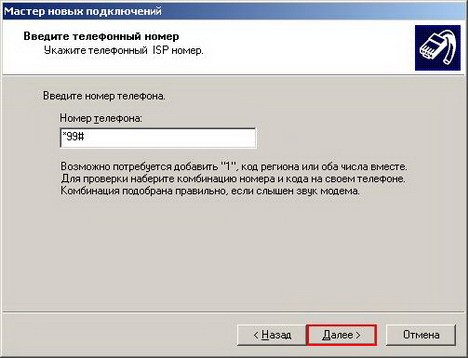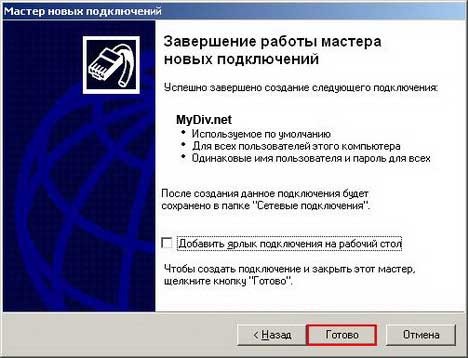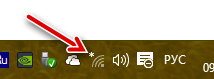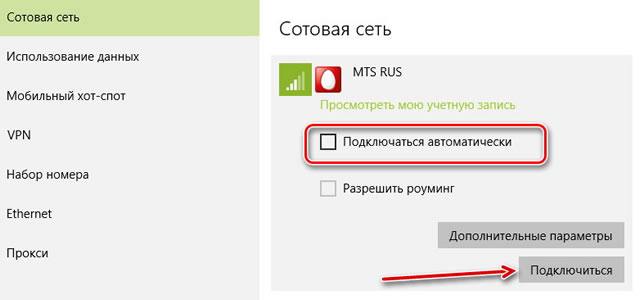Секреты Windows для начинающих. Как настроить мобильный интернет на ПК или ноутбуке
Практически все операторы мобильной связи предоставляют услугу GPRS, с помощью которой можно отправлять и принимать пакеты данных из интернета. Важнейшим плюсом GPRS является возможность получить доступ во всемирную паутину с любого компьютера или ноутбука и в любой точке местности, где существует мобильная связь.
В этой статье MyDiv.net расскажет вам, как подключить и настроить интернет, используя в качестве модема мобильный телефон.
Для начала нам нужно определиться со способом подключения мобильника к компьютеру. Вариантов здесь несколько: Ir-Da, DATA-кабель, bluetooth или любой другой стандарт беспроводной связи. Самым простым, надёжным и в то же время самым скоростным является подключение через DATA-кабель. Для подключения через bluetooth, мобильный телефон должен поддерживать эту функцию, а к компьютеру нужно подключить bluetooth-адаптер. Включаем bluetooth на обоих устройствах и делаем сопряжение. Таким же образом мобильник подключается к компьютеру и через Ir-Da.
Для того, чтобы операционная система смогла опознать модем телефона и и нормально с ним работать, необходимо установить драйвер. Найти его можно на установочном диске, который шёл в комплекте с телефоном или DATA-кабелем (если DATA-кабель приобретался отдельно). Если же диска нет, то придётся идти на официальный сайт производителя мобильника и скачивать драйвер оттуда
Когда драйвера на мобильный телефон установлены, в Диспетчере устройств Windows должен появиться модем с названием и моделью вашего мобильника.
Как добраться до Диспетчера устройств. Поочерёдно щёлкаем: кнопка Пуск, затем правой кнопкой на Мой компьютер -> Свойства -> вкладка Оборудование -> Диспетчер устройств.
Щёлкаем на нём правой кнопкой, заходим в свойства и выбираем вкладку Диагностика. Здесь нам необходимо проверить правильность установки драйверов и «отзывчивость» модема на запросы компьютера. Для этого нажимаем кнопку Опросить модем.
Далее нужно прописать строку инициализации. Точные данные о ней необходимо получить у своего мобильного оператора, так как у каждого оператора она разная. Её общий вид:
AT+CGDCONT=1,«IP»,«строчка своя для каждого оператора»
Заходим на вкладку Дополнительные параметры связи и вводим полученные данные.
Нажимаем ОК и закрываем Диспетчер устройств.
Теперь мобильный телефон подключен к компьютеру, настроен и нормально функционирует. Нам остаётся создать и настроить само сетевое подключение.
Заходим в Сетевые подключения (Пуск -> Панель управления -> Сетевые подключения). В левом столбце, вверху, выбираем Создание нового подключения.
.
Запустится Мастер новых подключений.
Жмем Д алее, выбираем Подключить к интернету.
Снова нажимаем Далее, затем Установить подключение вручную.
Снова Далее -> Через обычный модем. В открывшемся окне в поле Имя поставщика услуг вписываем любые данные — эти данные абсолютно не важны и будут фигурировать только в названии нового подключения и только для нас.
Жмём Далее и вводим номер телефона — *99#, для новых моделей SonyEricsson *99***1# (номер дозвона и различия между моделями телефонов лучше уточнить у своего оператора мобильной связи).
Снова Далее -> имя пользователя и пароль оставить пустыми -> Далее -> Готово (можно поставить галочку в поле Добавить ярлык подключения на рабочий стол).
Для соединения нажимаем Пуск -> Сетевые подключения и выбираем подключение с именем, которое мы задавали при его создании (или запускаем с ярлыка на рабочем столе, если вы его создавали). Появится окно подключения, где и нажимаем кнопку Вызов.
Коротко резюмирую, что необходимо иметь перед созданием подключения:
- драйвер модема (с установочного диска или с сайта производителя мобильного телефона);
- строка инициализации для вашего мобильного оператора — узнать у сотового оператора;
- номер телефона для дозвона и различия, если есть, для вашей модели мобильника — узнать у сотового оператора.
Удачного серфинга на широких просторах интернета!
Как настроить подключение к сотовой сети в системе Windows 10
В некоторых компьютерах имеется возможность установки SIM-карты, позволяющей подключиться к сети и получить доступ в интернет в местах, где доступен сигнал сотовой связи. Даже если ваш компьютер не имеет SIM-карты, вы можете установить соединение с сотовой сетью иным образом, например, подключив внешнее устройство (также называют широкополосным мобильным устройством).
В обоих случаях необходимо иметь соответствующий тарифный план у оператора мобильной связи, чтобы установить соединение.
Первое подключение к сотовой сети передачи данных
- Выберите иконку Сеть в правом нижнем углу панели задач, а затем выберите значок мобильной сети в верхней части списка. Часто отображается имя оператора связи.
- В окне Настройки → Сеть и интернет → Мобильная сеть выберите имя сети, а затем нажмите кнопку Подключить .
- Если будет предложено, введите имя пользователя и пароль, имя точки доступа (APN, access point name). Проверьте сведения, которые были поставлены с ПК, SIM-картой или мобильным устройством, чтобы узнать больше о доступных настройках.
В большинстве случаев изменение параметров не требуется, если подключение работает должным образом. Однако, если возникают проблемы с мобильным подключением, вы можете решить их, изменив один или несколько параметров. Отображаемые параметры зависят от модели компьютера и вашего оператора мобильной связи.
- В разделе Настройки → Сеть и интернет → Мобильная сеть выберите имя подключения телефона, затем коснитесь Дополнительные параметры → Добавить → Имя точки доступа в интернет.
- Выполните одно или несколько из следующих действий:
- В поле Имя профиля введите имя профиля APN.
- В поле Имя точки доступа введите адрес, который будет использоваться с именем APN.
- В поле Имя пользователя введите имя пользователя учетной записи мобильной связи.
- В поле Пароль введите пароль учетной записи сети.
- Выберите поле Тип данных для входа, а затем выберите метод проверки подлинности, который необходимо использовать.
- Установите флажок Тип IP-адреса , а затем выберите тип IP-адреса, который следует использовать.
- Выберите кнопку Сохранить .
- Чтобы использовать новый профиль APN, выберите новый профиль и нажмите кнопку Применить .
- При появлении запроса на ввод PIN-кода SIM-карты. Если вы используете эту опцию в первый раз, введите используемый по умолчанию PIN-код SIM-карты. Если вы не знаете PIN-код по умолчанию SIM-карты, найдите его на веб-сайте оператора мобильной связи.
- Если вы уже установили PIN-код SIM-карты, введите его при появлении запроса, а затем нажмите кнопку ОК .