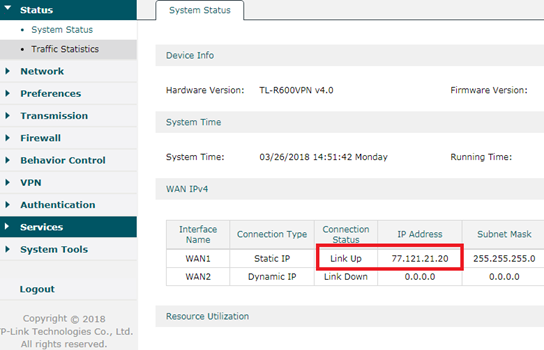- Как настроить впн на роутере Keenetic через протокол L2TP
- Как настроить vpn на роутере Keenetic, если вы делаете это впервые
- Подключение VPN
- Как настроить VPN-соединение PPTP / L2TP на вашем роутере (новый интерфейс)?
- Похожие статьи
- Как настроить L2TP/PPTP VPN подключение на роутере TL-WR820N?
- Рекомендуемая продукция
- Как настроить L2TP‑сервер на SMB VPN‑маршрутизаторе через новый интерфейс?
Как настроить впн на роутере Keenetic через протокол L2TP
Прежде, чем разбираться, как настроить впн на роутере, необходимо получить все требующиеся данные для установки L2TP подключения.
Перейдите на страницу https://whoer.net/download/vpn-router, выберите протокол L2TP для подключения и введите ваш код Whoer VPN в соответствующее поле. (Код можно получить на почту при регистрации пробного аккаунта или покупке подписки).
После этого вы будете перенаправлены на страницу с вашими учетными данными (логином и паролем) и другой информацией, необходимой для подключения к серверу.
Для подключения вам понадобятся:
Далее мы расскажем, как настроить vpn на роутере, используя полученные вами данные.
Как настроить vpn на роутере Keenetic, если вы делаете это впервые
Чтобы начать настройку, перейдите в Панель администратора вашего роутера. Вам понадобится ввести пароль.
В Главном меню перейдите в раздел Интернет и выберите Другие подключения.
В окошке Другие подключения кликните на Добавить подключение.
После этого откроется новое окно редактирования. Для начала выберите L2TP в выпадающем меню Тип (протокол).
— вбейте любое имя по выбору в строке Имя подключения (например. “whoer” ),
— вставьте адрес хоста выбранного сервера whoer vpn в строке Адрес сервера (эту информацию вы должны взять из таблицы, которая доступна при вводе кода на странице https://whoer.net/download/vpn-router — смотрите начало статьи),
— вбейте ваш логин, полученный на той же странице, в строку Имя пользователя, а пароль, соответственно, в строку Пароль.
Поставьте галочку на опции “Использовать для выхода в Интернет” и нажмите кнопку Сохранить.
Подключение VPN
После выполнения настроек, вновь созданное впн-подключение будет доступно в меню Другие подключения. Для соединения с впн-сервером сдвиньте движок рядом с названием подключения whoer, однако, прежде чем сделать это, вам нужно задать приоритет подключения.
Перейдите по следующему пути: Главное меню > Интернет > Приоритеты подключений.
После чего переместите подключение whoer ( l2tp ) на первое место и кликните на Сохранить.
Теперь все готово для подключения впн. Вернитесь в раздел Другие подключения и сдвиньте кнопку рядом с whoer.
После того, как соединение с VPN-сервером будет установлено, состояние изменится на Готов, и вы будете видеть время подключения и трафик.
Надеемся, это руководство помогло вам разобраться, как настроить vpn через роутер. Зайдите на Главную страницу сайта whoer.net с любого устройства, подключенного к роутеру Keenetic, и проверьте, что ваш IP изменился.
Как настроить VPN-соединение PPTP / L2TP на вашем роутере (новый интерфейс)?
Дата последнего обновления: 06-04-2018 15:45:23 PM 69501
1. Наши маршрутизаторы поддерживают клиент PPTP / L2TP, но могут подключаться только к тем VPN-серверам, чьи данные не зашифрованы.
2. Некоторые интернет-провайдеры обеспечивают соединение PPTP / L2TP. Таким образом, вы можете подключиться к интернету через клиент PPTP / L2TP.
Возьмем Archer C9_V5 в качестве примера:
1. Зайдите в настройки маршрутизатора и перейдите в раздел Дополнительные настройки -> Сеть -> Интернет.
2. Выберите PPTP в качестве типа подключения к Интернету.
3. Введите правильное имя пользователя и пароль.
4. Введите правильный IP-адрес/доменное имя VPN-сервера. (Например: 219.76.10.41, или если ваш VPN-сервер является доменным именем, вы можете ввести имя домена.)
5. Нажмите Сохранить, а затем Подключить.
Похожие статьи
Был ли этот FAQ полезен?
Ваш отзыв поможет нам улучшить работу сайта.
Что вам не понравилось в этой статье?
- Недоволен продуктом
- Слишком сложно
- Неверный заголовок
- Не относится к моей проблеме
- Слишком туманное объяснение
- Другое
Как мы можем это улучшить?
Спасибо за обращение
Нажмите здесь, чтобы связаться с технической поддержкой TP-Link.
Подписаться на рассылку Мы с ответственностью относимся к вашим персональным данным. Полный текст положения об обработке персональных данных доступен здесь. С нашими условиями использования и программой улучшения пользовательского опыта можно ознакомиться здесь.
Как настроить L2TP/PPTP VPN подключение на роутере TL-WR820N?
Дата последнего обновления: 03-21-2023 12:27:57 PM 62076
1.Наши роутеры поддерживают PPTP/L2TP-клиент только тех VPN-серверов, данные которых не зашифрованы.
2.Некоторые интернет-провайдеры обеспечивают соединение PPTP/L2TP.
1.Перейдите на http://tplinkwifi.net, и войдите в систему с паролем, который вы установили для роутера.
2.Перейдите в раздел Сеть (Network) для базовой настройки WAN, или войдите в Дополнительные настройки (Advanced) > Сеть (Network) > WAN для дополнительной настройки WAN.
3.Выберите L2TP или PPTP, если подключаетесь к L2TP/PPTP VPN-серверу и имеете от провайдера имя пользователя, пароль и IP-адрес/доменное имя сервера.
4.Введите имя пользователя (username) и пароль (password), предоставленные вашим провайдером.
5.Введите IP-адрес VPN-сервера (Например: 219.76.10.41, или если ваш VPN-сервер является доменным именем, вы можете ввести доменное имя) или доменное имя, предоставленное вашим провайдером.
6.Нажмите Сохранить (Save) для подключения.
Чтобы получить подробную информацию о каждой функции и настройке оборудования, перейдите на страницу Загрузки для загрузки руководства пользователя к вашей модели устройства.
Был ли этот FAQ полезен?
Ваш отзыв поможет нам улучшить работу сайта.
Что вам не понравилось в этой статье?
- Недоволен продуктом
- Слишком сложно
- Неверный заголовок
- Не относится к моей проблеме
- Слишком туманное объяснение
- Другое
Как мы можем это улучшить?
Спасибо за обращение
Нажмите здесь, чтобы связаться с технической поддержкой TP-Link.
Рекомендуемая продукция
Подписаться на рассылку Мы с ответственностью относимся к вашим персональным данным. Полный текст положения об обработке персональных данных доступен здесь. С нашими условиями использования и программой улучшения пользовательского опыта можно ознакомиться здесь.
Как настроить L2TP‑сервер на SMB VPN‑маршрутизаторе через новый интерфейс?
Дата последнего обновления: 08-19-2020 11:06:58 AM 66984
Сценарий применения
Рассмотрим настройку L2TP-сервера на примере роутера TL-R600VPN v4. Топология сети следующая:
Приступим к настройке TL-R600VPN v4 в качестве L2TP-сервера.
Пошаговая настройка
Подключаем TL-R600VPN v4 в соответствии со схемой выше, чтобы у него был доступ в Интернет. Запишите IP-адрес его порта WAN 1 – 77.121.21.20, который мы укажем на VPN‑клиенте в качестве адреса сервера. Подсеть LAN — 192.168.0.1/24.
На этом шаге мы создаём пул VPN IP-адресов. При подключении VPN-клиента к L2TP-серверу сервер назначит клиенту виртуальный IP-адрес из пула VPN IP‑адресов. Перейдите в Preferences → VPN IP Pool и нажмите Add.
В появившемся окне в качестве IP Pool Name указываем L2TP, в качестве Starting IP Address указываем 192.168.0.200, а в качестве Ending IP Address — 192.168.0.250. Затем нажмите OK. Получился следующий пул VPN-адресов: 192.168.0.200–192.168.0.250, который находится в одной подсети с подсетью LAN.
Пул IP-адресов VPN может находиться в одной подсети с IP-адресом LAN, но может и отличаться. Если он отличается от IP-подсети LAN, необходимо настроить Multi-Nets NAT, если нужно, чтобы VPN-клиент использовал VPN-сервер в качестве proxy-шлюза (выходил в интернет с помощью VPN). Более подробная информация доступна в FAQ Как получить доступ в Интернет с помощью VPN-сервера в качестве proxy-шлюза?
На этом шаге включаем L2TP-сервер. Перейдите в меню VPN → L2TP → L2TP Server, нажмите Add. В появившемся окне в качестве порта WAN выберите WAN 1, а в IPSec Encryption укажите Encrypted (Encrypted означает, что протокол L2TP зашифрован с помощью IPsec). Введите Pre-shared Key для шифрования IPSec — 123456. Затем нажмите OK.
На этом шаге мы создаём логин и пароль для клиентов L2TP. Перейдите в меню VPN → Users, нажмите Add, появится окно настройки. В нём в качестве Account Name (логин) указываем tplink, а в качестве Password (пароль) — tplink, в качестве Protocol выбираем L2TP, в качестве Local IP Address — 192.168.0.199 (Local IP Address — это IP-адрес локальной виртуальной сети VPN, он будет выступать шлюзом для VPN‑клиентов. Рекомендуется настроить его в той же подсети, что и подсеть LAN), в качестве IP Address Pool выбираем созданный ранее L2TP, в DNS Address прописываем 8.8.8.8, в Network Mode выбираем Client-to-LAN, а в Max Connections ставим 5. Затем нажимаем OK.
Настройка L2TP-сервера на роутере завершена.
Что касается настройки клиента L2TP на удалённом компьютере, её можно выполнить по FAQ Как настроить PPTP/L2TP VPN-клиент на удалённом компьютере?
Был ли этот FAQ полезен?
Ваш отзыв поможет нам улучшить работу сайта.
Что вам не понравилось в этой статье?
- Недоволен продуктом
- Слишком сложно
- Неверный заголовок
- Не относится к моей проблеме
- Слишком туманное объяснение
- Другое
Как мы можем это улучшить?
Спасибо за обращение
Нажмите здесь, чтобы связаться с технической поддержкой TP-Link.
Подписаться на рассылку Мы с ответственностью относимся к вашим персональным данным. Полный текст положения об обработке персональных данных доступен здесь. С нашими условиями использования и программой улучшения пользовательского опыта можно ознакомиться здесь.




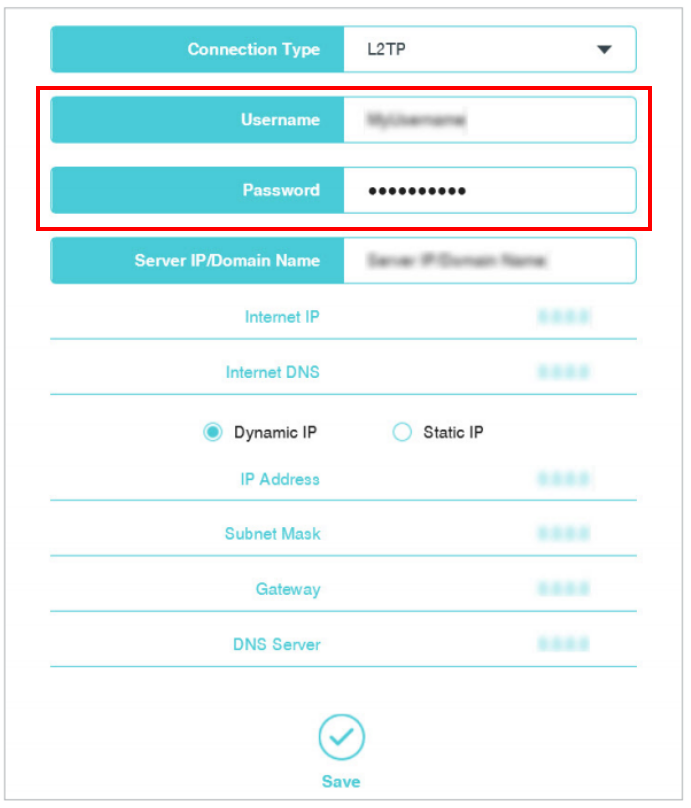
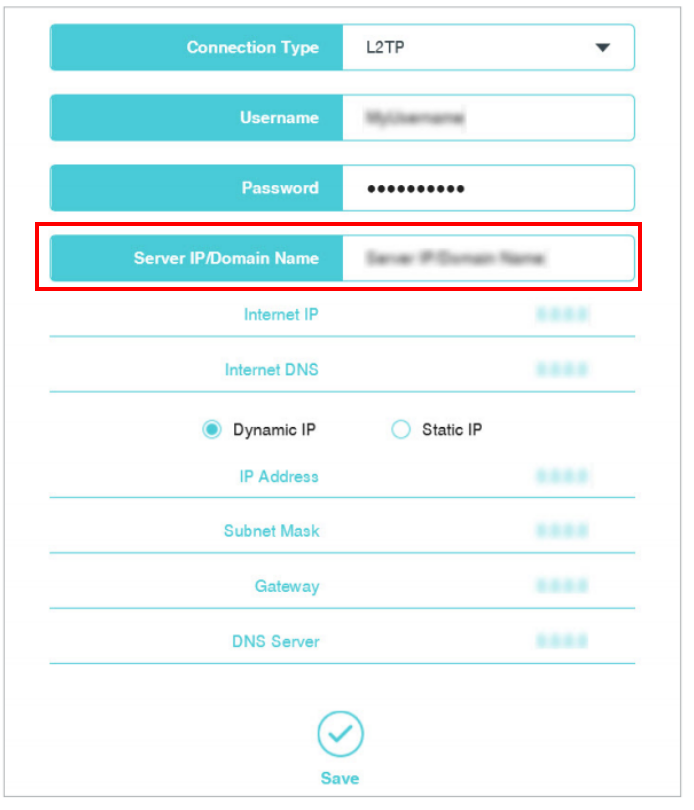
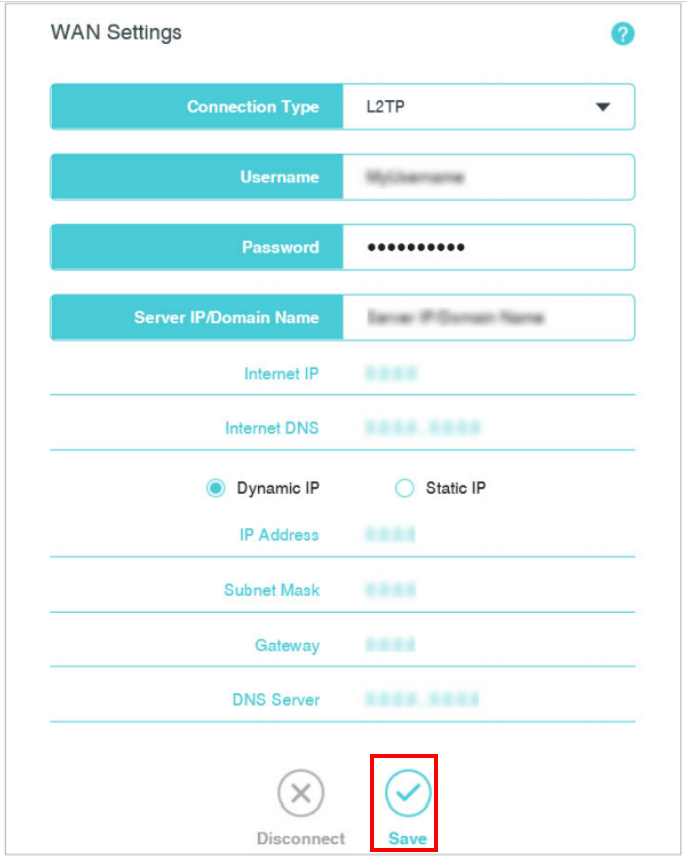
20normal_1598252965807W.png)