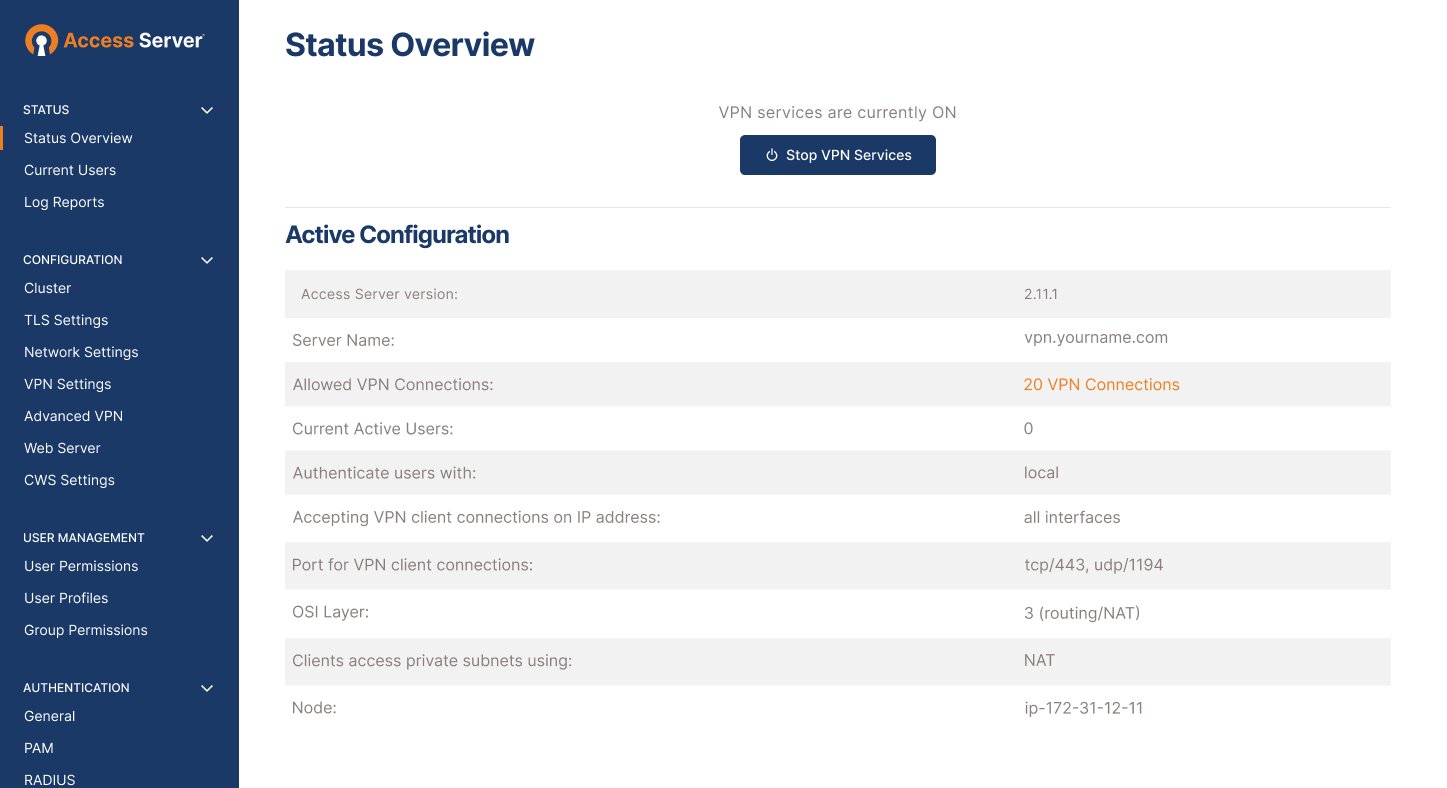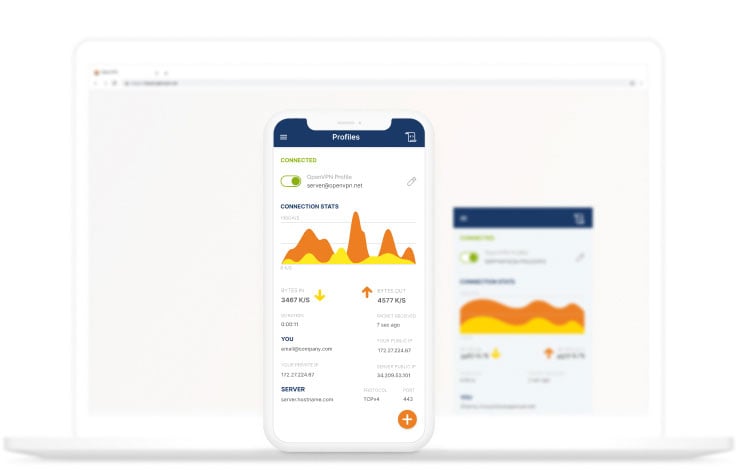- Access Server Quick Start Guide
- OpenVPN Server
- Admin Web UI
- OpenVPN Connect
- Choosing Your Platform
- Linux OS
- Virtual machine
- Cloud service provider
- Obtain Admin Web UI login details
- Next Steps
- Interfaces
- The Admin Web UI
- OpenVPN Connect
- OpenVPN Connect for Desktop
- OpenVPN Connect for Mobile
- Helpful Configuration Tips
- Updates & Announcements
- Cyber Shield Released
- Release Notes 2.12.0
- Access Server
- CloudConnexa™
- Настройка OpenVPN. Подключение к бесплатным серверам VPN Gate
- 1. Установите клиентское приложение OpenVPN для вашей операционной системы
- 2. Скачайте и загрузите файл конфигурации подключения OpenVPN (файл. ovpn)
- 3. Подключение к VPN
- 4. Интернет без ограничений
- Настройка OpenVPN для MacOS
- 1. Установите приложение Tunnelblick
- 2. Скачайте и загрузите файл конфигурации подключения OpenVPN (файл .ovpn)
- 3. Подключение к VPN
- 4. Интернет без ограничений
Access Server Quick Start Guide
Access Server fits seamlessly with Linux. Our latest releases come through our software repository. It provides you with the following three components:
OpenVPN Server
The VPN server is the underlying component in Access Server.
- Routing
- User management
- Tunneling
- Authentication
- Encryption
Admin Web UI
The online admin web interface provides an easy UI for managing the server.
- VPN settings
- Network settings
- User permissions
- Web server certificates
OpenVPN Connect
This is the client app to connect users to the VPN. Your server comes with a web-based Client Web UI with pre-configured apps available for download. You can also download a configuration file.
Choosing Your Platform
You can host a server on-premise, with a virtual machine, or through a cloud service provider. Start by choosing the appropriate platform from inside the Access Server portal. Then you’ll launch your new VPN server.
We provide specific quick start guides for each option. These make it easy for you to get your VPN up and running.
Linux OS
Copy and paste the repository commands and execute with root privileges:
Virtual machine
Select one of our pre-configured appliances:
Cloud service provider
Select the OpenVPN instance from their marketplace:
Obtain Admin Web UI login details
Once you install Access Server on your selected platform from above, you can configure your VPN using the web-based Admin Web UI. In the last step of the installation process, a randomly generated password for the openvpn administrative account will be shown on the console.
Then connect to the Admin Web UI with that username and password. The URL will be along the pattern of https://[youripaddress]/admin/
Replace “[youripaddress]” with the static IP address of your server.
Note: Access Server versions older than 2.10 don’t automatically generate a password. On older versions, set the password manually by typing passwd openvpn on the command line.
Next Steps
Once you’ve signed in to your web-based Admin Web UI, you can configure your VPN. These next steps will guide you through setting up a custom hostname, configuring network settings, adding users, and additional security steps.
Interfaces
The Admin Web UI
The Admin Web UI provides an intuitive tool to manage settings for your VPN server. Refer to the Access Server User Manual for details about the configuration options and functionality within the tool.
OpenVPN Connect
OpenVPN Connect is our free, full-featured VPN Client.
To download a pre-configured app via web browser, simply navigate to the IP address or hostname of your VPN server: https://[youripaddress]
You may also download OpenVPN Connect directly here, and import the config file.
OpenVPN Connect for Desktop
OpenVPN Connect for Mobile
Helpful Configuration Tips
- Successfully running the Linux commands here require that they are executed with root privileges logged in as a root user or sudo up.
- To reach OpenVPN Access Server via the Internet, set the Hostname or IP address to one facing the public internet.
- The default subnet for Access Server’s internal DHCP system is 172.27.224.0/20. This may be changed to a subnet that might work better for your current network.
- Make sure the time and date on the Linux server are correct as Access Server generates certificates with both a start and expiration date. It can also affect the use of multi-factor systems such as Google Authenticator. If needed, install a Network Time Protocol (NTP) client program on the server to correctly and automatically sync the time.
- For licensing an Access Server without internet access, it requires contacting the OpenVPN team for an offline activation procedure.
- If you install versions older than Access Server 2.9, you need to manually set the password for the openvpn account: passwd openvpn .
Updates & Announcements
Cyber Shield Released
Cyber Shield protects you from cyber threats without requiring you to tunnel internet traffic. Turn Shield ON.
Release Notes 2.12.0
Access Server 2.12.0 comes with support for Data Channel Offload, a kernel accelerated method of encrypting/decrypting VPN traffic. It also allows setting unique global group subnets so routing in clustering mode is possible. Aside from this numerous fixes and improvements are included.
Access Server
Our popular self-hosted solution. Comes with two free connections. No credit card required.
CloudConnexa™
Cloud-delivered, as-a-service solution. Comes with three free connections. No credit card required.
OpenVPN is a leading global private networking and cybersecurity company that allows organizations to truly safeguard their assets in a dynamic, cost effective, and scalable way.
© Copyright 2023 OpenVPN | OpenVPN is a registered trademark of OpenVPN, Inc. |
CloudConnexa is a trademark of OpenVPN, Inc.
Настройка OpenVPN. Подключение к бесплатным серверам VPN Gate
Данная инструкция демонстрирует, как подключиться к серверу ретрансляции VPN Gate, используя клиент OpenVPN в системах Windows XP, Windows 7, Windows 8, 8.1, Windows 10, Windows 11, Windows Server 2003, 2008, 2012, 2016, 2019, 2022.
1. Установите клиентское приложение OpenVPN для вашей операционной системы
Запустите установочный файл. Откроется мастер установки. Следуйте подсказкам на экране, чтобы выполнить установку приложения.
2. Скачайте и загрузите файл конфигурации подключения OpenVPN (файл. ovpn)
Данная процедура требуется только при первичной настройке подключения.
Файл конфигурации формата *.ovpn понадобиться для подключения к серверу ретрансляции VPN Gate через протокол OpenVPN.
Скачать файл конфигурации OpenVPN Config File (.ovpn) можно на странице списка открытых бесплатных серверов ретрансляции http://www.vpngate.net/en/. Выберите VPN-сервер, к которому вы хотите подключиться и нажмите на соответствующий файл *.ovpn, чтобы скачать его на рабочий стол или папку загрузки.
После сохранения файла на компьютере, он будет отображаться как иконка OpenVPN. Тем не менее, вы не сможете установить подключение, просто дважды кликнув по файлу.
Нужно переместить файл *.ovpn в папку “config” основной директории установки OpenVPN.
Откройте папку C:\Program Files\OpenVPN\config и скопируйте файл *.ovpn в нее.
3. Подключение к VPN
Кликните правой кнопкой мыши по иконке “OpenVPN GUI” на рабочем столе и выберите опцию “Запустить от имени администратора”. В противном случае, установить VPN подключение не удастся.
Иконка OpenVPN GUI появится в области уведомления панели задач (системном трее). В некоторых случаях иконка может быть скрытой, нажмите по значку стрелки, чтобы показать все скрытые иконки.
Щелкните правой кнопкой мыши по иконке OpenVPN GUI и нажмите “Подключиться”.
Запуститься VPN подключение. Статус подключения будет отображаться на экране. Если вы увидите диалоговое окно запроса имени пользователя и пароля. Введите “vpn” в оба поля. Данное окно появляется очень редко.
Если VPN подключение успешно установлено, то появится всплывающее сообщение как на скриншоте.
4. Интернет без ограничений
Когда подключение VPN установлено, в системе Windows создается виртуальный сетевой адаптер TAP-Windows Adapter V9. Этот адаптер получит IP-адрес, который начинается с “10.211”. Виртуальный адаптер получит адрес шлюза по умолчанию.
Чтобы открыть Центр управления сетями и общим доступом (также доступен в меню Панель управления > Сеть и Интернет), нажмите сочетание клавиш Windows + R и в окне «Выполнить» введите следующую команду и нажмите ОК:
control.exe /name Microsoft.NetworkandSharingCenter
Вы сможете проверить конфигурацию сети, запустив команду ipconfig /all в командной строке Windows.
Когда соединение установлено, весь сетевой трафик будет проходить проходить через VPN-сервер. Убедиться в этом вы сможете с помощью команды tracert 8.8.8.8 в командной строке Windows.
Как показано на скриншоте выше, если пакеты проходят через «10.245.254.254», значит ваше подключение ретранслируется через один из серверов VPN Gate. Вы также можете перейти на основную страницу VPN Gate, чтобы посмотреть глобальный IP-адрес.
Вы сможете увидеть видимое из сети местоположение, которое будет отличаться от вашей фактической локации.
Настройка OpenVPN для MacOS
Данная инструкция демонстрирует, как подключиться к серверу ретрансляции VPN Gate, используя приложение Tunnelblick. Tunnelblick является версий клиента OpenVPN с графической оболочкой. для систем MacOS.
1. Установите приложение Tunnelblick
Скачайте и установите последнюю версию приложения Tunnelblick. Во время установки на экране будут показываться инструкции.
После завершения установки появится следующий экран. Выберите опцию “У меня ЕСТЬ файлы конфигурации”.
На экране будет показана инструкция по добавлению конфигурации в Tunnelblick.
Нажмите ОК, чтобы закрыть окно.
2. Скачайте и загрузите файл конфигурации подключения OpenVPN (файл .ovpn)
Данная процедура требуется только при первичной настройке подключения.
Файл конфигурации формата *.ovpn понадобиться для подключения к серверу ретрансляции VPN Gate через протокол OpenVPN.
Скачать файл конфигурации (OpenVPN Config file) можно на странице списка открытых бесплатных серверов ретрансляции http://www.vpngate.net/en/. Выберите VPN-сервер, к которому вы хотите подключиться и нажмите на соответствующий файл *.ovpn, чтобы его загрузить в папку загрузок (Downloads).
Чтобы установить файл конфигурации *.ovpn, перетащите его на значок Tunnelblick в строке меню, либо на список конфигураций во вкладке «Конфигурации» окна «Детали VPN». Если необходимо установить сразу несколько конфигурационных файлов – выделите их все, а затем перетащите.
Во время добавления нужно будет ввести имя пользователя и пароль от учетной записи MacOS.
3. Подключение к VPN
Нажмите по иконке Tunnelblick на верхней панели инструментов MacOS и выберите опцию “Соединить [название конфигурации]”. Будет запущено подключение к VPN.
Появится статус подключения к VPN, как показано на скриншоте. После успешной установки подключения, в основном окне Tunnelblick будет показываться состояние “Соединен”.
4. Интернет без ограничений
Когда соединение установлено, весь сетевой трафик будет проходить проходить через VPN-сервер. Вы также можете перейти на основную страницу VPN Gate, чтобы посмотреть глобальный IP-адрес. Вы сможете увидеть видимое из сети местоположение, которое будет отличаться от вашей фактической локации.
При подключении к VPN вы сможете посещать заблокированные веб-сайты и играть в заблокированные игры.