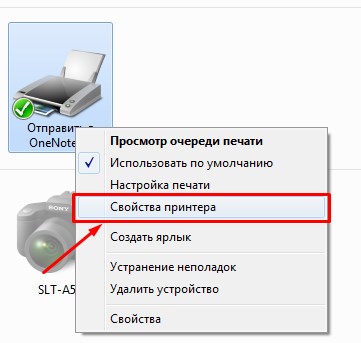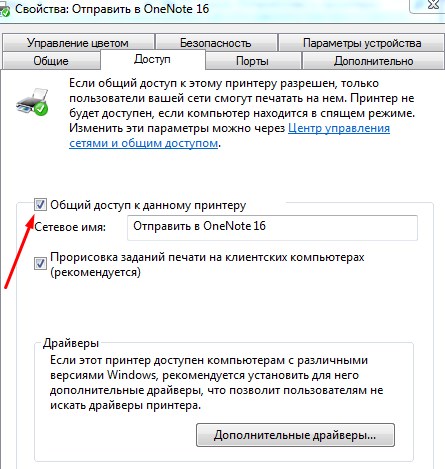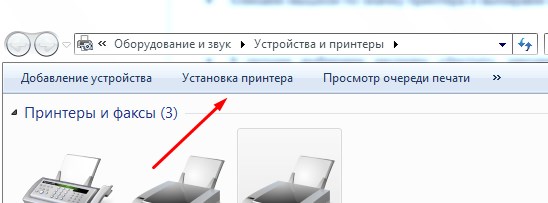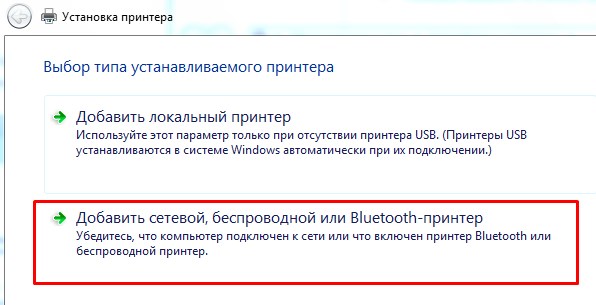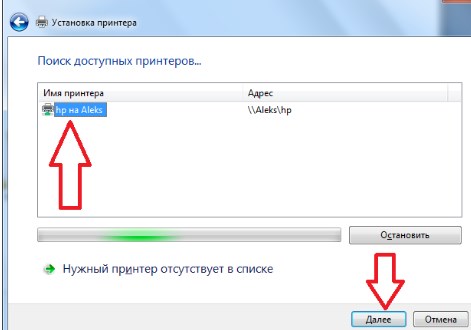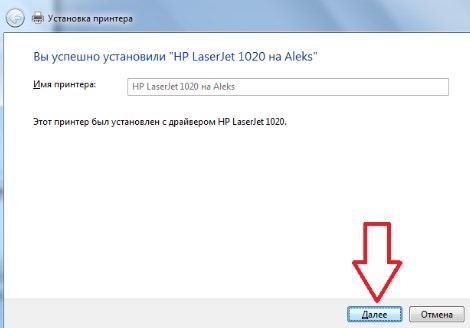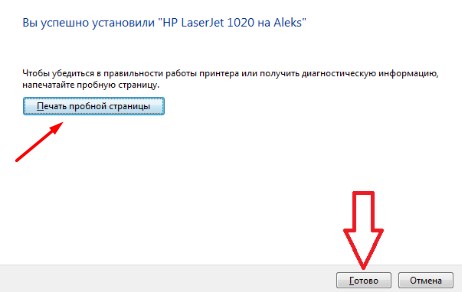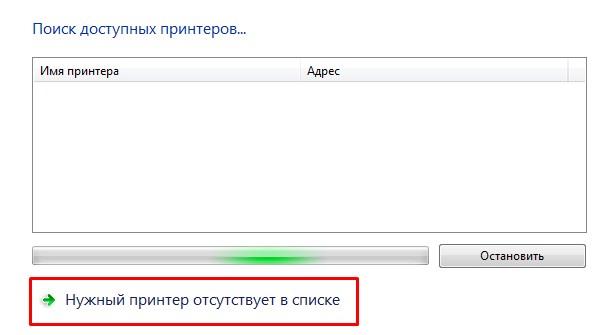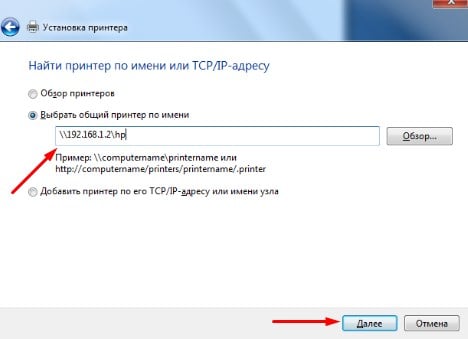- Как настроить печать на удаленный принтер?
- Настраиваем печать на удаленном принтере
- Первый этап
- Второй этап
- Если возникли проблемы с поиском принтера
- Какие услуги мы хотим Вам предложить
- Настройка печати в Интернете
- Аннотация
- Настройка печати в Интернете на сервере печати под управлением Windows Server 2003
- Установка СЛУЖБ IIS
- Включение печати в Интернете
- Настройка безопасности печати в Интернете
- Управление принтерами с помощью веб-браузера
- Подключение к принтеру с помощью веб-браузера
- Обратная связь
Как настроить печать на удаленный принтер?
Чтобы упростить работу с оргтехникой и ускорить распечатку документов, требуется настроить печать на удаленный принтер. В этой статье мы подробно расскажем, как это сделать быстро и просто.
Настраиваем печать на удаленном принтере
Процесс настройки включает 2 этапа:
№1: Настраивание самого ПК, к которому непосредственно подключен принтер (через кабель).
№2: Настраивание другого ПК или ноутбука, который будет применять удаленный принтер для распечатки документов.
Если вы планируете использовать для распечатки несколько компьютеров, тогда второй этап нужно повторить на каждом отдельно.
Первый этап
- Настраиваем принтер для эксплуатации по сети. Для этого полностью открываем доступ к печатающему устройству. Заходим «Пуск» — «Устройства и принтеры» и находим в диалоговом окне нужную модель техники.
- Кликаем мышкой по значку и выбираем опцию «Свойства принтера».
- В окошке выбираем закладку «Доступ», заходим и устанавливаем метку на опции «Общий доступ». Нажимаем «Ок».
Теперь удаленный принтер будет доступным для всех компьютеров и мобильных устройств, подключенных по беспроводной сети.
Второй этап
- Настраиваем компьютер или ноут, которые будут эксплуатировать удаленный принтер. Для этого нужно добавить устройство в перечень подключенных. Заходим в «Пуск» — «Устройства и принтеры» — «Установка принтера».
- Система проведет поиск доступных устройств и предложит тот принтер, который мы активировали в Первом этапе. Нажимаем кнопочку «Далее».
- После того, как операционка скачает драйвера и проведет настройку удаленного принтера, появится такое сообщение:
После этого в списке устройств, которые подключены к компу, появится новый принтер, на который можно направлять печать любых документов удаленно, посредством сети.
Если возникли проблемы с поиском принтера
На этапе поиска удаленного устройства может появится такое окошко:
В этом случае придется вписывать адрес принтера самостоятельно и после этого нажать «Далее»:
После этого принтер подключиться автоматически.
Какие услуги мы хотим Вам предложить
Настройка печати в Интернете
В этой статье описывается, как настроить интернет-печать в Windows Server 2003, а также как управлять принтерами и подключаться к этим принтерам с помощью веб-браузера.
Применяется к: Windows Server 2003
Исходный номер базы знаний: 323428
Аннотация
При использовании печати в Интернете вы можете печатать документы и управлять ими из веб-браузера. Интернет-печать автоматически включается на компьютере под управлением Windows Server 2003 при установке Microsoft IIS (IIS), а затем включается печать в Интернете с помощью мастера блокировки безопасности IIS. Печать реализуется с помощью протокола IPP, который инкапсулируется в протоколе HTTP.
С помощью интернет-печати вы можете управлять любым общим принтером на сервере печати в браузере. Если вы используете компьютер под управлением Microsoft Internet Explorer 4.01 и более поздних версий, вы можете распечатать его на принтере через интрасеть или Интернет, введя адрес сервера печати в поле «Адрес». Например, введите http:// myprintserver/printers/.
При нажатии кнопки «Подключиться» на веб-странице принтеров сервер создает файл .cab, содержащий соответствующие файлы драйвера принтера, и загружает его на клиентский компьютер. Установленный принтер отображается в папке Printers на клиенте.
Настройка печати в Интернете на сервере печати под управлением Windows Server 2003
В следующих разделах описывается настройка печати в Интернете на сервере печати под управлением Windows Server 2003.
Установка СЛУЖБ IIS
Так как печать в Интернете зависит от СЛУЖБ IIS, необходимо установить службы IIS на сервере печати. Чтобы установить службы IIS, выполните следующие действия.
- Вставьте компакт-диск Windows Server 2003 в компакт-диск компьютера или DVD-диск. Нажмите и удерживайте клавишу SHIFT при вставке компакт-диска, чтобы предотвратить его автоматический запуск.
- Нажмите кнопку «Пуск», наведите указатель на панель управления и выберите команду «Добавить или удалить программы».
- Щелкните Добавление и удаление компонентов Windows.
- В списке компонентов мастера компонентов Windows дважды щелкните сервер веб-приложений , установите флажок «Службы IIS» и нажмите кнопку » Далее».
- Нажмите кнопку Готово и затем кнопку Закрыть.
Примечание. По умолчанию при установке IIS устанавливается интернет-печать. Если вы хотите подтвердить это, дважды щелкните службы IIS в диалоговом окне «Сервер веб-приложений» во время установки СЛУЖБ IIS, а затем убедитесь , что установлен флажок «Печать в Интернете».
Включение печати в Интернете
Как описано выше в этой статье, при установке СЛУЖБ IIS по умолчанию следует выбрать и установить печать в Интернете. Однако его по-прежнему необходимо включить с помощью оснастки диспетчера IIS или IIS. Для этого выполните указанные ниже действия.
- Запустите диспетчер IIS или оснастку IIS.
- Разверните server_name.
- Щелкните «Расширения веб-службы».
- В области справа щелкните » Печать в Интернете» и выберите команду » Разрешить».
- Закройте диспетчер IIS.
Примечание. Администратор может отключить интернет-печать для определенных пользователей и групп с помощью веб-параметра групповая политика печати. Этот параметр находится на принтерах административных шаблонов конфигурации компьютера. Задайте для этого параметра значение Disabled .
Настройка безопасности печати в Интернете
Чтобы настроить безопасность сервера печати, используйте диспетчер IIS или оснастку IIS. Чтобы настроить метод проверки подлинности для печати в Интернете, выполните следующие действия.
- Запустите диспетчер IIS или запустите оснастку IIS.
- Разверните server_name, где server_name имя сервера.
- Разверните веб-сайты, разверните веб-сайт по умолчанию, щелкните правой кнопкой мыши принтеры и выберите пункт «Свойства».
- Перейдите на вкладку «Безопасность каталога» , а затем в разделе «Проверка подлинности и управление доступом» нажмите кнопку «Изменить».
- Выберите любой из следующих методов проверки подлинности, который вы хотите использовать, и нажмите кнопку «ОК»:
- Включите анонимный доступ. При использовании анонимного доступа служба IIS автоматически выполняет вход с помощью анонимной учетной записи пользователя (по умолчанию эта учетная запись IUSR_computer_name). Не нужно вводить имя пользователя и пароль. Чтобы изменить учетную запись пользователя, используемую для анонимного доступа, нажмите кнопку «Обзор» вразделе «Анонимный доступ».
- Интегрированная проверка подлинности Windows. Встроенная проверка подлинности Windows (ранее называемая NTLM или Windows NT Challenge/Response authentication) может использовать протоколы проверки подлинности Kerberos версии 5 и протокол проверки подлинности NTLM. Этот метод проверки подлинности обеспечивает повышенную безопасность. Однако этот метод поддерживается только в Microsoft Internet Explorer 2.0 или более поздней версии и не работает через подключения прокси-сервера HTTP.
- Дайджест-проверка подлинности для доменных серверов Windows. При использовании дайджест-проверки подлинности учетные данные пользователя отправляются по сети при обеспечении безопасности. Дайджест-проверка подлинности доступна только для Internet Explorer 5.0 и более поздних версий и для веб-серверов, принадлежащих домену Windows 2000.
- Обычная проверка подлинности (пароль отправляется в виде открытого текста).При использовании обычной проверки подлинности вам будет предложено ввести сведения о входе, а имя пользователя и пароль будут отправлены по сети в виде открытого текста. Этот метод проверки подлинности обеспечивает низкий уровень безопасности, так как пользователь, оснащенный средствами мониторинга сети, может перехватывать имена пользователей и пароли. Однако этот тип проверки подлинности поддерживается большинством веб-клиентов. Используйте этот метод проверки подлинности, если вам нужна возможность управлять принтерами из любого браузера. Если вы включите обычную проверку подлинности, введите доменное имя, которое вы хотите использовать, в поле » Домен по умолчанию «.
- Проверка подлинности Microsoft .NET Passport: проверка подлинности .NET Passport обеспечивает безопасность единого входа, которая предоставляет пользователям доступ к различным службам в Интернете. При использовании этого параметра запросы к службам IIS должны содержать допустимые учетные данные .NET Passport в строке запроса или в файле cookie. Если службы IIS не обнаруживают учетные данные .NET Passport, запросы перенаправляются на страницу входа в .NET Passport.
При выборе этого параметра все остальные методы проверки подлинности недоступны (затемнены).
- Чтобы предоставить доступ:
- Щелкните «Отказано в доступе«, а затем нажмите кнопку «Добавить».
- В диалоговом окне «Предоставление доступа в сети» выберите нужный параметр и нажмите кнопку » ОК».
Выбранный компьютер, группа компьютеров или домен будут добавлены в список «Предоставлено «.
- Щелкните «Предоставленный доступ«, а затем нажмите кнопку «Добавить».
- В отображаемом диалоговом окне запрета доступа укажите нужный параметр и нажмите кнопку «ОК «.
Компьютер, группа компьютеров или указанный домен добавляются в список запрещенных .
Управление принтерами с помощью веб-браузера
Чтобы управлять принтерами с помощью веб-браузера, выполните следующие действия.
- В Internet Explorer или любом другом браузере выполните любую из следующих процедур:
- Чтобы просмотреть список принтеров, расположенных на сервере печати, введите следующий адрес, где print_server имя сервера печати: http:// print_server/printers/ Например, чтобы просмотреть список всех принтеров, расположенных на сервере печати с именем MyPrintServer, введите следующее: http://myprintserver/printers/ В окне браузера отображается список всех принтеров на сервере печати. В списке доступных принтеров щелкните имя принтера, которым вы хотите управлять. -или-
- Чтобы просмотреть веб-страницу определенного принтера, введите адрес принтера в следующем формате, где print_server — имя сервера печати, а принтер — имя принтера : http:// print_server/принтера./ Например, если вы хотите перейти непосредственно на страницу принтера с именем «Лазер» и доступ к которой предоставлен серверу с именем MyPrintServer, введите следующий адрес: http://myprintserver/laser/
- На странице принтера Print_server щелкните ссылки, отображаемые в левой области, чтобы просмотреть дополнительные сведения о принтере или выполнить принтер или действие документа.
Подключение к принтеру с помощью веб-браузера
Чтобы подключиться к принтеру с помощью веб-браузера, выполните следующие действия.
- Запустите Internet Explorer.
- В поле « Адрес» введите адрес принтера:
- Если вы не знаете имя принтера, к которому вы хотите подключиться, введите следующий адрес, где print_server имя сервера печати: http:// print_server/printers/ Например, чтобы просмотреть список всех принтеров, расположенных на сервере печати с именем MyPrintServer, введите следующий адрес: http://myprintserver/printers/ Появится список всех принтеров на сервере печати. В списке доступных принтеров щелкните имя принтера, к которому вы хотите подключиться. -или-
- Если вы знаете имя принтера, к которому вы хотите подключиться, введите адрес принтера в следующем формате, где print_server — имя сервера печати, а принтер — имя принтера: http:// print_server/принтера./ Например, если вы хотите перейти непосредственно на страницу принтера с именем «Лазер» и доступ к которой предоставлен серверу с именем MyPrintServer, введите следующий адрес: http://MyPrintServer/Laser/
- Чтобы подключиться к принтеру, щелкните » Подключиться» в разделе «Действия принтера». При подключении к принтеру сервер печати загружает соответствующий драйвер принтера на компьютер. После завершения установки значок принтера добавляется в папку Printers на компьютере. Принтер можно использовать, отслеживать и администрировать так, как если бы он был подключен к компьютеру.
Обратная связь
Были ли сведения на этой странице полезными?