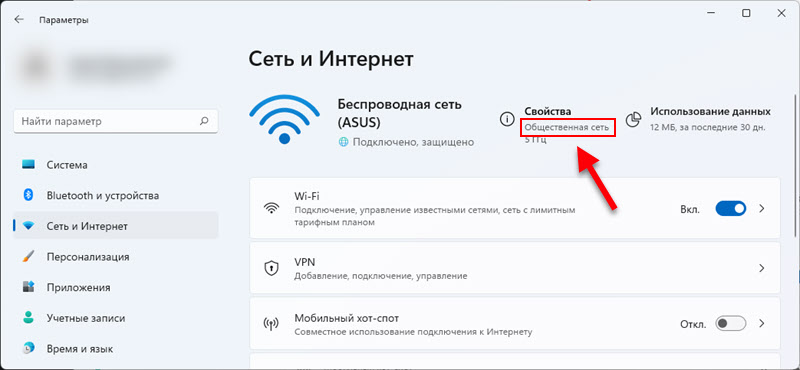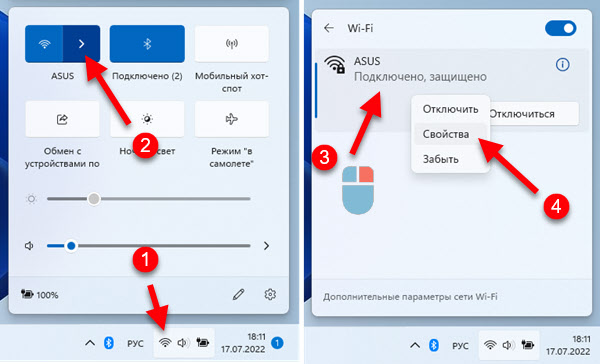- Открытая или частная сеть в Windows 11. Как поменять тип сетевого профиля?
- Что такое сетевой профиль и зачем его менять в Windows 11?
- Как изменить сетевой профиль на «Открытая» или «Частная» в Windows 11?
- Для Wi-Fi сети
- Для подключения по кабелю (Ethernet)
- Используем брандмауэр Windows в режиме повышенной безопасности
- Настройка сетевых профилей в брандмауэре
- Создание правил для входящих и исходящих подключений
Открытая или частная сеть в Windows 11. Как поменять тип сетевого профиля?
В этой статье я покажу, как изменить тип сетевого профиля в Windows 11. Установить для Wi-Fi сети или проводного подключения тип сети открытая или частная. А так же выясним, в чем отличие между этими настройками, и когда нужно устанавливать статус для сети «Открытая», а когда «Частная».
Что такое сетевой профиль и зачем его менять в Windows 11?
Тип сетевого профиля задает параметры общего доступа в Windows 11:
- Открытая – профиль, который рекомендуется использовать в большинстве случаев. Ваш компьютер не будет обнаруживаться в локальной сети. Система не будет предоставлять общий доступ к вашим файлам в этой сети. Этот профиль нужно устанавливать при подключении к общественным сетям (отели, рестораны, метро, офисы) , или любым другим сетям, которым вы не можете доверять. А если вам не нужен общий доступ к файлам, вы не пользуетесь локальной сетью, сетевым принтером и т. д., то этот тип сети так же можно устанавливать и при подключении к домашнему роутеру.
- Частная – подходит для той сети, которой вы доверяете и когда вам нужен общий доступ к файлами. Или вы используете приложения, которые работают по локальной сети. Например, транслируете фильмы по DLNA на телевизор. При выборе этого типа сетевого профиля в Windows 11 ваш компьютер будет обнаруживаться в локальной сети. Рекомендуется устанавливать при подключении к своей сети (роутеру) . Когда вы знаете какие еще устройства подключены к этой сети и что это безопасно.
В предыдущих версиях Windows эти профили назывались иначе. Открытая: общественная или общедоступная. Частная: домашняя. Так же при установке нового подключения по кабелю или по Wi-Fi появлялся запрос на разрешение другим компьютерам в этой сети обнаруживать ваш компьютер, и уже в зависимости от ответа устанавливался сетевой профиль. А в Windows 11 я такого запроса не видел. После подключения к Wi-Fi сети, или по Ethernet автоматически устанавливается тип «Открытая». Что с одной стороны хорошо, так как он максимально защищает ваш компьютер в локальной сети. Но с другой стороны, у многих могут возникнуть самые разные проблемы с настройкой локальной сети, обменом файлами, или работой сторонних приложений, которым нужен доступ в локальную сеть.
Посмотреть какой тип сети задан для вашего текущего подключения можно в параметрах на вкладке «Сеть и Интернет».
У меня в свойствах указано «Общественная сеть». Это значит, что установлен тип сети «Открытая». Так же там может быть «Частная сеть». Это зависит от того, какой профиль выбран в свойствах данного подключения.
Как изменить сетевой профиль на «Открытая» или «Частная» в Windows 11?
Эти параметры устанавливаются для подключения по кабелю (Ethernet) и для подключения по Wi-Fi сети (отдельно для каждой сети) . В случае с Wi-Fi, можно сменить профиль как для текущей сети (к которой компьютер подключен в данный момент) , так и для любой из известных сетей (к которым подключались раньше) .
Для Wi-Fi сети
- Нажмите на значок подключения к интернету в трее (возле часов) . Затем откройте список доступных сетей, нажмите правой кнопкой мыши на нужную сеть и выберите «Свойства».
- Откроется окно со свойствами Wi-Fi сети, где можно выбрать тип сетевого профиля.
Просто выберите какая у вас сеть. Открытая, или частная. Там же есть описание каждого профиля.
Если необходимо сменить эти настройки для сети к которой вы не подключены в данный момент, но подключались раньше, то откройте параметры, перейдите в раздел «Сеть и Интернет», откройте там пункт «Wi-Fi» – «Управление известными сетями» и в свойствах нужной сети смените профиль.
Для подключения по кабелю (Ethernet)
- Откройте параметры. В разделе «Сеть и Интернет» будет указан тип сетевого профиля Ethernet подключения. Для того чтобы его сменить нажмите на пункт «Ethernet».
- Дальше просто устанавливаем нужный сетевой профиль.
Вот так все просто. Главное, не забывайте, что установив тип сети «Частная», другие устройства в этой же сети смогут обнаруживать ваш компьютер и получать доступ к файлам (исходя из настроек общего доступа на вашем компьютере) . А если у вас выбран профиль «Открытая», то могут возникнуть проблемы с сетевым доступом и работой программ, которые используют подключение по локальной сети.
Используем брандмауэр Windows в режиме повышенной безопасности
Не все знают, что встроенный фаервол или брандмауэр Windows позволяет создавать расширенные правила сетевых подключений для достаточно мощной защиты. Вы можете создавать правила доступа к Интернету для программ, белые списки, ограничивать трафик для определенных портов и IP адресов, не устанавливая сторонних программ-фаерволов для этого.
Есть несколько способов перейти к расширенному варианту. Самый простой из них — зайти в Панель управления, выбрать пункт «Брандмауэр Windows», а затем, в меню слева кликнуть по пункту «Дополнительные параметры».
Настройка сетевых профилей в брандмауэре
Брандмауэр Windows использует три различных сетевых профиля:
- Профиль домена — для компьютера, подключенного к домену.
- Частный профиль — используется для подключений к частной сети, например, рабочей или домашней.
- Общий профиль — используется для сетевых подключений к публичной сети (Интернет, публичная точка доступа Wi-Fi).
При первом подключении к сети, Windows предлагает вам выбор: общественная сеть или частная. Для различных сетей может использоваться разный профиль: то есть, при подключении вашего ноутбука к Wi-Fi в кафе может использоваться общий профиль, а на работе — частный или профиль домена.
Для настройки профилей, нажмите «Свойства брандмауэра Windows». В открывшемся диалоговом окне вы можете настроить базовые правила для каждого из профилей, а также задать сетевые подключения, для которых будет использован тот или иной из них. Отмечу, что если вы заблокируете исходящие подключения, то при блокировке вы не увидите каких-либо уведомлений брандмауэра.
Создание правил для входящих и исходящих подключений
Для того, чтобы создать новое правило входящего или исходящего сетевого подключения в брандмауэре, выберите соответствующий пункт в списке слева и кликните по нему правой кнопкой мыши, после чего выберите пункт «Создать правило».
Откроется мастер создания новых правил, которые делятся на следующие типы:
- Для программы — позволяет запретить или разрешить доступ к сети конкретной программе.
- Для порта — запрет или разрешение для порта, диапазона портов или протокола.
- Предопределенные — использование предопределенного правила, включенного в Windows.
- Настраиваемые — гибкая настройка комбинации блокировки или разрешений по программе, порту или IP-адресу.
В качестве примера попробуем создать правило для программы, например, для браузера Google Chrome. После выбора пункта «Для программы» в мастере потребуется указать путь к браузеру (имеется также возможность создать правило для всех программ без исключения).
Следующим шагом требуется указать, следует ли разрешить подключение, разрешить только безопасное подключение или блокировать его.
Предпоследний пункт — указать для каких из трех сетевых профилей будет применено данное правило. После этого также следует задать имя правила и его описание при необходимости, и нажать «Готово». Правила вступают в силу немедленно после создания и появляются в списке. При желании, вы можете в любой момент удалить, изменить или временно отключить созданное правило.
Для более тонкой настройки доступа, вы можете выбрать настраиваемые правила, которые можно применить в следующих случаях (просто несколько примеров):
- Нужно запретить всем программам подключаться к определенному IP или порту, использовать конкретный протокол.
- Требуется задать список адресов, к которым разрешено подключаться, запретив все остальные.
- Настроить правила для служб Windows.
Настройка конкретных правил происходит практически тем же образом, что был описан выше и, в целом, не представляет особой сложности, хотя и требует некоторого понимания того, что именно делается.
Брандмауэр Windows в режиме повышенной безопасности позволяет также настраивать правила безопасности подключения, связанные с проверкой подлинности, однако рядовому пользователю эти возможности не потребуются.
А вдруг и это будет интересно:
- Лучшие бесплатные программы для Windows
- Запуск драйвера для этого устройства заблокирован Код 48 — варианты решения
- Не работают Ctrl+C и Ctrl+V — варианты решения
- Интерфейс не поддерживается при открытии файлов в Windows 11 и Windows 10 — варианты решения
- RustDesk — удобная работа с удаленными рабочими столами
- Unable to load library dbdata.dll — как исправить?
- Windows 11
- Windows 10
- Android
- Загрузочная флешка
- Лечение вирусов
- Восстановление данных
- Установка с флешки
- Настройка роутера
- Всё про Windows
- В контакте
- Одноклассники