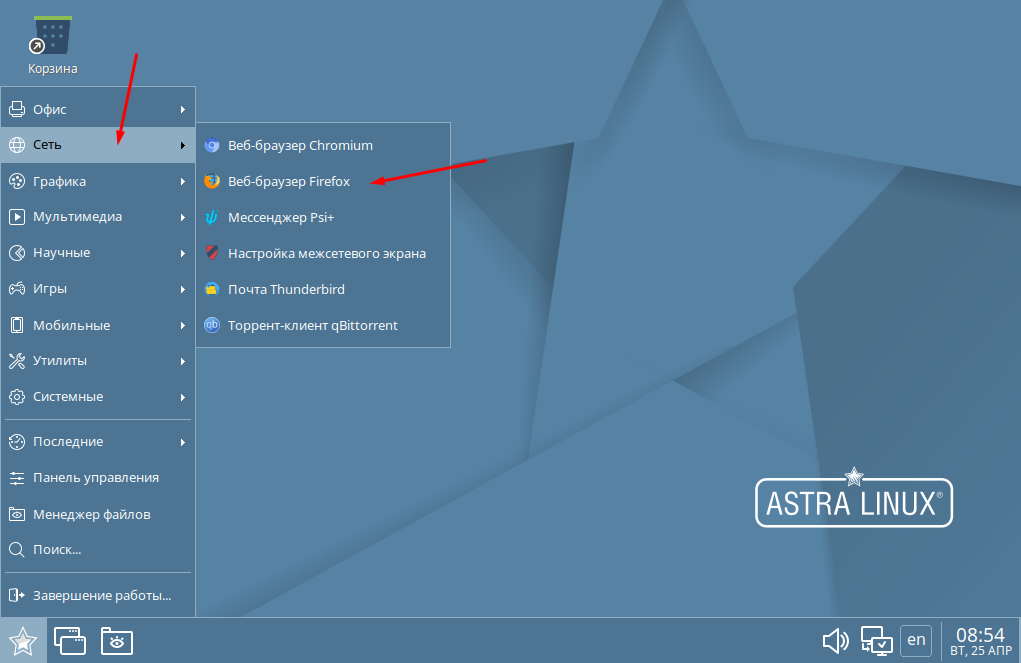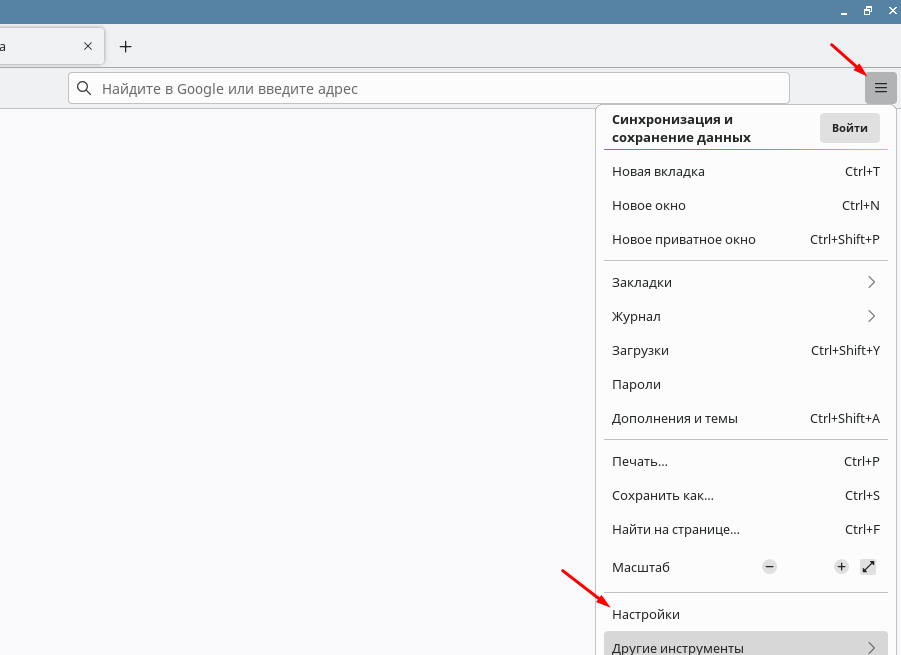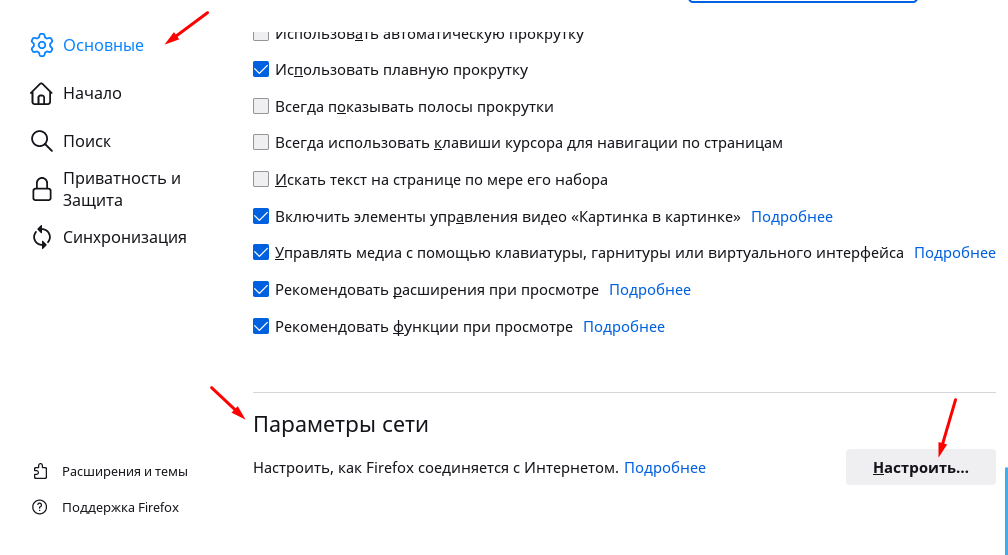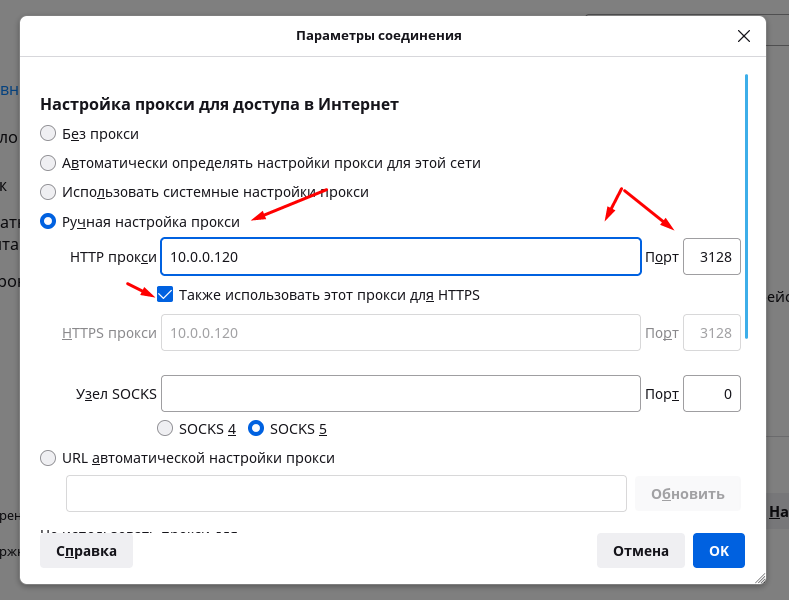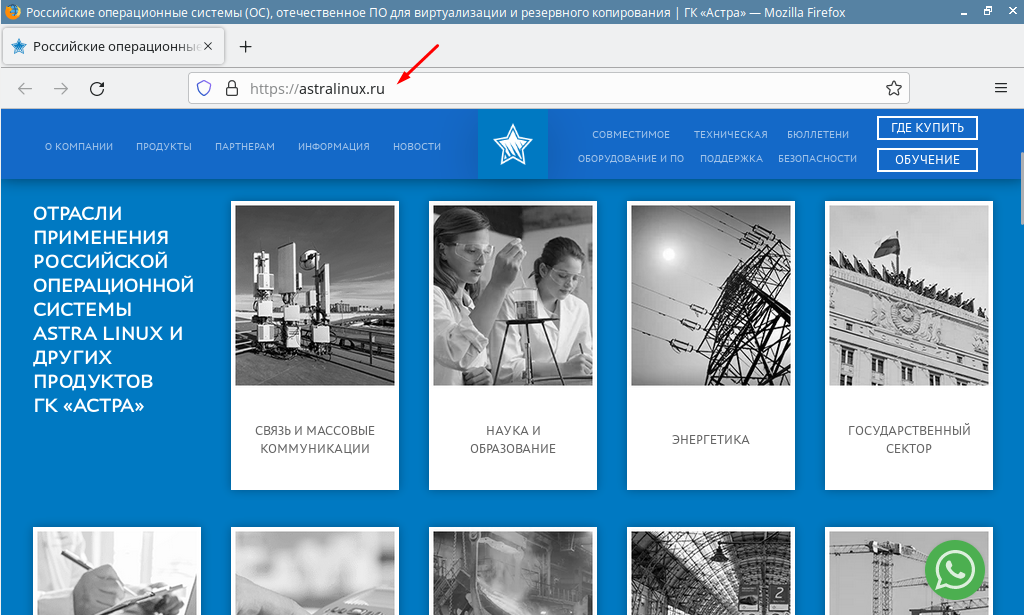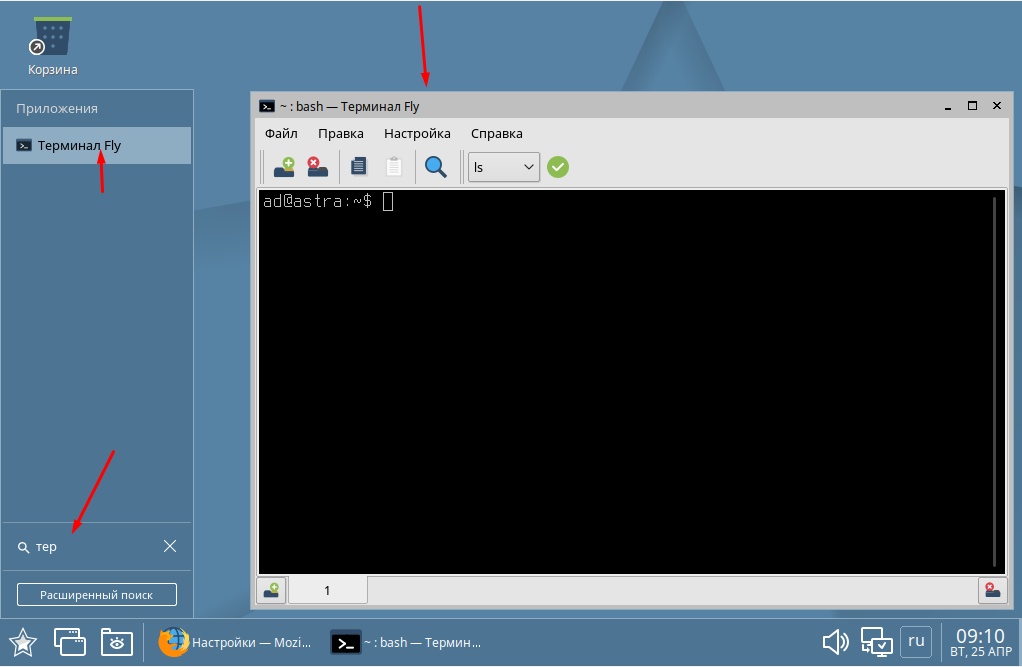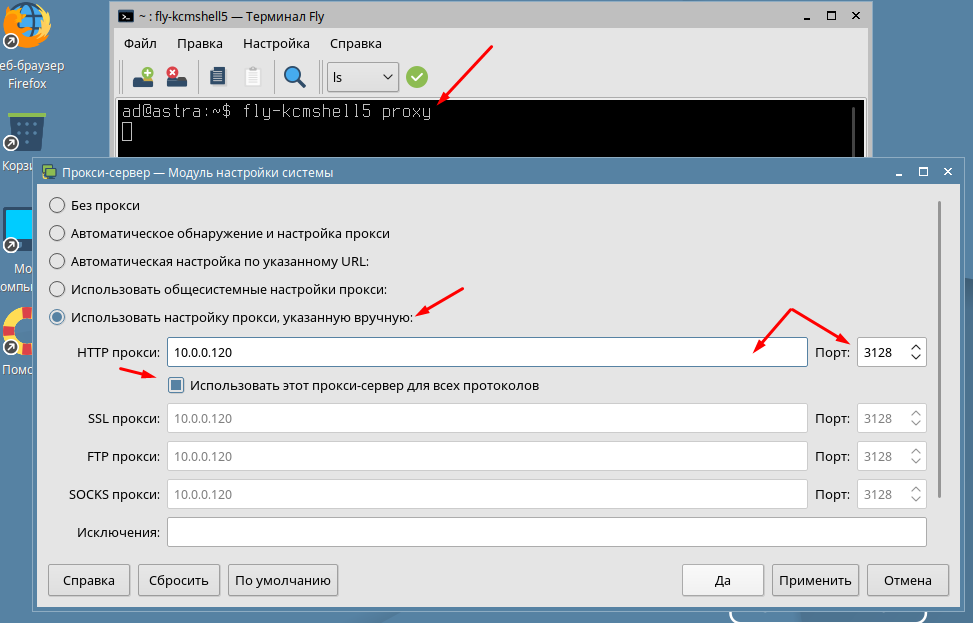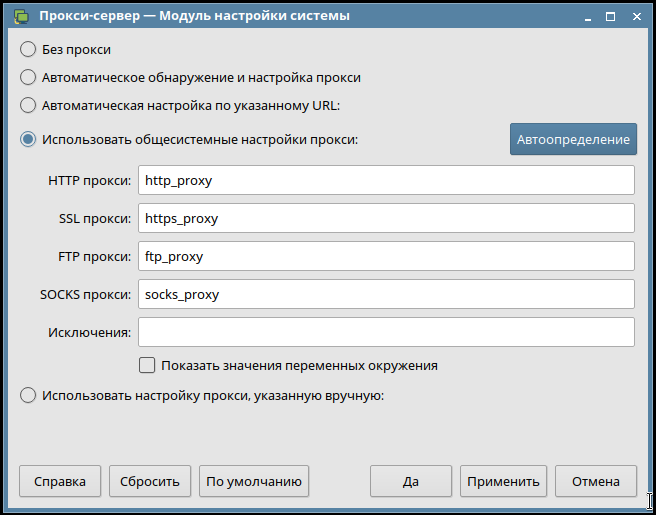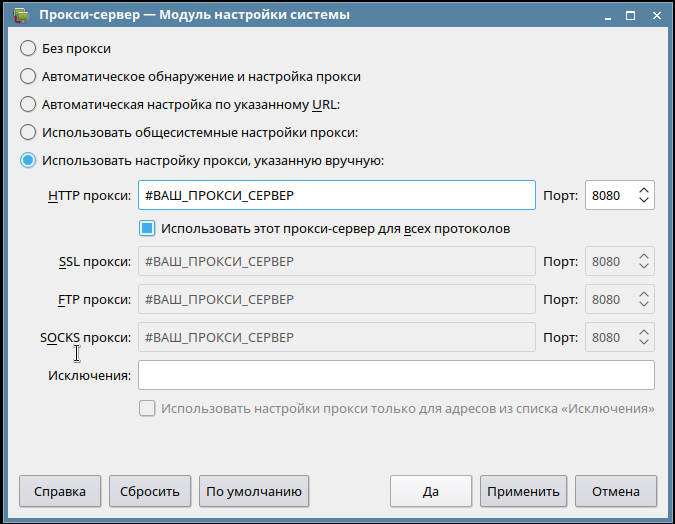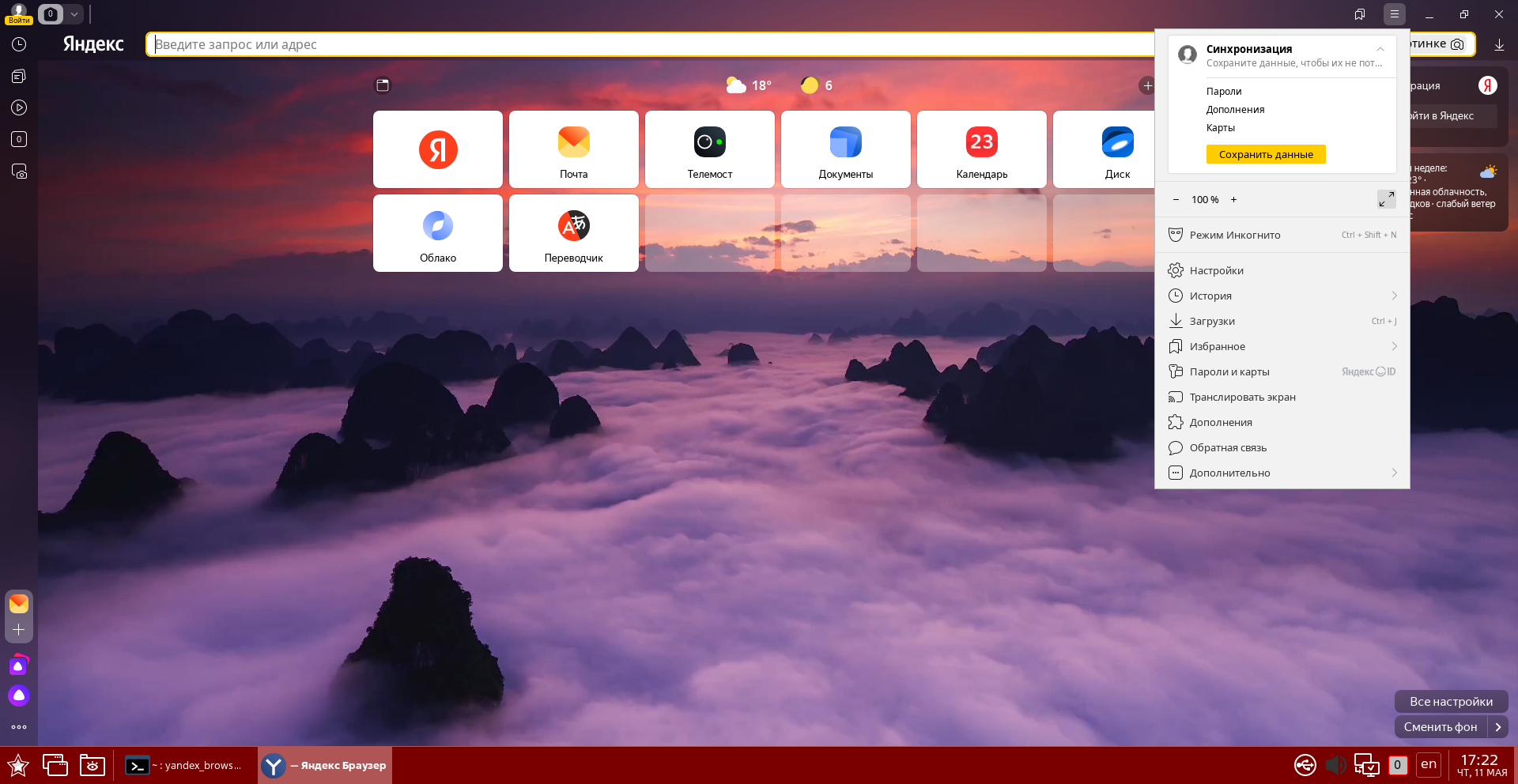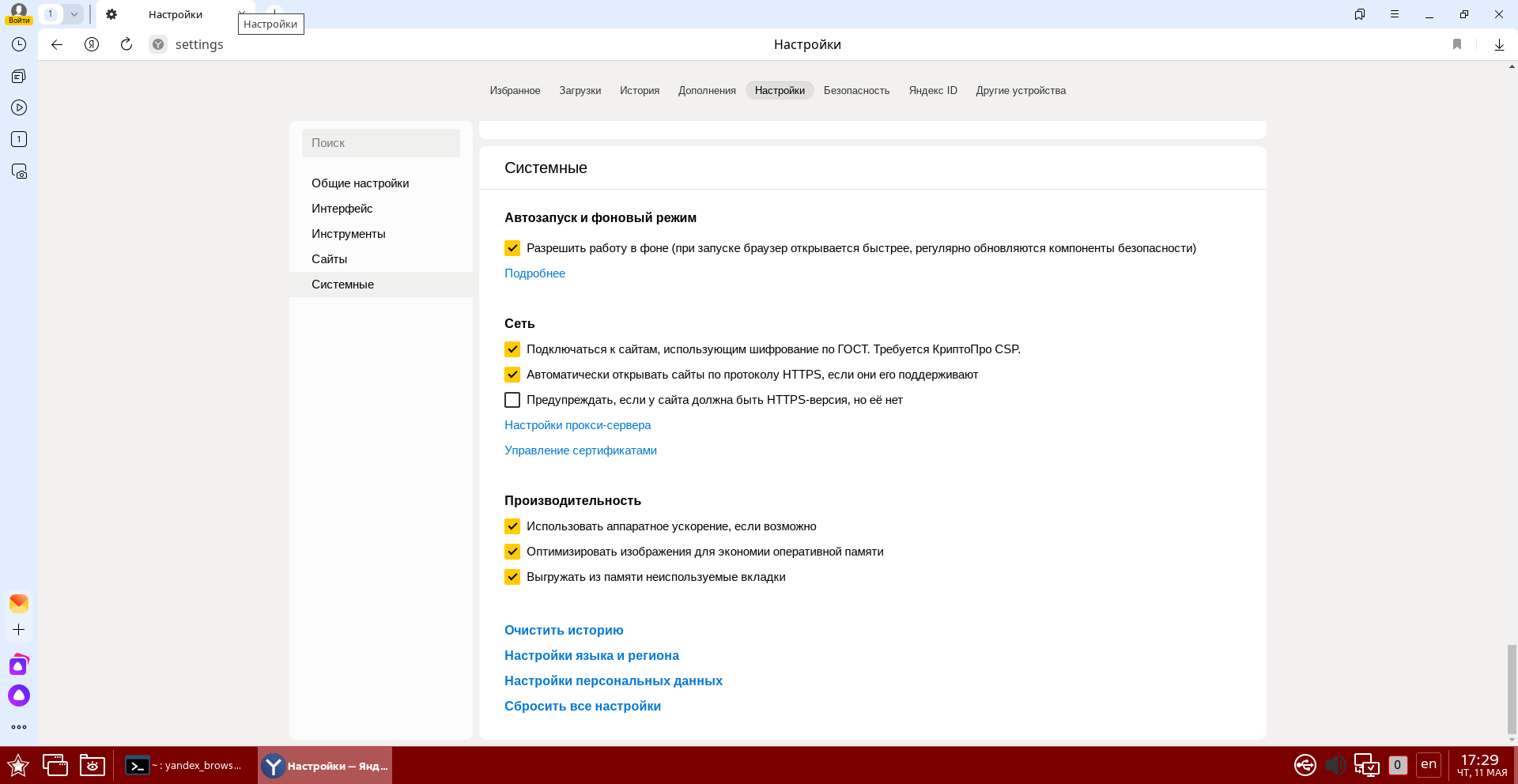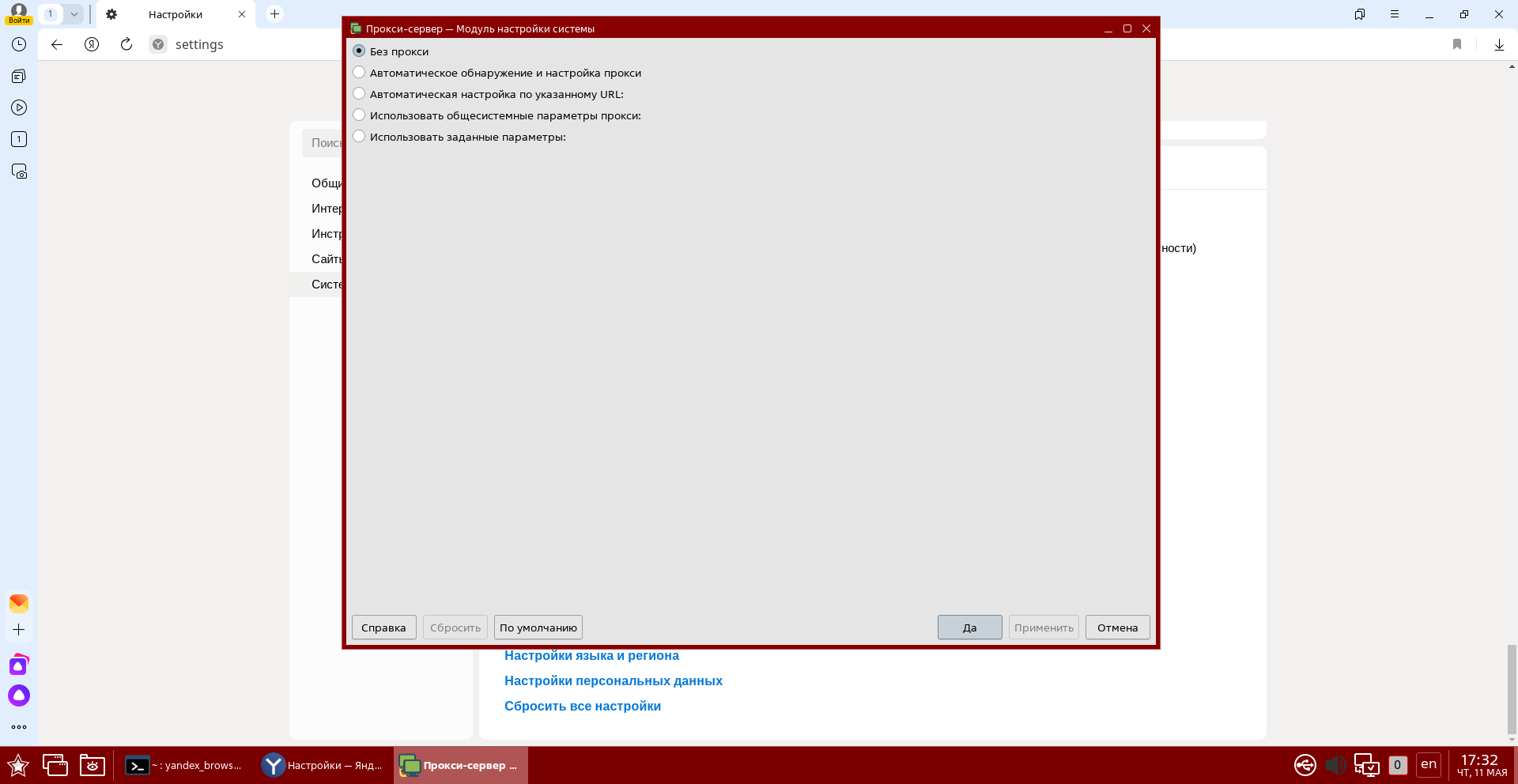- Настройка прокси в Astra linux
- Исключение из прокси
- Как в ОС Astra Linux Common Edition настроить прокси-сервер
- Настройка Proxy в отечественной операционной системе Astra Linux Common Edition
- Пошаговая инструкция: настройка proxy в Astra Linux
- Шаг 1: Установка пакетов
- Шаг 2: Настройка proxychains
- Шаг 3: Применение настроек
- Заключение
- Аннотация
- Общесистемные глобальные настройки
- Автоматизация настройки пользовательских proxy
- Пользовательские настройки
- Графический инструмент fly-kcmshell5
- Отдельные настройки приложений
- Web-браузер Яндекс.Браузер
- Web-браузер Firefox
- Web-браузер Chromium
- Сохранение учетных данных для Firefox/Chromium
- Менеджер пакетов APT
- Интерпретатор командной строки Bash
- wget
- Проверка действующих настроек proxy
Настройка прокси в Astra linux
После установки Astra Linux не работает интернет при подключенном соединении, если выход в интернет осуществляется через прокси-сервер.
Необходимо в настройках системы прописать его параметры:
1) Переходим в каталог /etc/apt/apt.conf.d
3) Открываем его с root-правами и прописываем адрес вашего прокси-сервера.
Acquire::https::Proxy «https://адрес-прокси:порт-прокси/»; Acquire::http::Proxy «http://адрес-прокси:порт-прокси/»; Acquire::ftp::Proxy «ftp://адрес-прокси:порт-прокси/»; Acquire. Proxy «true»;
Сохраняем в редакторе, и закрываем файл, возвращаясь в терминал.
4) После этого заработает обновление системы.
Убеждаемся, что связь с репозиторием появилась, и обновляемся.
Однако, в браузерах интернет по прежнему не появляется.
Открываем файл /etc/environment
И прописываем в нем глобальные переменные для прокси:
https_proxy=https://адрес-прокси:порт-прокси/ http_proxy=http://адрес-прокси:порт-прокси/ ftp_proxy=ftp://адрес-прокси:порт-прокси/
Сохраняем в редакторе, и перезагружаем систему.
Если интернет не заработал в браузере chromium или chromium-gost, то открываем файл /etc/chromium/default
и прописываем там адрес прокси-сервера:
CHROMIUM_FLAGS="-proxy-server=адрес-прокси:порт-прокси"
Исключение из прокси
Для исключения из прокси в файл /etc/environment добавляем строчку со списком адресов:
no_proxy=»127.0.0.1, localhost, 192.168.0.0/24, domain.local»
Как в ОС Astra Linux Common Edition настроить прокси-сервер
Все больше пользователей стали задумываться о своей безопасности в глобальной сети. Такие выводы лично я сделал исходя из количество обращений с вопросами касающимися данной темы. Многие спрашивают как можно безопасно бродить по просторам Интернета. Способ обезопасить себя и свои данные просто огромное количество, самое простое что можно сделать это настроить прокси-сервер, через который будет идти весь трафик. Лично я всем советую более подробно изучить тему прокси-серверов перед их использованием. Так как они различаются по типам, видам, принципам работы и т.д. А самое главное очень тщательно подходить к выбору того или иного прокси, желательно смотреть в сторону платных, так как в этом случае Вы получите хоть какие-то гарантии и стабильную работу самого прокси на хорошей скорости, так как практически все бесплатные прокси ограничивают скорость. Но речь сегодня пойдет не про сами прокси а про то как их настроить в операционное системе Astra Linux Common Edition.
Настройка Proxy в отечественной операционной системе Astra Linux Common Edition
Тут есть несколько вариантов, настроить на уровне самой системы, либо для определенного приложения (браузера). В первом трафик всей системы будет идти через прокси-сервер, во втором же только трафик браузера. Вариант использование будет зависеть от конкретной задачи. Для обычного серфинга я бы рекомендовал производить данную настройку именно в браузере, причем определенном.
Для начала рассмотрим самый простой, это настройку прокси в браузере. Делается она достаточно просто, открываем например браузер «Firefox» .
Заходим в настройки браузера.
Во вкладке «Основные» ищем раздел «Параметры сети» и открываем «Настройки» .
В окне «Параметры соединения» отмечаем пункт «Ручная настройка прокси» вводим адрес и порт, чуть ниже нужно так же отметить «Также использовать этот прокси для HTTPS» .
Сохраняем настройки и проверяем работоспособность, можно открыть любой сатй, но для того чтобы убедиться действительно ли работа прокси можно проверить IP через сайт «2ip.ru» , после подключения прокси он должен измениться.
Для того чтобы настроить прокси-сервер на уровне всей системы, необходимо открыть терминал, найти его можно через поиск.
В окне «Модуль настройки системы» отметить пункт «Использовать настройку прокси, указанную вручную» ввести адрес прокси и порт, не забыв отметить пункт «Использовать этот прокси-сервер для всех протоколов» .
Настроить прокси можно без использование графических приложений, через создание и изменения .conf файла, думаю обычным пользователям это не нужно а остальные разберутся сами.
На этом настройка прокси-сервера в отечественной операционной системе Astra Linux завершена, если остались вопросы или нашли ошибку, напишите об этом!
Вообще обезопасить себя можно и без использования какого либо ПО и сервисов, самое главное не посещать сомнительные сайты, не скачивать файлы с таких ресурсов, это касается не только различных программ, но и графики, видео и аудио файлов, не запускать исполняемые файлы и не подтверждать никакие действия в различных всплывающих окнах. Конечно в системе должен быть установлено антивирусное программное обеспечение, хотя бы бесплатное.
Пошаговая инструкция: настройка proxy в Astra Linux
Astra Linux — операционная система, которая основана на дистрибутиве Debian и разработана для использования в Российской Федерации. В данной статье мы рассмотрим пошаговую инструкцию по настройке proxy в Astra Linux.
Шаг 1: Установка пакетов
Перед началом настройки необходимо установить пакеты, необходимые для работы с proxy. Откройте терминал и введите следующую команду:
sudo apt-get install proxychains Шаг 2: Настройка proxychains
После установки пакета proxychains необходимо настроить файл конфигурации. Для этого введите следующую команду в терминале:
sudo nano /etc/proxychains.conf В открывшемся редакторе найдите строку «dynamic_chain» и раскомментируйте ее (убрать символ «#»). Затем найдите строку «socks4 127.0.0.1 9050» и замените ее на «socks5 your_proxy_server_ip your_proxy_server_port», где «your_proxy_server_ip» — IP-адрес вашего прокси-сервера, а «your_proxy_server_port» — порт прокси-сервера.
Шаг 3: Применение настроек
После настройки файла конфигурации необходимо применить настройки. Для этого введите в терминале следующую команду:
proxychains curl www.google.com Если вы получите ответ от google.com, значит настройка прокси прошла успешно.
Заключение
В данной статье мы рассмотрели пошаговую инструкцию по настройке proxy в Astra Linux. При использовании прокси следует помнить о соблюдении безопасности и конфиденциальности данных, передаваемых через прокси-сервер.
Аннотация
В настоящей статье содержится описание настроек proxy-соединений для различных программ. Рассматриваются глобальные (применяемые ко всем приложениям) и специальные (применяемые к отдельным приложениям) настройки. Как правило, глобальных настроек достаточно для того, что бы все приложения всех пользователей работали через proxy без необходимости настраивать proxy внутри приложения. Однако, некоторые приложения не умеют работать с глобальными настройками или им нужны особенные настройки (например, Firefox, Chromium, а также основанные на них приложения, а также любые другие приложения, основанные на QtWebEngine, в том числе Konqueror, использующий модуль WebEnginePart, Akregator и Falkon).
Общесистемные глобальные настройки
Для настройки конфигурации proxy на системном уровне требуются права администратора (при работе в Astra Linux с включенным МКЦ — администратора с высоким уровнем целостности). Параметры настройки задаются в конфигурационном файле /etc/environment (например sudo nano /etc/environment). Для задания правил используются предопределенные переменные окружения:
- для точек proxy-доступа с использованием различных протоколов:
- https_proxy;
- http_proxy;
- ftp_proxy
- socks_proxy.
- no_proxy.
Значения точек proxy-доступа задаются в виде:
https_proxy="https://:@:/" http_proxy="http://:@:/" ftp_proxy="ftp://:@:" socks_proxy="socks://:@:/"
https_proxy="https://:/" http_proxy="http://:/" ftp_proxy="ftp://:/" socks_proxy="socks://:/"
Значение переменной no_proxy (список исключений) задается в виде списка адресов-исключений:
no_proxy="127.0.0.1, localhost, 192.168.0.0/24, domain.local"
Для активизации изменений настроек перезагрузить ОС.
Для применения общесистемных настроек для пользователя:
- В пользовательской сессии открыть терминал (горячая клавиша Alt+T);
- Выполнить команду:
В открывшемся окне выбрать пункт «Использовать общесистемные настройки proxy» (или, в зависимости от установленного обновления, «Использовать общесистемные параметры прокси» ) и указать имена переменных окружения, заданных в файле /etc/environment:
Автоматизация настройки пользовательских proxy
Пользовательские настройки fly-kcmshell5 хранятся домашнем каталоге пользователя в файле .config/kioslaverc. Это файл может быть скопирован разным пользователям, при этом следует каждой копии присвоить права доступа, позволяющие пользовательским приложениям читать этот файл (но не обязательно разрешать изменять).
Пользовательские настройки
Графический инструмент fly-kcmshell5
Графический инструмент fly-kcmshell5 доступен в составе Astra Linux начиная с обновлений:
- Astra Linux Special Edition x.7;
- Astra Linux Special Edition РУСБ-10015-01 (очередное обновление 1.6) начиная с обновления БЮЛЛЕТЕНЬ № 20210611SE16 (оперативное обновление 1.6.7);
- Astra Linux Special Edition РУСБ.10265-01 (очередное обновление 8.1) начиная с обновления БЮЛЛЕТЕНЬ № 20211019SE81 (оперативное обновление 8.1.3);
- Astra Linux Common Edition 2.12.42;
В более ранних обновлениях Astra Linux Special Edition доступен аналогичный инструмент kcmshell5. Далее в примерах команд используется инструмент fly-kcmshell5, применение инструмента kcmshell такое же.
Для выполнения пользовательской настройки proxy:
Таком способ настройки не поддерживает передачу логина и пароля для proxy с аутентификацией, и такой proxy не будет работать.
В открывшемся окне:
- Выбрать режим работы proxy «»Использовать настройку прокси, указанную вручную» (или, в зависимости от установленных обновлений «Использовать заданные параметры»):
Адреса (имена) proxy следует указывать без префиксов типа протокола ( https://, http:// и т.д.);
Отдельные настройки приложений
Web-браузер Яндекс.Браузер
Применимо начиная с версии расширенного репозитория 1.7.4.ext1.
См. также материалы технической поддержки Яндекс: Настройки прокси.
Для настройки прокси непосредственно в браузере:
- Нажать кнопку перехода к настройкам браузера (кнопка с тремя горизонтальными полосками, расположенная в верхнем правом углу окна браузера).
- В открывшемся меню выбрать пункт «Настройки»:
- В открывшемся окне в левом меню выбрать пункт «Системные»:
- В правом меню в разделе «Сеть» выбрать пункт «Настройка прокси-сервера».
- В открывшемся окне задать необходимые настройки:
- Открыть окно настроек Firefox:
- Перейти на вкладку «Дополнительно»;
- Перейти на вкладку «Сеть»;
- Нажать на кнопку «Настроить» напротив надписи «Настройка параметров соединения Firefox с Интернетом».
Web-браузер Firefox
Firefox игнорирует глобальные настройки, передаваемые через переменные окружения, но может использовать пользовательские настройки, заданные с помощью fly-kcmshell5 или свои собственные. Пользовательская настройка proxy с помощью fly-kcmshell5 описана выше .
Для того, чтобы назначить proxy с помощью собственных настроек Firefox:
Важное отличие Firefox от других программ — он умеет использовать NTLM аутентификацию (используется на Microsoft Internet Security and Acceleration Server).
Web-браузер Chromium
CHROMIUM_FLAGS="--proxy-server=:"
Сохранение учетных данных для Firefox/Chromium
WEB-браузеры Firefox и Chromium игнорируют глобальные настройки proxy в части логина и пароля и при запуске регулярно запрашивают логин и пароль. Для запоминания учетных данных proxy с паролем в браузере можно воспользоваться расширением (плагином) FoxyProxy.
Менеджер пакетов APT
APT может работать отдельно с персональными настройками. Такие настройки указываются в файле /etc/apt/apt.conf :
Acquire::http::proxy "http://:@:/"; Acquire::https::proxy "http://:@:/"; Acquire::ftp::proxy "http://:@:/"; Acquire::socks::proxy "http://:@:/"; Acquire. Proxy "true";
Если сервер работает без аутентификаци, то :@ нужно убрать.
Для задания исключений использовать опцию DIRECT:
Интерпретатор командной строки Bash
Если используются одинаковые настройки для протоколов http , https и ftp , то можно использовать следующую команду для включения всех proxy:
и для отключения всех proxy:
Можно также создать функции Bash для автонастройки proxy. Для этого добавить в файл ~/.bashrc следующий код:
# Включить Proxy function setproxy() < export _proxy="http://:@:" > # Отключить Proxy function unsetproxy() < unset _proxy >
И применить сделанные настройки:
Теперь для быстрого включения и отключения прокси можно использовать командыsetproxyиunsetproxy.
wget
proxy-user = username proxy-password = password http_proxy = http://:@:/ ftp_proxy = http://:@:/ use_proxy = on
Если прокси без аутентификации, то часть :@ не указывается.