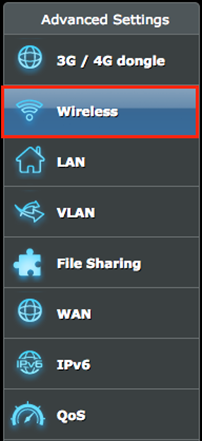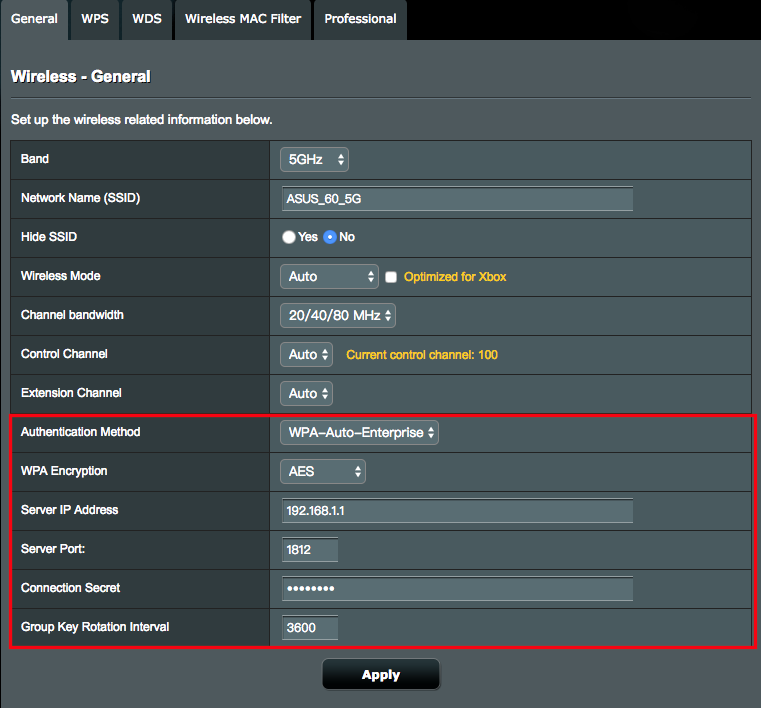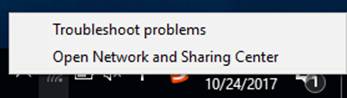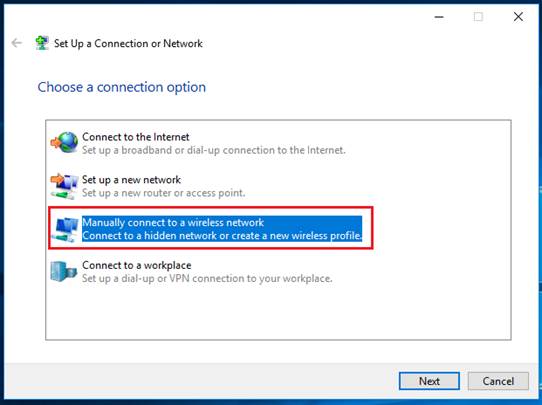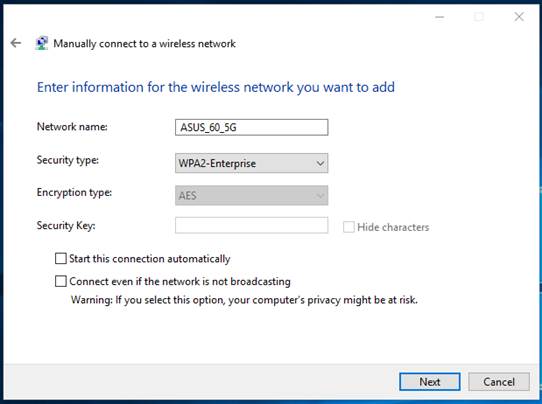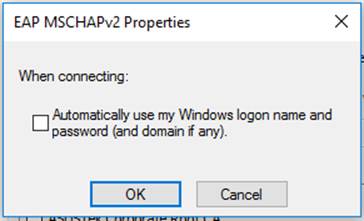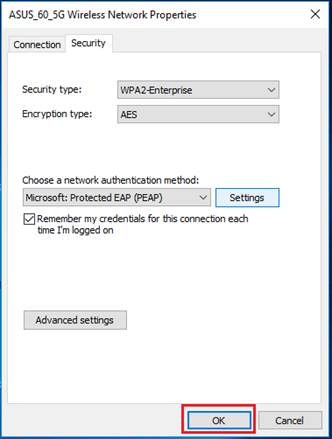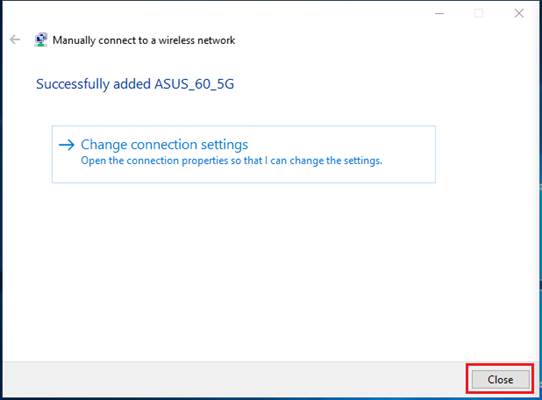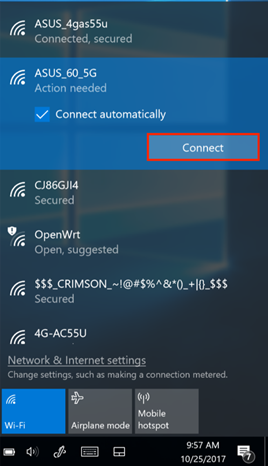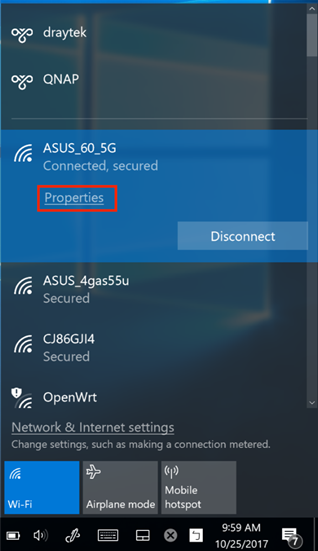- Примере: Подключение сервера RADIUS 802.1X к серия MX маршрутизатору
- Требования
- Обзор и топология
- Конфигурации
- Процедуры
- интерфейс командной строки быстрой конфигурации
- Пошаговая процедура
- Результаты
- Проверки
- Проверка правильного подключения RADIUS и сервера
- Цель
- Действий
- Смысл
- [Беспроводное устройство] Как настроить RADIUS?
- Эта информация была полезной?
- [Управление доступом] Как настроить RADIUS Server для серии BRT?
Примере: Подключение сервера RADIUS 802.1X к серия MX маршрутизатору
802.1X – стандартный IEEE управления сетевым доступом (PNAC) на основе портов. Для управления доступом к сети используется 802.1X. Доступ в сеть разрешен только пользователям и устройствам, предоставляющим учетные данные, проверенные по базе данных пользователей. Начиная с Junos OS 14.2, можно использовать сервер RADIUS как базу данных пользователя для аутентификации 802.1X, а также для аутентификации MAC-RADIUS.
В данном примере описано, как подключить сервер RADIUS маршрутизатору серия MX маршрутизатору и настроить его на 802.1X:
Требования
В данном примере используются следующие аппаратные и программные компоненты:
- Junos OS выпуск 14.2 или более поздний для MX240, MX480 или MX960, работающих в улучшенном режиме LAN и Junos OS выпуске 14.2R3 для всех других маршрутизаторов.
- Один маршрутизатор, выступая в качестве объекта доступа аутентификации для порта (PAE). Порты на аутентиаторе PAE формируют контрольный шлюз, который блокирует весь трафик к и отпродатантам до аутентификации.
- Один RADIUS аутентификации, который поддерживает 802.1X. Сервер аутентификации действует как сервер серверной базы данных и содержит учетные данные для хостов (запросителей), которые имеют разрешение на подключение к сети.
Перед подключением сервера к маршрутизатору необходимо убедиться в том, что у вас есть:
- Настройка улучшенного режима LAN на маршрутизаторе.
- Выполняется базовая настройка маршрутов и VLAN на маршрутизаторе.
- Настроенные пользователи на сервере RADIUS аутентификации.
Обзор и топология
Маршрутизатор серия MX действует как объект доступа к портам аутентификации (PAE). Он блокирует весь трафик и действует в качестве контрольного шлюза до тех пор, пока сервер не аутентификацию упроскананта (клиента). Всем другим пользователям и устройствам будет отказано в доступе.
Рассмотрим маршрутизатор серия MX, который функционирует в качестве порта аутентификации. Он подключается через IP-сеть к другому RADIUS ge-0/0/10. Маршрутизатор также подключен к конференц-зале, используя интерфейс, ge-0/0/1, к принтеру, использующему интерфейс, ge-0/0/20, к концентратору с использованием интерфейса, ge-0/0/8, и к двум запроизводители или клиентам через интерфейсы, ge-0/0/2 и ge-0/0/9 соответственно.
Базовая база данных с адресом 10.0.0.100 подключенного к коммутатору порта ge-0/0/10
В данном примере подключите RADIUS сервер к порту доступа ge-0/0/10 на серия MX маршрутизаторе. Коммутатор выступает в качестве аутентификационатора и переадранит учетные данные отпродающего пользователя в базу данных пользователей на RADIUS сервере. Необходимо настроить соединение между маршрутизатором серия MX и RADIUS сервером, указав адрес сервера и настройв секретный пароль. Эта информация настраивается в профиле доступа на коммутаторе.
Конфигурации
Процедуры
интерфейс командной строки быстрой конфигурации
Для быстрого подключения RADIUS сервера к коммутатору, скопируйте следующие команды и вкопировать их в окно терминала коммутатора:
[edit] set access radius-server 10.0.0.100 secret juniper set access radius-server 10.0.0.200 secret juniper set access profile profile1 authentication-order radius set access profile profile1 radius authentication-server [10.0.0.100 10.0.0.200]
Пошаговая процедура
Для подключения RADIUS сервера к коммутатору:
- Определите адрес серверов и настройте секретный пароль. Секретный пароль коммутатора должен совпадать с секретным паролем на сервере:
[edit] user@switch# set access radius-server 10.0.0.100 secret juniper user@switch# set access radius-server 10.0.0.200 secret juniper
[edit] user@switch# set access profile profile1 authentication-order radius
[edit] user@switch# set access profile profile1 radius authentication-server [10.0.0.100 10.0.0.200]
Результаты
Отобразить результаты настройки:
user@switch> show configuration access radius-server < 10.0.0.100 port 1812; secret "$9$qPT3ApBSrv69rvWLVb.P5"; ## SECRET-DATA >> profile profile1 < authentication-order radius; radius < authentication-server 10.0.0.100 10.0.0.200; >> >
Проверки
Чтобы подтвердить, что конфигурация работает правильно, выполните эти задачи:
Проверка правильного подключения RADIUS и сервера
Цель
Убедитесь, RADIUS сервер подключен к коммутатору указанного порта.
Действий
Проверьте соединение RADIUS между коммутатором и сервером, проверив соединение с сервером:
user@switch> ping 10.0.0.100 PING 10.0.0.100 (10.0.0.100): 56 data bytes 64 bytes from 10.93.15.218: icmp_seq=0 ttl=64 time=9.734 ms 64 bytes from 10.93.15.218: icmp_seq=1 ttl=64 time=0.228 ms Смысл
Пакеты эхо-запроса ICMP отправляются с коммутатора на целевой сервер с адресом 10.0.0.100 для проверки его доходить до всей IP-сети. Эхо-ответы ICMP возвращаются с сервера, проверяя, что коммутатор и сервер подключены.
Начиная с Junos OS 14.2, можно использовать сервер RADIUS как базу данных пользователя для аутентификации 802.1X, а также для аутентификации MAC-RADIUS.
[Беспроводное устройство] Как настроить RADIUS?
[Беспроводное устройство] Как настроить RADIUS? Что такое настройка RADIUS? В этом разделе вы можете настроить дополнительные параметры для авторизации беспроводных клиентов через RADIUS-сервер. Это необходимо при выборе [Метод аутентификации] в [Беспроводное соединение]> [Общие] как «WPA-Enterprise / WPA2-Enterprise». Примечание: Корпоративный WPA / WPA2 доступен только на одном маршрутизаторе, недоступен в режиме AiMesh. Как настроить? Шаг 1. Подключите компьютер к роутеру ASUS через Wi-Fi или Ethernet-кабель. Шаг 2. Откройте веб-браузер и перейдите в веб-интерфейс ( http://router.asus.com ). 


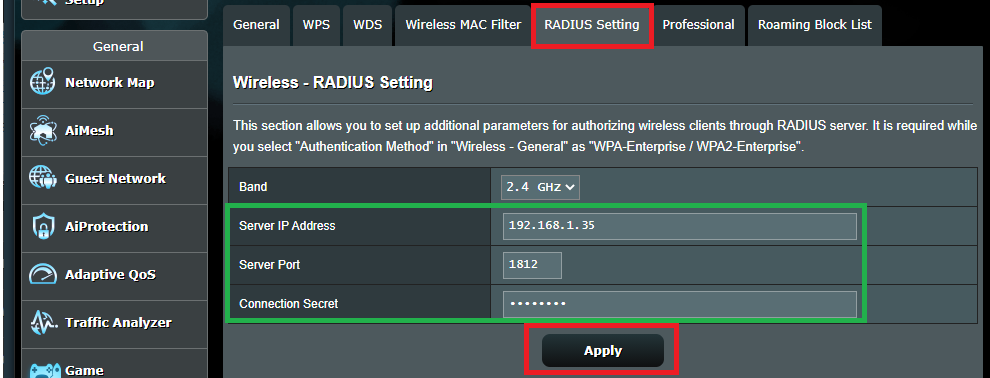
Эта информация была полезной?
- Приведенная выше информация может быть частично или полностью процитирована с внешних веб-сайтов или источников. Пожалуйста, обратитесь к информации на основе источника, который мы отметили. Пожалуйста, свяжитесь напрямую или спросите у источников, если есть какие-либо дополнительные вопросы, и обратите внимание, что ASUS не имеет отношения к данному контенту / услуге и не несет ответственности за него.
- Эта информация может не подходить для всех продуктов из той же категории / серии. Некоторые снимки экрана и операции могут отличаться от версий программного обеспечения.
- ASUS предоставляет вышеуказанную информацию только для справки. Если у вас есть какие-либо вопросы о содержании, пожалуйста, свяжитесь напрямую с поставщиком вышеуказанного продукта. Обратите внимание, что ASUS не несет ответственности за контент или услуги, предоставляемые вышеуказанным поставщиком продукта.
- Ноутбуки
- Сетевое оборудование
- Материнские платы
- Видеокарты
- Смартфоны
- Мониторы
- Показать все продукты
- Item_other —>
- Моноблоки (All-in-One)
- Планшеты
- Коммерческое сетевое оборудование
- Серия ROG
- AIoT и промышленные решения
- Блоки питания
- Проекторы
- VivoWatch
- Настольные ПК
- Компактные ПК
- Внешние накопители и оптические приводы
- Звуковые карты
- Игровое сетевое оборудование
- Одноплатный компьютер
- Корпуса
- Компьютер-брелок
- Наушники и гарнитуры
- Охлаждение
- Chrome-устройства
- Коммерческие
- Commercial_list.Item —>
- Моноблоки (All-in-One)
- Информационные панели
- Ноутбуки
- Настольные ПК
- Мониторы
- Серверы и рабочие станции
- Проекторы
- Компактные ПК
- Сетевое оборудование
- Материнские платы
- Игровые станции
- Data Storage
[Управление доступом] Как настроить RADIUS Server для серии BRT?
[Управление доступом] Как настроить RADIUS Server для серии BRT? Как настроить RADIUS Сервер – BRT серия 802.1X EAP аутентификация с помощью WPA обычно используется для аутентификации пользователей и клиентских устройств в современной бизнес-среде. BRT-AC828 поставляется со встроенным RADIUS-сервером, который позволяет быстро создать сеть аутентификации 802.1X для аутентификации беспроводного доступа или Captive Portal. Поскольку только разрешенные пользователи могут получить доступ к сети, сервер RADIUS просто добавляет дополнительный уровень безопасности к вашему сетевому доступу. Конфигурация RADIUS сервераСоздание пользовательского аккаунта: 1. Укажите http://router.asus.com в строке браузера. 2. На странице входа, укажите имя по умолчанию (admin) и пароль (admin) , затем нажмите OK. W eb GUI откроется после входа . 3. На панели навигации, перейдите в Общее> Управление доступом . 

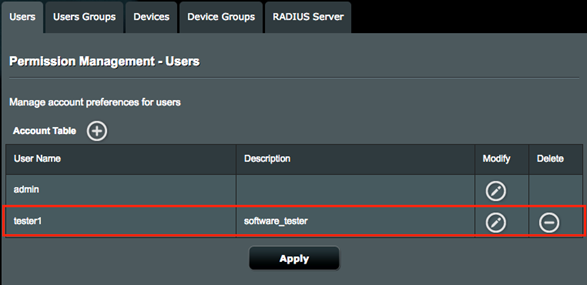


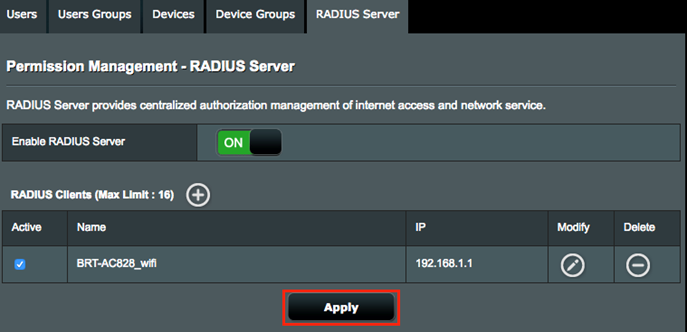
- Укажите новый IP адрес, если вы уже изменили адрес IP по умолчанию.
- Если вы забыли новый IP адресс, вы можете восстановить его с помощью инструмента “Device Discovery”.
2. На странице входа, укажите имя пользователя (admin) и пароль (admin) , нажмите OK. Вы увидите W eb GUI.
3. На странице навигации, перейдите в Дополнительные настройки> Wireless страница.
4. Настройте параметры беспроводной сети, и нажмите Применить.
Band: Укажите диапозон сети.
Authentication method: Выберите WPA2-Enterprise или WPA-Auto-Enterprise.
Serve IP address:Укажите IP адрес для сервера RADIUS, например: 192.168.1.1.
n IP адрес сервера RADIUS точно такой же как IP адрес входа.
Connection Secret: Укажите пароль RADIUS клиента в Connection Secret поле, чтобы разрешить клиенту RADIUS получать информацию о вашем аккаунте.
Подключение к 802.1X сети
1. Из windows , кликните правой кнопкой мыши по иконке, затем нажмите Открыть Сети и Центр обмена.
2. Нажмите Настроить, чтобы настроить новую сеть или подключение
3. Нажмите Вручную подключаться к беспроводной сети, и нажмите Далее.
4. Настройте беспроводную сеть как указано ниже, и нажмите Далее.
- Имя сети: Укажите SSID. Укажите “ASUS_BRT828” например.
- Тип безопасности: Выберите WPA2-Enterprise.
- Подключаться автоматически: Снимите галочку с этого пункта
5. Нажмите Изменить настройки подключения.
6.Нажмите Безопасность и затем Настройки.
7. Снимите галочку с Проверьте идентификацию сервера, подтвердив сертификат, и нажмите Настроить
.
8. Снимите галочку с Автоматически использовать Windows логин и пароль, и нажмите OK.
9.Нажмите OK чтобы закрыть окно защищенных параметров ЕАР
10.Нажмите Дополнительные настройки из вкладки Безопасность.
11.Проверьте Указать способ проверки подлинности, выберите Пользовательская аутентификация в выпадающем списке и нажмите Сохранить учетные данные.
12. Укажите имя пользователя и пароль, нажмите OK.
13. Нажмите OK во вкладке Безопасность, чтобы сохранить настройки.
14. Нажмите Закрыть, чтобы выйти из настроек.
15. Нажмите на иконку сети в трее. Выберите сеть, которую только что настроили, и нажмите Подключиться.
16. Когда все будет готово, вы увидите Подключено рядом с SSID.
17. Нажмите Свойства ниже SSID , чтобы увидеть информацию о беспроводной сети.
18. Информация о беспроводной сети отобразится в нижней части панели. Теперь вы можете видеть, что вы подключены к сети WPA2-Enterprise.