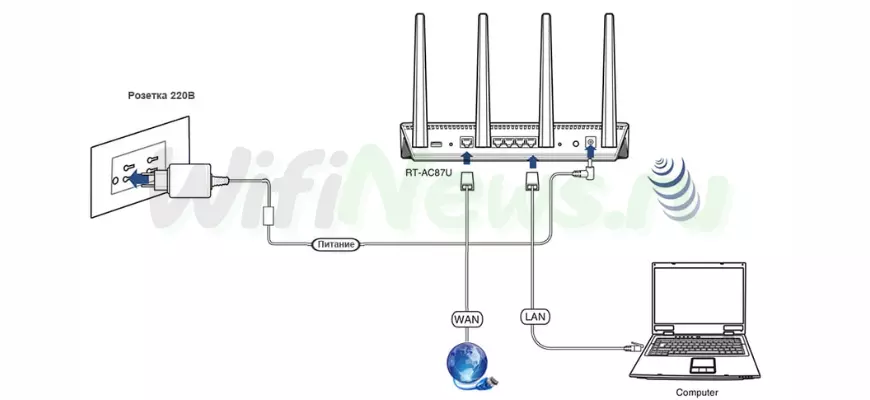RT-AC87U
By registering your device, you can easily manage your product warranty, get technical support and keep track of your repair status.
Manual
Need Help?
- Mobile / Handhelds
- Phones
- Wearable & Healthcare
- Gaming Handhelds
- Accessories
- Software
- Laptops
- For Home
- For Work
- For Creators
- For Students
- For Gaming
- Accessories
- Software
- Technology / Innovations
- Windows 11
- Warranty
- Displays / Desktops
- Monitors
- Projectors
- All-in-One PCs
- Tower PCs
- Gaming Tower PCs
- Mini PCs
- Workstations
- Accessories
- Software
- Warranty
- Motherboards / Components
- Motherboards
- Graphics Cards
- Gaming Cases
- Cooling
- Power Supply Units
- Sound Cards
- Optical Drives
- Data Storage
- External Graphics Docks
- Single Board Computers
- Software
- Networking / IoT / Servers
- WiFi 7
- WiFi 6
- WiFi Routers
- Whole Home Mesh WiFi System
- Business Network Solutions
- Range Extenders
- Modem Routers
- Adapters
- Wired Networking
- Intelligent Robots
- AIoT & Industrial Solutions
- Servers
- Smart Home
- Accessories
- Keyboards
- Mice and Mouse Pads
- Headsets and Audio
- Streaming Kits
- Apparel Bags and Gear
- Cases and Protection
- Adapters and Chargers
- Wireless Charger
- Docks Dongles and Cable
- Power Banks
- Stylus
- Controller
- Gimbal
- Mobile / Handhelds
- Phones
- Wearable & Healthcare
- Gaming Handhelds
- Accessories
- Software
- Laptops
- For Home
- For Work
- For Creators
- For Students
- For Gaming
- Accessories
- Software
- Technology / Innovations
- Windows 11
- Warranty
- Displays / Desktops
- Monitors
- Projectors
- All-in-One PCs
- Tower PCs
- Gaming Tower PCs
- Mini PCs
- Workstations
- Accessories
- Software
- Warranty
- Motherboards / Components
- Motherboards
- Graphics Cards
- Gaming Cases
- Cooling
- Power Supply Units
- Sound Cards
- Optical Drives
- Data Storage
- External Graphics Docks
- Single Board Computers
- Software
- Networking / IoT / Servers
- WiFi 7
- WiFi 6
- WiFi Routers
- Whole Home Mesh WiFi System
- Business Network Solutions
Настройка роутера ASUS RT-AC87U
Чтобы подключить роутер ASUS RT-AC87U к ноутбуку или персональному компьютеру (ПК), выполните следующие шаги:
- Подключите кабель, который предоставил провайдер, к WAN-порту роутера. Этот кабель обычно идет извне в квартиру, дом, офис и т.д.
- Возьмите кабель, который поставляется в комплекте с роутером, и подключите один его конец к одному из четырех LAN-портов роутера.
- Подключите другой конец кабеля к ноутбуку или ПК.
- Не забудьте также подключить кабель питания к роутеру.
Авторизация роутера ASUS RT-AC87U
После успешного подключения роутера, необходимо получить доступ к его веб-интерфейсу через любой веб-браузер, такой как Google Chrome, Mozilla Firefox, Internet Explorer и т.д. Для этого откройте браузер и введите адрес роутера в адресной строке: router.asus.com или 192.168.1.1. Затем нажмите клавишу “Enter” на клавиатуре.
Подключение и настройка роутера ASUS RT-AC87U
При открытии интерфейса роутера вы увидите окно авторизации, где потребуется ввести имя пользователя и пароль. По умолчанию на роутерах ASUS установлены следующие данные:
Имя пользователя: admin Пароль: admin
Введите эти данные и нажмите “Sign in” (Войти).
Настройка роутера ASUS RT-AC87U
Настройка роутера ASUS RT-AC87U может быть выполнена с помощью его Web-интерфейса. Прежде всего, необходимо обеспечить безопасность беспроводной сети путем установки пароля на Wi-Fi. Кроме того, для успешного подключения к Интернету необходимо узнать тип используемого соединения: PPTP, L2TP или PPPOE. Эту информацию можно получить, связавшись с провайдером, с которым вы заключили договор на предоставление услуги интернета. Давайте приступим к настройке роутера.
Сначала мы изменим язык Web-интерфейса на русский. Для этого перейдите в правый верхний угол интерфейса и нажмите на “English”, затем выберите “Русский”.
Настройка пароля на Wi-Fi
Роутер ASUS RT-AC87U поддерживает двухдиапазонную работу, что означает, что он работает на двух частотах беспроводного соединения: 2,4 ГГц и 5 ГГц. Частота 5 ГГц обеспечивает более высокую скорость передачи данных, но имеет более ограниченную дальность действия, в то время как частота 2,4 ГГц подвержена большему количеству помех. Обратите внимание, что не все устройства поддерживают работу на частоте 5 ГГц. В зависимости от ваших потребностей и возможностей устройств, вы можете выбрать одну из частот или использовать обе.
Давайте рассмотрим пошаговую настройку пароля для Wi-Fi на роутере ASUS RT-AC87U для обеих частот:
1. Перейдите к Web-интерфейсу и выберите вкладку “Беспроводная сеть”.
2. Выберите “2,4 GHz” в разделе “Частотный диапазон”.
3. Введите имя вашей беспроводной сети в поле “SSID”. Это имя будет отображаться при подключении к сети. Рекомендуется указывать частоту в названии сети, например, “имя_сети_2.4”.
4. Выберите “20 МГц” в поле “Ширина канала”.
5. Теперь установите пароль для беспроводной сети. Для этого выберите “WPA2-Personal” в разделе “Метод проверки подлинности”.
6. Введите пароль в поле “Предварительный ключ WPA” и нажмите “Применить”.
7. Перейдите к разделу “Беспроводная сеть” и выберите “5 GHz” в разделе “Частотный диапазон”.
8. Введите имя вашей беспроводной сети в поле “SSID”. Рекомендуется указывать частоту в названии сети, например, “имя_сети_5”.
9. Выберите “20/40/80 МГц” в поле “Ширина канала”.
10. Установите пароль для беспроводной сети, выбрав “WPA2-Personal” в разделе “Метод проверки подлинности”.
11. Введите пароль в поле “Предварительный ключ WPA” и нажмите “Применить”.
Таким образом, вы успешно настроили пароль на Wi-Fi для роутера ASUS RT-AC87U на обеих частотах.
Настройка PPTP
Настройка подключения PPTP на роутере ASUS RT-AC87U Рассмотрим процесс настройки подключения PPTP на роутере ASUS RT-AC87U. Для этого следуйте указанным ниже шагам:
- Войдите в меню роутера и перейдите во вкладку “Интернет”.
- В разделе “Тип WAN-подключения” выберите “PPTP”.
- Установите опцию “Получать IP-адрес WAN автоматически” и “Подключаться к DNS-серверу автоматически” на значение “Да”.
- Введите следующие данные, предоставленные провайдером (организацией, предоставляющей услугу интернета): “Имя пользователя”, “Пароль” и IP-адрес сервера в поле “VPN сервер”. Обычно все эти данные указаны в вашем договоре с провайдером. Если вы не можете найти эти данные, свяжитесь со службой поддержки провайдера для получения необходимой информации.
- Введите любое имя хоста (например, “WIFINEWS”) в поле “Имя хоста”.
- После ввода всех необходимых данных, нажмите кнопку “Применить”.
Настройка PPTP со статическим IP-адресом
Рассмотрим настройку подключения PPTP со статическим IP-адресом на роутере ASUS RT-AC87U. Обычно статический IP-адрес предоставляется юридическим лицам или предлагается в качестве дополнительной услуги физическим лицам.
- Войдите в меню роутера и перейдите во вкладку “Интернет”.
- В разделе “Тип WAN-подключения” выберите “PPTP”.
- Поскольку подключение использует статический IP-адрес, установите опции “Получать IP-адрес WAN автоматически” и “Подключаться к DNS-серверу автоматически” на значение “Нет”.
- Введите следующие данные, предоставленные провайдером: IP-адрес сервера (в поле “IP-адрес”), маску подсети (в поле “Маска подсети”), основной шлюз (в поле “Основной шлюз”) и DNS-серверы (в поля “DNS-сервер 1” и “DNS-сервер 2”). Обычно все эти данные указаны в вашем договоре с провайдером. Если вы не можете найти эти данные, свяжитесь со службой поддержки провайдера для получения необходимой информации.
- Введите “Имя пользователя” и “Пароль”, предоставленные провайдером, в соответствующие поля. Также укажите IP-адрес сервера в поле “VPN сервер”. Все эти данные также указаны в вашем договоре с провайдером.
- Введите любое имя хоста (например, “WIFINEWS”) в поле “Имя хоста”.
- После ввода всех необходимых данных, нажмите кнопку “Применить”.
Таким образом, вы успешно настроили подключение PPTP на роутере ASUS RT-AC87U как с динамическим, так и со статическим IP-адресом.
RT-AC87U
Регистрация устройства поможет вам управлять его гарантией, получать техническую поддержку и отслеживать статус ремонта.
Руководства пользователя
Нужна помощь?
- Смартфоны
- Смартфоны
- Носимая электроника
- Ноутбуки
- Для дома
- Для работы
- Для творчества
- Для учебы
- Для игр
- Приложения
- Технологии и инновации
- Windows 11
- Гарантия
- Мониторы, настольные ПК
- Мониторы
- Проекторы
- Моноблоки
- Настольные ПК
- Игровые ПК
- Мини ПК
- Рабочие станции
- Компоненты ПК
- Материнские платы
- Одноплатные компьютеры
- Корпуса для игровых ПК
- Системы охлаждения
- Видеокарты
- Блоки питания
- Звуковые карты
- Оптические приводы
- Внешние накопители
- Сети, IoT, серверы
- Wi-Fi 6
- Беспроводные маршрутизаторы
- Ячеистые системы Wi-Fi
- Повторители
- Маршрутизаторы с модемом
- Адаптеры
- Проводная сеть
- Серверы
- Аксессуары
- Клавиатуры
- Мыши и коврики
- Гарнитуры и аудиоустройства
- Комплекты для стриминга
- Одежда, сумки, аксессуары
- Защита экрана, чехлы
- Зарядные устройства
- Док-станции и кабели
- Внешние аккумуляторы
- Стилусы
- Контроллеры
- Аксессуары для мониторов
- Смартфоны
- Смартфоны
- Носимая электроника
- Ноутбуки
- Для дома
- Для работы
- Для творчества
- Для учебы
- Для игр
- Приложения
- Технологии и инновации
- Windows 11
- Гарантия
- Мониторы, настольные ПК
- Мониторы
- Проекторы
- Моноблоки
- Настольные ПК
- Игровые ПК
- Мини ПК
- Рабочие станции
- Компоненты ПК
- Материнские платы
- Одноплатные компьютеры
- Корпуса для игровых ПК
- Системы охлаждения
- Видеокарты
- Блоки питания
- Звуковые карты
- Оптические приводы
- Внешние накопители
- Сети, IoT, серверы
- Wi-Fi 6
- Беспроводные маршрутизаторы
- Ячеистые системы Wi-Fi
- Повторители