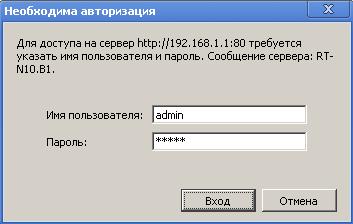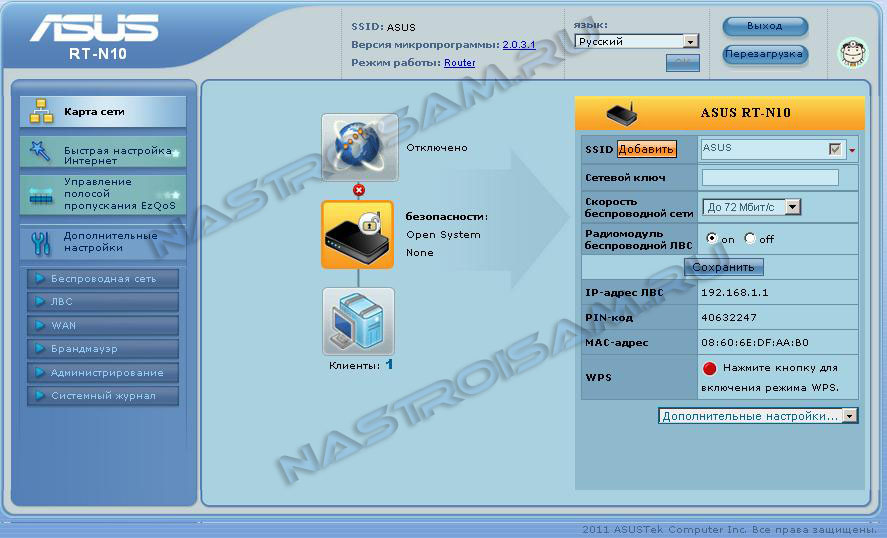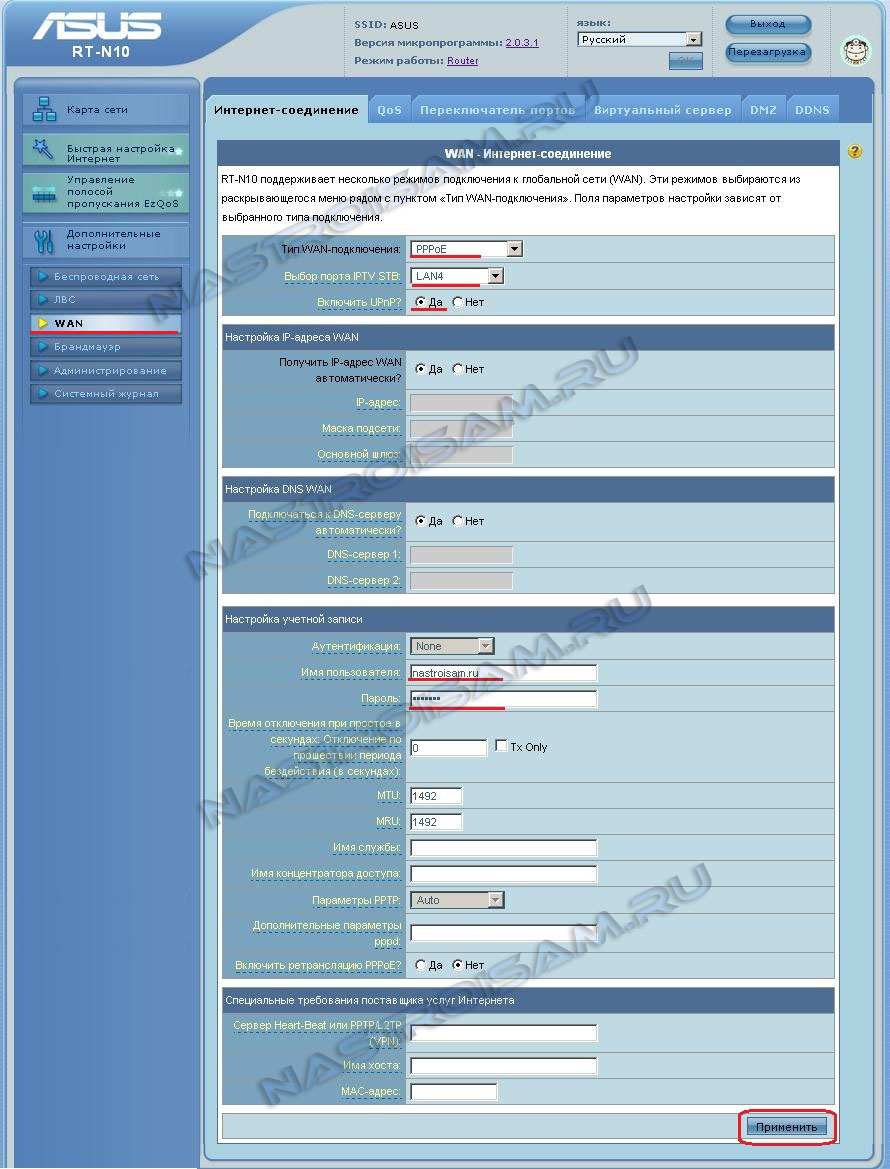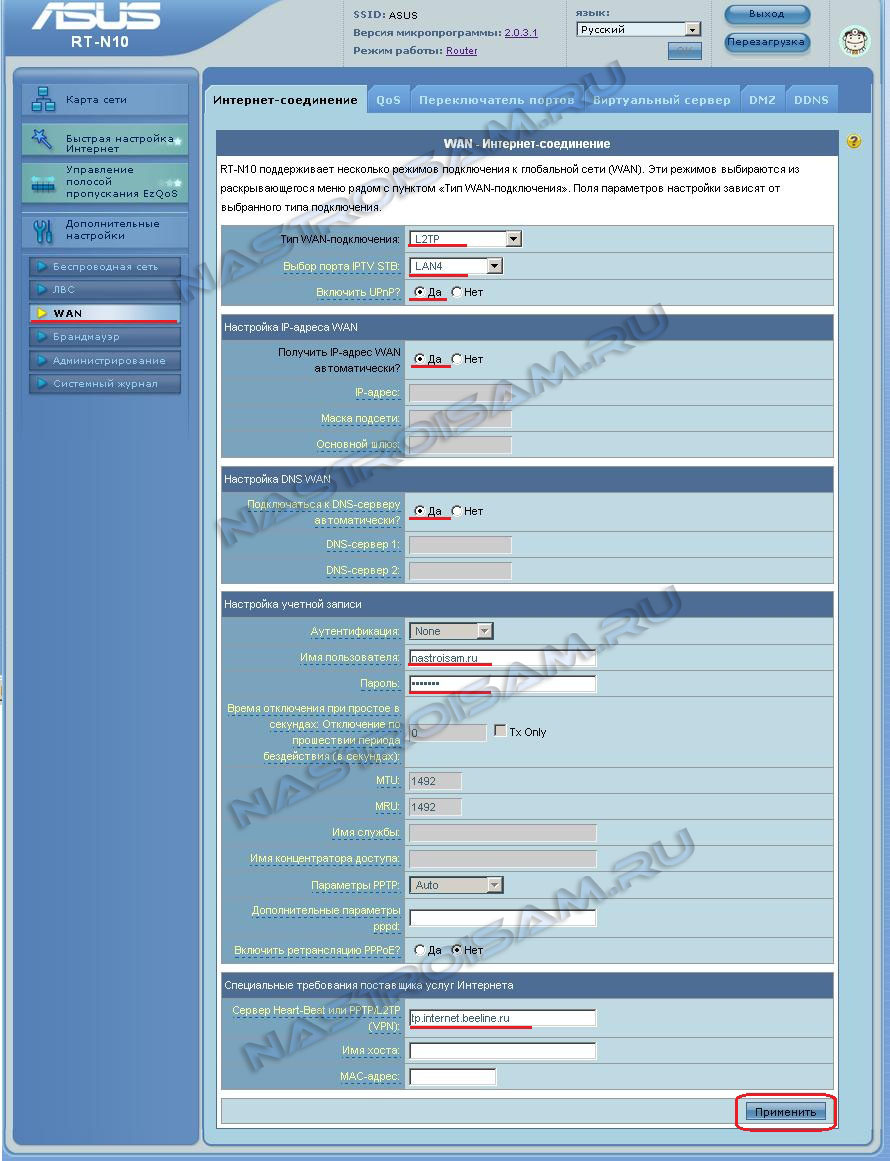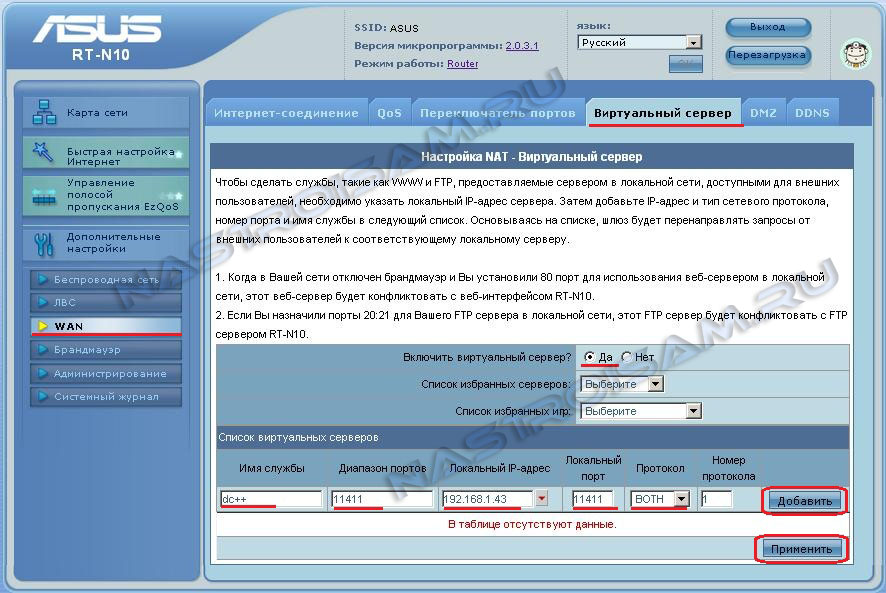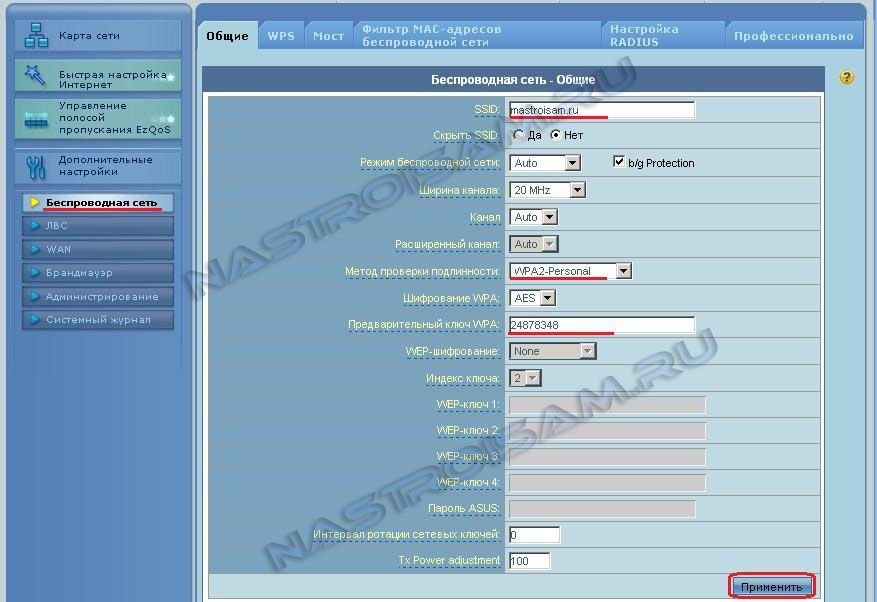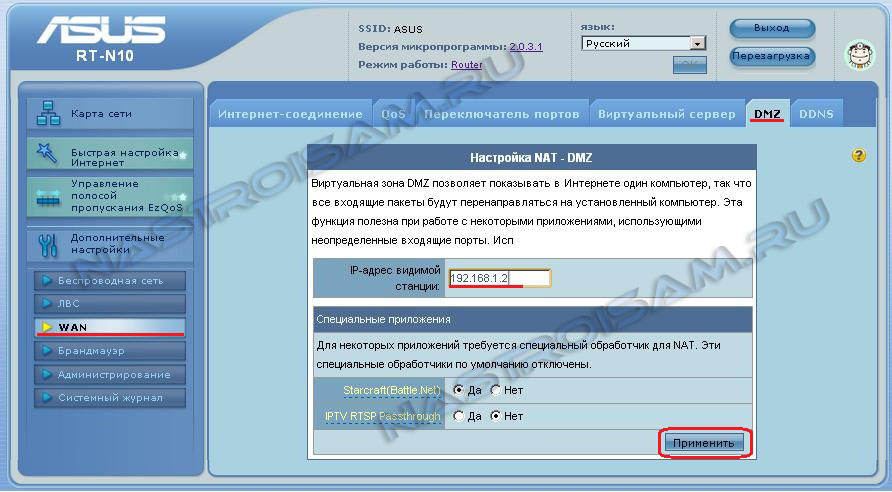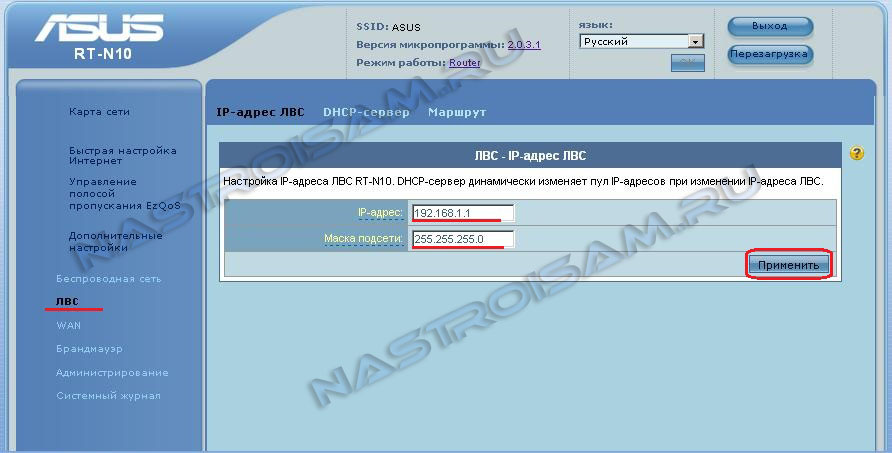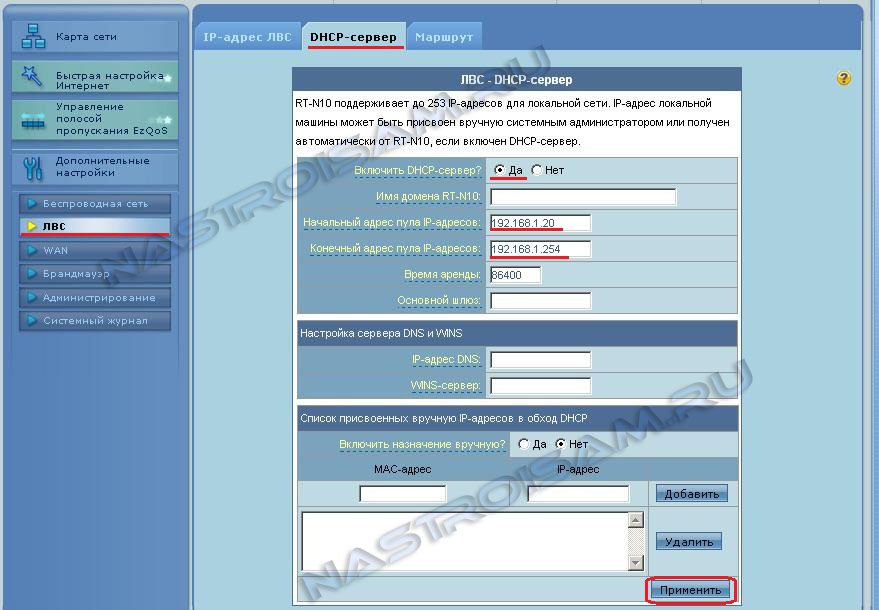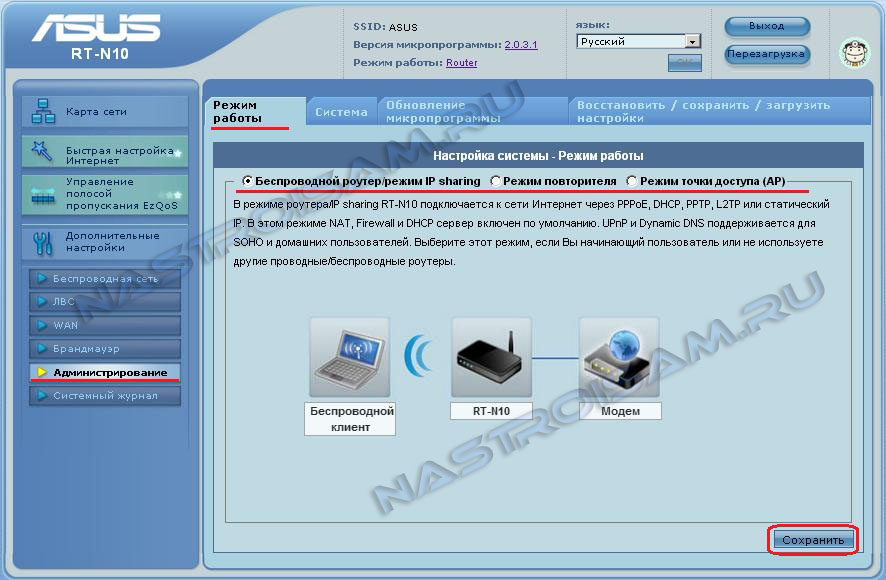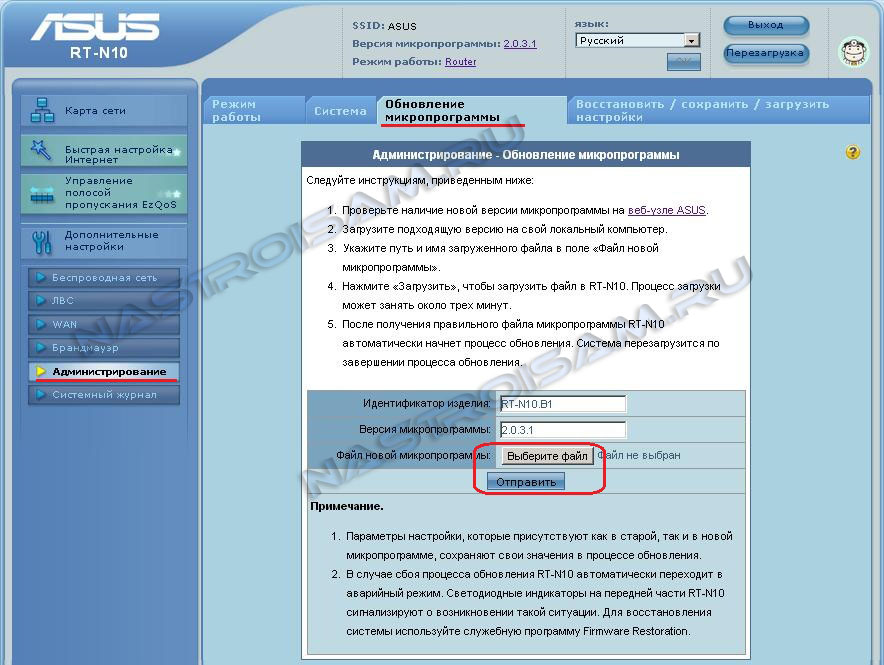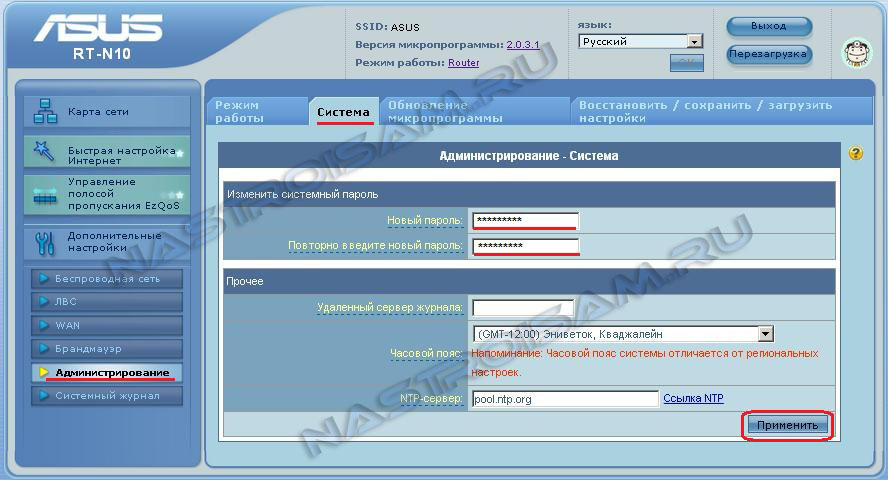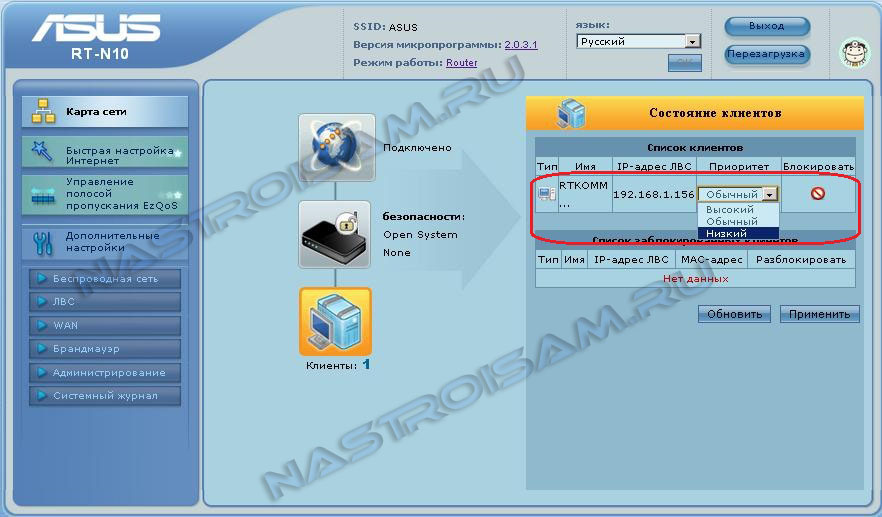- Настройка роутеров ASUS для Ростелеком
- Настройка роутера ASUS RT N12 для Ростелеком
- Выставление параметров маршрутизатора вручную
- Настройка Wi-Fi
- RT G32
- Настройка роутеров ASUS DSL N10, RT N10P и RT N 10U для Ростелеком
- Возможные неполадки и их устранение
- Достоинства и недостатки маршрутизаторов фирмы ASUS
- Настройка оборудования
- Блог о модемах, роутерах и GPON терминалах Ростелеком
- Asus RT-N10 LX
- Настройка роутера ASUS RT-N10 LX
- Продвинутая настройка ASUS RT-N10 LX.
- Настройка PPPoE на ASUS RT-N10 LX для Ростелеком, Дом.ru и ТТК.
- Настройка VPN L2TP на ASUS RT-N10 LX для Билайн
- Проброс портов на RT-N10 LX
- Настройка Wi-Fi на RT-N10 LX
- Настройка Демилитаризованной зоны DMZ на RT-N10 LX
- Настройка LAN и DHCP на RT-N10 LX
- Настройка RT-N10 LX в качестве Wi-Fi Повторителя (Репитер)
- Прошивка RT-N10 LX
- Смена пароля на RT-N10 LX
- Балансировка нагрузки и приоретизация трафика на ASUS RT-N10 LX
Настройка роутеров ASUS для Ростелеком
В данной статье будут рассмотрены все аспекты, связанные с настройкой роутеров известной фирмы ASUS при подключении к провайдеру Ростелеком. Будут описаны моменты, связанные с параметрами и подключением их к сети Интернет. Также мы прольем свет на все достоинства и недостатки при выборе маршрутизаторов данной компании. Примером будет настройка роутера ASUS RT N12 для Ростелеком.
Настройка роутера ASUS RT N12 для Ростелеком
На задней панели устройства находится несколько разъемов. Четыре из них предназначены для подключения домашней сети других компьютеров и устройств, а пятый необходим для подключения шнура вашего поставщика услуг. Установку параметров следует выполнять с устройства, имеющего непосредственное подключение в сетевой карте.
Важно: при подключении проверьте установки сети операционной системы. В выбранном разделе необходимо будет установить получение IP-адреса автоматически.
Далее займемся непосредственно установкой маршрутизатора. На задней панели есть стикер, на котором указаны IP-адрес, имя пользователя и ключ для входа в его параметры. Чтобы запустить окно установки устройства, необходимо в браузерной строке ввести его адрес. Для рассматриваемой фирмы он одинаковый 192.168.1.1.Далее маршрутизатор подберет параметры автоматически, вам лишь необходимо заполнить несколько простых полей. Пользователю предложат сменить ключ к установкам роутера, затем устройство автоматически выберет тип подключения, потребует пароль от сети Интернет и предложит придумать имя и пароль для вашего Wi-Fi. На этом автоматический подбор параметров завершается и интернет должен начать работать. Если интернета все еще нет, то информация ниже специально для вас.
Выставление параметров маршрутизатора вручную
Для выполнения параметризации вручную выбираем вкладку «Подключение» и вписываем следующие данные:
- WAN-подключение – PPPoE;
- активировать WAN – да;
- активировать NAT – да;
- активировать UPnP – нет;
- получать IP автоматически – да;
- автоматически подключаться к DNS – да;
- вводим имя логин и ключ, предоставленные провайдером.
Остальные данные следует оставить по умолчанию. Если все сделано правильно, то вы уже сможете просматривать интернет-страницы с компьютера и других подключенных в сети устройств. Если есть необходимость, можно также наладить беспроводную сеть.
Настройка Wi-Fi
В интерфейсе маршрутизатора находим «Беспроводные сети» – «Общие» и выставляем:
- скрыть SSID – нет;
- SSID – вписываем имя вашей сети Wi-Fi;
- режим сети Wi-Fi – авто;
- ширина канала 20/40 MHz;
- канал – 7;
- расширенный канал – авто;
- ключ WPA – придумываем пароль для вашей сети Wi-Fi;
- метод аутентификации – WPA-Personal;
- шифрование WPA – AES.
После этого сохраняем параметры и выходим из интерфейса маршрутизатора. Проверяем интернет-соединение. Далее рассмотрим ряд неполадок, обычно возникающих при выставлении параметров данного устройства.
Хотите смотреть цифровое ТВ на 2 телевизорах? Узнайте, как подключить и настроить вторую приставку Ростелеком.
Подробная инструкция по настройке роутера ТП Линк для Ростелекома находится здесь.
RT G32
Настройка роутера ASUS RT G32 для Ростелеком практически ничем не отличается от установки предыдущего, но есть несколько моментов, которые следует знать. При наладке Wi-Fi следует выбрать WPA2-Personal. Также при установке самого маршрутизатора вам предложат выбрать порт. При наличии телевидения от этой компании порт выбираем такой же.
Далее рассмотрим настройку роутеров семейства ASUS DSL N10 для Ростелеком.
Настройка роутеров ASUS DSL N10, RT N10P и RT N 10U для Ростелеком
Так как три вышеуказанных устройства принадлежат одному семейству, то их наладка ничем не отличается друг от друга. Провода подключаем так же, как и на RT N12,после чего приступаем к установке. IP-адрес в браузерной строке мы вводим такой же. Да и вообще, параметры данных моделей не сильно отличаются от предыдущих. Нам предложат выставить часовой пояс, выбираем «GMT+02.00 South Africa, Greece, Ukraine, Romania, Russia, Turkey».
Когда предложат выбрать провайдера, выбираем Others. В открывшемся окне настроек выставляем те же конфигурации, которые описаны выше. Как видите, настройка роутеров ASUS для Ростелеком не представляет особой сложности, надо лишь четко следовать инструкции.
Важно: при настройке роутера ASUS RT N10P для Ростелеком следует учитывать его не слишком высокую скорость передачи данных. Поэтому если нагрузка на маршрутизатор будет более 1 устройства, рекомендуем приобрести другой маршрутизатор.
Возможные неполадки и их устранение
Если компьютер сообщает, что не удается зайти в интернет, проделываем следующие действия. Необходимо в параметрах беспроводной сети на компьютере задать те же, что вы указывали при параметризации маршрутизатора.
Если есть Wi-Fi, но нет доступа к Интернету, зайдите в параметры и проверьте, есть ли соединение с Ростелекомом. Если нет, перезагрузите маршрутизатор. В случае повторения проблемы, обратитесь к провайдеру.
Достоинства и недостатки маршрутизаторов фирмы ASUS
К несомненным плюсам продукции, выпускаемой этой фирмой можно причислить высокое качество сигнала без сбоя, хорошую скорость соединения, даже при подключении трех и более устройств, эргономичный интерфейс при настройке. Также практически все модели обладают отличным дизайном, который удачно впишется в интерьер любого дома.
Узнайте, как получить доступ в онлайн-магазин игр от Ростелеком.
Порядок действий при перепрошивке приставки для IPTV можно узнать здесь.
Способы подключения и особенности услуги Мобильный интернет: //o-rostelecome.ru/uslugi/mobilniy-internet/.
Минусами можно считать короткий провод на большинстве устройств и несколько завышенную цену. Впрочем, высокая цена установлена не на все модели. Например, роутер ASUS RT N 10U стоит всего 500 рублей и также идеально подойдет для настройки сети такого провайдера, как Ростелеком.
Таким образом, свою основную функцию – скоростное Интернет-соединение модели рассматриваемой фирмы выполняет на отлично и их достоинства значительно покрывают недостатки.

Настройка оборудования
Блог о модемах, роутерах и GPON терминалах Ростелеком
Asus RT-N10 LX
Роутер ASUS RT-N10 LX — ещё один из роутеров начального семейства RT-N10 от Asus. Основное отличие от собратьев — экономия электроэнергии в режиме ожидания. Зато, по сравнению с RT-N10 C1 здесь сэкономили на антенне, поставив обычную 2 dBi, вместо чуть более мощной 3dBi. В остальном — полный аналог RT-N10 с весьма средней производительностью, которой впринципе среднему пользователю должно с натягом хватить. Даже порт для под IPTV для STB-приставки Asus RT-N10 LX умеет отделять от других LAN-портов. Но вот тегировать полноценно трафик роутер не умеет. По крайней мере, на официальных прошивках, имеющихся на сегодняшний день.
Настройка роутера ASUS RT-N10 LX
IP-адрес роутера ASUS RT-N10 LX в сети стандартный — 192.168.1.1, веб-интерфейс доступен по адресу http://192.168.1.1 :
Логин на доступ admin и пароль такой же — admin. Нажимаем кнопку Вход. Если роутер из коробки — Вас сразу приветствует Мастер быстрой настройки. Он подходит для самой начальной, базовой настройки роутера. Если нажимаем кнопку Далее — ASUS RT-N10 LX пытается определить тип подключения. Если у него это не получается — он спросит какой тип выбрать:
Для Ростелеком, Дом.ru и ТТК в ПФО выбираем PPPoE , для ТТК-Урал уже Динамический IP , а для Билайн выбираем L2TP. Нажимаем Далее.
Если необходима авторизация для доступа в Интернет — вводим Имя пользователя и Пароль на доступ , выданные Вам провайдером. Нажимаем кнопку Применить все настройки, после чего роутер перенапрявляет на Главную страницу веб-интерфейса устройства.
Продвинутая настройка ASUS RT-N10 LX.
Через Мастер настройки конфигурируется лишь 5% возможностей устройства. К тому же Мастер не всегда верно определяет тип подключения (актуально для провайдеров, использующих PPPoE.) Поэтому, я бы рекомендовал настраивать ASUS RT-N10 LX только через полноценный веб-интерфейс настройки ASUS, который выглядит так:
Настроим роутер ASUS RT-N10 LX для работы в сетях наиболее известных российских провайдеров.
Настройка PPPoE на ASUS RT-N10 LX для Ростелеком, Дом.ru и ТТК.
Выбираем раздел Дополнительные настройки > WAN > Интернет-соединение:
Выставляем следующие параметры:
Тип WAN-подключения — PPPoE
Выбор порта IPTV STB — выбираем порт, в который включена STB-приставка.
Включить UPnP — Да
Получить IP-адрес WAN автоматически — Да
Подключаться к DNS-серверу автоматически — Да.
Имя пользователя — логин на доступ в Интернет.
Пароль — пароль на доступ в Интернет.
Остальные параметры не меняем. Нажимаем кнопку Применить.
Настройка VPN L2TP на ASUS RT-N10 LX для Билайн
Выбираем раздел Дополнительные настройки > WAN > вкладка Интернет-соединение:
Выставляем следующие значения:
Тип WAN-подключения — L2TP
Выбор порта IPTV STB — выбираем порт, в который включена STB-приставка.
Включить UPnP — Да
Получить IP-адрес WAN автоматически — Да
Подключаться к DNS-серверу автоматически — Да.
Имя пользователя — логин на доступ в Интернет (в Билайн это номер договора — 089******).
Пароль — пароль на доступ в Интернет.
Сервер L2TP (VPN) — tp.internet.beeline.ru
Остальные параметры не трогаем. Нажимаем кнопку Применить.
Проброс портов на RT-N10 LX
Выбираем раздел Дополнительные настройки > WAN > вкладка Виртуальный сервер:
Ставим галочку Включить виртуальный сервер в значение Да. В поле Имя службы вводим название приложения под которое открываем порт — например, dc++. В поле Диапазон портов указываем открываемый для приложения порт, его же указываем в поле Локальный порт. В списке Локальный IP-адрес выбираем адрес компьютера для которого прописываем порт. Нажимаем кнопку Добавить и затем Применить.
Настройка Wi-Fi на RT-N10 LX
Выбираем раздел Дополнительные настройки > Беспроводная сеть > вкладка Общие:
В поле SSID вводим идентификатор создаваемой беспроводной сети — им может быть любое слово например nastroisam . Метод проверки подлинности выбираем WPA2-Personal а в поле Предварительный ключ WPA вводим ключ безопасности Wi-Fi — им может быть любая буквенная, цифирная либо смешанная последовательность символов не менее 8 знаков. Нажимаем кнопку Применить.
Настройка Демилитаризованной зоны DMZ на RT-N10 LX
Выбираем раздел Дополнительные настройки > WAN > вкладка DMZ:
В поле IP-адрес видимой станции вводим IP-адрес компьютера, который будем выводить в DMZ. Нажимаем кнопку Применить.
Настройка LAN и DHCP на RT-N10 LX
Для изменения IP-адреса роутера в локальной сети выбираем раздел Дополнительные настройки > ЛВС > вкладка IP-адрес ЛВС:
Для изменения настроек DHCP-сервера выбираем раздел Дополнительные настройки > ЛВС > вкладка DHCP-сервер:
Здесь вы можете при необходимости выключить DHCP-сервер роутера или изменить размер пула выдаваемых адресов.
Настройка RT-N10 LX в качестве Wi-Fi Повторителя (Репитер)
Чтобы сделать из RT-N10 LX беспроводной повторитель — выбираем раздел Дополнительные настройки >Администрирование > Режим работы:
Ставим галочку Режим повторителя и нажимаем Сохранить.
Прошивка RT-N10 LX
Для перепрошивки роутера RT-N10 LX сначала нужно скачать актуальную прошивку для роутера с официального сайта ASUS . Чтобы уточнить модель и ревизию своего роутера — переверните его и прочитайте на наклейке модель. Особое внимание обратите значение H/W ver. — это версия( ревизия ) Вашего устройства. После того, как Вы скачали прошивку, переходите в раздел Дополнительные настройки > Администрирование > Обновление микропрограммы:
Нажимаем кнопку Выберите файл и в открывшемся окне находите скачанный и распакованный файл с прошивкой и нажимаете ОК. После этого нажимаете кнопку Отправить и ждете пока роутер прошьется и после этого перезагрузится.
Смена пароля на RT-N10 LX
Для смены пароля на доступ к настройкам роутера надо перейти в раздел Дополнительные настройки >Администрирование > Система:
В поля Новый пароль и Повторно введите новый пароль на доступ к настройкам ASUS RT-N10 LX.
Балансировка нагрузки и приоретизация трафика на ASUS RT-N10 LX
В программном обеспечении роутера ASUS RT-N10 LX есть простейшие методы настройки приоретизации трафика. Одна из них — EzQoS , позволяющая установить приоритет на конкретные типа трафика — Игровой, Мультимедиа или Серфинг. Но более интересна возможность выставления приоритета на конкретных клиентов. Для этого в главном окне веб-интефейса надо кликнуть на клиента. С правой стороны появится таблица Состояние клиента:
В таблице выставляете клиенту нужный Приоритет — Низкий, Обычный или Высокий. Нажимаете кнопку Применить.