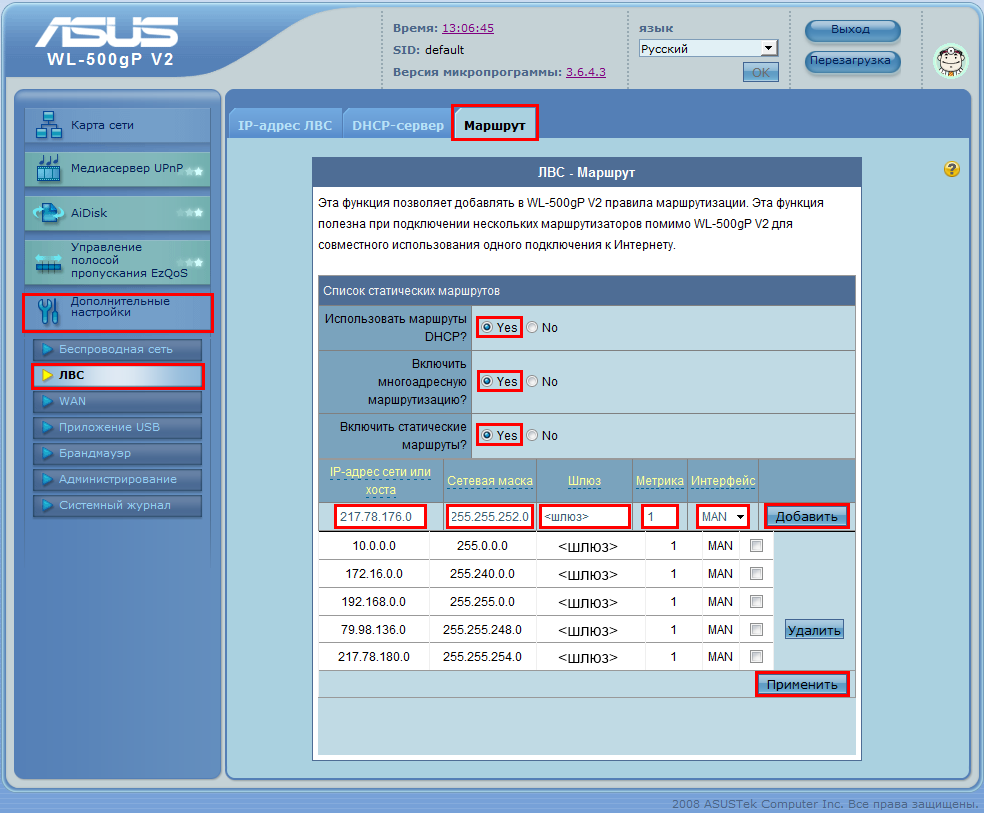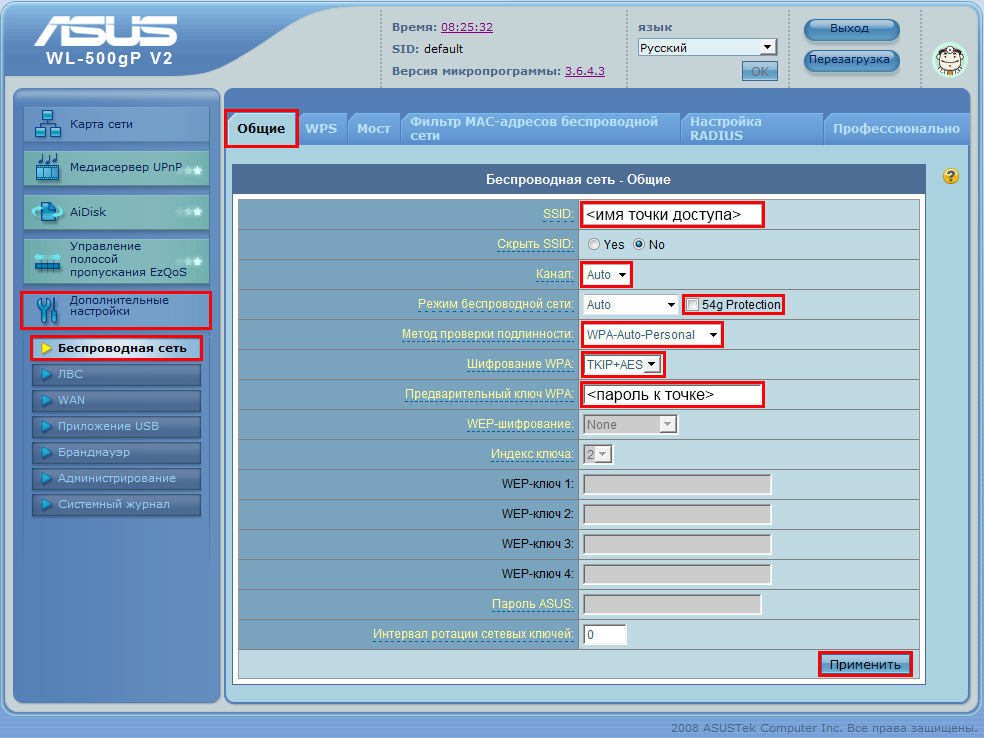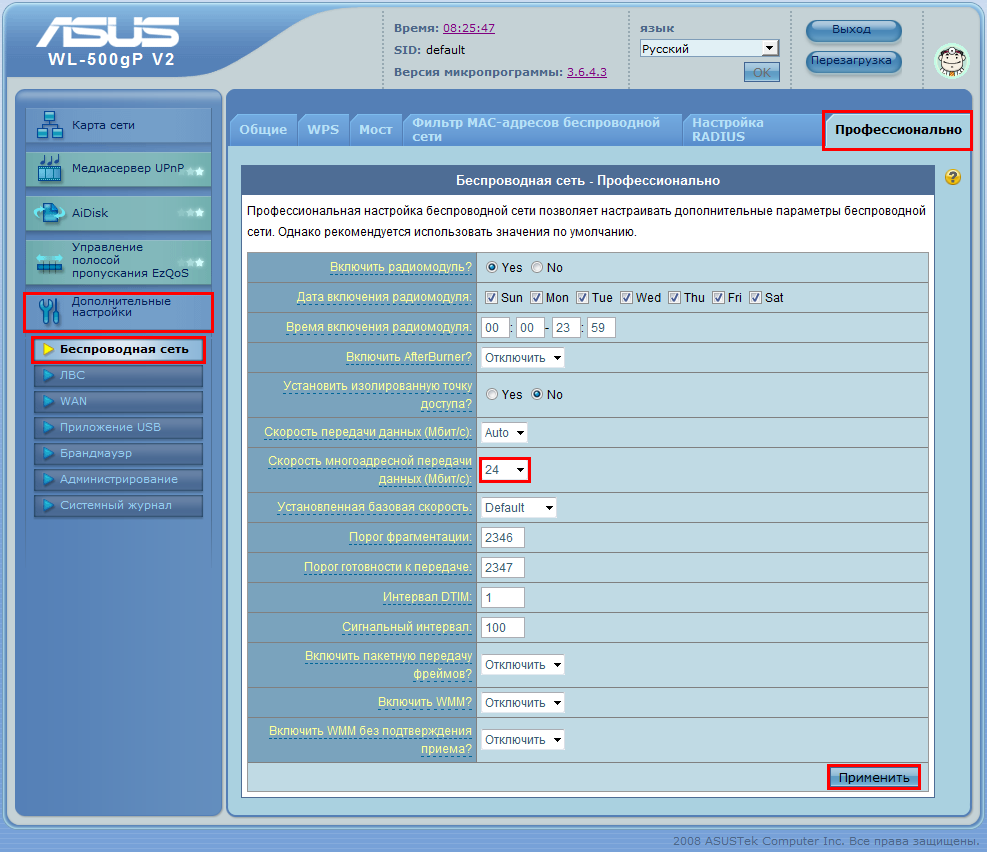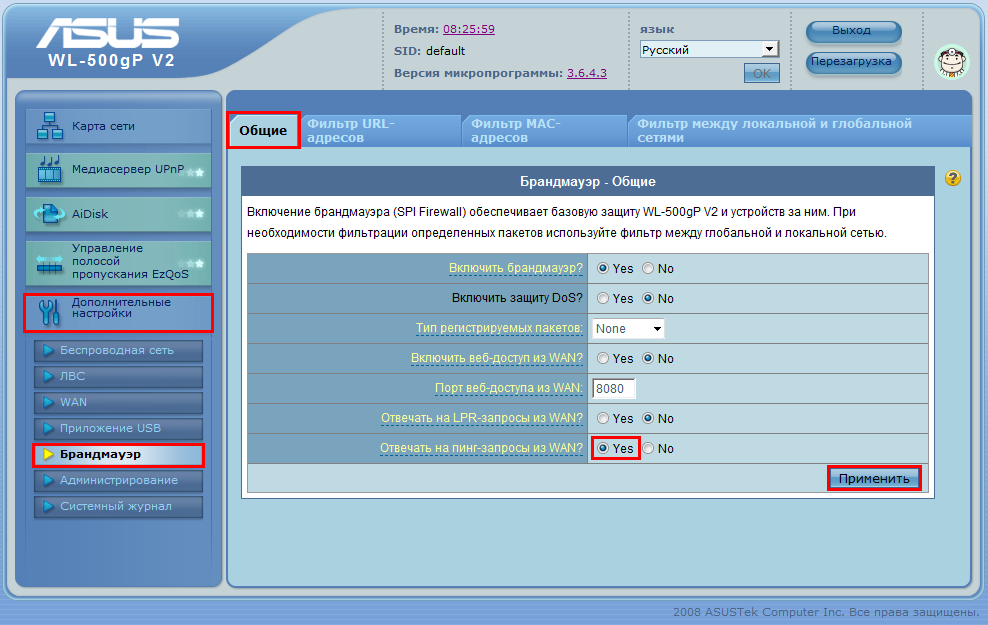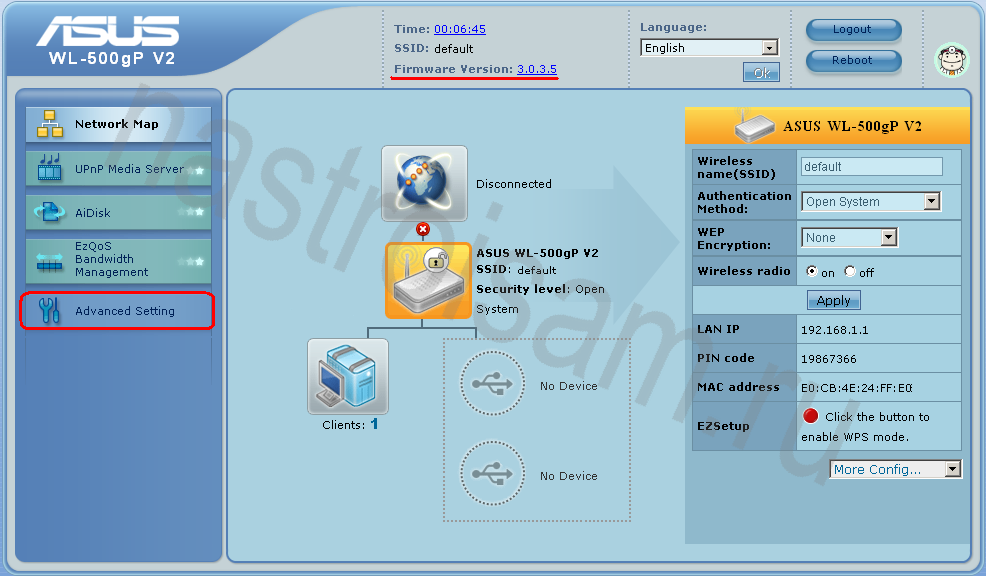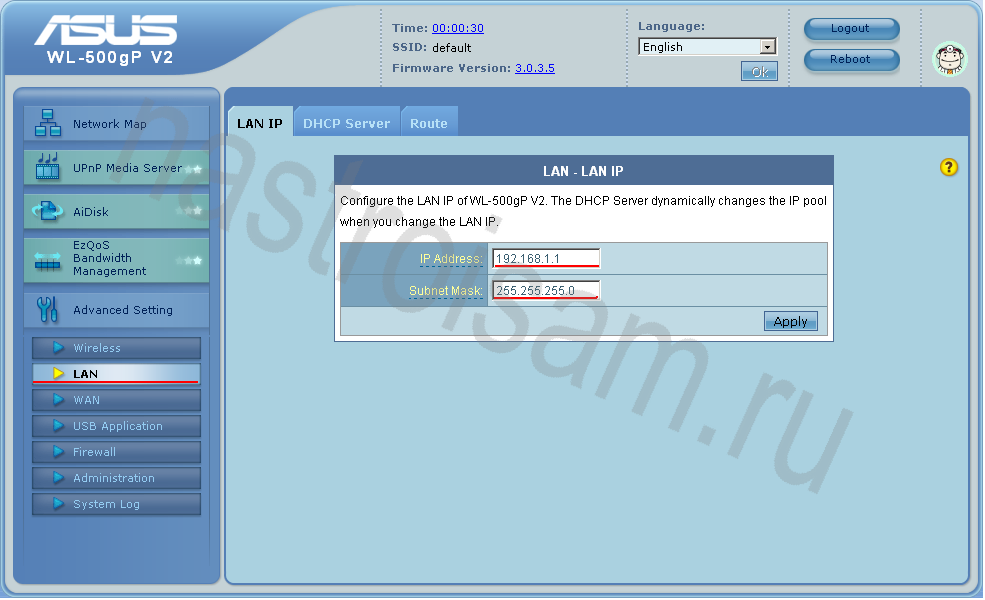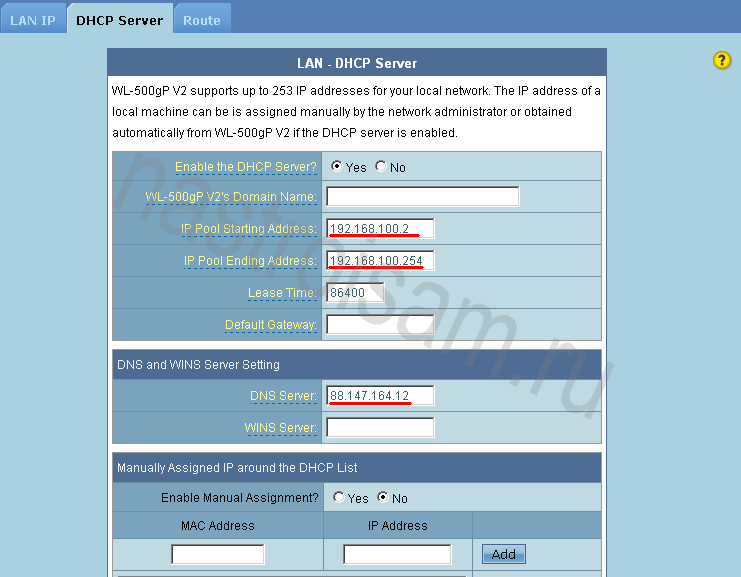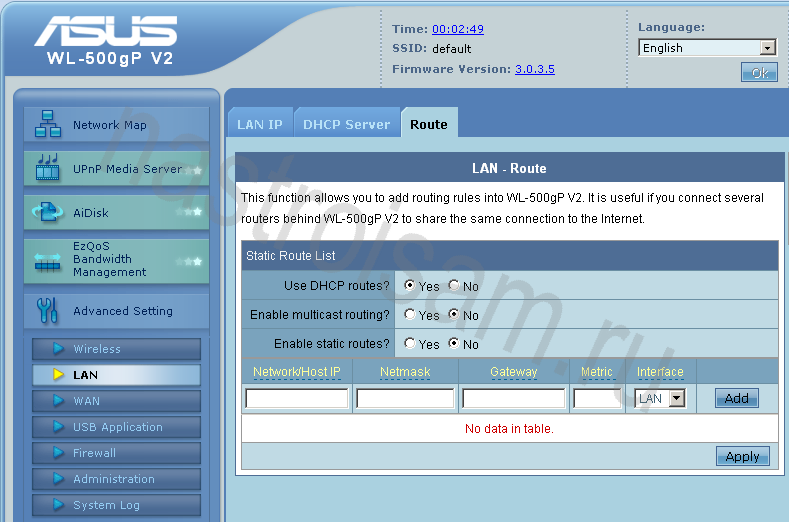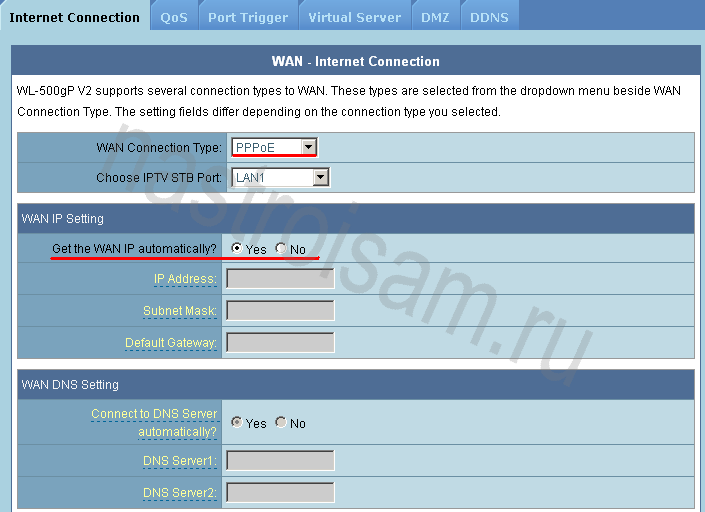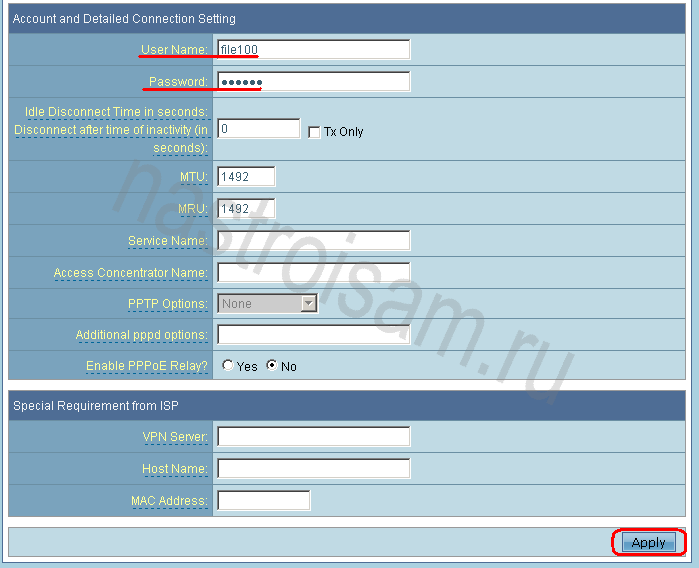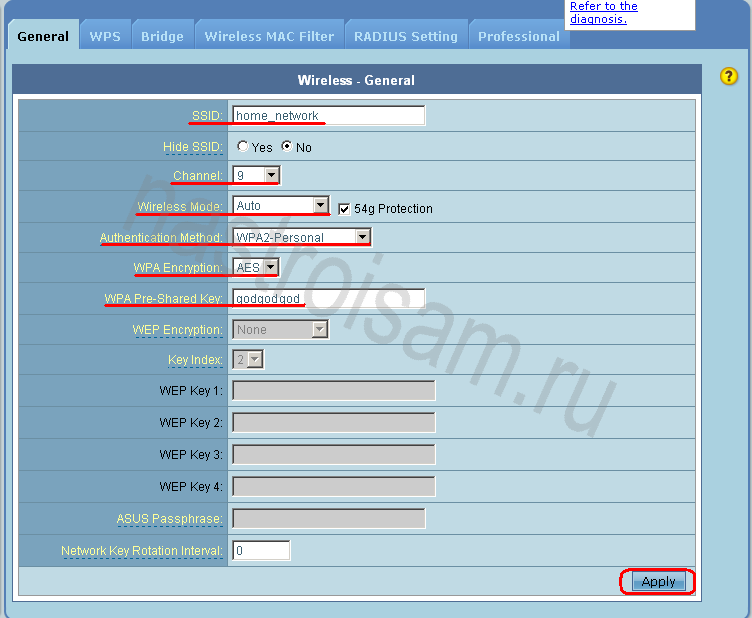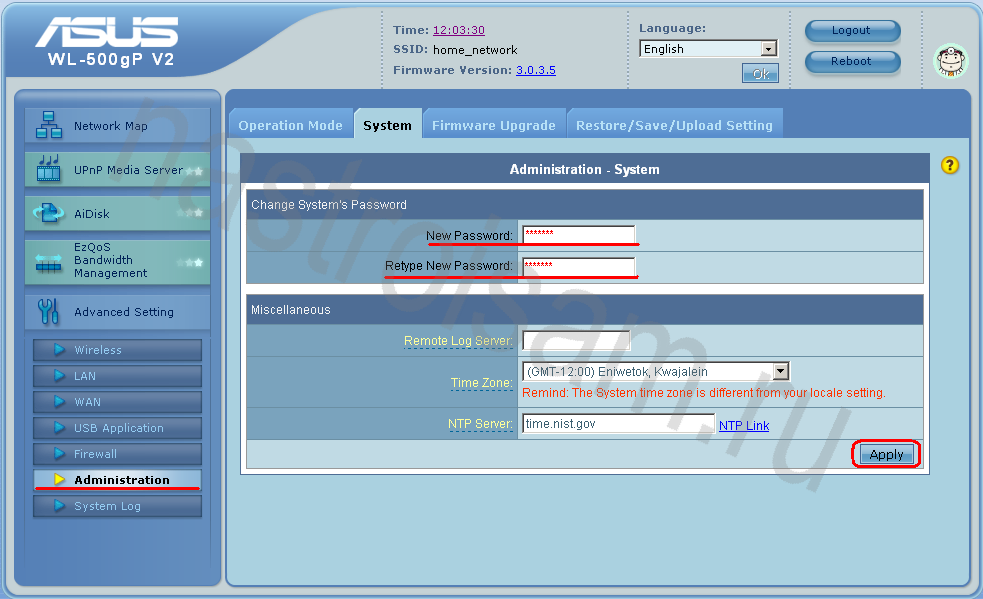Настроить роутер asus wl 500gp v2
1. Wi-Fi. Беспроводное подключение может быть “узким местом”, не позволяющим получить максимальную скорость доступа в интернет.
От чего зависит скорость Wi-Fi соединения?
1.1. Стандарт. Производители оборудования в целях рекламы указывают на коробках своих устройств максимальную теоретически возможную скорость,
которую покупатель в практической работе получить не может. В таблице приведены значения скорости в зависимости от стандарта беспроводного подключения.
| Стандарт | Теоретически возможная скорость, мбит/c | Максимальная скорость при тестировании, мбит/c |
| 802.11b/g | 54 | 22 |
| 802.11n/150 20мГц | 150 | 45 |
| 802.11n/300 40мГц | 300 | 90 |
| 802.11ac | 1300 и выше | 250 |
Стандарт 802.11ac находится в разработке. Первые версии устройств уже сейчас доступны на рынке и показывают хорошую производительность.
В будущем производители обещают еще более высокие показатели.
1.2. Совместимость роутера и оконечного устройства. Например, если ваш роутер работает по стандарту n, а Wi-Fi адаптер ноутбука – 802.11g,
то соединение между этими устройствами будет по 802.11g. Кроме того, оборудование разных производителей имея один стандарт, могут иметь хорошую или наоборот плохую совместимость.
1.3. Помехи, которые создают устройства работающие на частотах 2,4/5 ГГц. Например, бытовая техника или другие Wi-Fi роутеры, установленные неподалеку.
1.4. Препятствия (двери, стены) между роутером и абонентским устройством ослабляют сигнал, что приводит к снижению скорости работы.
2. Вредоносные программы (вирусы) часто приводят к “торможению” компьютера и снижению его производительности. При измерении скорости, нужно убедиться,
что на компьютере отсутствуют вирусы.
3. Firewall или пакетный фильтр — программа предназначенная для повышения безопасности компьютера. При передаче данных с большой скоростью данная программа может потреблять
большое количество вычислительных ресурсов компьютера. В момент измерения скорости мы рекомендуем отключать Firewall.
4. У старых и медленных процессоров типа Intel Celeron, Atom может не хватить вычислительной мощности. Производительность вашего компьютера должна быть достаточной,
для передачи данных с большой скоростью.
5. Перегрузка участков сети интернет или удаленного сервера.
Следующие настройки приведены для роутеров прошитых «Олеговскими»(модифицированными) прошивками. Описание для прошивки роутера можно найти в соответствующей ветке форума. Для полноценной работы роутера необходимо выполнить все пункты руководства!
Измените параметры TCP/IP сетевой карты у компьютера на автоматическое получение значений (DHCP). Затем необходимо включить адаптер питания роутера в электро-розетку.
1. Для того чтоб попасть в настройки роутера, предварительно подключаем один конец кабеля (обычно прилагается к роутеру) к любому порту LAN на роутере, а другой в компьютер с которого будут произведены настройки. Набираем в браузере адрес маршрутизатора 192.168.1.1, вводим логин admin и пароль admin – и попадаем в web-интерфейс роутера. Заходим в Дополнительные настройки -> WAN -> Интернет-соединение. Заполняем поля: Тип WAN-подключения: PPTP, IP-адрес: Ваш IP адрес из договора Маска подсети: Ваша маска Основной шлюз: Ваш шлюз из договора DNS-сервер 1: 217.78.176.1 DNS-сервер 2: 217.78.177.250 (ДНС сервера из договора) Сервер Heart-Beat или PPTP/L2TP (VPN): vpn.koptevo.net. Для тарифов с ограничением трафика имя сервера: lvpn.koptevo.net(первая буква — английская маленькая «эль») . Жмём Применить Ждём 100% выполнения процесса.
2. Далее заходим в настройки маршрутов (для одновременной работы локалки с инетом) Дополнительные настройки -> ЛВС -> Маршрут
Для поддержки IPTV необходимо включить Включить многоадресную маршрутизацию? — выставить Yes
Чтобы стали доступны ресурсы локальной сети нужно включить статические маршруты Включить статические маршруты? — Yes. И добавить все маршруты по одному.
IP-адрес сети 10.0.0.0 Сетевая маска 255.0.0.0 Шлюз
IP-адрес сети 172.16.0.0 Сетевая маска 255.240.0.0 Шлюз
IP-адрес сети 192.168.0.0 Сетевая маска 255.255.0.0 Шлюз
IP-адрес сети 79.98.136.0 Сетевая маска 255.255.248.0 Шлюз
IP-адрес сети 217.78.180.0 Сетевая маска 255.255.254.0 Шлюз
IP-адрес сети 217.78.176.0 Сетевая маска 255.255.252.0 Шлюз
где — обязательно свериться с договором. (основной шлюз)
Не забываем ставить в графе Метрика — 1. А в графе Интерфейс выбираем MAN. Жмём Применить.
3. Преходим в Беспроводная сеть -> Общие. В поле SSID вписываем (оно будет отображаться для беспроводных устройств) латинскими буквами. Не оставляйте имя сети по умолчанию. Канал ставим Auto. 54g Protection отключен (Не отключайте параметр 54g Protection, если существует вероятность, что устройству 802.11b потребуется использовать вашу беспроводную сеть). Метод проверки подлинности: WPA-Auto-Personal. Шифрование WPA: TKIP-AES. Предварительный ключ WPA: нужно задать в формате от 8 и более символов латинскими буквами и/или цифрами. Жмём Применить.
4. Преходим в Беспроводная сеть -> Профессионально. В поле Скорость многоадресной передачи данных (Мбит/с) выставляем границу для полосы мультикаста в 24 Mbs. Жмём Применить.
5. Преходим в Брандмауэр -> Общие. В поле Отвечать на пинг-запросы из WAN? выставляем Yes, необходимо для проверки сети техподдержкой. Жмём Применить.
6. Жмём Применить. Ждём 100% выполнения процесса.
7. Подключите кабель провайдера в порт WAN (Internet) на задней панели маршрутизатора.
Настройка оборудования
Блог о модемах, роутерах и GPON терминалах Ростелеком
wl-500gp v2
Настройка маршрутизатора Asus WL-500G Premium V2:
Недавно, всвязи со сменой типа подключения к провайдеру, приобрёл беспроводной роутер Asus WL-500GP V2.
Признаюсь честно — железка мне сразу понравилась. И даже скурив перед покупкой кучу форумов и до последнего решая нелёгую задачу выбора между D-Link DIR-320 и Asus WL-500GP V2, окончательно утвердился в выборе только увидев сам роутер. Комплектация маршрутизатора небогатая — сам роутер, антенна, патч-корд, диск и книжечка.
Подключив и настроив маршрутизатор, сразу столкнулся с проблемой — Wi-Fi не хотел работать как нужно с Vista при использовании WPA2-Personal + AES, с XP же всё работало вроде нормально, но была очень низкая скорость исходящего потока. Сразу обновил прошивку на самую последнюю из официальных. Сразу отмечу, что сейчас маршрутизатор работает на модифицированной прошивке от Олега. Сразу отмечу что прошивка от Олега не лишает маршрутизатор гарантии и ею можно прошиваться не опасаясь, но об этом в отдельной статье.
Итак, обновлением программного обеспечения до версии 3.0.4.4 я проблему не решил. При отключении шифрования всё работало отлично.
По умолчанию на роутере активирован DHCP, а значит достаточно подключить модем через сетевой шнур, набрать в браузере адрес 192.168.1.1 и мы в веб-интерфейсе Asus WL-500GP V2. Кстати логин и пароль на доступ тоже стандартные: логин — admin, пароль admin.
Сам веб-интерфейс мне очень понравился — интересный и информативный. Тем не менее хочется быстрее настроить и начать работу. Выбираем раздел «Advanced Setting» и попадаем в меню настроек роутера:
Начнём с настройки локальной сети — выбираем раздел «LAN». Здесь можно сменить IP-адрес маршрутизатора в локальной сети, например а 192.168.100.1.
В зависимости от размера домашней сети можно сменить и маску — но это не обязательно. Нажимаем Apply, и переходим на вкладку «DHCP Server».
Для удобства подключения новых устройств к сети я бы советовал активировать DHCP-server. В настройках сервера указывается первый адрес динамического пула (IP Pool Starting Address) и последний (IP Pool Ending Address), так же можно вручную прописать адреса DNS и WINS серверов. Раздел «Manually Assigned IP around the DHCP List» даёт замечательную возможность закрепить за нужными компьтерами оперделенные IP-адреса. Для этого достаточно указать mac-адрес нужной машины, соответствующий ей IP-адрес и нажать кнопку «Add». В завершении нажимаем кнопку Apply и переходим в раздел Route.
Этот раздел позволяет произвести расширенную настройку машрутизации Вашего WL-500GP V2.
Закончив с локальной сетью, перейдём к настройке подключения к провайдеру — раздел «WAN»:
На вкладке «Internet Connections» выбираем тип подключения «WAN Connections Type» — в моём случае это PPPoE. Для PPTP или L2TP настройка будет фактически идентичная, кроме необходимости прописывать адрес VPN-сервера, т.к. для PPPoE это не требуется. Так как у большинства провайдеров IP-адрес выдаётся автоматически, поэтому на вопрос «Get the WAN IP automatically» отвечаем Yes, DNS-сервера при этом подцепятся так же автоматически.
Далее прописываем имя пользователя (User Name) и пароль (Password), выданные провайдером при подключении. MTU оставляем стардартным и нажимаем Apply. Впринице, для полноценной работы нам остаётся только настроить беспроводную сеть Вай-Фай. Переходим в раздел «Wireless»:
Параметр «SSID» указываем любой, например «home_network». «Канал» (channel) указываем любой, отличный от дефолтного 6-го канала. «Режим» (Wireless Mode) — Auto, «Метод аутентификации» (Authentication method) — WPA2-Personal, тип WPA шифрования — AES, WPA-ключ (Pre-Shared Key) — любой буквенный, цифирный, либо смешанный пароль.
В завершении настройки изменим пароль на доступ в меню настроек маршрутизатора. Раздел «Administration», вкладка «System». Вводим новый пароль (New Password) и подтверждение (Retype New Password).
Нажимаем Apply, а затем Reboot для перезагрузки маршрутизатора. Далее подключаем кабель провайдера в разъём WAN и наслаждаемся Интернетом.