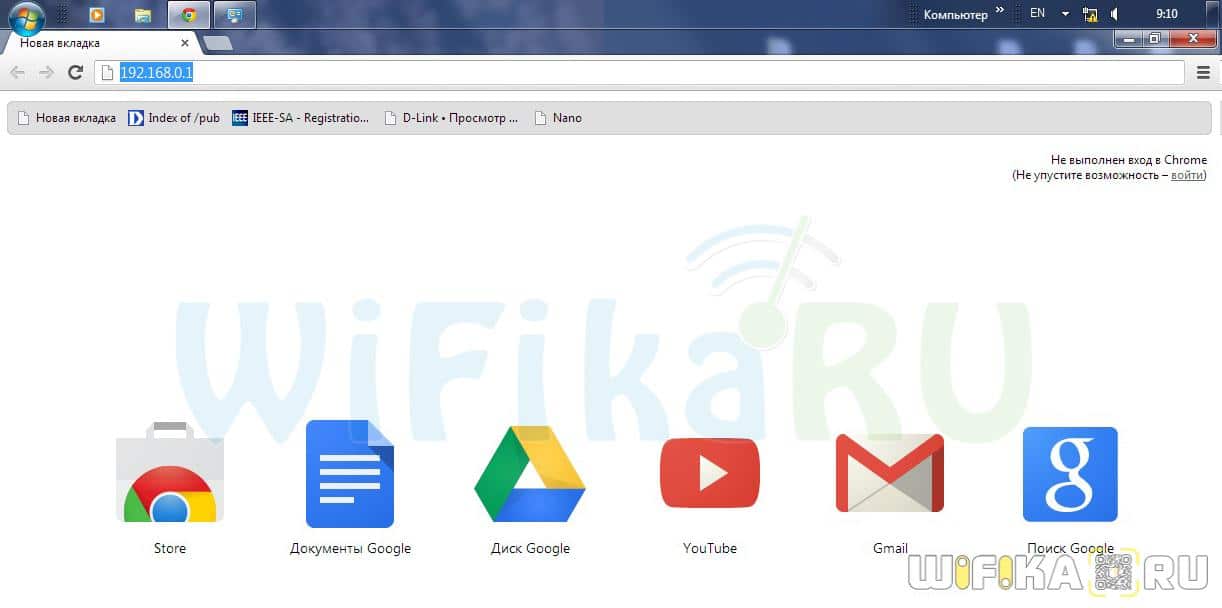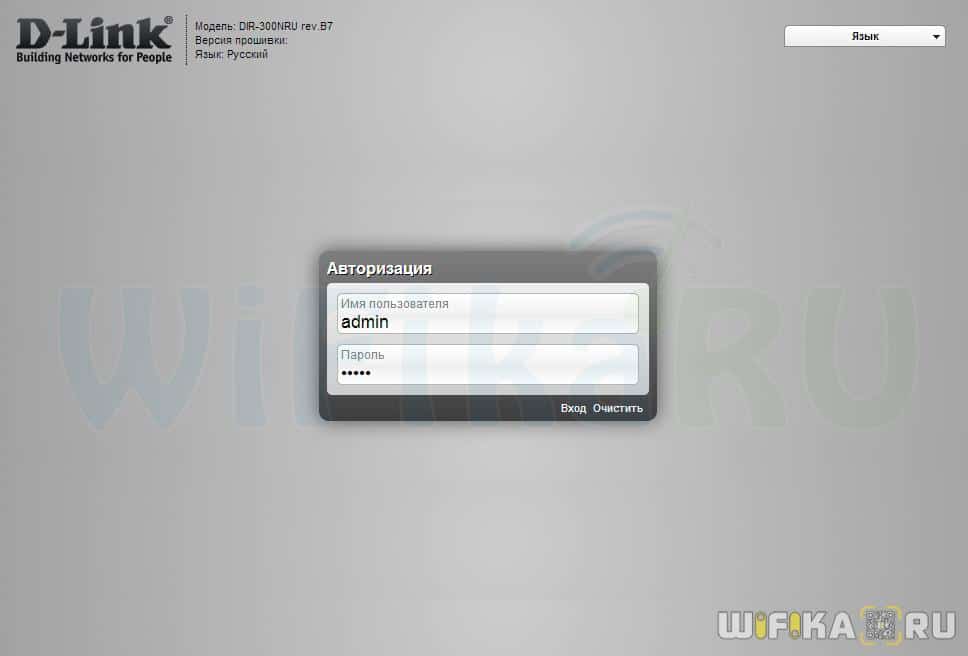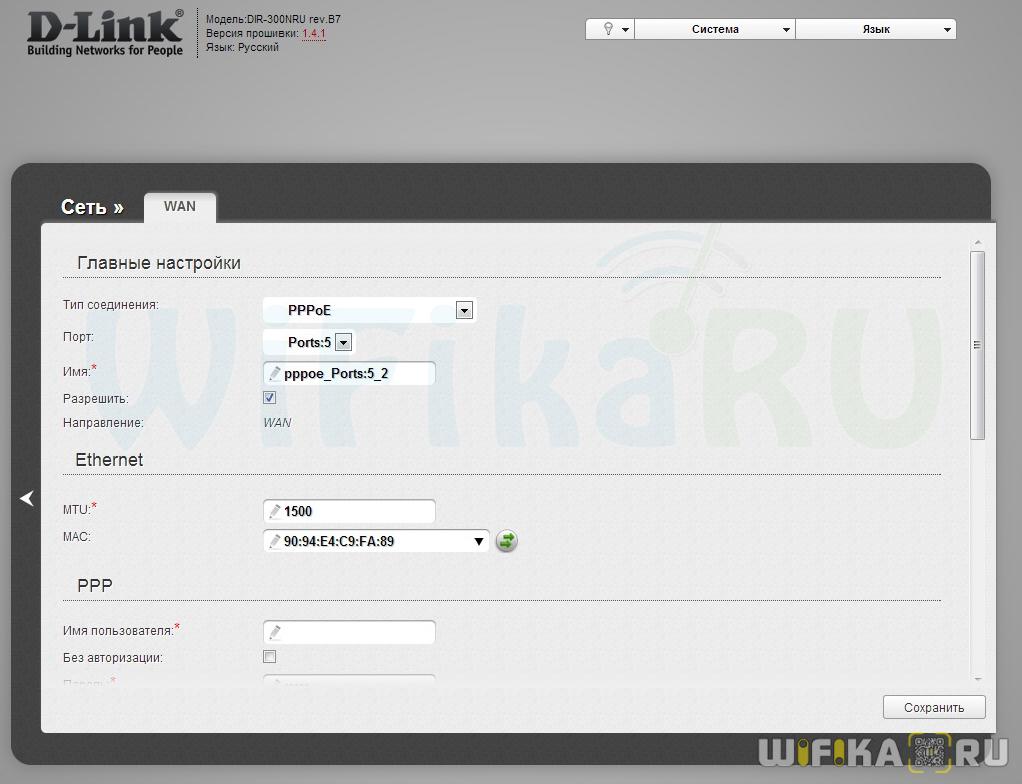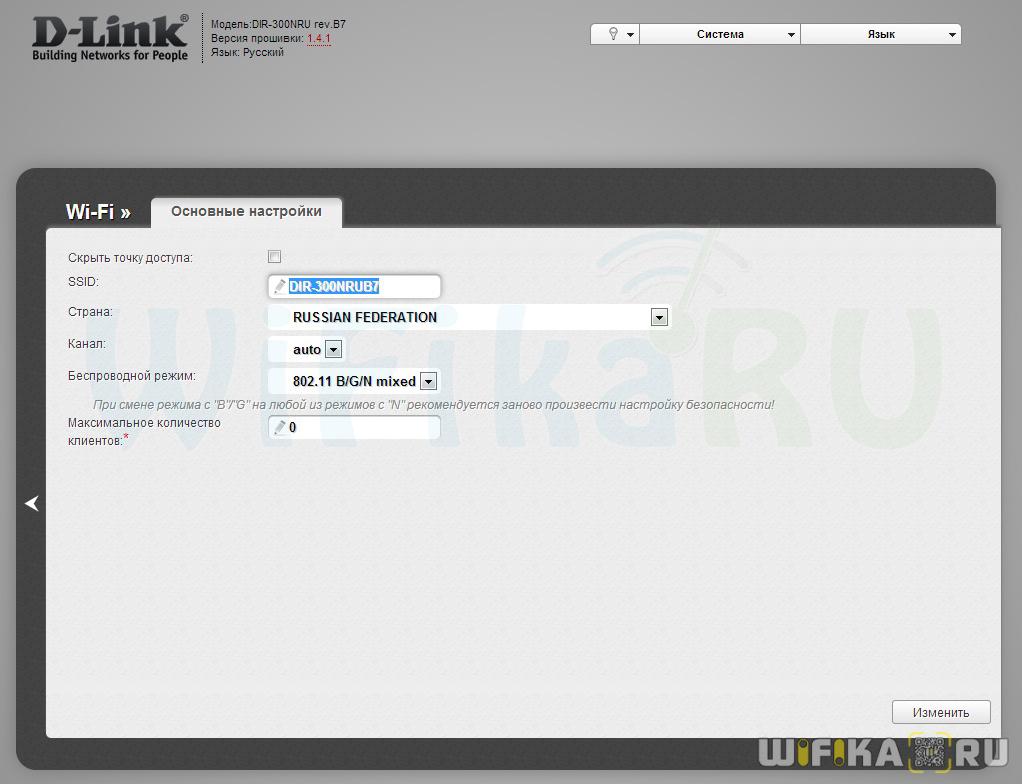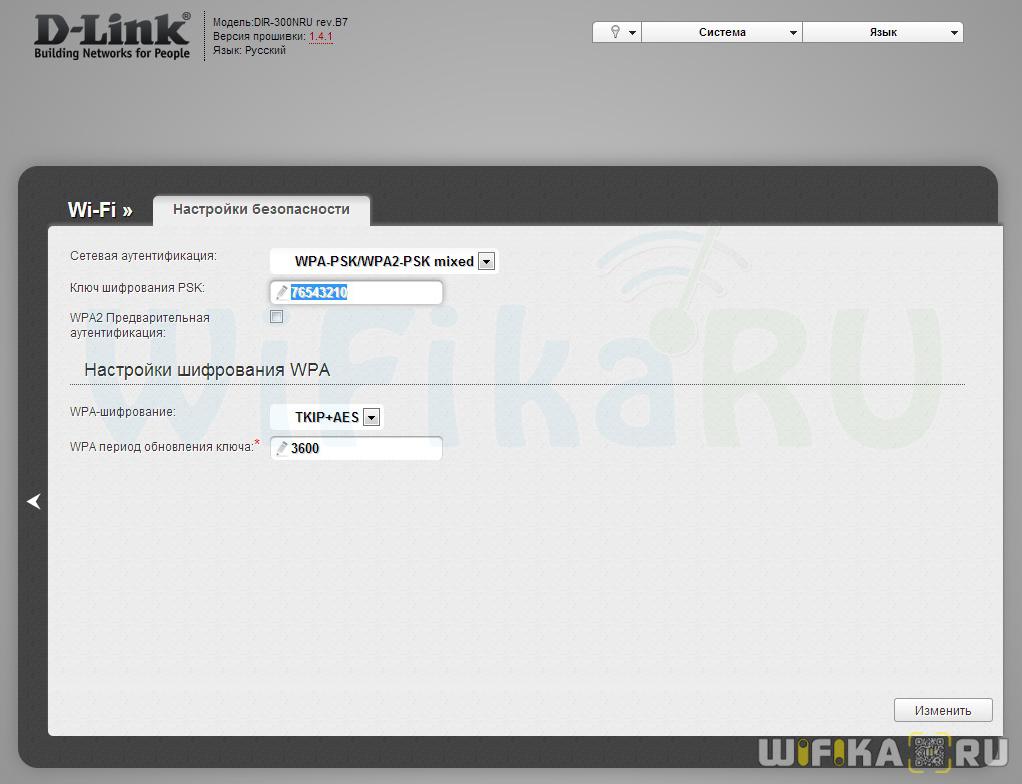- Подключение и Настройка Роутера D-Link — Пошаговая Инструкция
- Подключение роутера D-Link к компьютеру
- Настройка роутера D-Link
- Интернет и WiFi
- Расширенные настройки D-Link
- Как сменить пароль на роутере D-Link по умолчанию?
- Прошивка маршрутизатора D-Link
- Сброс настроек
- Режим клиента D-Link DIR-300
- Настройка роутера D-Link DIR-300 в режиме клиента Wi-Fi
Подключение и Настройка Роутера D-Link — Пошаговая Инструкция
Вопрос как подключить роутер D-Link, интересует тысячи пользователей, и это не случайно — ведь некоторое время назад WiFi маршрутизаторы данного бренда по праву заслужили звание самых массового на отечественном рынке. Это объяснимо не только доступной ценой и простой настройкой, но и также тем, что многие провайдеры в сдавали и продолжают его выдавать в аренду своим клиентам в качестве основного устройства для подключения. Поэтому даже спустя несколько лет после выпуска он остается одним из популярнейших маршрутизаторов и до сих пор продается в различных модификациях. И сегодня я вам дам пошаговую инструкцию, как подключить и настроить роутер на примере D-Link DIR-300 и его брата близнеца с USB портом — Dir-300 NRU.
Подключение роутера D-Link к компьютеру
По большому счету, подключение роутеров D-Link ничем не отличаются от уже рассмотренных нами в других статьях моделей других производителей. Но сложность в том, что интерфейс администраторского раздела у разных роутеров сильно отличается в зависимости от фирмы и версии прошивки, что может вызвать сложности у начинающих пользователей.
Данная инструкция по подключению и настройке роутера D-Link DIR-300 универсальна для всех моделей с прошивкой ревизии B6 и B7.
Всего нам нужно будет проделать три шага
- Подключить роутер D-Link DIR-300 к компьютеру
- Настроить подключение к интернету
- Настроить WiFi и задать пароль для D-Link
Для начала сделаем самые стандартные действия, которые необходимы для настройки роутера из коробки.
- Подключаем роутер к электророзетке и включаем.
- Далее вставляем патчкорд в разъем LAN и соединяем его с сетевой картой компьютера.
- В розетку «Internet» вставляем интернет-кабель от провайдера, который раньше был вставлен в сетевой разъем ПК
Теперь зайдем на компьютере в раздел, который находится по цепочке: «Пуск — Панель управления — Сеть и Интернет — Центр управления сетями и общим доступом — Изменение параметров адаптера»
Здесь находим «Подключение по локальной сети» — это настройка сетевой карты компьютера. Щелкаем по нему правой кнопкой мыши и заходим в меню «Свойства». Если здесь есть какие-то настройки от провайдера, то списываем их и сохраняем. После чего задаем для компьютера автоматическое получение ip адреса и dns-серверов.
Настройка роутера D-Link
Для начала настройки D-Link запускаем браузер и вводим в адресной строке http://192.168.0.1 для того, чтобы попасть в веб-интерфейс маршрутизатора DIR-300
Если попасть в панель администратора не получается, то проверьте параметры установки связи с маршрутизатором на самом ПК — о том, как это сделать, я подробно написал тут.
При первом входе у нас попросят ввести пару логин-пароль — по умолчанию «admin/admin». Это стандартные данные не только при подключении к роутеру D-Link Dir, но и для подавляющего большинства других моделей.
Интернет и WiFi
Попадаем на основную страницу личного кабинета D-Link. Нам нужно открыть раздел «Расширенные настройки» — ссылка на него в правом нижнем углу.
Здесь для начала настроим подключение роутера D-Link к интернету. Открываем вкладку «Сеть», раздел «WAN». Выбираем тип нашего подключения — он указан в договоре с провайдером, найдите его и посмотрите, либо узнайте в технической поддержке. После этого вводим все предоставленные в договоре и требуемые данные для соединения.
У меня тип — PPPoE, для которого нужны только логин и пароль для авторизации. Остальные поля оставляем по умолчанию, если провайдер не требует иного.
Далее настройка роутера D-Link продолжается введением данных для локальной беспроводной сети, то есть для тех компьютеров, которые будут через него выходить в интернет. Прежде всего убедимся, что WiFi включен — сделать это можно либо прямо на главной странице админки в блоке «WiFi» — просто переключаем ползунок.
Либо зайти в «Основные настройки» и активировать галочку «Включить беспроводное».
Расширенные настройки D-Link
Для более детальной конфигурации роутера D-Link DIR-300 опять идем в «Расширенные настройки», раздел «WiFi». Здесь задаем название (SSID) для беспроводной сети, страну (для использования разрешенных частот), стандарт WiFi (mixed) и максимальное количество подключенных клиентов. Канал WiFi оставим «авто» — впоследствии можно также его настроить для более стабильного сигнала.
На следующем шаге выставляем тип шифрования WPA2-PSK для максимальной защищенности, либо опять же «mixed», чтобы к сети могли подключаться устаревшие девайсы. Здесь же задаем пароль для коннекта — от 8 символов. WPA-шифрование — AES или TKIP, без разницы. Остальное оставляем, как есть.
Сохраняем настройки. После перезагрузки в списке доступных сетей вы увидите свою, к которой теперь можно подключиться. После чего зайти в кабинет и увидеть список присоединенных к Д-Линк пользователей, текущую скорость внутри сети и поменять что-либо в параметрах wifi сигнала.
Как сменить пароль на роутере D-Link по умолчанию?
Одним из главных аспектов безопасности вашего роутера является пароль для доступа в раздел администратора. Поэтому сразу после того, как произвели первичную настройку D-Link, необходимо открыть раздел «Система — Пароль администратора»
И задать новый ключ авторизации в системе маршрутизатора. Желательно, чтобы он состоял не только из букв разного регистра и цифр, но и содержал спецсимволы. Так вы максимально обезопасите себя и всю локальную сеть от мошенников.
Прошивка маршрутизатора D-Link
Немаловажным регулярным действием, которое придется периодически совершать с вашим D-Link DIR-300, является обновление прошивки маршрутизатора. Находится эта функция в рубрике «Система — Обновление ПО».
В данной модели имеется два варианта перепрошивки — вручную или автоматически. Во втором случае достаточно просто нажать на кнопку «Проверить обновления», чтобы роутер запросил информацию о наличии свежего программного обеспечения на фирменном сервере D-Link.
Если обновиться «по воздуху» онлайн не получается, то на помощь приходит ручной способ прошивки. Для него необходимо предварительно скачать на компьютер файл с ПО от D-Link DIR-300. Его можно взять на официальном сайте в меню «Поддержка». Здесь нужно выбрать:
- Тип устройства — маршрутизатор
- Префикс — DIR
- И свою модель — в нашем случае DIR-300
Далее находим ссылку с версией ПО и нажимаем на «Скачать»
После чего выбираем загруженный файл из папки на компьютере в панели управления роутером и нажимаем на «Обновить».
Сброс настроек
В случае возникновения каких-либо ошибок в работе возможно придется прибегнуть к сбросу настроек к заводским. Очень часто эта функция помогает избежать долгих и нудных поисков и исправления некорректных параметров в администраторском разделе, которые мешают нормальному функционированию сети.
Выполнить сброс можно как из меню быстрого доступа в правом верхнем углу личного кабинета, так и из раздела «Конфигурация» в соответствующем информационном блоке
Режим клиента D-Link DIR-300
Зачем это может быть нужно? Например, у вас есть пара стационарных компьютеров и один Smart TV, поддерживающий лишь проводное подключение. Протянуть сетевые кабели от беспроводного маршрутизатора не вполне удобно из-за его местонахождения, но при этом дома завалялся D-Link DIR-300. В этом случае, его можно настроить в качестве клиента, разместить где нужно, и подключить компьютеры и устройства (при этом нет необходимости покупать для каждого Wi-Fi адаптер). Это лишь один из примеров.
Настройка роутера D-Link DIR-300 в режиме клиента Wi-Fi
В данном руководстве, пример настройки клиента на DIR-300 приводится на предварительно сброшенном на заводские настройки устройстве. Кроме этого, все действия выполняются на беспроводном маршрутизаторе, соединенным проводным подключением с компьютером, с которого производится настройка (Один из портов LAN к разъему сетевой карты компьютера или ноутбука, рекомендую сделать так же).
Итак, начнем: запустите браузер, введите в адресную строку адрес 192.168.0.1, а затем логин и пароль admin для входа в веб-интерфейс настроек D-Link DIR-300, надеюсь, вы это и так знаете. При первом входе вас попросят заменить стандартный пароль администратора на свой собственный.
Перейдите на страницу расширенных настроек роутера и в пункте «Wi-Fi» нажимайте двойную стрелку вправо, пока не увидите пункт «Клиент», кликните по нему.
На следующей странице отметьте пункт «Включить» — это включит режим Wi-Fi клиента на вашем DIR-300. Примечание: у меня в этом пункте иногда нельзя поставить данную отметку, помогает перезагрузка страницы (не с первого раза). После этого вы увидите список доступных Wi-Fi сетей. Выберите нужную, введите пароль на Wi-Fi, нажмите кнопку «Изменить». Сохраните сделанные изменения.
Следующая задача — сделать так, чтобы D-Link DIR-300 раздавал данное подключение на другие устройства (на данный момент это еще не так). Для этого, вернитесь на страницу расширенных настроек роутера и в пункте «Сеть» выберите «WAN». Кликните по присутствующему в списке подключению «Динамический IP», после чего нажмите «Удалить», а затем, вернувшись к списку — «Добавить».
В свойствах нового подключения указываем следующие параметры:
- Тип соединения — Динамический IP (для большинства конфигураций. Если у вас не так, то вы, скорее всего, об этом знаете).
- Порт — WiFiClient
Остальные параметры можно оставлять без изменений. Сохраните настройки (нажмите кнопку «Сохранить» внизу, а затем — около лампочки вверху.
Через короткое время, если вы обновите страницу со списком подключений, то вы увидите, что ваше новое соединение Wi-Fi клиент соединено.
Если настроенный в режиме клиента роутер вы планируете подключать к другим устройствам посредством только проводного подключения, имеет смысл также зайти в основные настройки Wi-Fi и отключить «раздачу» беспроводной сети: это может положительно сказаться на стабильности работы. Если же беспроводная сеть так же нужна — не забудьте поставить пароль на Wi-Fi в параметрах безопасности.
Примечание: если по какой-то причине режим клиента не работает, убедитесь, что адрес LAN на двух используемых роутерах отличается (или измените на одном из них), т.е. если на обоих устройствах 192.168.0.1, то поменяйте на одном из них 192.168.1.1, иначе возможны конфликты.
А вдруг и это будет интересно:
- Лучшие бесплатные программы для Windows
- Обнаружен конфликт IP-адресов Windows — как исправить?
- Слабая защита Wi-Fi на iPhone — что это значит и как исправить?
- Как раздать Интернет с ноутбука по Wi-Fi в Windows 11
- Как узнать пароль от Wi-Fi в Windows 11
- Недопустимый ключ безопасности сети Wi-Fi в Windows 10 — причины и возможные решения
- Windows 11
- Windows 10
- Android
- Загрузочная флешка
- Лечение вирусов
- Восстановление данных
- Установка с флешки
- Настройка роутера
- Всё про Windows
- В контакте
- Одноклассники