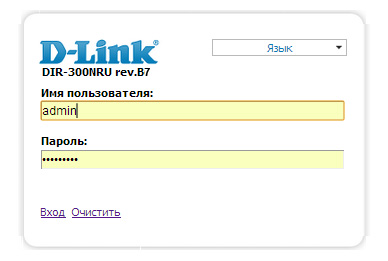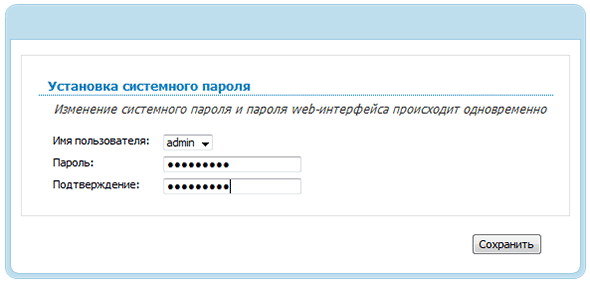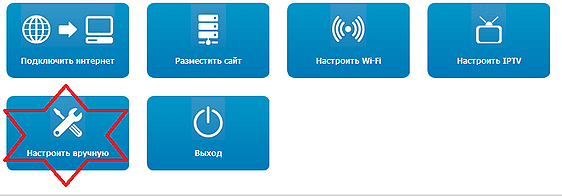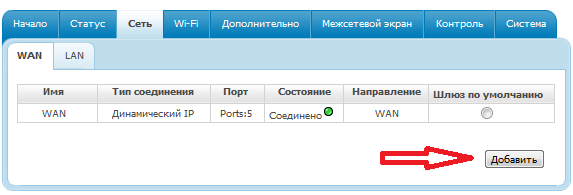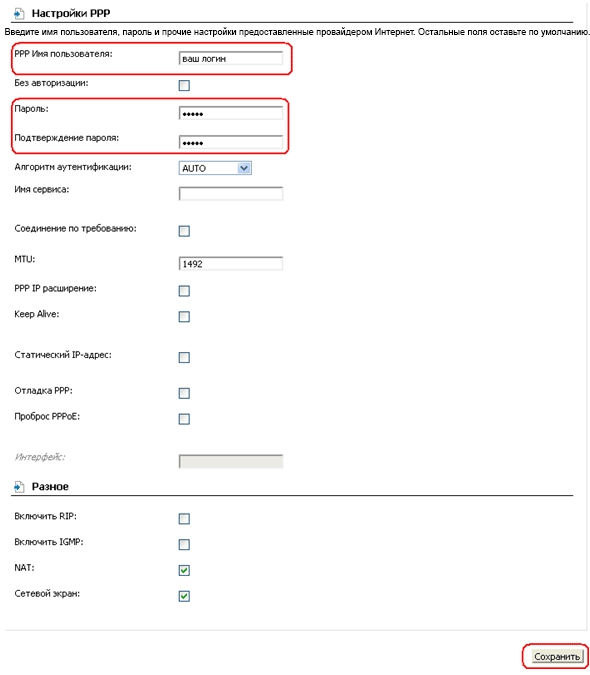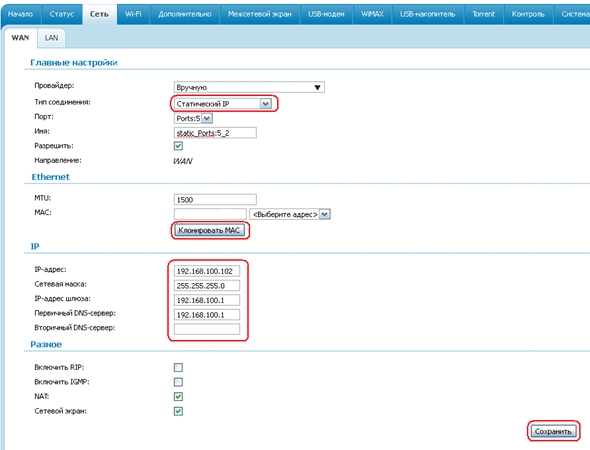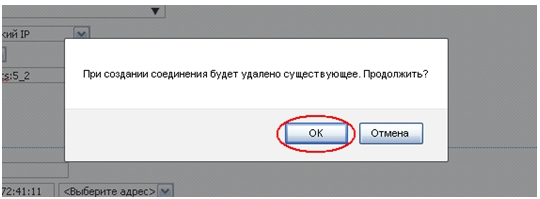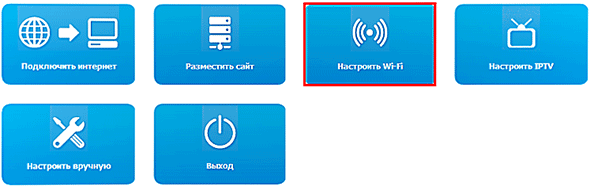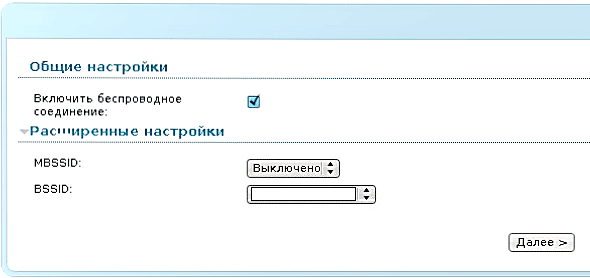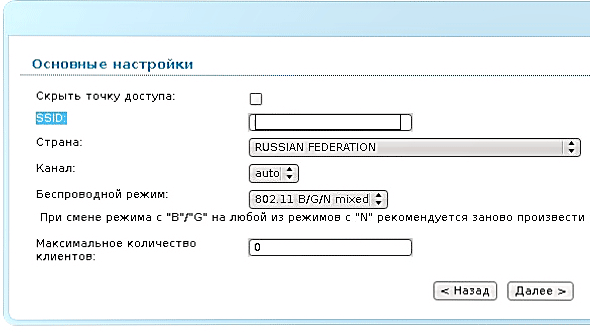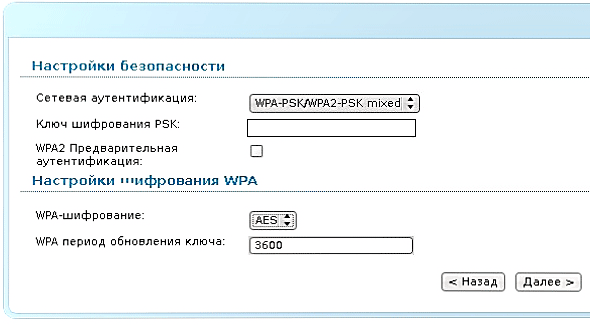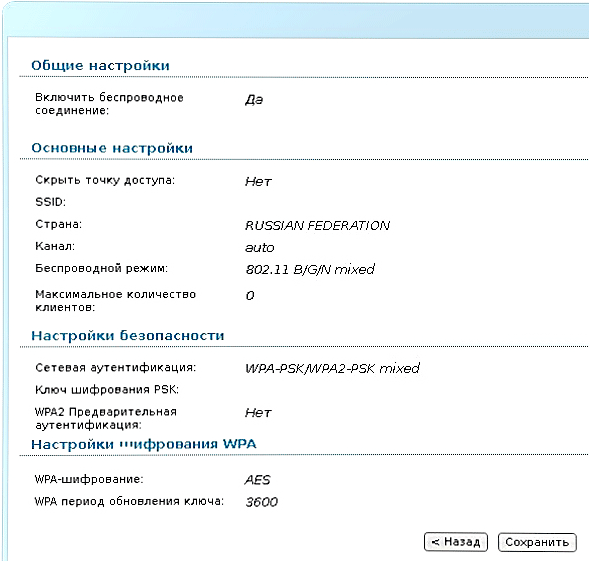- Настройка DIR-300 NRU B7 Ростелеком
- Подключение роутера для настройки
- Видео инструкция: настройка роутера D-Link DIR-300 для Интернет от Ростелеком
- Настройка PPPoE на DIR-300 NRU B7
- iprouter.ru
- Настройка роутера в режиме Static IP
- Настройка Wi-Fi маршрутизатора DIR 300 NRU B7
- Настройка Wi-Fi на маршрутизаторе D-Link DIR 300 NRU B7 завершена!
Настройка DIR-300 NRU B7 Ростелеком
Беспроводный маршрутизатор D-Link DIR-300 NRU B7 — одна из последних модификаций востребованной, дешевой и практичной линейки Wi-Fi роутеров DIR-300 компании D-Link. Перед Вам подробное руководство о том, как настроить роутер DIR-300 B7 для работы с домашним интернетом от Ростелеком по PPPoE подключению. Также будут рассмотрены такие вопросы как настройка беспроводной сети, установка пароля на Wi-Fi и настройка телевидения Ростелеком.
Подключение роутера для настройки
Прежде всего, убедитесь, что Ваш роутер правильно подключен — если его подключали сотрудники Ростелеком, то вполне вероятно, что все провода — к компьютеру, кабель провайдера и кабель к ТВ приставке при наличии оной, подключены к портам LAN. Это не правильно и это же является причиной проблем при настройке — в результате мало что получается и доступ к интернету есть только с единственного компьютера, подключенного проводом, но не с ноутбука, планшета или смартфона по Wi-Fi. На картинке ниже — правильная схема подключения.
Также проверьте настройки LAN прежде чем приступать — зайдите в «Центр управления сетями и общим доступом» (для Windows 7 и Windows 8) или в «Сетевые подключения» (Windows XP), кликните правой кнопкой мыши по «Подключение по локальной сети» (Ethernet) — «Свойства». Затем, в списке компонентов, используемых подключением, выберите «Протокол Интернета версии 4 TCP/IPv4» и нажмите кнопку «Свойства». Убедитесь, что все параметры протокола установлены в «Автоматически», как на изображении ниже.
Если Вы уже безуспешно пытались настроить роутер, рекомендую также сбросить все настройки, для чего, при включенном в розетку роутере, нажмите и удерживайте кнопку Reset на обратной его стороне в течение примерно десяти секунд, после чего отпустите ее.
Также, возможно, Вы захотите обновить прошивку роутера, о чем можно прочитать в инструкции Прошивка DIR-300. Это необязательно, но в случае неадекватного поведения маршрутизатора — это первое, что следует попробовать сделать.
Видео инструкция: настройка роутера D-Link DIR-300 для Интернет от Ростелеком
Для тех, кому проще увидеть, чем прочитать, в данном видео подробно показано, как подключить роутер и как настроить его для работы. Также показано, как настроить Wi-Fi сеть и поставить пароль на нее.
Настройка PPPoE на DIR-300 NRU B7
Прежде всего, перед настройкой роутера отключите соединение Ростелеком на компьютере, с которого происходит настройка. В будущем его также не нужно будет подключать — это будет делать сам роутер, на компьютере же интернет будет получаться через подключение по локальной сети. Это важно понять, так как у многих, кто впервые сталкивается с настройкой роутера, именно это вызывает проблемы.
Далее все достаточно просто — запустите Ваш любимый браузер и введите в адресную строку 192.168.0.1, нажмите Enter. В окно запроса логина и пароля введите стандартные для DIR-300NRU B7 — admin и admin в каждое поле. После этого, Вам будет предложено заменить стандартный пароль на доступ в панель настроек роутера на придуманный Вами, сделайте это.
Следующее, что Вы увидите — это страница администрирования, на которой и происходит вся настройка DIR-300 NRU B7. Для создания PPPoE подключения Ростелеком, выполните следующие действия:
- Нажмите «Расширенные настройки»
- В модуле «Сеть» нажмите пункт «WAN»
- Кликните по имеющемуся в списке соединению «Динамический IP», а на следующей странице нажмите кнопку Удалить.
- Вы снова вернетесь, в теперь уже пустой, список соединений, нажмите «Добавить».
Заполните все необходимые поля. Для Ростелеком достаточно заполнить следующее:
Остальные параметры подключения можно оставить без изменения. Нажмите «Сохранить». После нажатия этой кнопки Вы вновь окажетесь на странице со списком соединений, только что созданное будет в состоянии «Разорвано». Также вверху справа будет индикатор, оповещающий о том, что настройки изменились и их требуется сохранить. Сохраните — это нужно для того, чтобы отключения питания роутера настройки не сбрасывались. Подождите несколько секунд и обновите страницу со списком подключений. При условии, что все было сделано правильно, а подключение Ростелеком на самом компьютере разорвано, Вы увидите, что состояние подключения в DIR-300 NRU B7 изменилось — зеленый индикатор и надпись «Соединено». Теперь Вам доступен Интернет, в том числе и по Wi-Fi.
Еще один пункт, который Вам может потребоваться — настройка телевидения ростелеком на DIR-300 B7. Это также очень легко — на главной странице настроек роутера выберите «Настройка IPTV» и укажите один из портов LAN, к которому будет подключаться телевизионная приставка, после чего сохраните настройки.
А вдруг и это будет интересно:
- Лучшие бесплатные программы для Windows
- Обнаружен конфликт IP-адресов Windows — как исправить?
- Слабая защита Wi-Fi на iPhone — что это значит и как исправить?
- Как раздать Интернет с ноутбука по Wi-Fi в Windows 11
- Как узнать пароль от Wi-Fi в Windows 11
- Недопустимый ключ безопасности сети Wi-Fi в Windows 10 — причины и возможные решения
- Windows 11
- Windows 10
- Android
- Загрузочная флешка
- Лечение вирусов
- Восстановление данных
- Установка с флешки
- Настройка роутера
- Всё про Windows
- В контакте
- Одноклассники
- Живые обои на рабочий стол Windows 11 и Windows 10
- Лучшие бесплатные программы на каждый день
- Как скачать Windows 10 64-бит и 32-бит оригинальный ISO
- Как смотреть ТВ онлайн бесплатно
- Бесплатные программы для восстановления данных
- Лучшие бесплатные антивирусы
- Средства удаления вредоносных программ (которых не видит ваш антивирус)
- Встроенные системные утилиты Windows 10, 8 и 7, о которых многие не знают
- Бесплатные программы удаленного управления компьютером
- Запуск Windows 10 с флешки без установки
- Лучший антивирус для Windows 10
- Бесплатные программы для ремонта флешек
- Что делать, если сильно греется и выключается ноутбук
- Программы для очистки компьютера от ненужных файлов
- Лучший браузер для Windows
- Бесплатный офис для Windows
- Запуск Android игр и программ в Windows (Эмуляторы Android)
- Что делать, если компьютер не видит флешку
- Управление Android с компьютера
- Создание отчета о состоянии батареи ноутбука средствами Windows 11
- Запуск драйвера для этого устройства заблокирован Код 48 — варианты решения
- Не работают Ctrl+C и Ctrl+V — варианты решения
- Интерфейс не поддерживается при открытии файлов в Windows 11 и Windows 10 — варианты решения
- RustDesk — удобная работа с удаленными рабочими столами
- Unable to load library dbdata.dll — как исправить?
- Как включить Сетевое обнаружение в Windows 11 и Windows 10
- SmartSystemMenu — функциональное меню окон Windows
- Как узнать, когда включался и выключался компьютер в Windows
- Синий экран MEMORY MANAGEMENT в Windows 11 — как исправить?
- Не работает клавиша Win и сочетания с ней — варианты решения
- CCXProcess в автозагрузке — что это и можно ли отключить?
- Context Menu Tuner — создание пунктов контекстных меню Windows
- Неизвестное программное исключение 0xe0000008 — как исправить?
- Как отключить закругленные углы окон Windows 11
- Windows
- Android
- iPhone, iPad и Mac
- Программы
- Загрузочная флешка
- Лечение вирусов
- Восстановление данных
- Ноутбуки
- Wi-Fi и настройка роутера
- Интернет и браузеры
- Для начинающих
- Безопасность
- Ремонт компьютеров
- Windows
- Android
- iPhone, iPad и Mac
- Программы
- Загрузочная флешка
- Лечение вирусов
- Восстановление данных
- Ноутбуки
- Wi-Fi и настройка роутера
- Интернет и браузеры
- Для начинающих
- Безопасность
- Ремонт компьютеров
iprouter.ru
- Открываем любой интернет-браузер и прописываем в адресной строке 192.168.0.1 или 192.168.1.1. Для того чтобы выйти на настройки маршрутизатора вводим в первое поле Имя пользователя: admin , поле Пароль: (оставляем пустым или если не заходит на настройки пропишем пароль admin.)
- Нажимаем кнопку ВХОД.
- Далее мы увидим сообщение «Сейчас установлен пароль по умолчанию. В целях безопасности Вам рекомендуется сменить пароль». Вы можете написать новый пароль для доступа на web-интерфейс. Нажимаем кнопку Сохранить.
- Отрывается окно вводим Имя пользователя admin, Пароль тот, который установили.
- Входим на главную страницу web-интерфейса, выбираем Настроить вручную.
- Вверху выбираем вкладку Сеть.
- Нажимаем кнопку Добавить для добавления нового соединения.
- Выходим в раздел Главных настройки:
- Выбираем Тип соединения — PPPoE
- Разрешить — ставим галочку
- Направление — WAN
- MTU — 1500
- MAC — при использовании вашим провайдером привязки по mac-адресу пропишите мак-адрес сетевого адаптера
- Переходим в раздел настройки PPP.
- В поле Имя пользователя прописываем логин, предоставленный провайдером в сети (3).
- В поле Пароль прописываем пароль, предоставленный провайдером сети, а так же подтверждение пароля (4).
- Если в сети провайдера есть привязка по MAC адресу, нажимаем Клонирование MAC-адреса.
- Переходим в меню Разное. Ставим галочку напротив NAT и Сетевой экран и нажимаем в правом нижнем углу кнопку Сохранить.
- В центре мы видим таблицу, в которой отображается настроенное наше соединение.
- Ставим точку на нашем соединении в столбце Шлюз по умолчанию и нажимаем справа внизу кнопку Сохранить.
- На этом настройка соединения завершена.
Настройка роутера в режиме Static IP
Dynamic IP и Static IP отличаются тем, что в режиме Static нужно ввести IP адреса и DNS сервера, которые предоставляет провайдер в сети. При настройке роутера в режиме Dynamic IP, IP адреса и DNS сервера будут назначаться автоматически.
- Входим на главную страницу web-интерфейса, выбираем Настроить вручную.
- Вверху выбираем вкладку Сеть.
- Нажимаем кнопку Добавить для добавления нового соединения.
- Выходим в раздел Главные настройки:
- Выбираем тип соединения Статический IP
- Разрешить — ставим галочку
- Направление — WAN
- MTU — 1500
- MAC — при использовании вашим провайдером привязки по mac-адресу пропишите мак-адрес сетевого адаптера.
- Переходим в меню настроек IP.
- Ip-адрес — IP-адрес, который был выдан провайдером
- Сетевая маска – маска подсети провайдера
- Ip-адрес шлюза – основной шлюз
- Первичный DNS-сервер – предпочитаемый DNS сервер в сети провайдера
- Вторичный DNS-сервер – альтернативный DNS сервер в сети провайдера
- Переходим в меню Разное.
Ставим галочку напротив вкладок NAT и Сетевой экран.
При необходимости настройки IPTV ставим галочку напротив Включить IGMP.
Нажимаем в правом нижнем углу кнопку Сохранить. - В следующем окне нажимаем кнопку ОК.
- В центре мы видим таблицу, в которой отображается настроенное наше соединение.
- Ставим точку на нашем соединении в столбце Шлюз по умолчанию. Нажимаем справа наверху кнопку Сохранить.
Настройка Wi-Fi маршрутизатора DIR 300 NRU B7
- На главной странице web-интерфейса находим Настроить Wi-Fi.
- Ставим галочку напротив Включить беспроводное соединение. Нажимаем Далее.
- Откроется раздел Основные настройки.
- Скрыть точку доступа — галочку не ставим
- в поле SSID прописываем любое название сети
- в поле Канал устанавливаем любое значение с 1 по 11 или оставляем auto.
- Переходим в меню Настройки безопасности.
- В поле Сетевая аутентификация рекомендовано установить шифрование WPA-PSK/WPA2-PSKmixed
- Ключ шифрования PSK — Сетевой ключ (пароль) прописываем произвольный ключ для авторизации сети. Минимальная длина ключа 8 символов.
- В настройках типа шифрования WPA выбираем Тип Шифрования: AES
- Нажимаем кнопку Далее
- Нажимаем справа наверху кнопку Сохранить.
Настройка Wi-Fi на маршрутизаторе D-Link DIR 300 NRU B7 завершена!
Информация была полезной? Тогда поделитесь ею