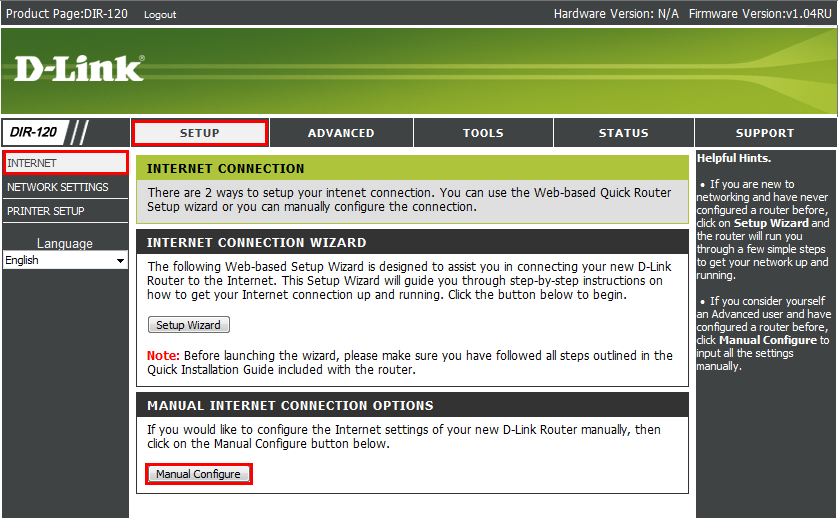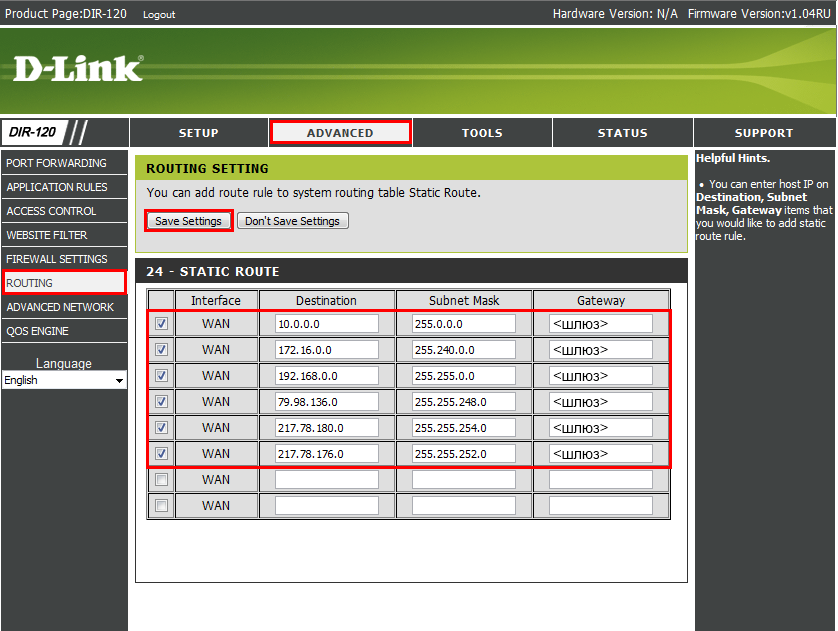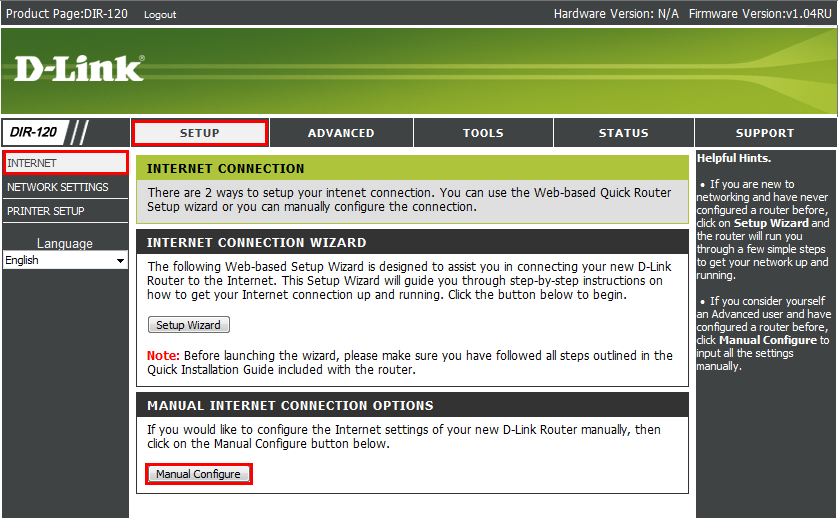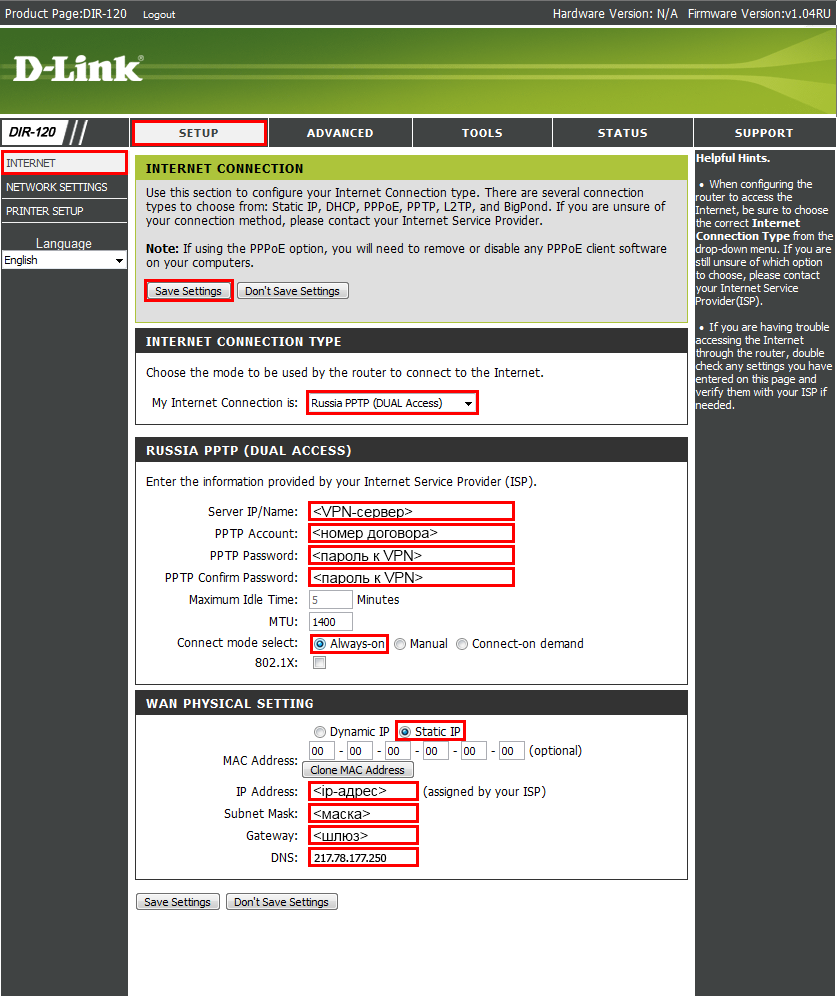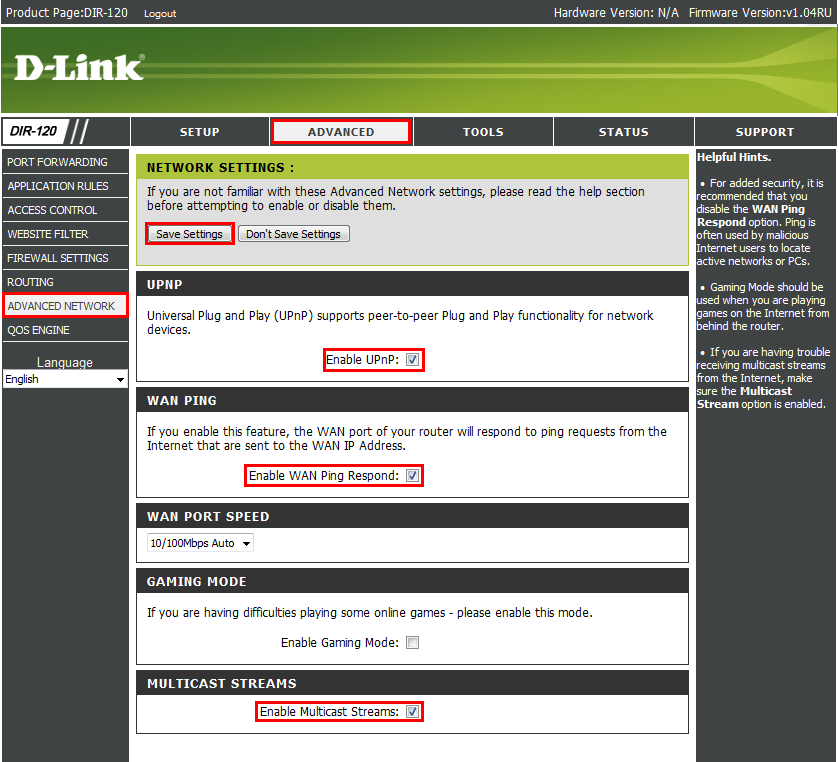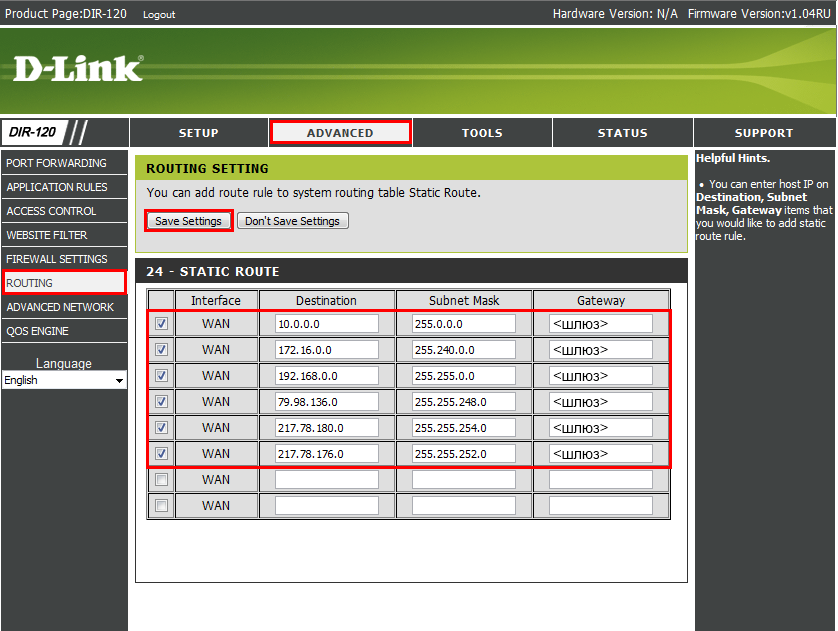Настройка роутера D-Link DIR-100 (120)
Соедините Ethernet-кабелем сетевую карту компьютера и один из LAN- портов роутера. Для того, чтобы настроить роутер, необходимо окрыть браузер (например, Internet Explorer ). В адресной строке этой программы нужно ввести следующее: http://192.168.0.1
После нажатия клавиши Enter откроется окно авторизации, в котором имеются два поля: User Name и Password .
В поле User Name необходимо ввести admin , поле Password оставляете пустым. 
Внизу нажимаете кнопку Manual Internet Connection Setup . 
Внимание!! Для корректной работы связки IPTV+Интернет, настройку роутера необходимо проводить по протоколу PPTP. 1) В поле My Internet Connection is выбираете Russia PPTP (Dual Access) .
2) Ниже активируете пункт Static IP .
3) В поле IP-адрес вводите Ваш локальный IP-адрес.
4) В поле Subnet Mask вводите Вашу маску подсети.
5) В поле Gateway вводите адрес Вашего шлюза доступа в сеть.
6) В поле DNS вводите адрес DNS-сервера, то есть 195.98.64.65
7) В поле Server IP/Name вводите адрес PPTP-сервера, то есть pptp.freedom
8) В поле PPTP Account вводите Ваше учетное имя (логин).
9) В поле PPTP Password вводите Ваш пароль доступа в сеть.
10) В поле PPTP Retype Password еще раз вводите пароль доступа в сеть.
11) Значение параметра MTU устанавливаете равным 1400 .
12) Активируете пункт Always-on напротив параметра Connection mode select . После заполнения всех полей нажимаете кнопку Save Settings . В разделе ADVANCED, ADVANCED NETWORK настраивается возможность просмотра телепередач (IPTV) при использовании маршрутизатора, установкой галочки Enable multicast streams (Если меню русское, то Расширенные настройки , Расширенные сетевые настройки , Включение многоадресных потоков .) Для доступа к локальным ресурсам сети Freedom необходимо настроить статическую маршрутизацию.
Для этого нужно перейти на вкладку ADVANCED и активировать раздел ROUTING (слева).
Выполните настройки согласно следующему рисунку: 1) Нужно поставить галочки напротив строк как показано на рисунке.
2) В строках столбца Interface должно быть установлено значение WAN(Physical Port) (В старых версиях прошивки просто WAN).
3) Заполнение столбцов Destination и Subnet Mask смотрите на рисунке.
4) В строках столбца Gateway необходимо ввести адрес Вашего шлюза доступа в сеть.
Dir 120 настройка роутера
1. Wi-Fi. Беспроводное подключение может быть “узким местом”, не позволяющим получить максимальную скорость доступа в интернет. От чего зависит скорость Wi-Fi соединения? 1.1. Стандарт. Производители оборудования в целях рекламы указывают на коробках своих устройств максимальную теоретически возможную скорость,
которую покупатель в практической работе получить не может. В таблице приведены значения скорости в зависимости от стандарта беспроводного подключения.
| Стандарт | Теоретически возможная скорость, мбит/c | Максимальная скорость при тестировании, мбит/c |
| 802.11b/g | 54 | 22 |
| 802.11n/150 20мГц | 150 | 45 |
| 802.11n/300 40мГц | 300 | 90 |
| 802.11ac | 1300 и выше | 250 |
Стандарт 802.11ac находится в разработке. Первые версии устройств уже сейчас доступны на рынке и показывают хорошую производительность.
В будущем производители обещают еще более высокие показатели. 1.2. Совместимость роутера и оконечного устройства. Например, если ваш роутер работает по стандарту n, а Wi-Fi адаптер ноутбука – 802.11g,
то соединение между этими устройствами будет по 802.11g. Кроме того, оборудование разных производителей имея один стандарт, могут иметь хорошую или наоборот плохую совместимость.
1.3. Помехи, которые создают устройства работающие на частотах 2,4/5 ГГц. Например, бытовая техника или другие Wi-Fi роутеры, установленные неподалеку. 1.4. Препятствия (двери, стены) между роутером и абонентским устройством ослабляют сигнал, что приводит к снижению скорости работы. 2. Вредоносные программы (вирусы) часто приводят к “торможению” компьютера и снижению его производительности. При измерении скорости, нужно убедиться,
что на компьютере отсутствуют вирусы. 3. Firewall или пакетный фильтр — программа предназначенная для повышения безопасности компьютера. При передаче данных с большой скоростью данная программа может потреблять
большое количество вычислительных ресурсов компьютера. В момент измерения скорости мы рекомендуем отключать Firewall. 4. У старых и медленных процессоров типа Intel Celeron, Atom может не хватить вычислительной мощности. Производительность вашего компьютера должна быть достаточной,
для передачи данных с большой скоростью. 5. Перегрузка участков сети интернет или удаленного сервера. Перед настройкой рекомендуется прошить роутер последней версией прошивки. Описание для прошивки роутера можно найти в соответствующей ветке форума. Для полноценной работы роутера необходимо выполнить все пункты руководства!
Измените параметры TCP/IP сетевой карты у компьютера на автоматическое получение значений (DHCP). Затем необходимо включить адаптер питания роутера в электро-розетку. 1. Подключаете устройство к компьютеру проводом, поставляющимся в комплекте. Открываете браузер и набираете в строке адреса 192.168.0.1. Возможно, при этом потребуется привести настройки TCP/IP в автоматического получения ip-адресов (DHCP). Подключение по беспроводной связи к устройству или попытка открытия настроек через любой другой Интернет-браузер не всегда могут быть успешными. Login: admin
Password: (оставьте поле пустым) После этого попадаем в Web-интерфейс роутера. Выберите в меню Setup -> Internet. В резделе Manual Internet Connection Options нажимаем на кнопку Manual Configure. 2. В разделе Internet Connection Type выставляем режим Russia PPTP (Dual Access). Затем переходим в раздел Russia PPTP (Dual Access) Internet Connection Type и заполняем поля. PPTP Server IP or Name : vpn.koptevo.net. Для тарифов с ограничением трафика имя сервера: lvpn.koptevo.net (первая буква — английская маленькая «эль») .
PPTP Account: в формате 0/0000
PPTP Password:
PPTP Confirm Password:
Reconnect mode: выставить Always On
Вписываем PPTP IP Address, PPTP Subnet Mask и PPTP Gateway IP Address используя данные из договора, соответственно , , .
DNS: 217.78.177.250 — первичный DNS сервер (из договора)
Connect Mode Select: Always On Подтверждаем правильность настроек нажав кнопку Save Settings 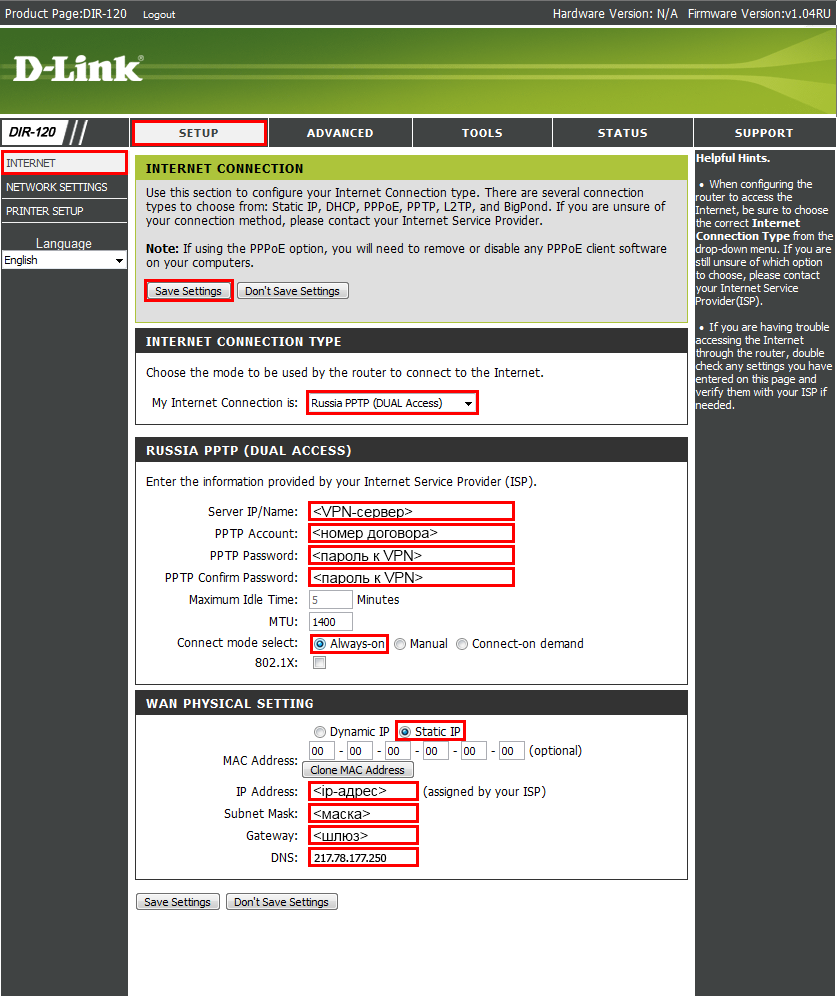
Enable UPnP: поставить галочку
Enable WAN Ping Responding: поставить галочку
Enable multicust streams: поставить галочку
Подтверждаем правильность настроек нажав кнопку Save Settings 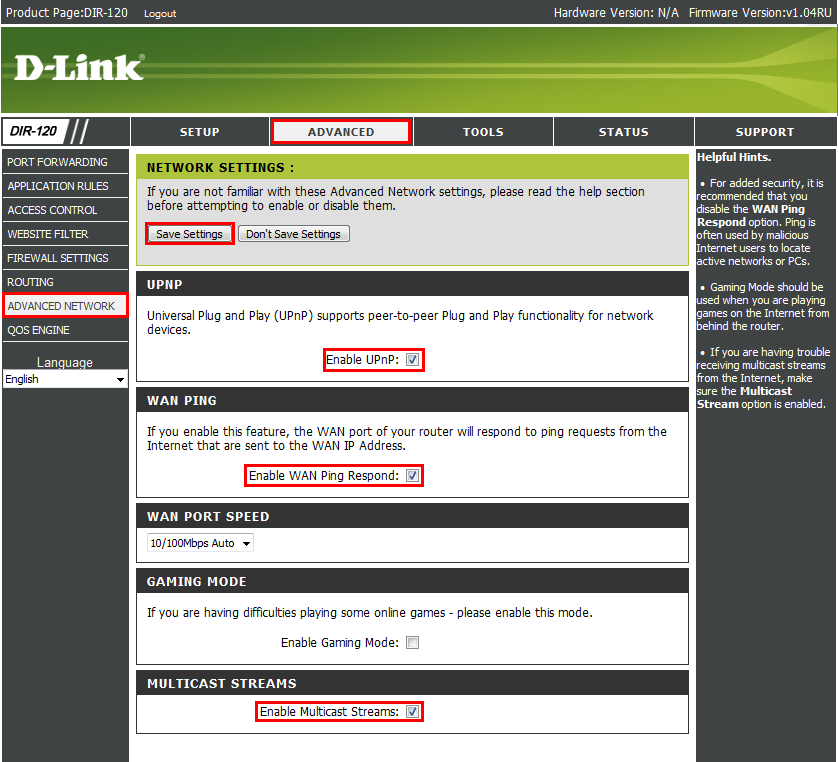
Выберите в меню Advanced -> Routing
Interface — Интерфейс, на котором будет работать правило WAN(Phisical Interface).
Name — задаем любое имя для маршрута (должно начинаться с буквы латинского алфавита, может содержать цифры).
Metric — Везде ставим 1. Официальный список требуемых локальных маршрутов:
Destination IP: 10.0.0.0 Netmask: 255.0.0.0 gateway :
Destination IP : 172.16.0.0 Netmask: 255.240.0.0 gateway :
Destination IP : 192.168.0.0 Netmask: 255.255.0.0 gateway :
Destination IP : 79.98.136.0 Netmask: 255.255.248.0 gateway :
Destination IP : 217.78.180.0 Netmask: 255.255.254.0 gateway :
Destination IP : 217.78.176.0 Netmask: 255.255.252.0 gateway: где — обязательно свериться с договором. (основной шлюз) Подтверждаем правильность настроек нажав кнопку Save Settings 5. Подключите кабель провайдера в порт WAN (Internet) на задней панели маршрутизатора. Источник
Настроить роутер dir 120 link
1. Wi-Fi. Беспроводное подключение может быть “узким местом”, не позволяющим получить максимальную скорость доступа в интернет.
От чего зависит скорость Wi-Fi соединения?
1.1. Стандарт. Производители оборудования в целях рекламы указывают на коробках своих устройств максимальную теоретически возможную скорость,
которую покупатель в практической работе получить не может. В таблице приведены значения скорости в зависимости от стандарта беспроводного подключения.
| Стандарт | Теоретически возможная скорость, мбит/c | Максимальная скорость при тестировании, мбит/c |
| 802.11b/g | 54 | 22 |
| 802.11n/150 20мГц | 150 | 45 |
| 802.11n/300 40мГц | 300 | 90 |
| 802.11ac | 1300 и выше | 250 |
Стандарт 802.11ac находится в разработке. Первые версии устройств уже сейчас доступны на рынке и показывают хорошую производительность.
В будущем производители обещают еще более высокие показатели.
1.2. Совместимость роутера и оконечного устройства. Например, если ваш роутер работает по стандарту n, а Wi-Fi адаптер ноутбука – 802.11g,
то соединение между этими устройствами будет по 802.11g. Кроме того, оборудование разных производителей имея один стандарт, могут иметь хорошую или наоборот плохую совместимость.
1.3. Помехи, которые создают устройства работающие на частотах 2,4/5 ГГц. Например, бытовая техника или другие Wi-Fi роутеры, установленные неподалеку.
1.4. Препятствия (двери, стены) между роутером и абонентским устройством ослабляют сигнал, что приводит к снижению скорости работы.
2. Вредоносные программы (вирусы) часто приводят к “торможению” компьютера и снижению его производительности. При измерении скорости, нужно убедиться,
что на компьютере отсутствуют вирусы.
3. Firewall или пакетный фильтр — программа предназначенная для повышения безопасности компьютера. При передаче данных с большой скоростью данная программа может потреблять
большое количество вычислительных ресурсов компьютера. В момент измерения скорости мы рекомендуем отключать Firewall.
4. У старых и медленных процессоров типа Intel Celeron, Atom может не хватить вычислительной мощности. Производительность вашего компьютера должна быть достаточной,
для передачи данных с большой скоростью.
5. Перегрузка участков сети интернет или удаленного сервера.
Перед настройкой рекомендуется прошить роутер последней версией прошивки. Описание для прошивки роутера можно найти в соответствующей ветке форума. Для полноценной работы роутера необходимо выполнить все пункты руководства!
Измените параметры TCP/IP сетевой карты у компьютера на автоматическое получение значений (DHCP). Затем необходимо включить адаптер питания роутера в электро-розетку.
1. Подключаете устройство к компьютеру проводом, поставляющимся в комплекте. Открываете браузер и набираете в строке адреса 192.168.0.1. Возможно, при этом потребуется привести настройки TCP/IP в автоматического получения ip-адресов (DHCP). Подключение по беспроводной связи к устройству или попытка открытия настроек через любой другой Интернет-браузер не всегда могут быть успешными.
Login: admin
Password: (оставьте поле пустым)
После этого попадаем в Web-интерфейс роутера. Выберите в меню Setup -> Internet. В резделе Manual Internet Connection Options нажимаем на кнопку Manual Configure.
2. В разделе Internet Connection Type выставляем режим Russia PPTP (Dual Access). Затем переходим в раздел Russia PPTP (Dual Access) Internet Connection Type и заполняем поля.
PPTP Server IP or Name : vpn.koptevo.net. Для тарифов с ограничением трафика имя сервера: lvpn.koptevo.net (первая буква — английская маленькая «эль») .
PPTP Account: в формате 0/0000
PPTP Password:
PPTP Confirm Password:
Reconnect mode: выставить Always On
Вписываем PPTP IP Address, PPTP Subnet Mask и PPTP Gateway IP Address используя данные из договора, соответственно , , .
DNS: 217.78.177.250 — первичный DNS сервер (из договора)
Connect Mode Select: Always On
Подтверждаем правильность настроек нажав кнопку Save Settings
3. Выберите в меню Advanced -> Advanced Network
Enable UPnP: поставить галочку
Enable WAN Ping Responding: поставить галочку
Enable multicust streams: поставить галочку
Подтверждаем правильность настроек нажав кнопку Save Settings
4. Перейдем к настройке маршрутизации, чтобы стали доступны ресурсы локальной сети.
Выберите в меню Advanced -> Routing
Interface — Интерфейс, на котором будет работать правило WAN(Phisical Interface).
Name — задаем любое имя для маршрута (должно начинаться с буквы латинского алфавита, может содержать цифры).
Metric — Везде ставим 1.
Официальный список требуемых локальных маршрутов:
Destination IP: 10.0.0.0 Netmask: 255.0.0.0 gateway :
Destination IP : 172.16.0.0 Netmask: 255.240.0.0 gateway :
Destination IP : 192.168.0.0 Netmask: 255.255.0.0 gateway :
Destination IP : 79.98.136.0 Netmask: 255.255.248.0 gateway :
Destination IP : 217.78.180.0 Netmask: 255.255.254.0 gateway :
Destination IP : 217.78.176.0 Netmask: 255.255.252.0 gateway:
где — обязательно свериться с договором. (основной шлюз)
Подтверждаем правильность настроек нажав кнопку Save Settings
5. Подключите кабель провайдера в порт WAN (Internet) на задней панели маршрутизатора.