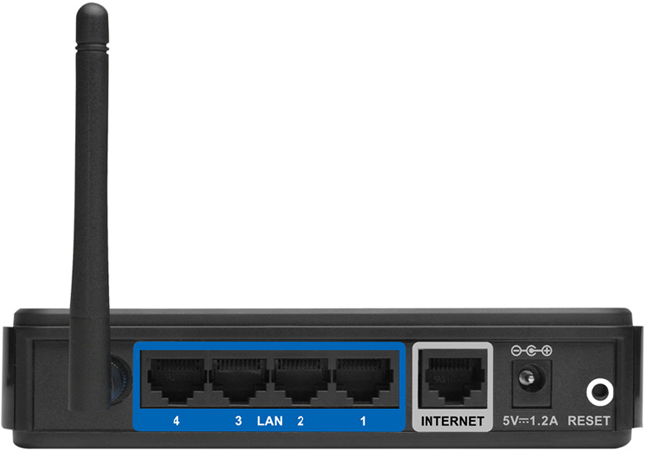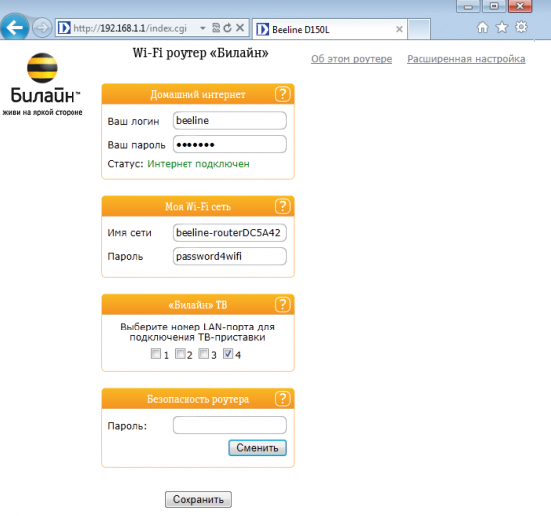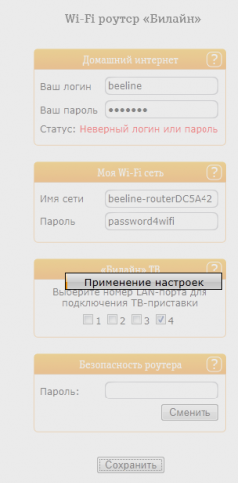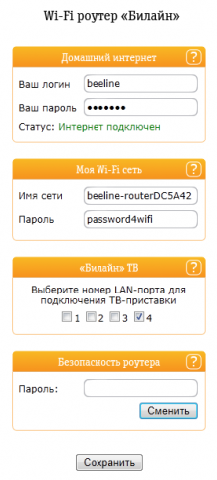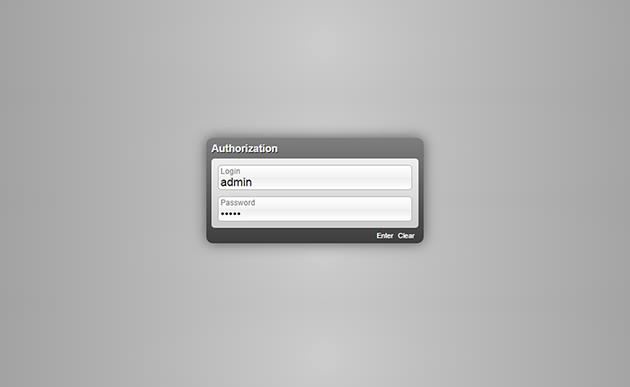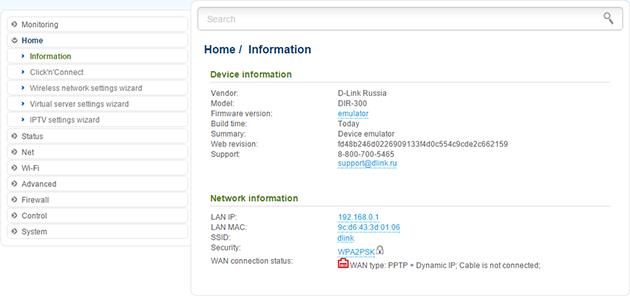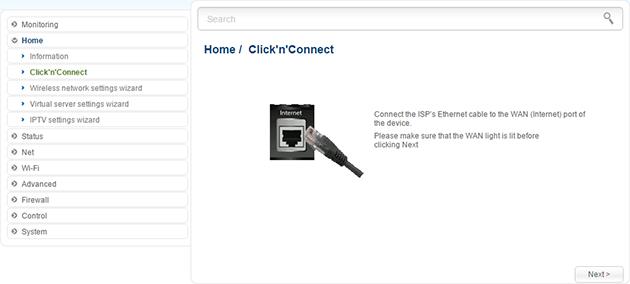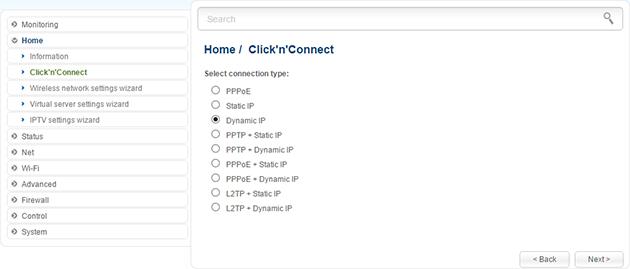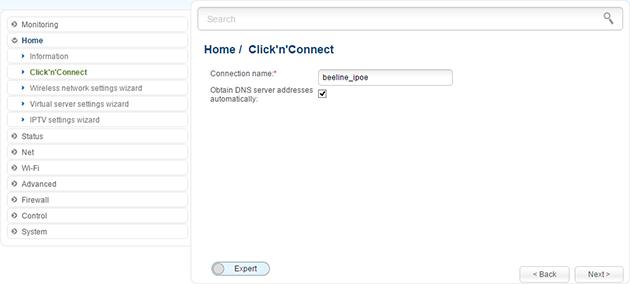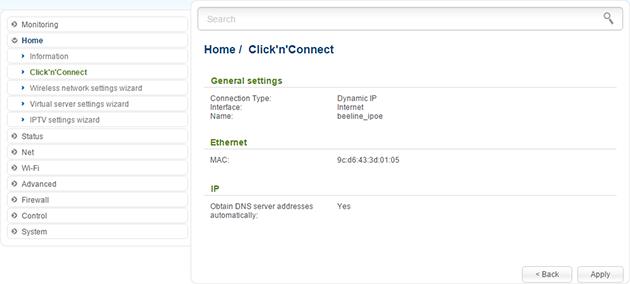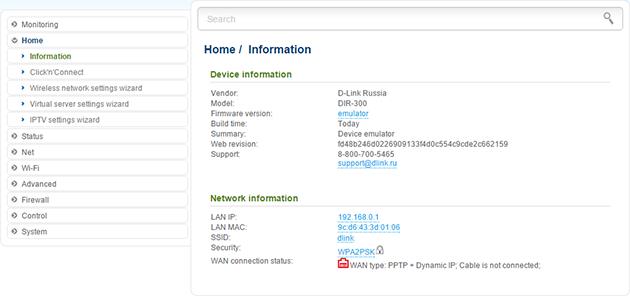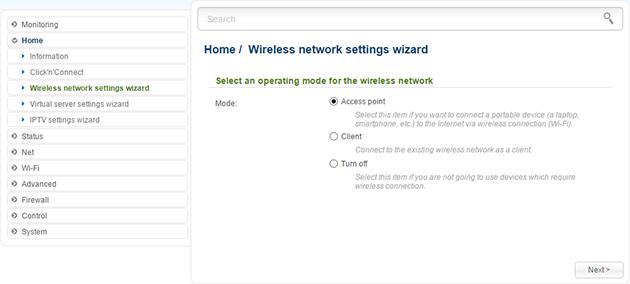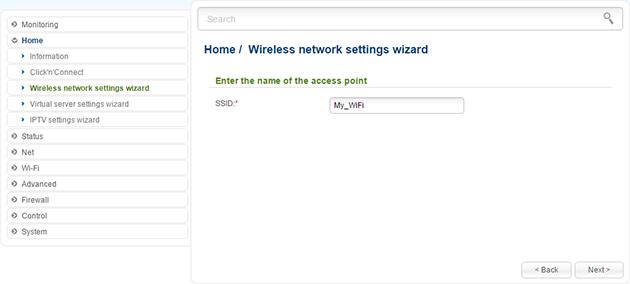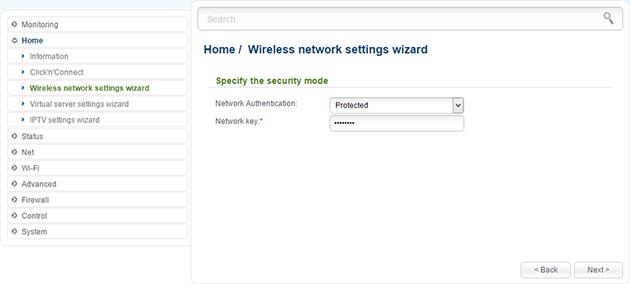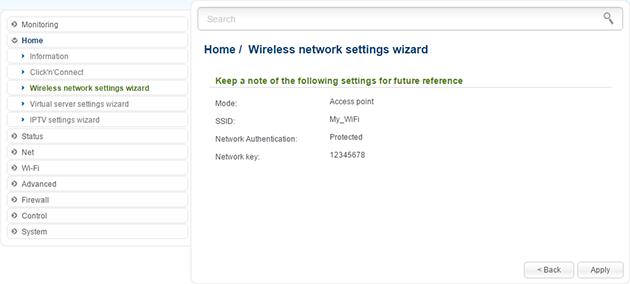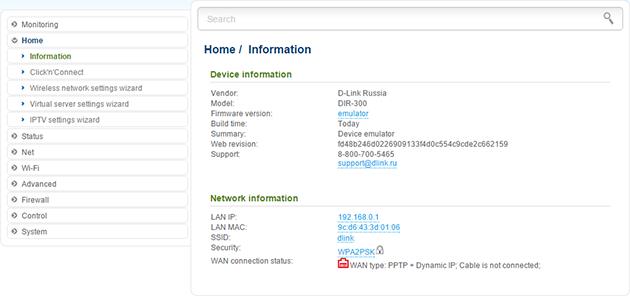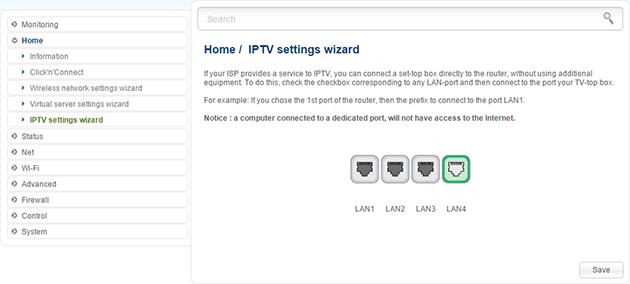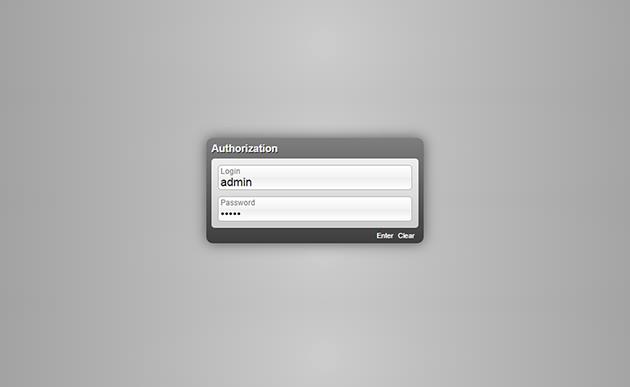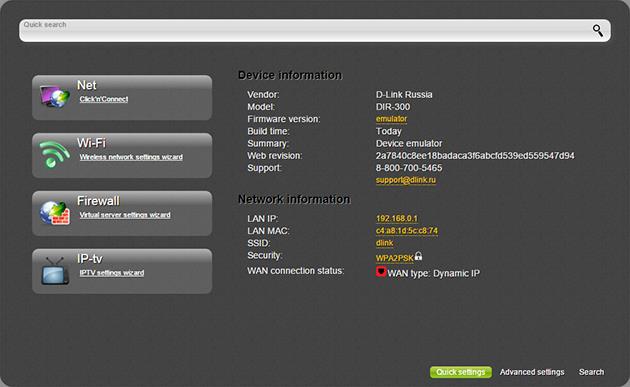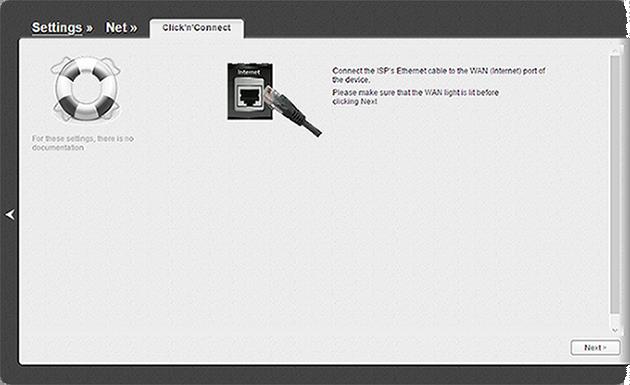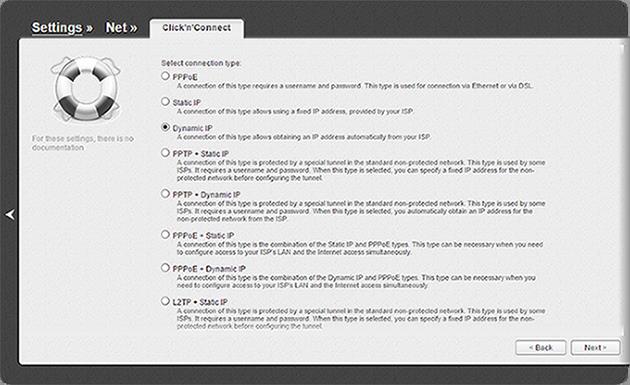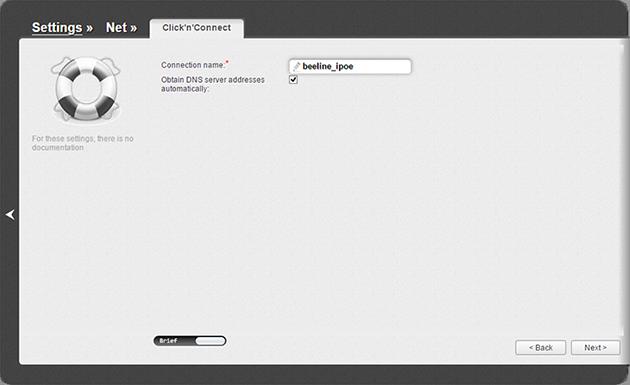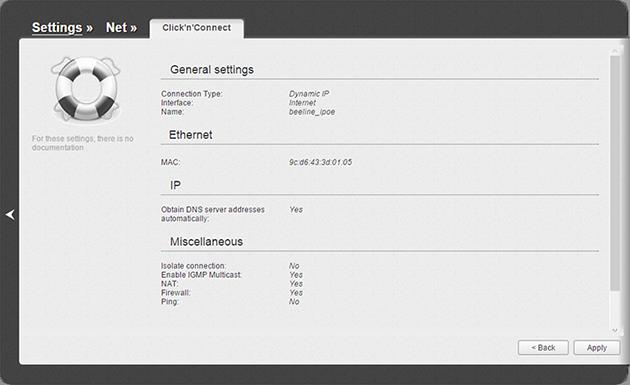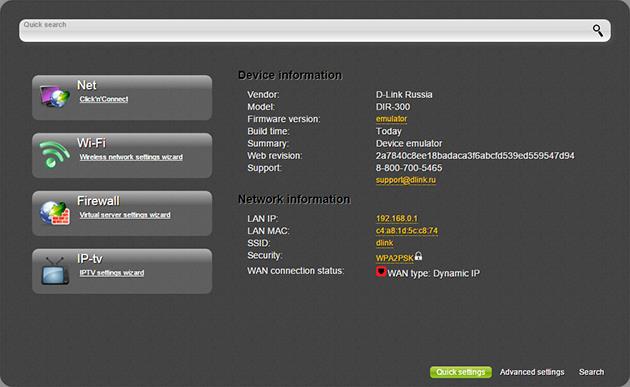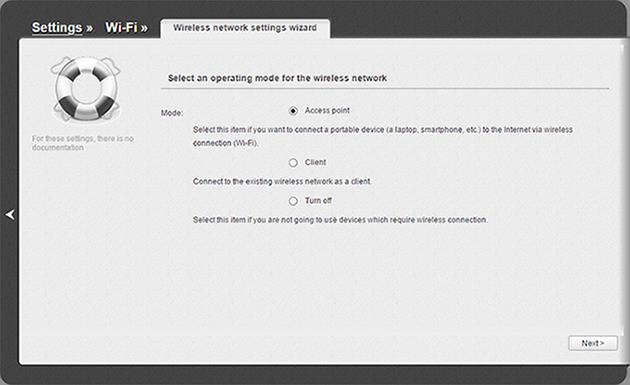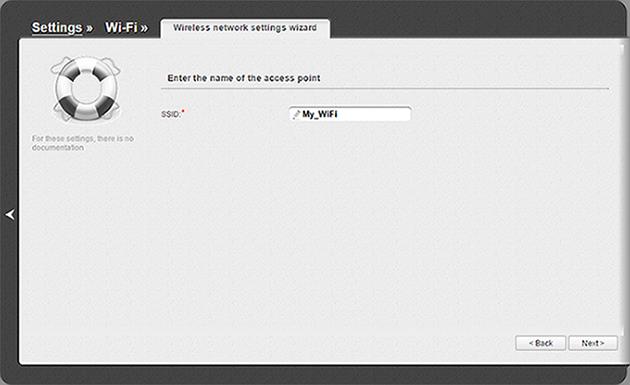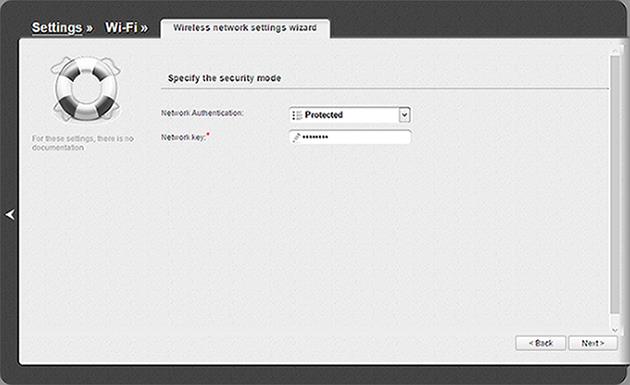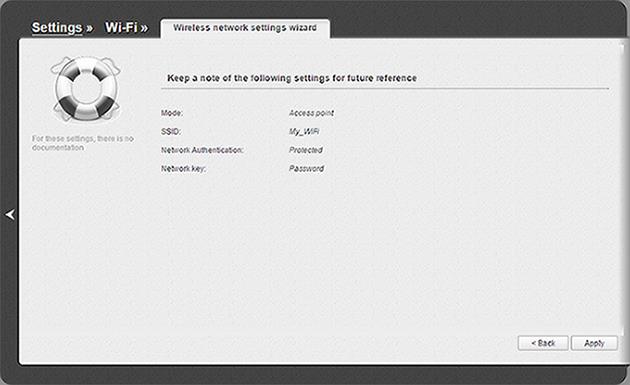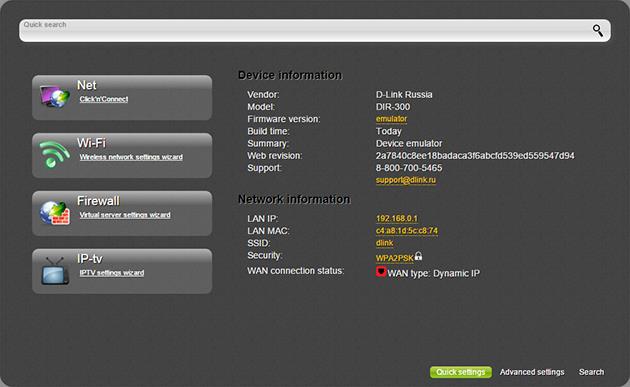Роутер D-Link DIR 300NRU (B1-B3, B5, B6, C1)
Чтобы избежать программную порчу роутера и её платного исправления, читайте инструкцию по обновлению прошивки внизу этой страницы.
Устройство сняли с производства. Приобретать и устанавливать не рекомендуем.
Шаг 1 из 3
Подключите входной кабель данных, который вам провели в квартиру наши монтажники в порт Internet, а выходной кабель данных компьютера подключите в любой из четырёх LAN портов роутера. Вы также можете соединить ваш ПК с роутером по беспроводной сети, но на первичном этапе настройки лучше использовать кабель.
Откройте браузер (Internet Explorer, Safari, Google Chrome, Firefox или Opera)
и введите в адресную строку (для ввода URL сайтов) 192.168.1.1 (без «www»).
Роутер предложит вам ввести логин и пароль. Введите в оба поля
admin.
Нажмите кнопку ОК.
Вы попадете на страницу быстрой настройки роутера. Она состоит из четырех разделов, рассмотрим назначение каждого из них:
«Домашний интернет» — в данном разделе производится настройка соединения с сетью «Билайн». Все конфигурационные данные, необходимые для подключения, уже содержатся в памяти роутера, вам только нужно ввести ваш логин и пароль в соответствующие поля.
«Wi-Fi» — здесь вы можете настроить беспроводную сеть вашего роутера. В поле Имя сети введите название вашей сети, например my_wifi, а поле Пароль введите пароль для доступа к ней. Обратите внимание, пароль должен содержать не менее 8 символов.
«Телевидение» — если вы подключили услугу «Цифровое телевидение», вам нужно выбрать порт роутера, к которому вы подключите ТВ-приставку. Если вы просматриваете эфирные каналы на вашем компьютере или с помощью приставки Xbox 360, тогда в пункте «Телевидение на ПК» выберите «Да».
«Доступ к роутеру» — здесь вы можете поменять пароль для доступа к вашему роутеру.
Чтобы введенные вами параметры сохранились, нажмите кнопку Сохранить.
Шаг 2 из 3
После нажатия кнопки Сохранить роутер начнет перезагружаться, обычно этот процесс занимает 2-3 минуты.
Шаг 3 из 3
После перезагрузки роутер автоматически подключится к сети, и напротив строки Состояние подключения вы увидите «Соединение установлено».
Поздравляем, вы полностью настроили роутер для работы в сети «Билайн».
Будьте внимательны, выполняя инструкции в этом разделе. В случае ошибки в действиях потребуется визит в сервис-центр для восстановления устройства.
Прошивать роутер рекомендуется, подключив кабель от ПК в любой из LAN-портов. Прошивая роутер по Wi-Fi, есть риск получить неработоспособное устройство, восстанавливаемое только в сервис-центре, либо не восстанавливаемое вовсе.
- Ревизия B1/B2/B3 с прошивкой версий с 1.2.100 по 1.2.119: актуальная прошивка 1.2.120.
- Если на роутере ревизии B1/B2/B3 установлена версия ПО ниже, чем 1.2.100 (1.2.99 и ниже), то необходимо обновление сначала на 1.2.100, ЗАТЕМ на актуальную прошивку 1.2.120.
- Для ревизии B5/B6 необходимо обновление на прошивку 1.2.254,
- ЗАТЕМ на более новую 1.2.255.
- Для ревизии C1 актуальная прошивка 1.0.10.
- Роутер D-Link DIR 300/NRU ревизии B1/B2/B3/B5/C1 работает корректно в сети «Билайн» только со специально разработанной прошивкой от компании D-Link. Данная прошивка оптимизирована специалистами компании D-Link для работы в нашей сети.
- Если у вас есть роутер D-Link DIR 300/NRU ревизии B1/B2/B3/B5/C1 с заводской прошивкой, обновить прошивку до кастомизированной вы можете в ближайшем сервис-центре D-Link, процедура обновления является бесплатной, вам понадобится само устройство и действующий абонентский договор.
- Обратите внимание, услуги по восстановлению неудачно прошитых роутеров и возврату с кастомизированной прошивки на заводскую оказываются в СЦ D-Link на платной основе.
- Если у вас уже установлена наша прошивка, то обновиться на более новую версию вы можете самостоятельно.
- Перед процедурой обновления прошивки необходимо выяснить аппаратную ревизию (H/W) вашего устройства. Для того, чтобы правильно определить аппаратную ревизию роутера, посмотрите на этикетку, расположенную на нижней стороне устройства. Найдите на ней строку, которая начинается на «H/W Ver.». Следующие буква и цифра указывают на аппаратную ревизию.
- Для роутеров ревизии C1, после успешного обновления прошивки, необходимо сбросить роутер, зажав на боковой панели кнопку RESET на 30 секунд. После этого произвести стандартную настройку роутера.
- Не устанавливайте прошивку для DIR-300/NRU аппаратных ревизий В1, В2, В3 на роутер DIR-300/NRU аппаратной ревизии В5. Это приводит к неработоспособности роутера.
- Запустите веб-браузер (Internet Explorer, Firefox, Google Chrome) и в адресной строке введите 192.168.1.1.
- Нажмите клавишу «Enter». Появится окно с предложением ввести логин и пароль для входа на веб-интерфейс роутера.
- Введите в оба поля admin. Вы попадете на страницу быстрой настройки роутера.
- Нажмите на кнопку «Расширенные настройки».
Шаг 4 из 6Перейдите в раздел Система — Обновление ПО.
- Нажмите на кнопку «Выберите файл», и в появившемся окне выберите файл с прошивкой.
- Нажмите кнопку «Обновить».
- Подождите, пока маршрутизатор обновляет прошивку и перезагружается, этот процесс может занять до 5 минут. В это время не отключайте маршрутизатор из сети электропитания.
- Мы рекомендуем вам производить процесс обновления при непосредственном подключении компьютера и маршрутизатора через кабель (патч-корд, идущий в комплекте с роутером).
DHCP-клиент, Static IP,PPTP, L2TP
D-Link DIR-300 (оригинальная прошивка), DIR-615 (все аппаратные ревизии, кроме C и E)
Для того, чтобы определить, какая инструкция вам подходит, выполните её первый шаг (они одинаковые), затем сравните изображение интерфейса роутера с тем, что в инструкции.
Светлый интерфейс
Подключите сетевой кабель Вашего компьютера в любой из 4-х LAN портов роутера. Откройте браузер и введите в адресную строку 192.168.0.1 Роутер предложит вам ввести логин и пароль. Введите в оба поля admin. Нажмите кнопку Вход.
Перед вами откроется web-интерфейс роутера. Нажмите на Click’n’Connect в разделе Home
Выберите Dynamic IP и нажмите клавишу Next
Введите имя для создаваемого подключения в поле Connection name и нажмите клавишу Next
Теперь нажмите клавишу Apply, и дождитесь окончания сохранения настроек.
Нажмите на Wireless network settings wizard, в разделе Wi-Fi.
Выделите режим Access point, и нажмите клавишу Next.
В поле SSID, укажите желаемое имя Вашей беспроводной сети. После этого нажмите клавишу Next.
В графе Network Authentication выберите Protected, а в поле Network key, введите желаемый пароль на wifi. Обратите внимание, пароль должен содержать не менее 8 символов. После нажмите клавишу Next.
На появившейся странице, Вам будет предложено проверить только что введенные данные. Если все верно, нажмите Apply.
Если Вы не являетесь пользователем услуги билайн тв, пропустите дальнейшие шаги.
Для настройки IPTV приставки, нажмите на IPTV settings wizard в разделе Home
Теперь вам нужно выбрать порт роутера, к которому вы подключите ТВ-приставку. Затем нажмите кнопку Save, и дождитесь окончания загрузки роутера.
Тёмный интерфейс
Подключите сетевой кабель Вашего компьютера в любой из 4-х LAN портов роутера. Откройте браузер и введите в адресную строку 192.168.0.1 Роутер предложит вам ввести логин и пароль. Введите в оба поля admin. Нажмите кнопку Вход.
Перед вами откроется web-интерфейс роутера. Нажмите на Click’n’Connect в разделе Netx
Выберите Dynamic IP и нажмите клавишу Next
Введите имя для создаваемого подключения в поле Connection name и нажмите клавишу Next
Теперь нажмите клавишу Apply, и дождитесь окончания сохранения настроек.
Нажмите на Wireless network settings wizard, в разделе Wi-Fi.
Выделите режим Access point, и нажмите клавишу Next
В поле SSID, укажите желаемое имя Вашей беспроводной сети. После этого нажмите клавишу Next
В графе Network Authentication выберите Protected, а в поле Network key, введите желаемый пароль на wifi. Обратите внимание, пароль должен содержать не менее 8 символов. После нажмите клавишу Next
На появившейся странице, Вам будет предложено проверить только что введенные данные. Если все верно, нажмите Apply.
Если Вы не являетесь пользователем услуги билайн тв, пропустите дальнейшие шаги. Для настройки IPTV приставки, нажмите на IPTV settings wizard в разделе IP-tv
Теперь вам нужно выбрать порт роутера, к которому вы подключите ТВ-приставку. Затем нажмите кнопку Save, и дождитесь окончания загрузки роутера.