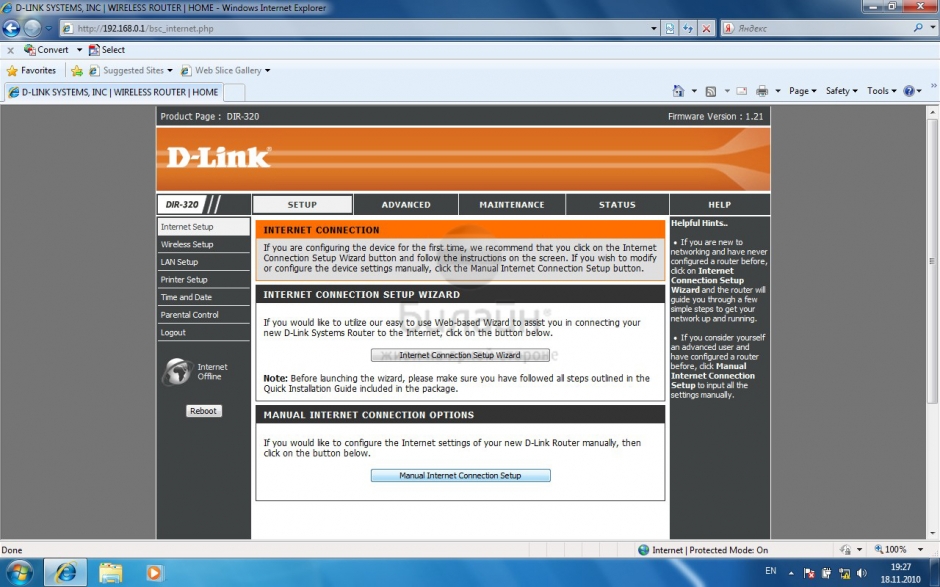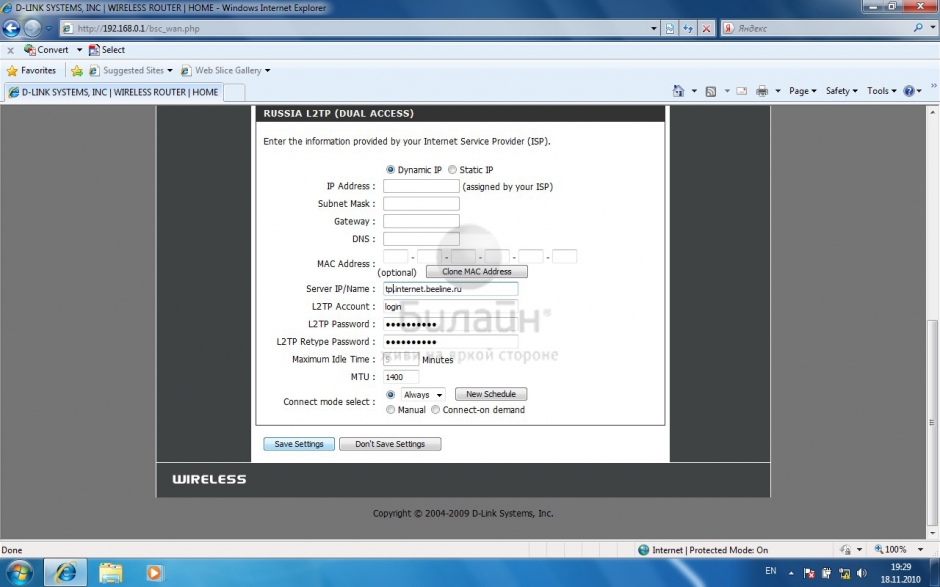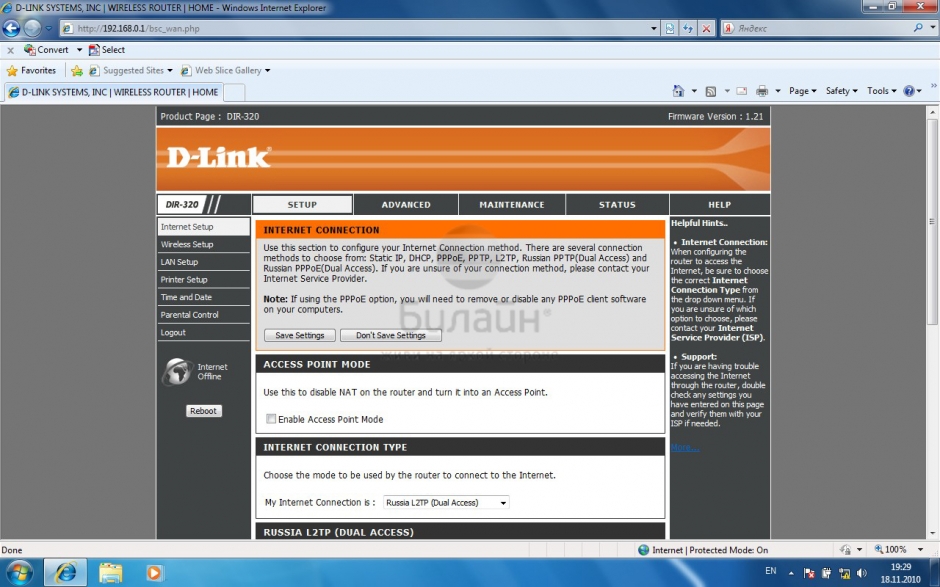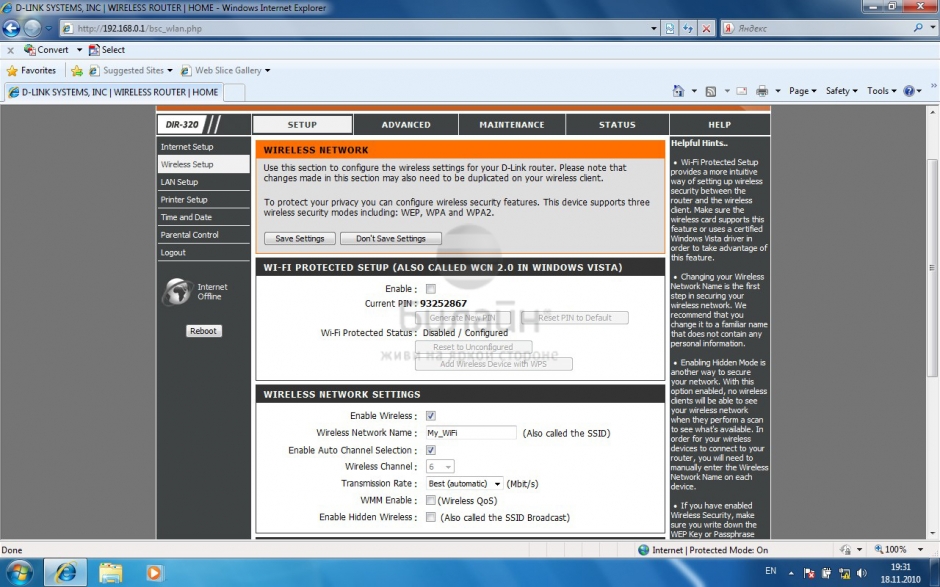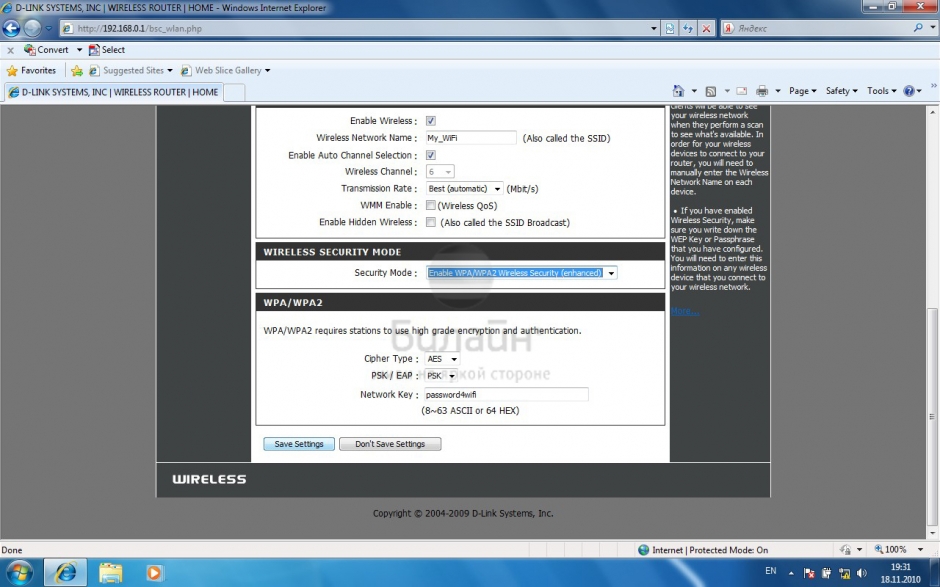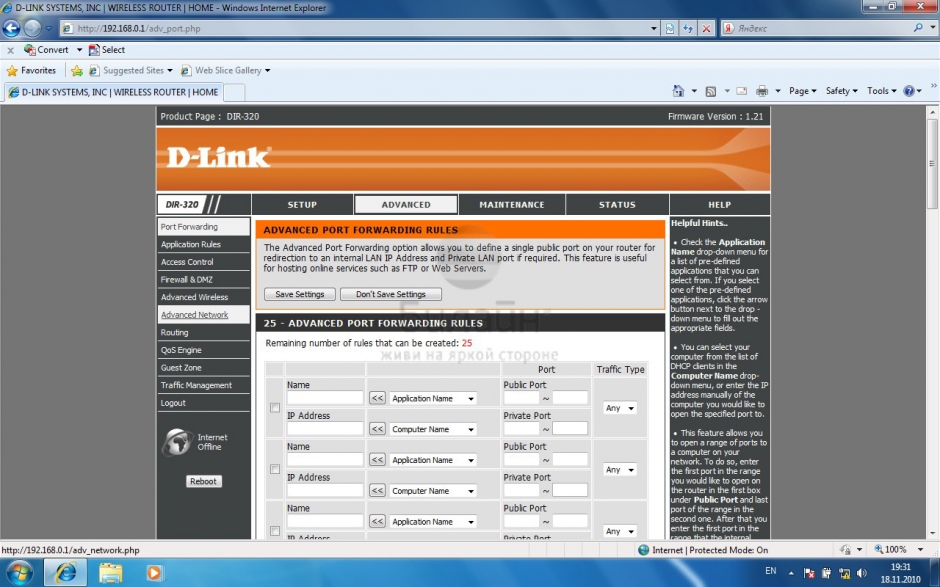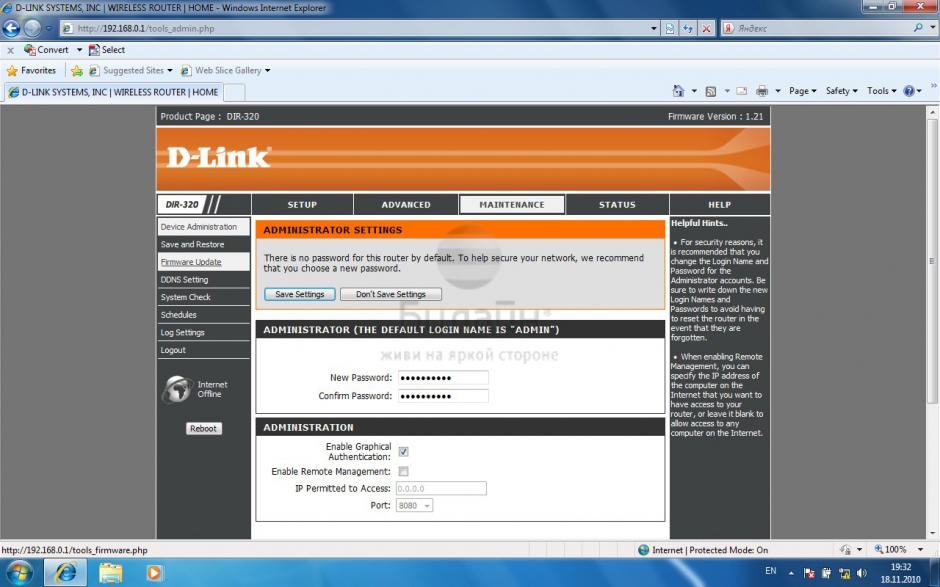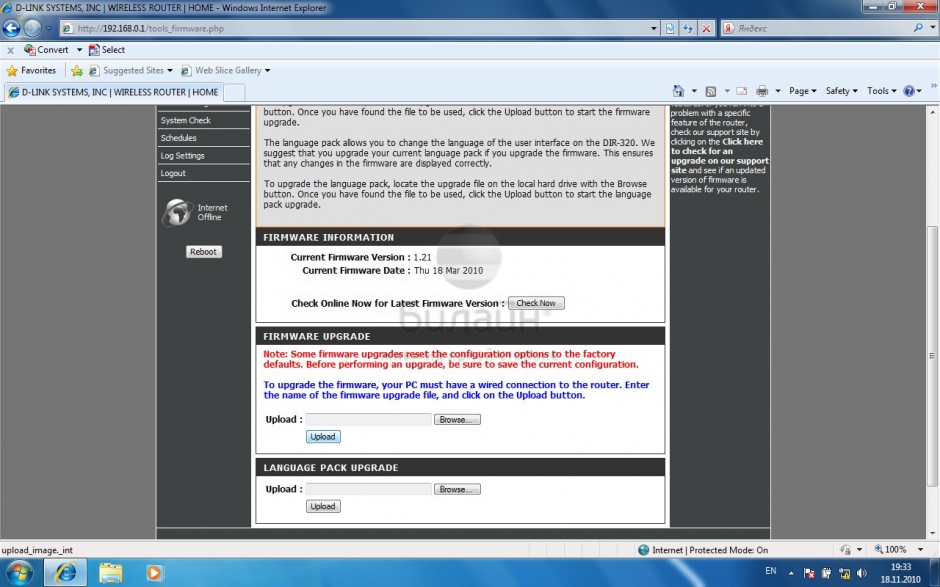Настройка роутера D-Link DIR-320
В этой инструкции подробно показано и рассказано, как настроить Wi-Fi роутер D-Link DIR-320 для Интернета Билайн и Ростелеком.
По шагам рассмотрим следующие моменты:
- Как подключить DIR-320 к линии Интернет и компьютеру для настройки
- Как настроить подключение L2TP для Интернета Билайн и PPPoE для Ростелеком
- Как настроить пароль на Wi-Fi и имя беспроводной сети
- Настройка телевидения IPTV (Цифровое ТВ Билайн и Ростелеком).
Так что, все что может понадобиться для настройки этого беспроводного маршрутизатора здесь есть, остается только внимательно читать.
Как подключить маршрутизатор
Начну с того, как правильно подключить Wi-Fi роутер для его настройки, так как даже здесь бывают проблемы.
Сзади D-Link DIR-320, не считая питания и пары кнопок, есть пять портов: 4 LAN и 1 Internet. Именно к последнему разъему нужно подключить кабель вашего Интернет-провайдера.
Также отмечу, что сама настройка пройдет проще, если вы будете выполнять ее с того компьютера, который соединен с роутером проводами: соедините один из портов LAN на устройстве с разъемом сетевой карты на компьютере.
- При настройке подключение Билайн, Ростелеком или «Высокоскоростное подключение» на компьютере должно быть разорвано. И после того, как настроите тоже не запускайте его — роутер сам будет подключаться к Интернету.
- Если у вас не получится зайти в настройки роутера, как это описано далее, проверьте настройки LAN на компьютере.
Итак, теперь можно приступить к самой настройке.
Вход в веб-интерфейс настроек
Для входа в настройки D-Link DIR-320, запустите браузер и введите в адресную строку 192.168.0.1, вы должны будете увидеть запрос логина и пароля. Стандартный логин и пароль, если вы их не меняли ранее — admin (если же пароль не подходит, то вас снова «выбросит» на страницу ввода пароля. Возможно, он был изменен. Тогда вы можете сбросить роутер на заводские настройки, нажав и удерживая кнопку Reset 15-20 секунд).
После правильного ввода вы окажетесь на главной странице с основной информацией об устройстве. Нажмите «Расширенные настройки» внизу страницы.
Настройка D-Link DIR-320 для Билайн
Для настройки подключения, в пункте «Сеть» выберите «WAN», откроется список подключений. Внизу списка нажмите «Добавить» и задайте следующие параметры Интернет подключения Билайн:
- Тип соединения — L2TP + Динамический IP
- Логин, пароль — ваши данные для входа в Интернет, которые вы получили у Билайна
- Адрес VPN-сервера — tp.internet.beeline.ru
Остальные настройки менять не обязательно. Нажмите «Сохранить», после чего снова откроется страница со списком соединений, а вверху будет уведомление с единичкой, кликните по нему и нажмите «Сохранить».
Теперь, если вы обновите страницу, вы должны будете увидеть, что только что созданное подключение стало в состоянии «Соединено», а это значит, что Интернет настроен правильно и можно перейти к настройке Wi-Fi сети. Не забывайте, подключение Билайн на компьютере должно быть разорвано.
Настройка D-Link DIR-320 для Ростелеком
На странице расширенных настроек в пункте «Сеть» нажмите «WAN». Откроется список подключений, где будет только одно — кликните по нему, а на следующей странице нажмите «Удалить». Вы снова вернетесь к уже пустому списку подключений. Нажмите «Добавить» и введите следующие параметры для Интернета от Ростелеком:
- Тип соединения — PPPoE
- Имя пользователя и пароль — данные для входа в Интернет, которые предоставил вам Ростелеком
Остальные параметры можно не менять, нажмите «Сохранить». Вы вернетесь к списку подключений. Обратите внимание, что вверху страницы настроек DIR-320 горит «лампочка», нажмите по ней и выберите «Сохранить».
Через минуту обновите страницу. Если вы увидите, что статус подключения сменился на «Соединено», значит вы все сделали правильно и Интернет уже есть, можно переходить к настройке Wi-Fi. Напомню, что подключение Ростелеком на самом компьютере должно быть отключено.
Настройка Wi-Fiсети
Для того, чтобы настроить параметры беспроводной Wi-Fiсети на DIR-320, на странице с расширенными настройками в пункте Wi-Fi нажмите «Основные настройки», на появившейся странице вы можете задать свое имя беспроводной сети (SSID) вместо стандартного DIR-320.
Затем сохраните эти настройки и вернитесь к пункту «Wi-Fi», теперь следует выбрать «Настройки безопасности». Здесь и устанавливается пароль на Wi-Fi. Рекомендуемые настройки:
- Сетевая аутентификация — WPA2-PSK
- Ключ шифрования PSK (пароль) — не менее 8 символов, без русских букв.
Сохраните настройки, не забудьте также нажать «Сохранить» сверху у индикатора изменений (лампочки). В целом, настройка DIR-320 завершена.
Настройка ТВ
Для того, чтобы настроить цифровое телевидение Билайн или Ростелеком, на главной странице настроек роутера выберите «Мастер настройки IPTV», в нем укажите порт, куда будет подключена приставка и сохраните настройки. К выбранному порту LAN подключите ТВ приставку.
Может быть полезным и интересным:
Комментарии (3)
Ольга
admin
А какой тип подключения они используют? Как вы входите в Интернет без роутера? Запускаете какое-то соединение? «Высокоскоростное» или VPN? Ответить
Zeo86
Здравствуйте. Как настроить D-Link DIR320 Ростелеком?
Удалил WAN добавил как написано и как рассказываете на видео. После удаление перестал работать инет. Как быть? Ответить
D-Link DIR 320
Шаг 1 из 7
Подключите кабель, который вам провели в квартиру наши монтажники, в порт Internet, а компьютер подключите в любой из LAN портов. Вы также можете соединить ваш ПК с роутером по беспроводной сети, но на первичном этапе настройки лучше использовать кабель.
Шаг 2 из 7
Введите в адресную строку 192.168.0.1 и нажмите клавишу Enter. Появится окно с предложением ввести логин и пароль для доступа на роутер. В поле User Nameвведите admin, поле Password оставьте пустым. В третьем поле введите символы, изображенные на картинке (в вашем случае символы могут отличаться от изображенных на скриншоте). Нажмите кнопку Log In.
Шаг 3 из 7
В разделе Setup выберите пункт Internet Setup и нажмите кнопку Manual Internet Connection Setup.
Отметьте кружочком строку Dynamic IP, в поле Server IP/Name — введите tp.internet.beeline.ru
L2TP Account — введите ваш логин, L2TP password — введите ваш пароль. MTU — в данном поле должно быть установлено значение 1400.Connection mode select — выберите из списка Always. Нажмите кнопку Save Settings.
Шаг 5 из 7
Подождите, пока роутер сохранит настройки и перезагрузится, обычно это занимает 1-2 минуты. После загрузки роутер установит подключение автоматически.
Шаг 6 из 7
Выберите раздел Setup, а затем пункт Wireless Setup. Нажмите на кнопку Manual Wireless Connection Setup.
Шаг 7 из 7
Для того, чтобы защитить вашу сеть от посторонних, необходимо установить пароль для доступа к ней.
В разделе Wi-Fi Protected Setup уберите галочку напротив пункта Enable. В разделе Wireless Network Settings отметьте галочкой строку Enable Wireless, Wireless Network Name — введите имя вашей беспроводной сети, например MyHomeWiFi. Поставьте галочку напротив строки Enable Wireless Auto Channel Selection. Transmission rate — выберите Best. Галочки напротив пунктов WMM Enable и Enable Hidden Wireless не ставьте.
Теперь нам нужно защитить нашу беспроводную сеть от недобросовестных соседей, хакеров и прочих нехороших людей. Для это в разделе Wireless Security Mode выбираем Enable WPA/WPA2 Wireless Security, а в разделе WPA/WPA2 ставим следующие параметры: Cipher Type — AES, PSK/EAP — PSK, Network Key — введите пароль для доступа к вашей беспроводной сети, пароль не должен содержать в себе кириллицы, а также быть не менее 8 символов в длину. Нажмите кнопку Save Settings. Подождите, пока роутер перезагрузится, и можете начинать пользоваться беспроводной сетью.
2. Поставьте галочки напротив пунктов Enable UPnP и Enable Multicast Streams. Теперь можно подключить приставку к роутеру и смотреть ТВ.
Будьте внимательны, выполняя инструкции в этом разделе. В случае ошибки в действиях потребуется визит в сервис-центр для восстановления устройства.
Прошивать роутер рекомендуется, подключив кабель от ПК в любой из LAN-портов. Прошивая роутер по Wi-Fi, есть риск получить неработоспособное устройство, восстанавливаемое только в сервис-центре, либо не восстанавливаемое вовсе.
Шаг 2 из 4
Введите в адресную строку вашего браузера 192.168.0.1 и нажмите клавишу Enter. Появится окно с предложением ввести логин и пароль для доступа на роутер. В поле User Name введите admin, поле Password оставьте пустым. В третьем поле введите символы, изображенные на картинке (в вашем случае символы могут отличаться от изображенных на скриншоте). Нажмите кнопку Log In.
Шаг 3 из 4
Выберите раздел Maintenance и выберите пункт Firmware Update.
Шаг 4 из 4
В разделе Firmware Upgrade нажмите кнопку Browse и выберите файл с прошивкой. Нажмите кнопку Upload. Подождите, пока роутер сохранит обновление своей микропрограммы, обычно это занимает до 5 минут. Дождитесь, пока роутер загрузится. Прошивка обновлена.
| Режимы работы | DHCP-клиент, Static IP,PPTP, L2TP |
| Wi-Fi | 802.11g |
| WAN/LAN | WAN — 1 Gigabit Ethernet, LAN-4 Gigabit Ethernet |
| Наличие USB-порта | Да, 1 — USB 2.0 |
| Поддержка IPTV | Да |
D-Link DIR 320
Перед настройкой роутера необходимо выполнить сброс на настройки по умолчанию. Для этого найдите на задней панели роутера утопленную в корпус кнопку Reset и зажмите её на 30 секунд зубочисткой, спичкой или скрепкой. Дождитесь загрузки устройства (3-5 минут), затем приступайте к настройке.
Шаг 1 из 4
Подключите кабель, который вам провели в квартиру наши монтажники в порт Internet, а компьютер подключите в любой из LAN портов. Вы так же можете соединить ваш ПК с роутером по беспроводной сети, но на первичном этапе настройки лучше использовать кабель..
Шаг 2 из 4
Введите в адресную строку 192.168.0.1 и нажмите клавишу Enter. Появится окно с предложением ввести логин и пароль для доступа на роутер. В поле User Nameвведите admin, поле Password оставьте пустым. В третьем поле введите символы изображенные на картинке (в вашем случае символы могут отличаться, от избораженных на скриншоте). Нажмите кнопку Log In.
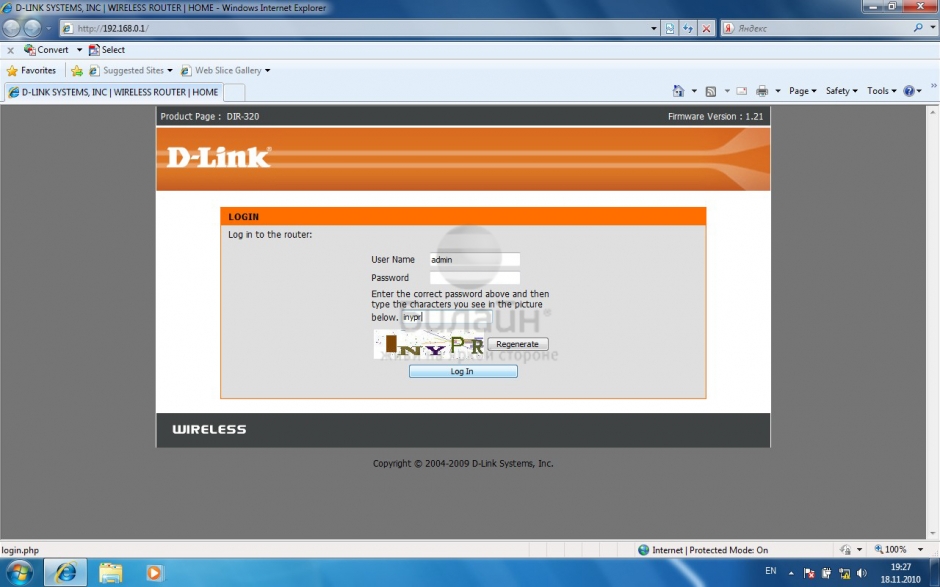
Шаг 3 из 4
Перед вами откроется web-интерфейс роутера. Выберите раздел Setup, а затем пункт Wireless Setup. Нажмите на кнопку Manual Wireless Connection Setup..
Шаг 4 из 4
Для того, чтобы защитить вашу сеть от посторонних, необходимо установить пароль для доступа к ней.
В разделе Wi-Fi Protected Setup уберите галочку напротив пункта Enable. В разделе Wireless Network Settings отметьте галочкой строку Enable Wireless,Wireless Network Name — введите имя вашей беспроводной сети, например MyHomeWiFi. Поставьте галочку напротив строки Enable Wireless Auto Channel Selection. Transmission rate — выберите Best. Галочки напротив пунктов WMM Enable и Enable Hidden Wireless не ставьте.
Теперь нам нужно защитить нашу беспроводную сеть от недобросовестных соседей, хакеров и прочих нехороших людей. Для это в разделе Wireless Security Modeвыбираем Enable WPA/WPA2 Wireless Security, а в разделе WPA/WPA2 ставим следующие параметры, Cipher Type — AES, PSK/EAP — PSK, Network Key — введите пароль для доступа к вашей беспроводной сети, пароль не должен содержать в себе кириллицы, а также быть не менее 8 символов в длину. Нажмите кнопку Save Settings. Подождите пока роутер перезгарузится, и можете начинать пользоваться беспроводной сетью..
2. Поставьте галочки напротив пунктов Enable UPnP и Enable Multicast Streams. Теперь можно подключить приставку к роутеру и смотреть ТВ..
Будьте внимательны, выполняя инструкции в этом разделе. В случае ошибки в действиях потребуется визит в сервис-центр для восстановления устройства.
Прошивать роутер рекомендуется, подключив кабель от ПК в любой из LAN-портов. Прошивая роутер по Wi-Fi, есть риск получить неработоспособное устройство, восстанавливаемое только в сервис-центре, либо не восстанавливаемое вовсе.
Шаг 2 из 4
Введите в адресную строку вашего браузера 192.168.0.1 и нажмите клавишу Enter. Появится окно с предложением ввести логин и пароль для доступа на роутер. В поле User Name введите admin, поле Password оставьте пустым. В третьем поле введите символы изображенные на картинке (в вашем случае символы могут отличаться, от избораженных на скриншоте). Нажмите кнопку Log In.
Шаг 3 из 4
Выберите раздел Maintenance и выберите пункт Firmware Update.
Шаг 4 из 4
В разделе Firmware Upgrade нажмите кнопку Browse и выберите файл с прошивкой. Нажмите кнопку Upload. Подождите пока роутер сохранит обновляет свою микропрограмму, обычно это занимает до 5 минут. Дождитесь пока роутер загрузится. Прошивка обновлена..
| Режимы работы | DHCP-клиент, Static IP,PPTP, L2TP |
| Wi-Fi | 802.11g |
| WAN/LAN | WAN — 1 Gigabit Ethernet, LAN-4 Gigabit Ethernet |
| Наличие USB-порта | Да, 1 — USB 2.0 |
| Поддержка IPTV | Да |