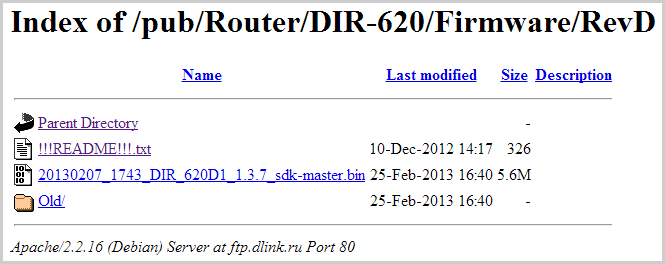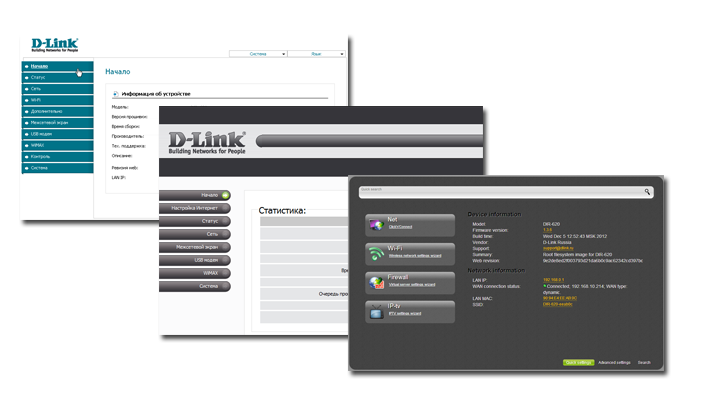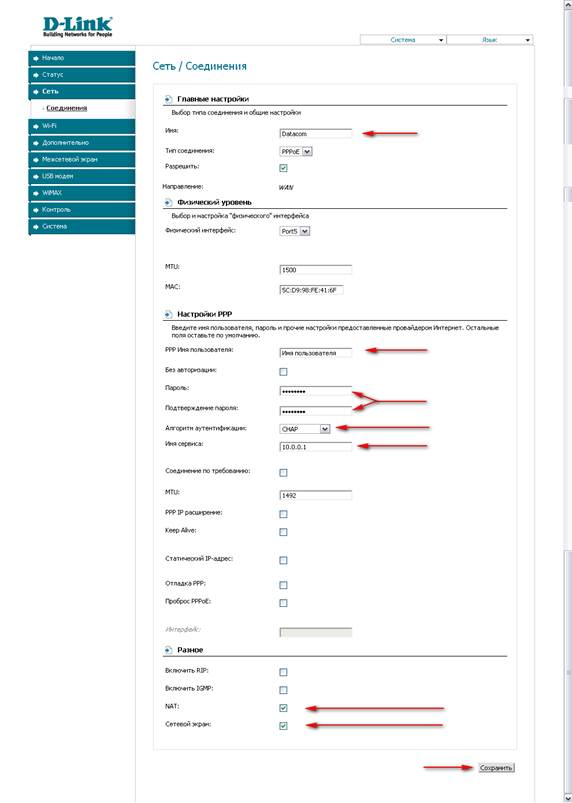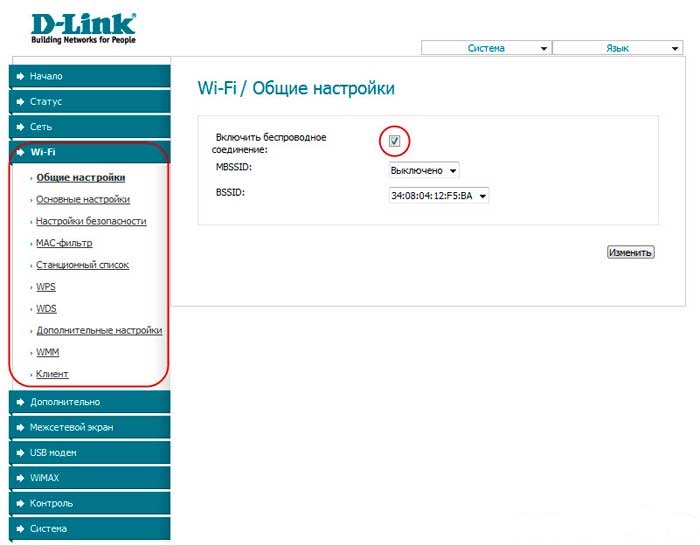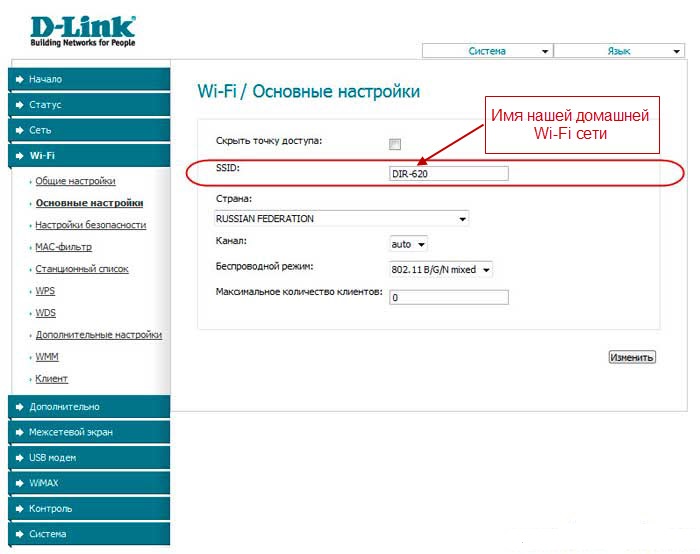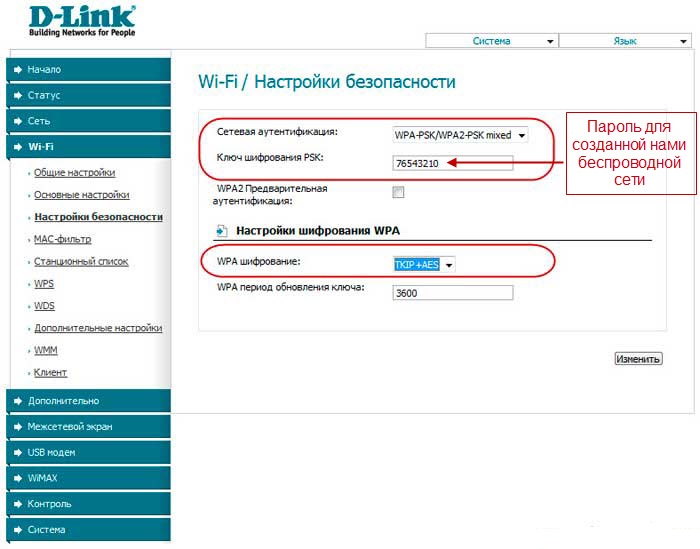- Настройка роутера дир 620 ростелеком телевидение
- Как правильно подключить роутер и предварительные настройки локальной сети
- Как зайти в настройки D-Link DIR-620
- Настройка подключения Ростелеком на D-Link DIR-620
- Как поставить пароль на Wi-Fi
- Калужский филиал ПАО «Ростелеком»
- Телефоны для обращений:
- Ошибка 404: Запрашиваемая страница не существует
- Настройка роутера дир 620 ростелеком телевидение
- Настройка Dir-620
- Настройка роутера D-Link DIR 620 Ростелеком
- Обновление прошивки
- Настраиваем «кабельный» Интернет от Ростелеком
- Настройка беспроводного соединения (Wi-Fi)
Настройка роутера дир 620 ростелеком телевидение
Давайте сразу приступим: наша задача — настроить Wi-Fi роутер DIR-620 для работы с Интернет от Ростелеком. Этим и займемся, воспользовавшись этой подробной инструкцией, которая подойдет для любого начинающего пользователя, вы получите полностью работающую беспроводную сеть уже через 10-20 минут.
Если вы уже несколько раз пытались произвести настройку этого маршрутизатора, то перед тем, как продолжать, рекомендую сбросить его на заводские настройки. Для этого, при включенном питании роутера, нажмите и удерживайте кнопку Reset на задней его стороне в течение примерно 20 секунд, после чего отпустите ее и чуть подождите, пока устройство не перезагрузится. Wi-Fi роутер D-Link DIR-620
Как правильно подключить роутер и предварительные настройки локальной сети
Прежде всего, обратите внимание на правильность подключения DIR-620: кабель Ростелеком должен быть подсоединен к порту Internet на задней его стороне. Если это не так, то переставьте, даже в том случае, если именно так его подключили ребята, которые приходили из компании. Кроме этого, один из портов LAN на роутере соедините входящим в комплект проводом с разъемом сетевой карты компьютера. Да, можно настроит роутер и без такого подключения, только по Wi-Fi, но это может вызвать некоторые проблемы. Так что лучше если настройка DIR-620 будет проделана по проводу. Сразу после этого его можно будет убрать.
- Нажмите на клавиатуре клавиши Windows + R и введите в появившееся диалоговое окно ncpa.cpl, а затем нажмите Ок или Enter.
- В открывшемся списке подключений, выберите подключение по локальной сети, через которое подключен роутер, кликните по нему правой кнопкой мыши и нажмите «Свойства».
- Откроются свойства соединения. Там вы увидите компоненты, используемые подключением. Следует выбрать «Протокол Интернета версии 4 TCP/IPv4» и снова нажать на «Свойства».
- Убедитесь, что в свойствах данного компонента установлено автоматическое получение IP и DNS адресов. Если это вдруг не так, то измените. (см. картинку ниже).
Последний момент: если у вас на компьютере запущено соединение Ростелеком или Высокоскоростное подключение, то отключите его. И больше не подключайте ни во время настройки ни после нее. Дело в том, что DIR-620 будет сам устанавливать это подключение, а уже потом «раздавать» его по проводам и без проводов на другие устройства. Если же Ростелеком будет подключен на компьютере, то роутер не сможет установить это подключение и на всех устройствах, кроме одного, вы получите «без доступа к Интернету».
Вот и все, подготовительный этап завершен. Переходим к следующему.
Как зайти в настройки D-Link DIR-620
Запустите любой ваш любимый Интернет браузер и введите в адресную строку адрес 192.168.0.1 и нажмите Enter (именно в адресную строку, а не в поле поиска Яндекс или в другие аналогичные вещи). На запрос логина и пароля введите логин и пароль, используемый D-Link DIR-620 по умолчанию: admin и там и там. Сразу после ввода пароля вам будет предложено изменить стандартный пароль на какой-либо свой, сделайте это. Только учитывайте, что этот пароль служит именно для входа в настройки роутера, это не пароль на беспроводную Wi-Fi сеть.
Следующее что вы увидите — главная страница настроек роутера, которая на последних версиях прошивки может иметь два варианта оформления, которые представлены на картинке внизу.
Здесь будет рассмотрена настройка роутера DIR-620 для Ростелеком с новой прошивкой, но и со старой все делается абсолютно так же, отличие одно: вместо «Расширенные настройки» вначале нужно нажать «Настроить вручную». Остальные действия ничем не отличаются.
Настройка подключения Ростелеком на D-Link DIR-620
На главной странице внизу нажмите кнопку «Расширенные настройки», затем, в пункте «Сеть» нажмите по ссылке WAN.
На открывшейся странице кликните по имеющемуся в списке соединению «Динамический IP», а внизу следующей страницы нажмите «Удалить». Вы вернетесь к списку соединений. Нажмите «Добавить».
Правильные настройки PPPoE подключения Ростелеком на DIR-620
Введите все данные для Интернет подключения Ростелеком, а именно:
- Тип соединения — PPPoE
- Имя (сразу под Порт) — менять не обязательно, можно написать Rostelecom
- Имя пользователя, пароль и подтверждение пароля — ввести те данные, которые Вам предоставил Ростелеком.
Вот и все, нажмите «Сохранить».
После этого, вы снова перейдете на страницу со списком соединений. На ней вверху вы увидите уведомление. Нажмите по нему и выберите «Сохранить настройки». Теперь, если не было допущено никаких неточностей, обновив страницу в браузере, вы сможете увидеть, что статус подключения изменился на «Соединено». Можно перейти к настройкам безопасности беспроводной сети.
Как поставить пароль на Wi-Fi
Вернитесь к главной странице настрое роутера D-Link DIR-620, для этого можно, например, просто ввести адрес 192.168.0.1 в адресную строку заново. Нажмите «Мастер настройки беспроводной сети», после чего просто укажите необходимые параметры. Ниже — то, что следует поменять и рекомендации по параметрам:
- SSID — имя вашей беспроводной точки доступа Wi-Fi, оно видно всем. Введите что-то, что будет отличать ее от других в доме. Не используйте русских символов.
- Тип шифрования — WPA2/PSK
- Ключ шифрования PSK — это и есть пароль на Wi-Fi. При указанном выше типе шифрования, он должен состоять не менее чем из восьми символов. Будьте внимательны при вводе.
После этого сохраните настройки — на этом мы закончили. Если вы используете телевидение Ростелеком, то настройку IPTV вы можете также осуществить с помощью мастера на главной странице: достаточно будет просто выбрать порт LAN, к которому будет подключена ТВ приставка.
Теперь вы можете подключаться к Wi-Fi с любых устройств, которые это поддерживают и пользоваться интернетом без проводов.
Помогло? Поделитесь в социальных сетях — это может оказаться полезным кому-то и точно пойдет на пользу моему сайту.
Калужский филиал ПАО «Ростелеком»
Телефоны для обращений:
Внимание, уважаемые зарегистрированные пользователи! Перед обращением будьте готовы назвать свой лицевой счет и учетную запись
Ошибка 404: Запрашиваемая страница не существует
Запрашиваемая страница не существует или была удалена. Подобная ошибка могла возникнуть по следующим причинам:
- документ перемещен в другое место под новым адресом. В этом случае попробуйте поискать его с начальной страницы сайта;
- запрашиваемый документ перестал быть актуальным и был удален. Ну что ж — значит создатели сайта считают, что Вам такой документ и не нужен;
- проверьте, пожалуйста, что Вы правильно набрали адрес документа в адресной строке Вашего браузера. Иногда наши руки могут делать что-то помимо нашей воли 😉 .
Если все вышеперечисленное не является удовлетворительным объяснением Ошибки 404, и Вы считаете, что документ, который Вы запрашиваете, должен обязательно быть на этом месте — свяжитесь с нами и мы Вам поможем.
© Калужский филиал ПАО «Ростелеком», 1999—2020. Все права защищены.
Телефон службы поддержки: 150, 8-800-450-0-150 (звонок бесплатный)
Написать письмо в службу технической поддержки.
Настройка роутера дир 620 ростелеком телевидение
150,
8-800-450-0-150 Единый номер поддержки массовых клиентов
(прием заявок в бюро ремонта телефонов, таксофонов и радио, техническая поддержка услуг Интернет, IPTV, информация о расчетах, услугах и т.п.,
звонок бесплатный) 157,
8-800-450-0-157 Единый номер поддержки корпоративных клиентов
(прием заявок в бюро ремонта телефонов, таксофонов и радио, техническая поддержка услуг Интернет, IPTV, информация о расчетах, услугах и т.п.,
звонок бесплатный)
Настройка Dir-620
Инструкция по настройке роутера Dir-620NRU для интернета и/или интерактивного телевидения.
Перед настройкой роутера необходимо в соответствии с инструкцией для Windows XP либо для Windows Vista / Windows 7 настроить динамический адрес.
- Откройте браузер и введите в адресной строке адрес 192.168.0.1. В открывшемся окне введите логин admin и пароль admin.
- Выберите пункт Расширенные настройки.
- Откройте настройки Сеть -> LAN. Настройте параметры в соответствии с изображением и нажмите Сохранить.
- Откройте настройки Сеть -> WAN и нажмите кнопку Добавить.
- Настройте параметры в соответствии с изображением и нажмите кнопку Сохранить.
- Еще раз нажмите кнопку Добавить.
- Настройте параметры в соответствии с изображением. В поле Имя пользователя введите имя, указанное в регистрационной форме, а в поля Пароль и Подтверждение пароля введите пароль из регистрационной формы. Нажмите кнопку Сохранить.
- Нажмите кнопку сохранить вверху интерфейса и перезагрузите роутер по питанию.
Настройка роутера D-Link DIR 620 Ростелеком
Заменив, до последнего времени наиболее популярный роутер DIR-320, компания D-Link начала выпуск на рынок еще более интересной модели — DIR-620, трех ревизий: А, С и D. Для определения версии доставшегося вам устройства, обратите внимание на этикетку, наклеенную на нижней крышке.
Узнав модификацию, перед настройкой роутера, настоятельно рекомендуем обновить заводскую прошивку до актуальной.
Обновление прошивки
Найдя на нижней этикетке надпись, например, H/W Ver. С1, мы определили, что наш роутер имеет ревизию С. Остается скачать с сайта производителя новую версию. Для этого необходимо посетить официальный сайт по адресу: ftp.dlink.ru на странице которого отобразится дерево каталогов. Войдите в папку pub\Router\DIR-620\Firmware и выберите каталог с наименованием ревизии вашего роутера и скачайте файл с расширением .bin, являющийся последней версией прошивки.
На задней стороне вашего роутера расположено несколько разъемов.
Подключите идущий в комплекте с устройством патч-корд (обычно, синего цвета) одной стороной к разъему сетевого адаптера ваше компьютера, а другой — в одно из четырех гнезд LAN (обведены синим). Подключите адаптер питания и воткните его в розетку. Подождите около минуты, пока пройдет процедура инициализации и самотестирования роутера.
Теперь, запустив любой браузер, введите цифровое обозначение адреса 192.168.1.1, как показано на рисунке, и подтвердите ввод нажатием клавиши Enter.
В отобразившемся на экране окне авторизации необходимо ввести в обе строки полей дефолтные логин/пароль (admin и admin). В зависимости от версии вашей модели, на экране отобразится что-то из этого:
В случае первых двух экранов выберите меню «Система» — «Обновление ПО» или, для третьего варианта: «Расширенные настройки», затем кликните стрелку «вправо» вкладки «Система» и выбирайте — «Обновление ПО».
Нажав кнопку «Обзор» и указав путь к заранее загруженному файлу прошивки, нажмите «Обновить» и дождитесь результата. Ориентировочно, через 5 минут процесс завершится перезагрузкой роутера. Не отключайте питание устройства и не отключайте его от адаптера компьютера на протяжении всего процесса обновления! Это чревато выходом из строя ПО и приведением роутера в полную негодность.
Настраиваем «кабельный» Интернет от Ростелеком
Подключите заведенный монтером в ваше жилище кабель в порт INTERNET, обведенный оранжевой рамкой. В web-интерфейсе настройки зайдите в меню «Сеть» — «Соединения» и подтвердите выбор кликнув «Добавить».
В строке «Тип соединения» выбираем PPPoE и, для авторизации в сети провайдера, в соответствующих строках вводим имя пользователя и пароль, указанные в договоре на услуги. После этого выбираем алгоритм аутентификации и отмечаем галочкой пункты Сетевой экран и NAT. В заключение, выбираем шлюз по умолчанию. В нашем случае он соответствует адресу dir-620, т.е. 192.168.1.1. Сохраняем все настройки. Интернет настроен, переходим к заключающему этапу.
Настройка беспроводного соединения (Wi-Fi)
В меню Wi-Fi, расположенном слева на экране, на закладке «Общие настройки» обозначим галочкой «Включить беспроводное соединение».
В категории «Основные настройки» укажите SSID, придуманное имя вашей беспроводной сети
В поле «Настройка безопасности» выбираем сетевую аутентификацию, шифрование wpa, вводим и запоминаем ключ шифрования. В дальнейшем, при подключении к Wi-Fi ваш компьютер (смартфон, планшет) запросит этот ключ.
В верхнем правом углу пункта меню «Система» кликните по кнопке «Сохранить и перезагрузить». После перезагрузки DIR-620 будет раздавать Интернет по Wi-Fi, подключится к которому вы сможете введя соответствующий ключ аутентификации.