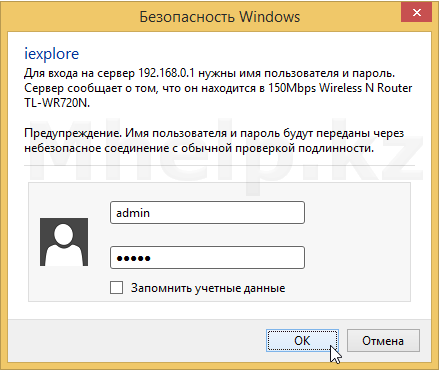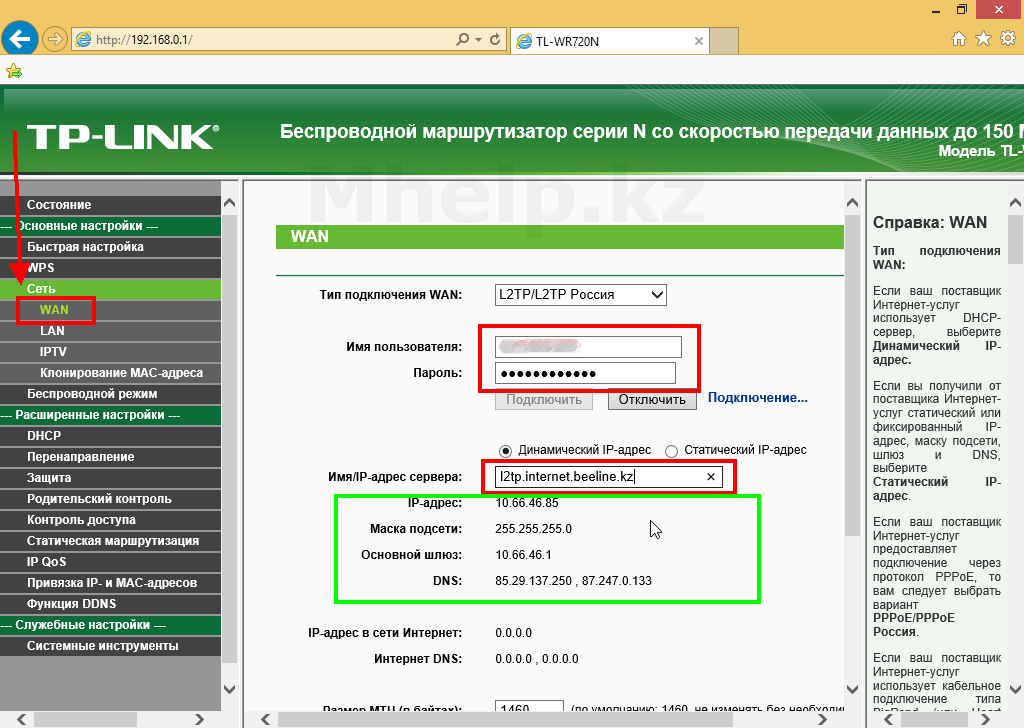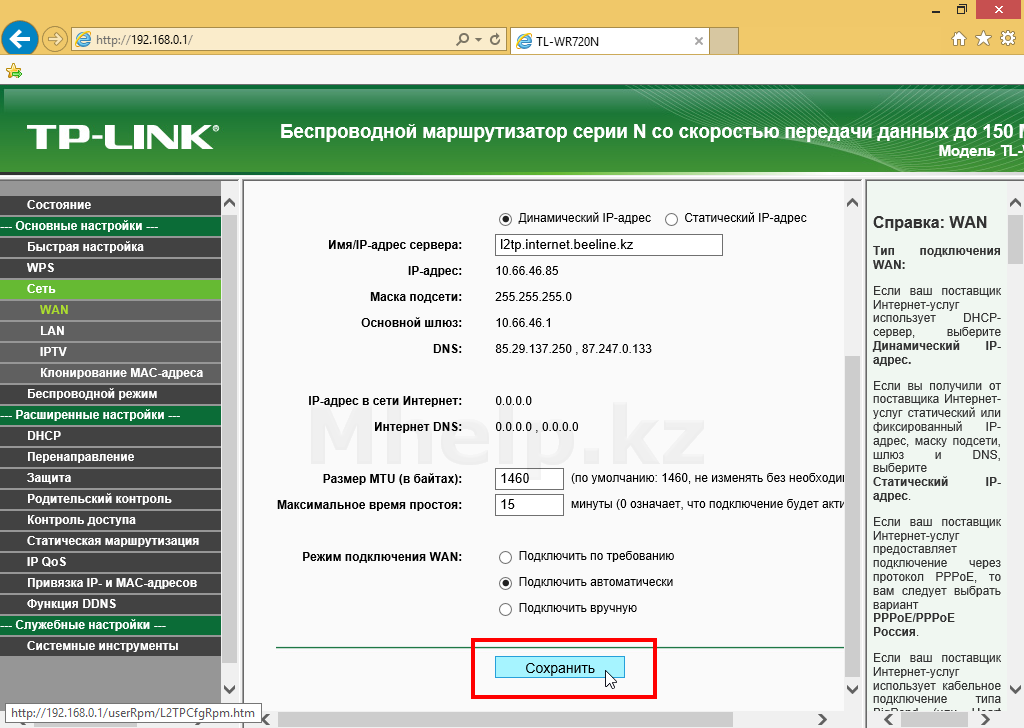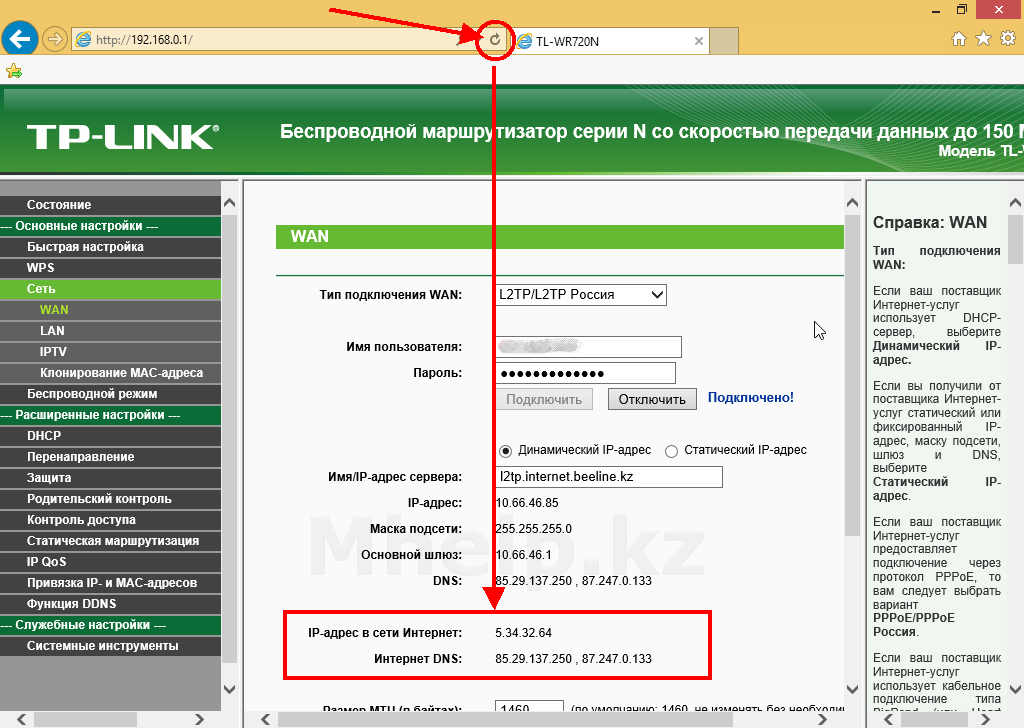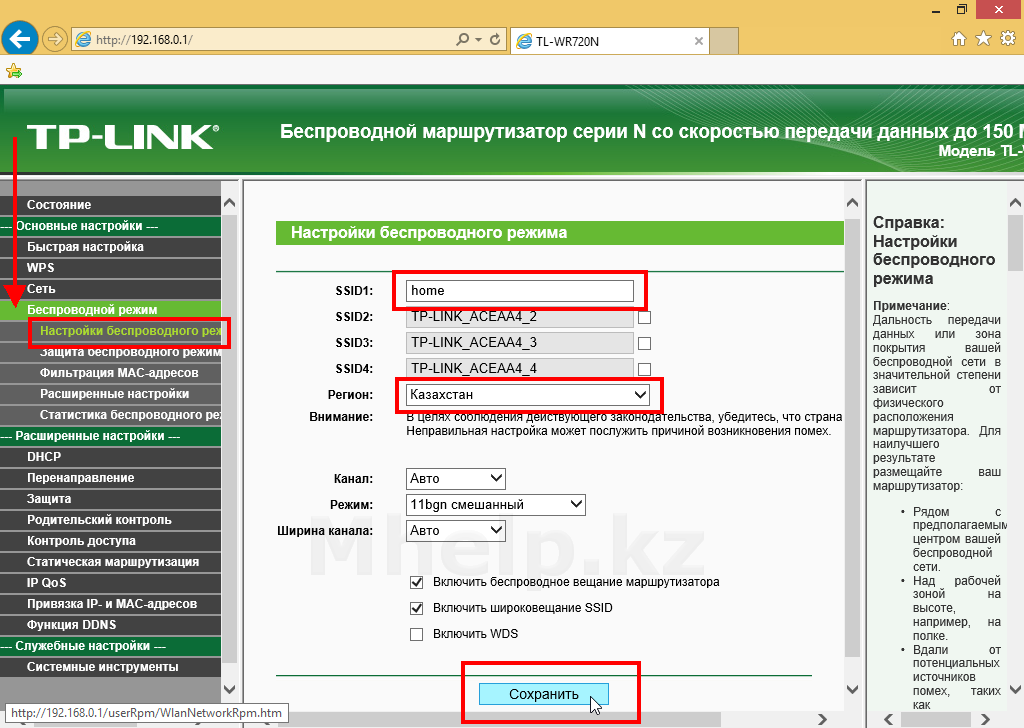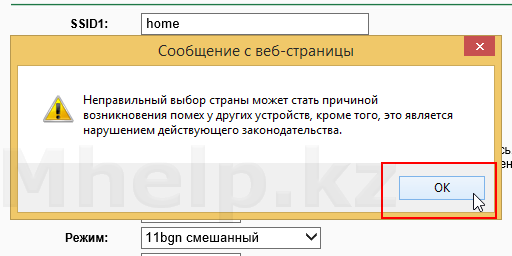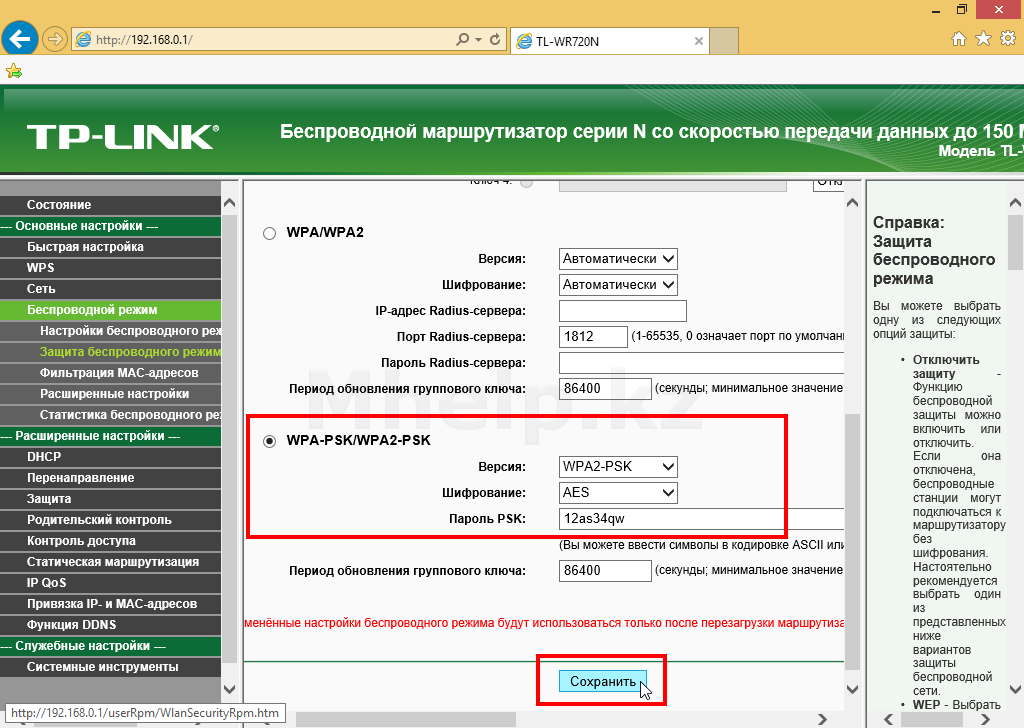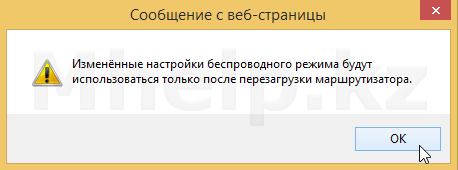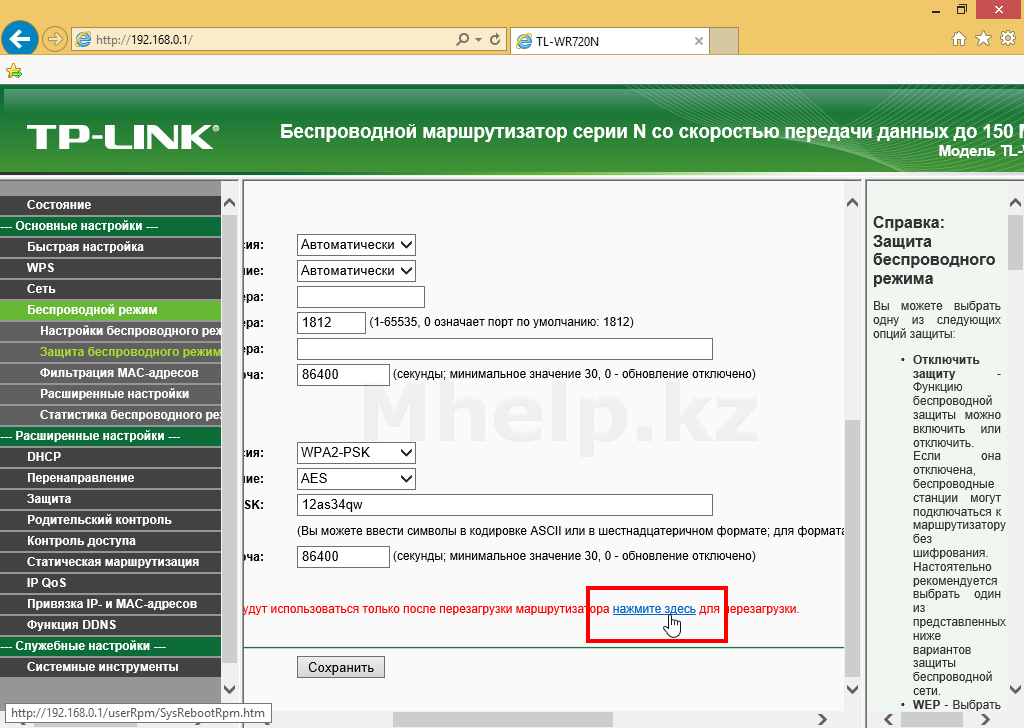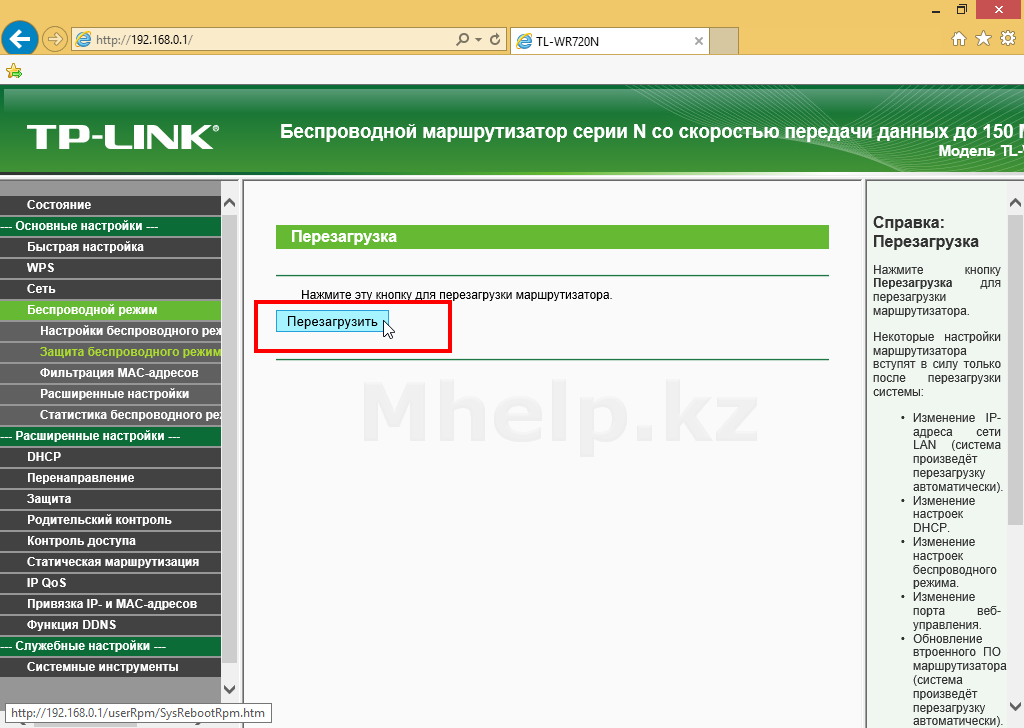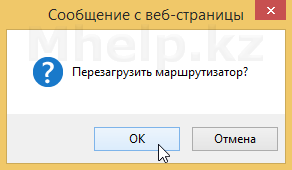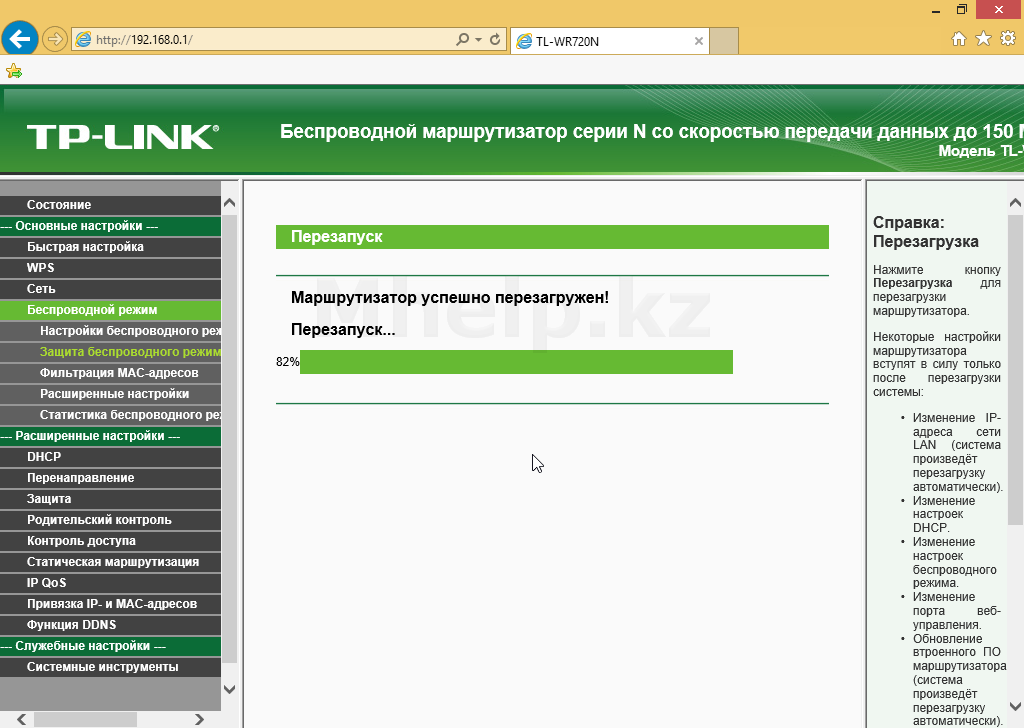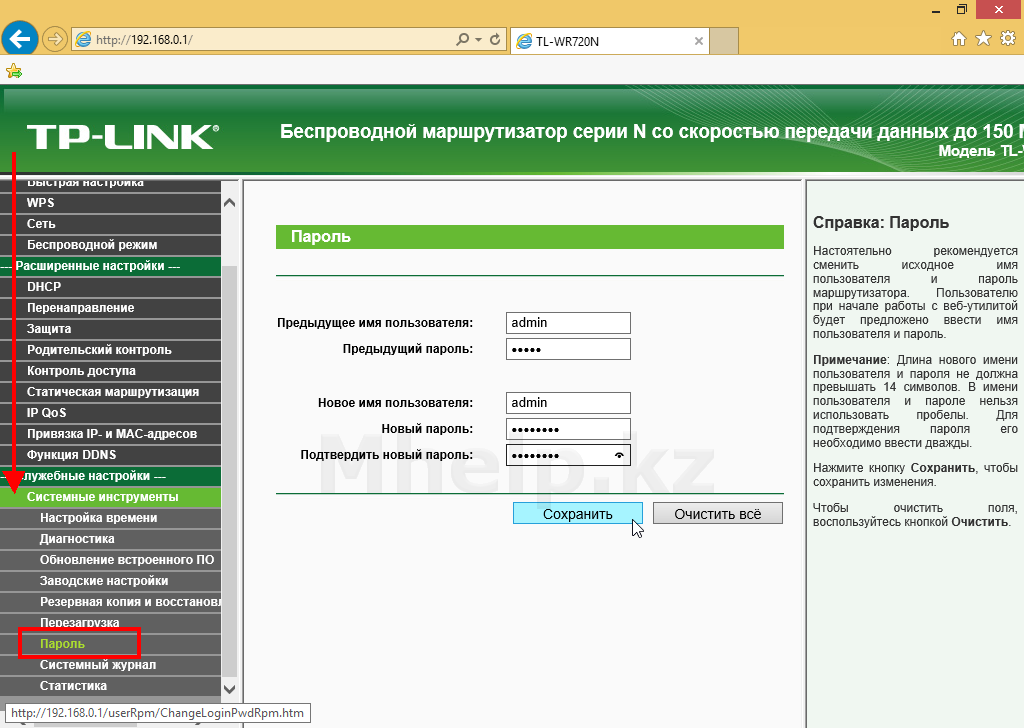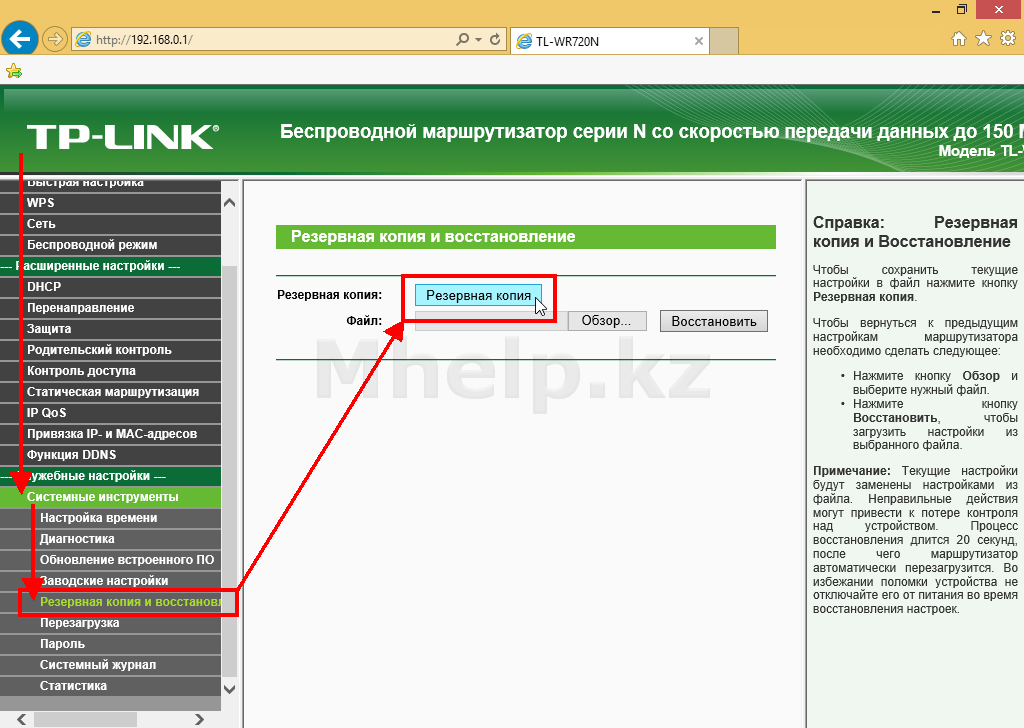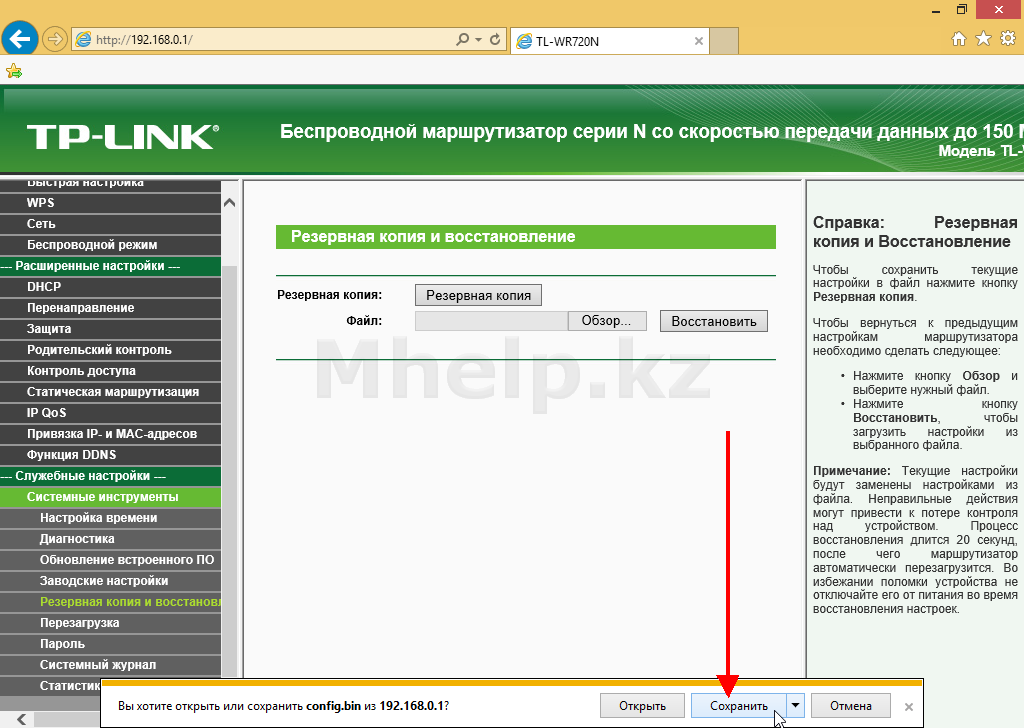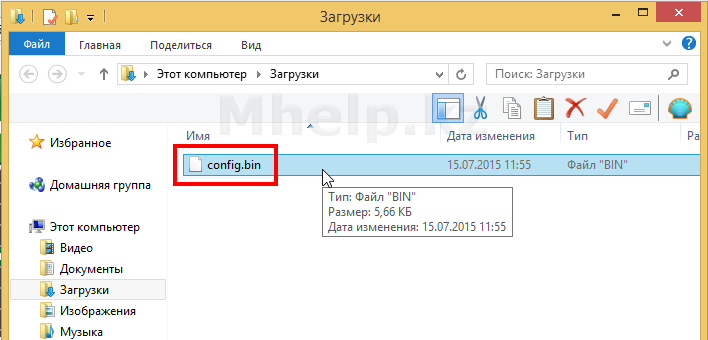- Как настроить wifi роутер билайн казахстан
- Настройка Интернет дома Beeleine Казахстан, WiFi роутера TP-Link
- Действия до настройки роутера TP-Link
- Настройка роутера TP-Link
- Переходим к настройке WiFi
- Сохраняем настройки роутера
- Как настроить wifi роутер билайн казахстан
- Как настроить подключение к интернету?
- Как настроить Wi-Fi-роутер вручную?
- Как обновить прошивку для роутеров?
- Как проверить скорость соединения?
- Дополнительная информация
- Вай-фай роутер Билайн 4G Huawei L02H
- Комплектация и характеристики
- Стоимость устройства
- Минимальные системные характеристики
- Установка USIM-карты и включение модема
- Настройка Wi-Fi
- Настройка проводного соединения
Как настроить wifi роутер билайн казахстан
Настройка Интернет дома Beeleine Казахстан, WiFi роутера TP-Link
Данная инструкция будет одинакова для моделей TP Link: TL-WR720N, TL-WR740N, TL-WR741N, TL-WR743ND, TL-WR841N, TL-WR841HP, TL-WR842N, TL-WR1043N,TL-WR940N, TL-WR941N.
Действия до настройки роутера TP-Link
Перед началом настройки убедитесь, что роутер включен (горят индикаторы) и кабель провайдера подключен к гнезду WAN (порт, выделен синим цветом). Кабель локальной сети подключен от роутера до компьютера или установлено подключение по WiFi. Подключение по WiFi к роутеру TP-lInk: найдите в списке сетей новую сеть вида TP-LINK_ACEAA4_1, выберите Подключиться и введите пароль к сети напечатанный на стикере, с нижней стороны вашего роутера.
Настройка роутера TP-Link
Нажимаем ОК.
В Основные настройки, Тип подключения WAN — выбираем L2TP.
Щелкаем по пункту Сеть — WAN, заполняем Имя пользователя и Пароль выданные провайдером.
В строке Имя/IP-адрес сервера, указываем адрес сервера провайдера, в нашем случае адрес Beeline Казахстан — l2tp.internet.beeline.kz
Больше ничего не изменяем, прокручиваем страницу вниз и нажимаем кнопку Сохранить, для применения настроек подключения к интернету.
Через минуту-две обновите страницу, строки IP-адрес в сети Интернет и Интернет DNS — должны быть заполнены, подключение к сети Интернет — успешно.
Если в данных строках стоит 0.0.0.0, логина или пароля — не верен.
Переходим к настройке WiFi
Открываем пункт Беспроводный режим — Настройка беспроводного режима.
В поле SSID указываем название нашей беспроводной сети, в примере — название сети home.
В поле Регион указываем наш регион — Казахстан.
Для базовой настройки больше ничего не изменяем (позже будет статья по расширенной настройке).
Щелкаем Сохранить.
В появившемся окне нажимаем ОК.
Переходим к установке пароля на нашу сеть WiFi, к пункту Защита беспроводного режима.
Выбираем WPA-PSK/WPA2-PSK:
- Версия WPA2-PSK
- Шифрование AES
- Придумываем пароль для подключения к сети, состоящий желательно из минимум 8 символов и комбинации букв и цифр, в примере — 12as34qw
Нажимаем Сохранить.
В предупреждении нажимаем ОК.
Перезагружаем роутер для применения изменений, внизу страницы нажимаем ссылку — нажмите здесь.
В открывшемся окне, щелкаем по кнопке Перезагрузить.
Соглашаемся нажатием кнопки ОК.
Ожидаем перезагрузки роутера и применения настроек.
Усиливаем безопасность роутера, установкой на него пароля отличного от стандартного.
Переходим в Служебные настройки — Системные инструменты — Пароль.
Ставить особо сложный пароль не обязательно, достаточно отличия его от стандартной комбинации admin — admin.
Заполняем поля и нажимаем кнопку Сохранить.
Роутер запрашивает новый логин и пароль. Вводим и нажимаем ОК.
Сохраняем настройки роутера
Создаем копию настроек роутера, при резких скачках напряжения в электрической сети, вполне возможна ситуация сброса настроек модема, так же бывают и другие ситуации, при которых восстановить настройки роутера, гораздо легче из готового файла, нежели повторной настройки «с нуля».
Переходим в Системные инструменты — Резервная копия и восстановление.
Щелкаем по кнопке Резервная копия.
В появившемся меню, выбираем Сохранить. Файл резервных настроек роутеров TP Link — небольшой. Выбираем Открыть папку. Сохраняем файл config.bin в надежное место.Для восстановления настроек из файла, заходим на роутер TP Link, в разделе Системные инструменты — Резервная копия и восстановление, нажимаем кнопку Обзор, указываем папку где расположен файл config.bin и нажимаем кнопку Восстановить.
Вернуть роутер TP-Link к настройкам заложенным на заводе можно через кнопку Reset на корпусе (нажать и удерживать, около 10 секунд).
После отпускания кнопки, на роутере должны одновременно мигнуть все индикаторы.
Как настроить wifi роутер билайн казахстан
Это программа, которая поможет быстро настроить Ваш компьютер для подключения к «Интернет Дома» от Beeline независимо от того, используете Вы роутер или кабельное соединение.
Что умеет Beeline Helper?
— настраивать роутер через кабель и Wi-Fi канал;
— настраивать интернет через VPN-соединение;
— автоматически подключаться к интернет при использовании VPN;
— показывать напоминания о необходимости оплаты услуги «Интернет Дома».
Как настроить подключение к интернету?
Как настроить Wi-Fi-роутер вручную?
Если у Вас есть несколько компьютеров, Вы можете подключить их к сети интернет с помощью роутера (маршрутизатора).
Нижеприведенные инструкции не являются точными пошаговыми инструкциями конкретного устройства или связанного с ним программного обеспечения. В связи с техническими особенностями интерфейса некоторые пункты в реальности могут отличаться. Для точной настройки просим использовать инструкцию по эксплуатации каждого отдельно настраиваемого устройства.
Как обновить прошивку для роутеров?
Просто выберите тип своего роутера и скачайте обновление:
Как проверить скорость соединения?
Чтобы получить точные результаты замера скорости, выполните три простых действия:
1. Подключитесь к ПК или ноутбуку с помощью LAN-кабеля в квартире для получения наиболее точных результатов. При использовании беспроводного подключения результаты измерений могут быть некорректны.
2. На период тестирования отключите firewall (файрвол), антивирус, а также приостановите загрузку файлов из любых источников. Необходимо учитывать, что финальный результат может зависеть не только от сети передачи данных, но и от мощности компьютера, на котором проводится тестирование.
3. Запустите Speedtest по ссылке https://www.speedtest.net и нажмите на кнопку «Начать». Для более точного результата рекомендуется выставить «сервер Beeline».
Результаты теста носят информационный характер и не могут являться окончательными данными для оценки скорости доступа в интернет.
Что влияет на качество Wi-Fi сигнала в квартире?
1. Физические препятствия (стены и межкомнатные двери, мебель) могут существенно ослаблять Wi-Fi сигнал.
2. Расположение роутера в квартире.
3. Внешняя среда. Чем больше по соседству Wi-Fi сетей, тем сложней становится уловить стабильный и быстрый сигнал от роутера.
Что нужно сделать для хорошей работы Wi-Fi?
1. Установите роутер там, где Вы наиболее часто пользуетесь интернетом.
2. Не ставьте роутер в закрытых шкафах, металлических щитках и в других укромных уголках квартиры.
3. Используйте диапазон 2.4GHz для подключения смартфонов и планшетов и 5GHz — для устройств, которым требуется очень быстрый доступ в интернет.
Внимание! Компания гарантирует скорость только до ближайшего узла в Вашем городе.
Дополнительная информация
Для того, чтобы вернуть роутер, который предоставлен в аренду, Вы можете обратиться в наши офисы продаж и обслуживания с полным комплектом устройств, полученных Вами (блок питания, роутер, краткое руководство по установке).
Важно! При себе необходимо иметь оригинал удостоверения личности, а также потребуется назвать свой логин и адрес регистрации договора по услуге «Интернет Дома».
Если в Вашем городе отсутствует офис продаж и обслуживания Beeline, Вы можете позвонить по номеру 3131.
При замене оборудования, если одно из комплектующих устройств выведено из строя по причинам непреодолимой силы или свойств оборудования, не зависящих от Вас, замена производится бесплатно.
При неполной комплектации или повреждении одного из комплектующих устройств (роутер, STB-приставка, пульт, блок питания, кабель HDMI, кабель RCA) потребуется восстановить их стоимость согласно прайс-листу Договора о предоставлении устройства (п. 4.4).
Требования к среде подключения:
Устройство предназначено для эксплуатации в сухом, чистом, не запылённом и хорошо проветриваемом помещении с нормальной влажностью, в стороне от мощных источников тепла. Не используйте его на улице и в местах с повышенной влажностью. Не размещайте на устройстве посторонние предметы. Вентиляционные отверстия устройства должны быть открыты. Температура окружающей среды в непосредственной близости от устройства и внутри его корпуса должна быть в пределах от 0 °С до +40 °С.
Вай-фай роутер Билайн 4G Huawei L02H
Роутер Билайн 4G c Wi-Fi — это устройство, которое позволяет подключить к интернету одновременно до 10 устройств. Расскажем сколько он стоит и как настроить.
Комплектация и характеристики
В комплект поставки входит:
- 4G Wi-Fi Роутер Huawei L02H в черном или белом цвете.
- Кабель длиной 200 см.
- Блок питания.
- Гарантийный талон.
- Инструкция по эксплуатации.
Гаджет обладает следующими характеристиками:
- модель: L02H;
- поддерживаемые стандарты сетей: LTE-FDD (B3/B7/B20), UMTS (900/2100 МГц) и GSM (900/1800 МГц);
- скорость при подключении устройства через LTE FDD до 150 Мегабит/сек (прием) и до 50 Мегабит в секунду – при передаче;
- скорость соединения по технологии HSPA+ до 21 Мегабит в секунду – при приеме данных и до 5.76 Мегабит/сек – при отправке;
- скорость в режиме EDGE/GPRS до 236 килобит/сек;
- поддержка до десяти подключений по беспроводной сети;
- администрирование: онлайн-интерфейс;
- графический чип: Marvell 1802;
- совместимость с ПК, с установленными ОС: Microsoft Windows (7, 8 (8.1), 10) или Apple Mac OS (10.9 и выше);
- коммуникации: micro USB 2.0;
- Wi-Fi: IEEE 802.11 b/g/n 2,4 гигагерц;
- аккумулятор: Li-ion 2050 мАч;
- габариты: 98×63.5×13.7 миллиметров;
- вес: 88 грамм;
- разъемы для карточек памяти: microSD (до 32 гигабайт).
Гарантийный срок составляет 12 (двенадцать) месяцев с даты продажи роутера.
Стоимость устройства
Цена за полный комплект составляет 16 200 тенге. Существует три варианта продажи ус тройства:
- Платите разовый платеж за Wi-Fi роутер и ежемесячно за интернет-пакет
- Платите разовый платеж за роутер и 1 раз в год за интернет.
- Рассрочка на 1 год с ежемесячной оплатой.
Стоимость оплаты ежемесячно:
| Ежемесячно | 5 ГБ | 7 ГБ | 15 ГБ | 25 ГБ |
|---|---|---|---|---|
| Роутер | 13500 тг | 13500 тг | 12690 тг | 12690 тг |
| Интернет-пакет | 1190 тг | 1390 тг | 1990 тг | 2990 тг |
| Ежегодно | 15 ГБ | 25 ГБ |
|---|---|---|
| Роутер | 12690 тг | 12690 тг |
| Интернет-пакет | 16990 тг | 25990 тг |
| Рассрочка | 15 ГБ | 25 ГБ |
|---|---|---|
| Роутер | 16200 тг | 16200 тг |
| Интернет-пакет | 2690 тг | 3690 тг |
Минимальные системные характеристики
Чтобы подключить Вай-фай роутер Билайн КЗ, ваш компьютер должен соответствовать минимальным характеристикам:
- процессор: Pentium 4, частота 1 гигагерц или выше;
- ОЗУ от 512 мегабайт (рекомендованный объем памяти – 1 гигабайт);
- операционная система (OS): Windows 7, 8, 10 или Apple Mac OS X;
- совместимые браузеры: Internet Explorer 11 и более новые версии, Opera 33.0 и старше, Mozilla Firefox 42.0 и новее, Google Chrome 46.0 и выше, Safari 8.0 и следующие версии;
- разъем USB 2.0 для проводного подключения модема Билайн или W-Fi-модуль для беспроводного соединения устройства;
- 100 мегабайт свободного пространства на жестком диске;
- разрешение экрана: не менее 1024х768 пикселей (рекомендованное – 1280х1024 пикселей).
Установка USIM-карты и включение модема
Как установить USIM-карточку и включить устройство:
Откройте заднюю панель 4G/Wi-Fi-роутера:

Извлеките батарею питания:

Поместите в 4G-модем USIM-карточку, соблюдая верное направление:

Убедитесь в правильности подключения USIM-карты и вставьте аккумуляторную батарею на место.
Далее включите роутер, зажав соответствующую кнопку и удерживайте ее пока не заработают световые индикаторы.
Настройка Wi-Fi
- Включите 4G-модем.
- Выполните поиск доступных сетей Wi-Fi на гаджете, который необходимо подключить к роутеру.
- В перечне открытых сетей найдите наименование вашего модема. Вай фай роутер Beeline имеет следующий тип наименования сети: Beeline – XXXX, где XXXX – собственный наборов символов имеющийся у каждого 4G-модема. Таким образом наименование сети вашего роутера можно найти на внутренней стороне задней крышки.
- Введите свой пароль для подключения к сети Wi-Fi. Найти пароль можно на внутренней стороне задней крышки роутера.
- После успешного соединения вы сможете пользоваться интернетом.
Примечание: на задней крышке роутера имеется QR-код для быстрого подключения гаджетов к Wi-Fi. Сканируйте код портативным гаджетом для соединения с роутером 4G.
Настройка проводного соединения
Как осуществить подключение через USB:
- Подключите свой ПК или лэптоп к 4G-модему, воспользовавшись шнуром USB.
- Найдите ярлык диска в панели «Компьютер» и два раза нажмите по нему левой кнопкой мышки.
- Далее следуйте инструкциям и/или дождитесь инициализации устройства.
- После правильного подключения к модему 4G вы можете выйти в сеть.
- Для настройки соединения с модемом, откройте установленный на вашем устройстве браузер (совместимый с роутером) и наберите в адресной строке следующее: http://m.home/ или http://192.168.0.1 для вызова окна онлайн-интерфейса администрирования 4G-модема.