- Управление со смартфона
- Настроить роутер keenetic city через телефон
- Настройка роутера Zyxel с планшета/ смартфона используя веб-интерфейс.
- Настройка Zyxel с смартфона или планшета с помощью приложений.
- Видео настройки роутера Zyxel с смартфона (Андроид, iPhone) или планшета (Андроид, iPad).
- Управление интернет-центром с мобильных устройств через приложение My.Keenetic
Управление со смартфона
Вдобавок к тому, что веб-интерфейс KeeneticOS прекрасно оптимизирован для экранов смартфонов, для мобильного управления одиночным интернет-центром, Wi-Fi-системой или территориально распределенными инсталляциями мы предлагаем удобное приложение для iOS и Android. Теперь интернет-центры можно подключать к мобильному управлению удаленно, семейные профили позволяют назначать правила доступа в интернет сразу для групп устройств, а облачная статистика поможет проанализировать трафик за большие периоды времени. О событиях и статусах вас известят пуш-уведомления.
- Список интернет-центров теперь не привязан к конкретному мобильному телефону. Вся информация о ваших устройствах будет храниться в облаке, и при замене смартфона уже не потребуется заново их добавлять.
- Добавление интернет-центров возможно в любом режиме работы: Роутер, Ретранслятор, Усилитель/Ретранслятор, Точка доступа/Ретранслятор, Адаптер.
- Управление работает даже в том случае, если IP-адрес на WAN-интерфейсе Keenetic является частным. Поддерживает доступ к вашему маршрутизатору при переключении на резервный канал. Никаких дополнительных настроек не требуется.
- Добавление интернет-центра возможно удаленно по уникальному идентификатору CID (CloudID).
- Вы можете настроить уведомления, которые позволят получать информацию о событиях на интернет-центре удобным для вас способом, например, push-оповещения на мобильное устройство или уведомления на e-mail.
- Семейные профили позволяют управлять группами подключенных устройств, имеющих общего владельца. Это особенно полезно для реализации родительского контроля. Создав отдельный «детский» профиль, вы сможете добавить в него устройства, которые собираетесь контролировать, установить расписание работы для них, включить интернет-фильтр (Яндекс.DNS, SkyDNS или AdGuard DNS). Наличие семейного профиля при необходимости позволит разом отключить от Интернета все гаджеты вашего ребенка, даже если вы находитесь не дома.
- Глобальная статистика трафика. Наличие облака позволяет агрегировать и получать данные любой группы устройств или пользователей за промежуток времени до месяца. Теперь вам легче будет вычислить основного потребителя интернет-трафика.
- Совместимо с Wi-Fi-системой. Приложение позволяет построить Wi-Fi-систему и управлять входящими в нее устройствами.
- Безопасность. Для передачи данных между интернет-центром, облаком и приложением используются защищенные по технологии E2EE Curve25519 + AES каналы и P2P-сессии.
Настроить роутер keenetic city через телефон
На сегодняшний день практически в каждом доме/ квартире есть смартфон или планшет и это стоит учитывать всем кто связан с IT индустрией. В частности, с недавнего времени производители оборудования пишут различные приложения для настройки своих устройств. Например, компания Zyxel, для своих роутеров серии Keenetic сделали приложения для настройки роутера с планшета или смартфона. Именно этому и будет посвящена эта статья – настройка роутера Zyxel Keenetic (4G, OMNI, Extra, Ultra и других) с планшета или смартфона.
Современные роутеры Zyxel Keenetic с Андроида, Айфона или Айпада можно настроить двумя способами:
1) С помощью веб- интерфейса;
2) С помощью приложений.
Настройка роутера Zyxel с планшета/ смартфона используя веб-интерфейс.
Этот способ особо ни чем не отличается от настройки роутера с компьютера, вы так же подключаетесь к беспроводной сети Zyxel (имя сети и пароль указаны на наклейке роутера).
Открываете на мобильном устройстве любой браузер (Crome, Opera, Mazzila и т.д.), в адресной строке вбиваете IP адрес роутера 192.168.1.1 и дальше, точно так же как на компьютере выполняете настройку. Единственный минус этого способа – неудобство. Веб- интерфейс рассчитан на курсор мыши и клавиатуру, на планшете все меню мелкие и пальцем не удобно им пользоваться.
Настройка Zyxel с смартфона или планшета с помощью приложений.
Для удобства настройки с мобильных устройств, компания Zyxel предусмотрела два приложения, с помощью которых можно быстро и удобно выполнить настройку. Приложения доступны как в Play Market (Андроид) так и в App Store (iPhone, iPad). Первым делом, вам нужно загрузить эти приложения на смартфон или планшет. Найти их довольно просто, в поисковике магазина введите Zyxel и установите ZyXEL Keenetic NetFriend и Zyxel My.Keenetic. 
С помощью ZyXEL Keenetic NetFriend можно настроить Интернет и обновить прошивку роутера. С помощью второго, изменить настройки беспроводной сети, посмотреть, кто подключен к роутеру, выбрать компоненты для обновления и т.д. После того как вы установили приложения на смартфон или планшет, подключите роутер Zyxel к питанию и воткните в него кабель провайдера или 3G/ 4G модем.
Для настройки Интернета запустите приложение ZyXEL Keenetic NetFriend. Вы увидите сообщение о том, что бы вы проверили, подключен ли роутер.
Далее необходимо подключиться к беспроводной сети роутера. Для этого:
или выберите сеть и введите пароль (имя сети и пароль указаны на наклейке роутера),
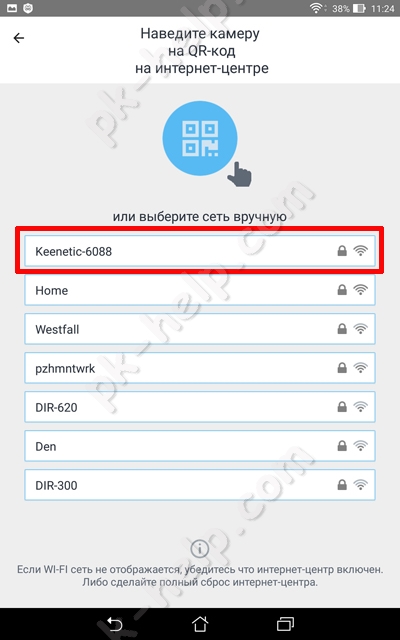 | 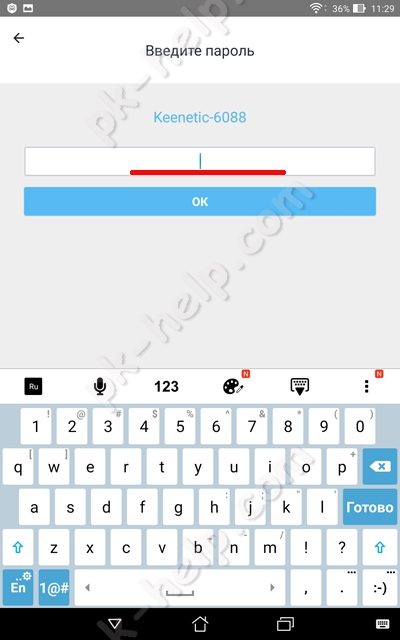 |
или воспользуйтесь QR- кодом, для этого выберите его в меню и наведите камеру на наклейку на роутере, там, где изображен QR- код.
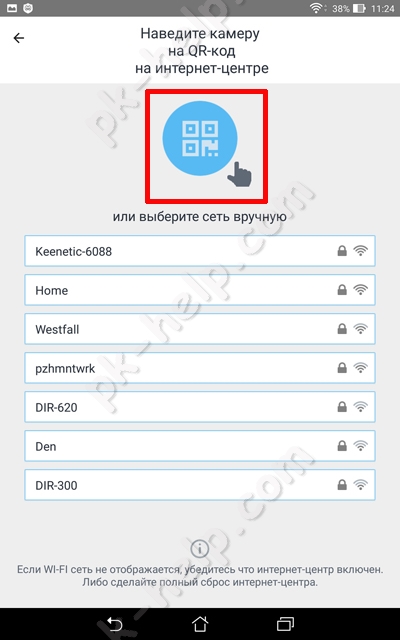 | 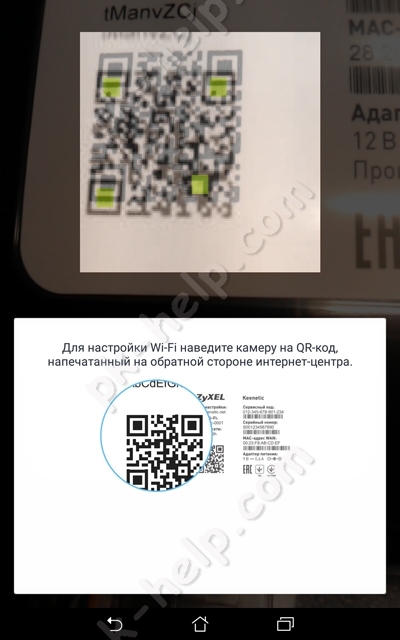 |
После того как вы подключились к роутеру, у вас появится окно выбора провайдеров исходя из места вашего проживания. Если приложение не правильно определило ваше месторасположение и вам не доступен ваш провайдер, нажмите «Другой город» и выберите свой город или район. Затем из списка выберите используемого у вас провайдера.
После этого появится окно, в котором необходимо ввести логин и пароль для доступа в Интернет (они указаны в договоре с провайдером).
Если вашего провайдера нет в списке, настройте Интернет вручную, для этого нажмите кнопку «Настроить вручную», выберите протокол и укажите настройки провайдера.
После того как роутер получит доступ в Интернет, он проверит версию установленной прошивки и если есть более новая, предложит обновить. Нажмите кнопку «Обновление устройства».
Начнется загрузка и установка прошивки, она займет несколько минут. В итоге вы увидите окно, сообщающее вам, что прошивка обновлена. Нажмите «Далее».
В конце настройки вы получите окно о окончании настройки роутера.
Если вы не хотите вносить дополнительных изменений (менять имя беспроводной сети или пароль, обновлять отдельные компоненты), то на этом можно остановиться. Или же откройте второе приложение Zyxel My.Keenetic. Выберите вашу беспроводную сеть, пароль вводить не нужно.
Перед вами откроется общее меню.
Предлагаю пройтись по каждому пункту меню и вкратце рассказать, что с помощью него можно сделать.
«Интернет» в нем вы можете изменить настройки Интернета или добавить подключение.
«Подключение» отображает, кто подключен к роутеру и каким способом (по LAN или Wi-Fi).
“Wi-Fi 2,4 ГГц”, в некоторых моделях будет и “Wi-Fi 5 ГГц”, дает возможность изменить настройки беспроводной сети (изменить имя сети, пароль, канал и т.д.)
«Гостевой Wi-Fi» здесь вы можете задействовать гостевую беспроводную сеть и настроить ее (задать имя, пароль, канал и т.д. ).
В «USB» будет отображены USB устройства, подключенные к роутеру.
«Встроенное ПО». Даст вам возможность включать и выключать компоненты обновления.
«Система» Отображает основные меню, связанные с работой роутера.
На мой взгляд, создание приложений для настройки роутеров с смартфонов и планшетов, весьма удачное решение. Только реализация данной задачи у Zyxel вызывает двоякое чувство, поскольку зачем использовать два приложения, когда более разумно было бы обойтись одним. С другой стороны в одном приложении это возможно выглядело более громоздким, ведь большинству пользователей достаточно настройки Интернета, дополнительные настройки их мало интересуют, и их вполне устроит простой в использовании ZyXEL Keenetic NetFriend.
Видео настройки роутера Zyxel с смартфона (Андроид, iPhone) или планшета (Андроид, iPad).

Управление интернет-центром с мобильных устройств через приложение My.Keenetic
Приложение My.Keenetic настраивает интернет-центр в минимум шагов: подключает к Интернету, задает параметры Wi-Fi, при необходимости обновляет операционную систему.
После первоначальной настройки My.Keenetic становится удобным инструментом для управления домашней сетью. Вы сможете узнать состояние и текущую скорость вашего интернет-подключения, включить или выключить гостевую точку доступа, а также контролировать все подключенные к интернет-центру домашние устройства. Для каждого из них можно ограничить скорость, полностью или по расписанию запретить доступ в Интернет, пробросить необходимые порты, включить интернет-фильтр AdGuard DNS или SkyDNS для защиты домашних устройств от опасных сайтов и других угроз.
Благодаря облачной технологии управление с помощью My.Keenetic доступно не только из домашней сети, но и в любом месте, где на вашем смартфоне или планшете есть Интернет. Приложение запомнит все ваши интернет-центры и позволит подключаться к ним без паролей и логинов из любой точки мира (даже при отсутствии «белого» публичного IP-адреса на внешнем интерфейсе роутера).
Обращаем ваше внимание, что приложение My.Keenetic работает с интернет-центром, когда тот настроен в основном режиме (этот режим используется в интернет-центре по умолчанию), и не поддерживает работу в дополнительных режимах (Адаптер, Усилитель, Точка доступа).
Чтобы настроить и подключиться к интернет-центру необходимо выполнить следующие действия:
1. Установите на мобильное устройство приложение My.Keenetiс из Google Play (Android) или App Store (iOS).
2. Запустите его и подключитесь к интернет-центру по Wi-Fi.
При первом запуске, приложение попросит подключиться к Wi-Fi-сети вашего интернет-центра. Для этого предлагаются два варианта:
Вариант 1: сосканируйте QR-код на обратной стороне интернет-центра (в случае, если интернет-центр находится на заводских установках, т.е. с настройками по умолчанию).
Вариант 2: перейдите в Настройки > Wi-Fi, подключитесь к интернет-центру и вернитесь в приложение.
Затем нажмите OK, Wi-Fi подключен.
3. Приложение запросит ввести учетную запись администратора интернет-центра Keenetic (этот логин и пароль используется для подключения к веб-конфигуратору интернет-центра).
После ввода учетной записи нажмите Готово.
Важно! Начиная с версии 53 приложения My.Keenetic была добавлена проверка наличия пароля у администратора интернет-центра. Для работы приложения обязательно должен быть задан пароль учетной записи администратора (admin). Если ранее вы не использовали пароль, придумайте его и установите. Это необходимо для защиты от несанкционированного доступа к настройкам интернет-центра. Запомните или сохраните пароль администратора, он может понадобиться в дальнейшем для изменения настроек интернет-центра.
При первом подключении к интернет-центру с заводскими установками вы увидите сообщение о необходимости задать пароль администратора, т.к. по умолчанию он не предустановлен. Введите его в поле «Пароль» и нажмите «Сохранить».
4. После подключения вы увидите доступные настройки интернет-центра.
После подключения ваше мобильное устройство появится в веб-конфигураторе интернет-центра (в меню Управление на странице Общие настройки в подразделе Облачная служба Keenetic Cloud) в списке мобильных устройств, которым разрешено удаленное управление.
5. При следующих запусках приложения вы будете видеть запись вашего интернет-центра (при использовании нескольких интернет-центров, будет отображаться весь список устройств, доступных для управления).
Обращаем ваше внимание, что при подключении к интернет-центру из его локальной домашней сети, в списке устройств интернет-центр будет отображаться со значком беспроводной сети .
6. Для проверки, отключите Wi-Fi (WLAN) на мобильном устройстве и включите 3G/4G-Интернет.
В приложении статус интернет-центра должен измениться на значок «глобус» .
Это будет означать, что подключение к интернет-центру осуществляется через облачную службу, т.е. из Интернета, а не из локальной домашней сети.
В случае, если по какой-то причине вам не удается настроить удаленное подключение к интернет-центру через приложение, обратите внимание на следующее:
— Убедитесь, что в интернет-центре установлен специальный компонент системы Агент облачной службы Keenetic Cloud и KeenDNS необходимый для работы мобильного приложения и сервиса облачной службы. Сделать это можно на странице Общие настройки в разделе Обновления и компоненты, нажав на Изменить набор компонентов.
— Убедитесь, что включена Облачная служба Keenetic Cloud.
Данная настройка находится в меню Управление на странице Общие настройки.
— Если по какой-то причине мобильное устройство перестало подключаться, удалите его из списка мобильных устройств, которым разрешено удаленное управление и затем заново выполните подключение к интернет-центру через приложение.
Для удаления устройства из облачной службы, нажмите Удалить в строке его записи.



























