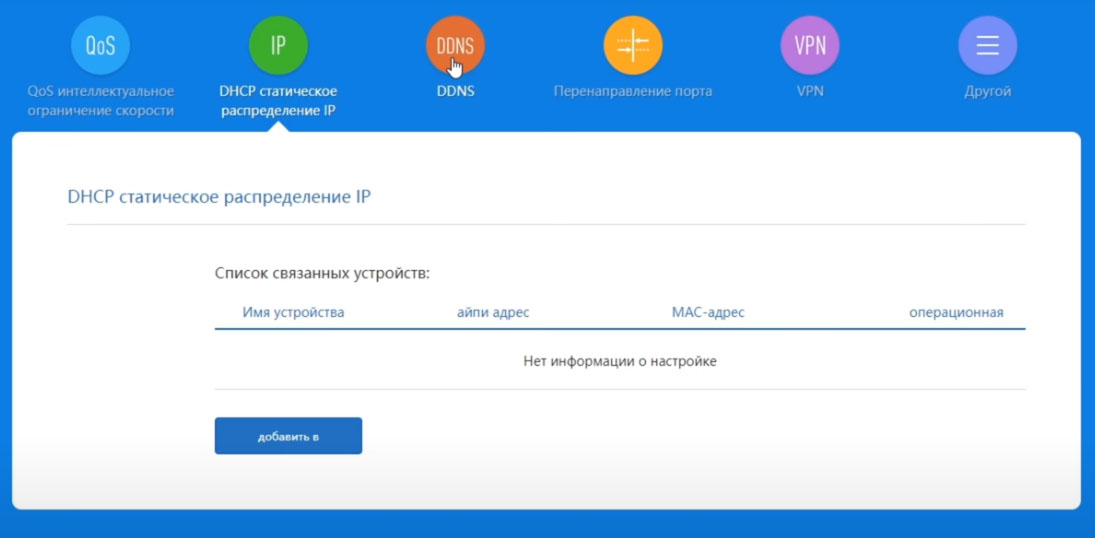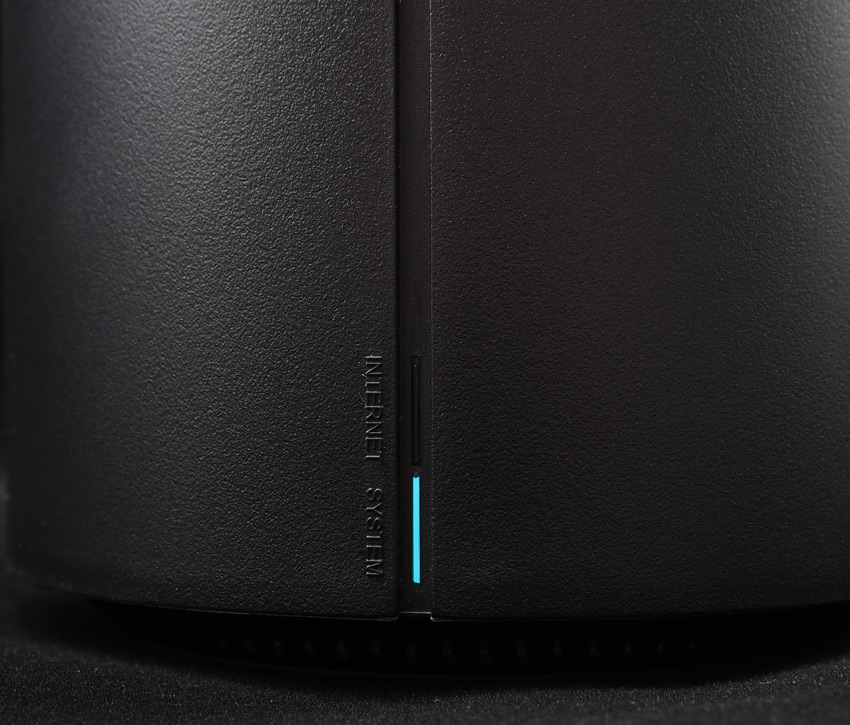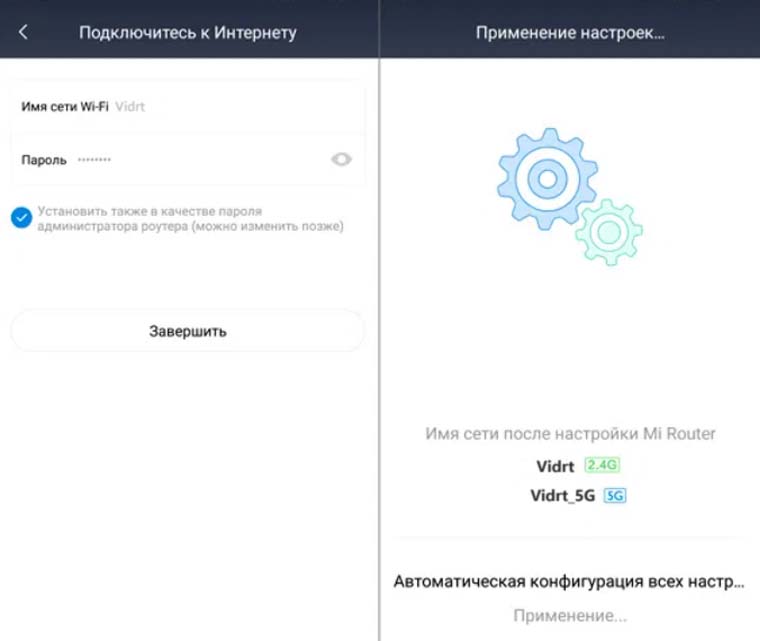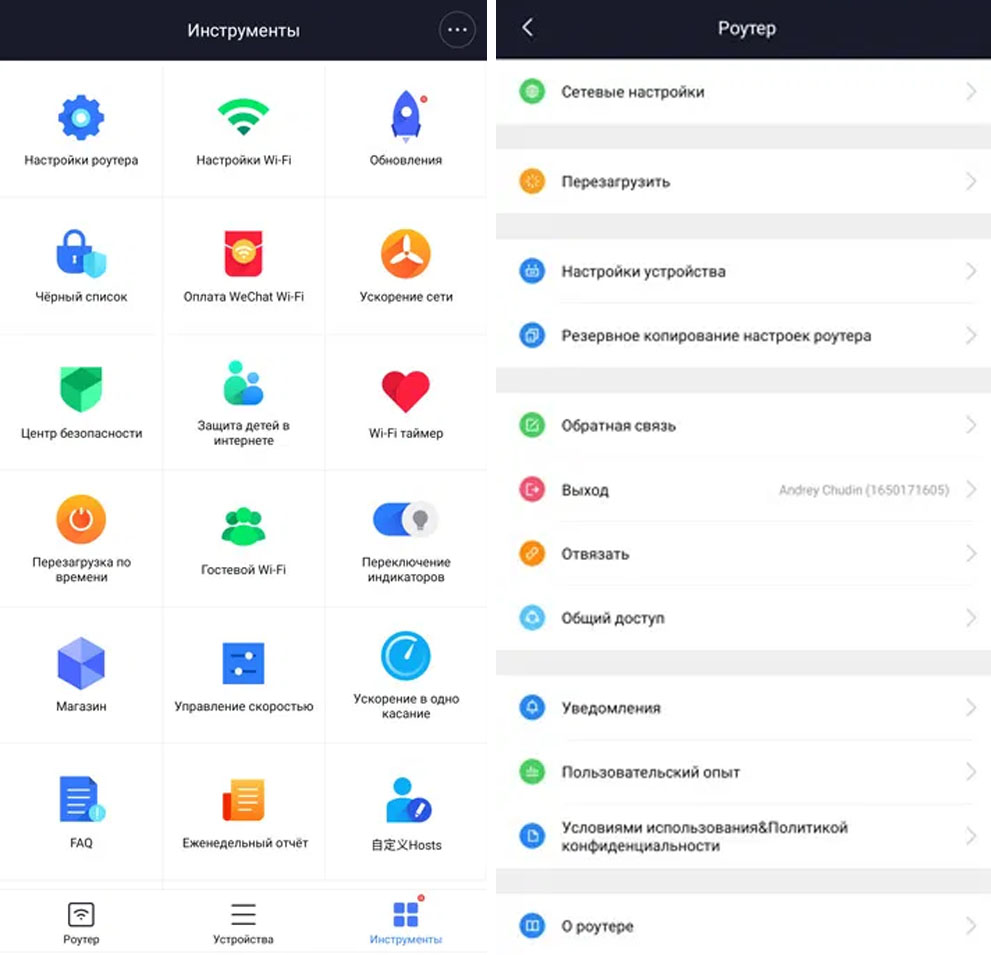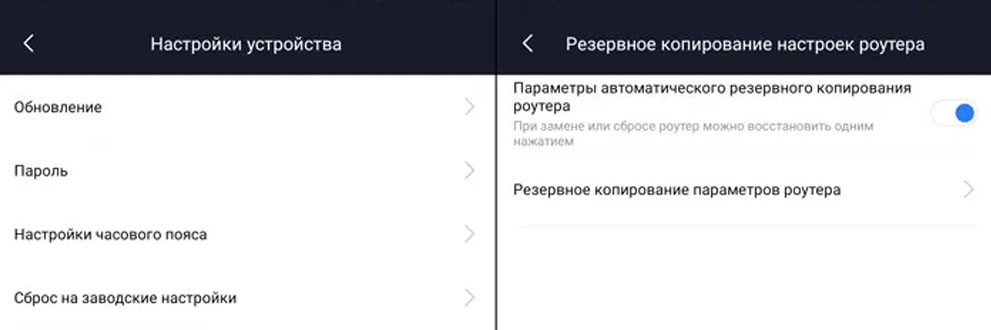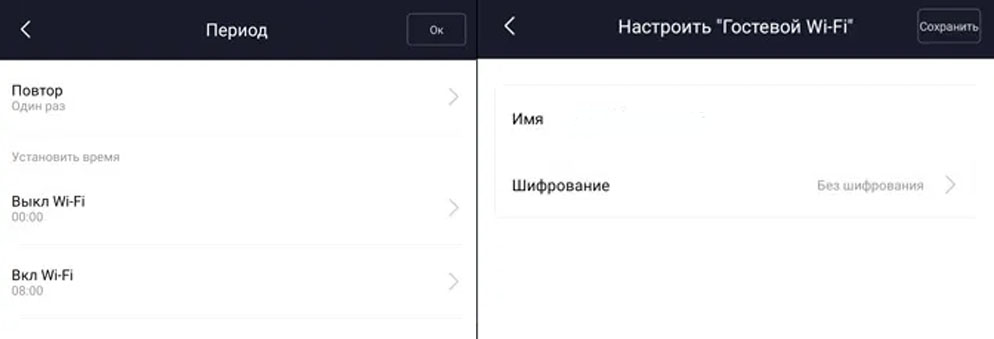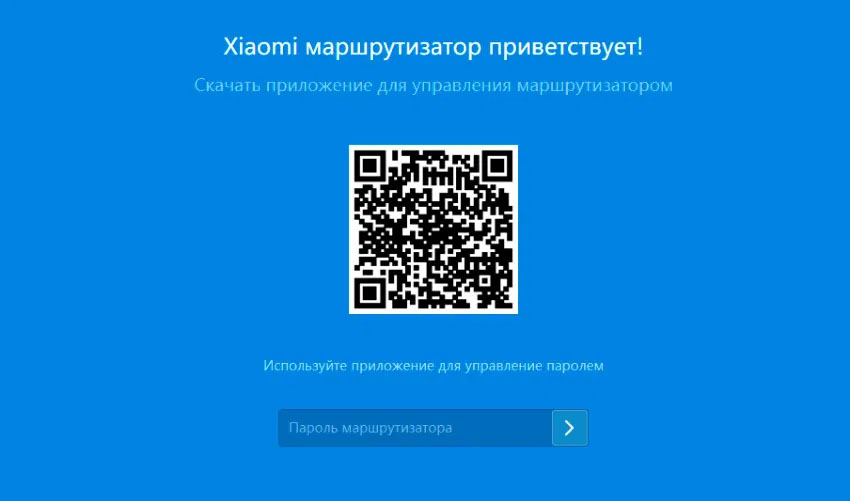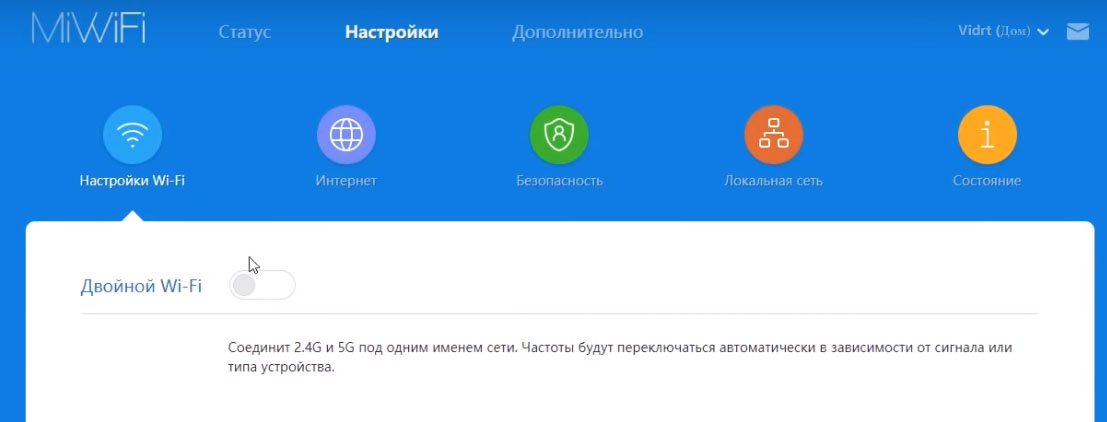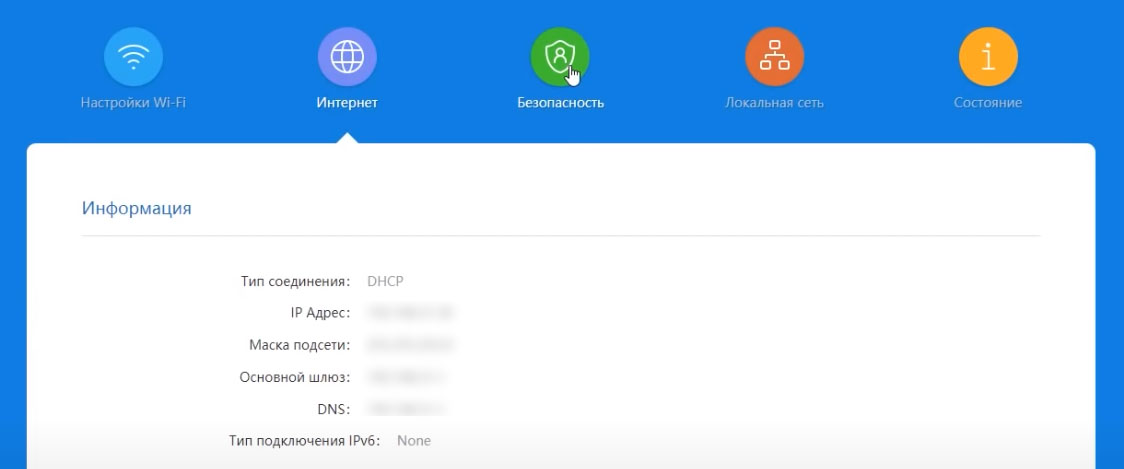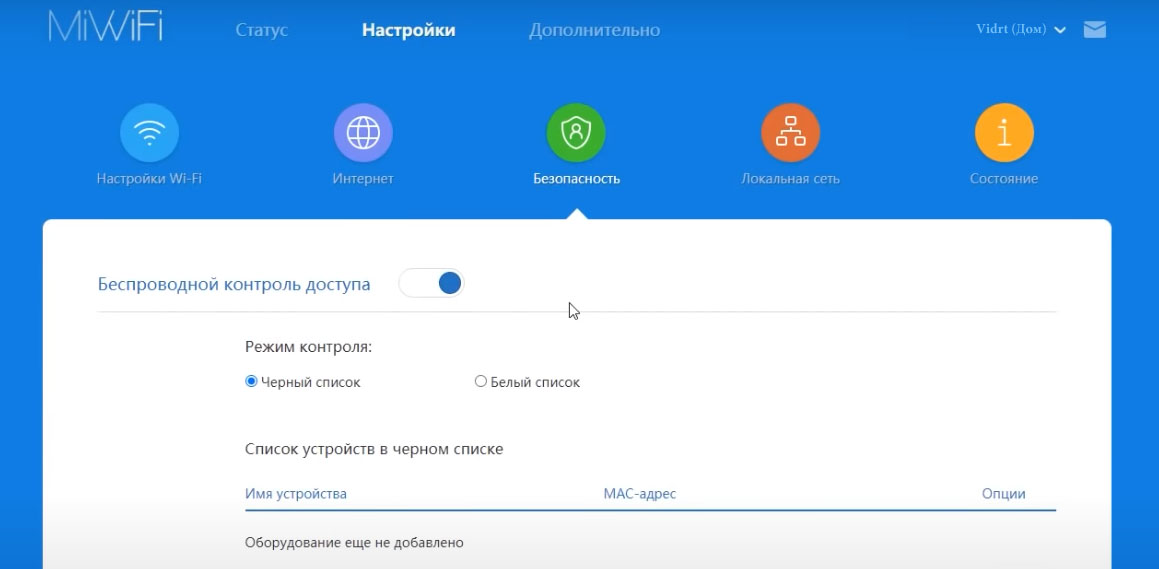- Как подключить и настроить роутер Xiaomi Mi AC2100 через панель управления и мобильное приложение
- Устройство роутера
- Подключение роутера к другим устройствам
- Базовая настройка роутера Xiaomi Mi AC2100 через Mi Wi—Fi
- Дополнительные настройки Xiaomi Mi AC2100 через приложение
- Дополнительные настройки роутера через веб-панель
Как подключить и настроить роутер Xiaomi Mi AC2100 через панель управления и мобильное приложение
Сегодня мы расскажем о настройке роутера с необычным дизайном, который может стать стильным дополнением любого интерьера. Это модель Xiaomi Mi Wi-Fi Router AC2100 в виде круглой черной колонки, которая с момента выпуска успела собрать много положительных отзывов. Далее мы разберем расположение и назначение ее основных элементов, технику подключения и настройку при помощи веб-панели и мобильного приложения.
Устройство роутера
Несмотря на необычный внешний вид, модель Mi Router AC2100 имеет традиционные для роутеров элементы: порты, индикаторы и кнопки. Первым делом это порт для подключения к провайдеру, отличить который от других портов можно только по надписи WAN. Рядом с ним расположились три порта LAN с нумерацией от одного до трех. Они предназначены для обеспечения интернетом других устройств, а также для подключения компьютера с целью настроек роутера. Возле каждого порта имеется индикатор, который подскажет вам их состояние. Рядом с портами есть гнездо для блока питания и кнопка Reset для возврата маршрутизатора к заводским настройкам.
Подключение роутера к другим устройствам
Для начала вам нужно подключить роутер к интернету, чтобы он мог его раздавать другим устройствам. Вставьте в гнездо питания кабель и подключите роутер к розетке. Дождитесь его загрузки. Вставьте в порт с надписью WAN кабель вашего провайдера или сетевой кабель от модема, если вы подключаетесь к интернету через него.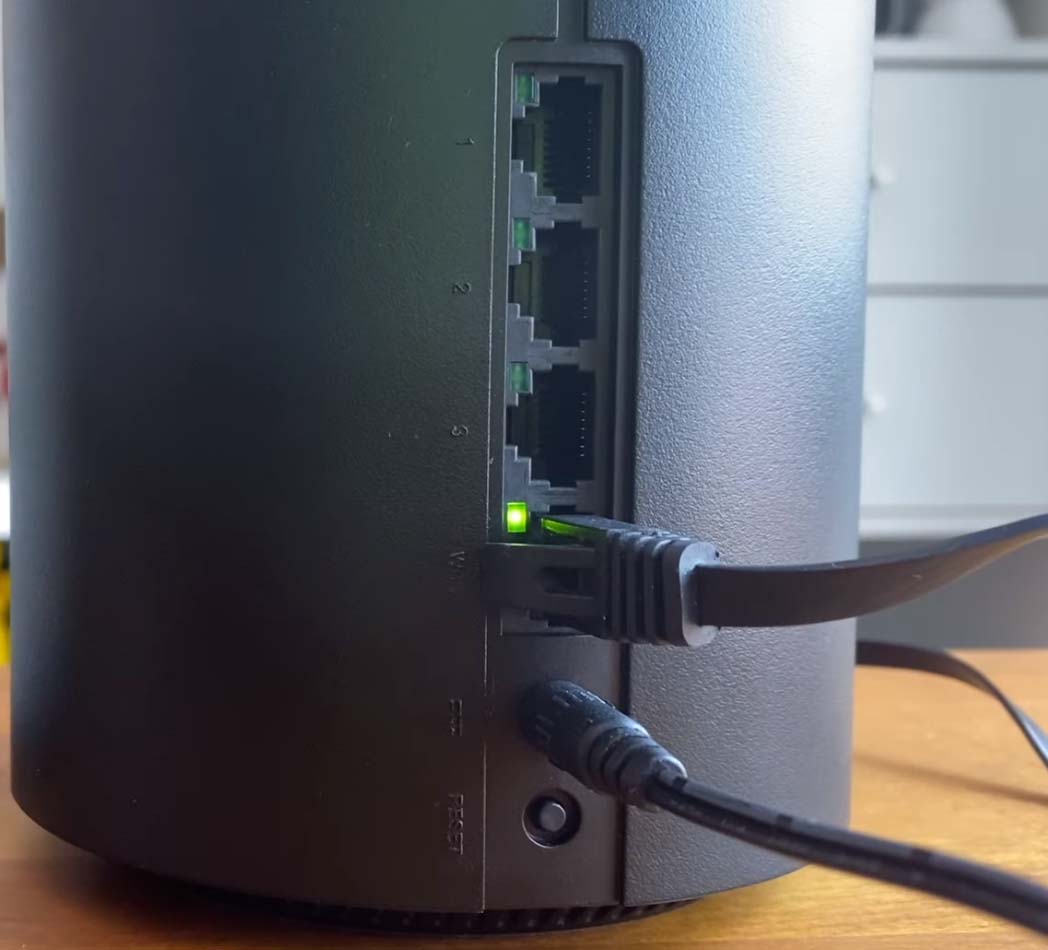
Базовая настройка роутера Xiaomi Mi AC2100 через Mi Wi—Fi
Скачайте мобильное приложение Mi Wi-Fi в своем магазине «Play Маркет», установите его и дайте разрешение на определение местоположения, на доступ к фотографиям и другим запрашиваемым данным.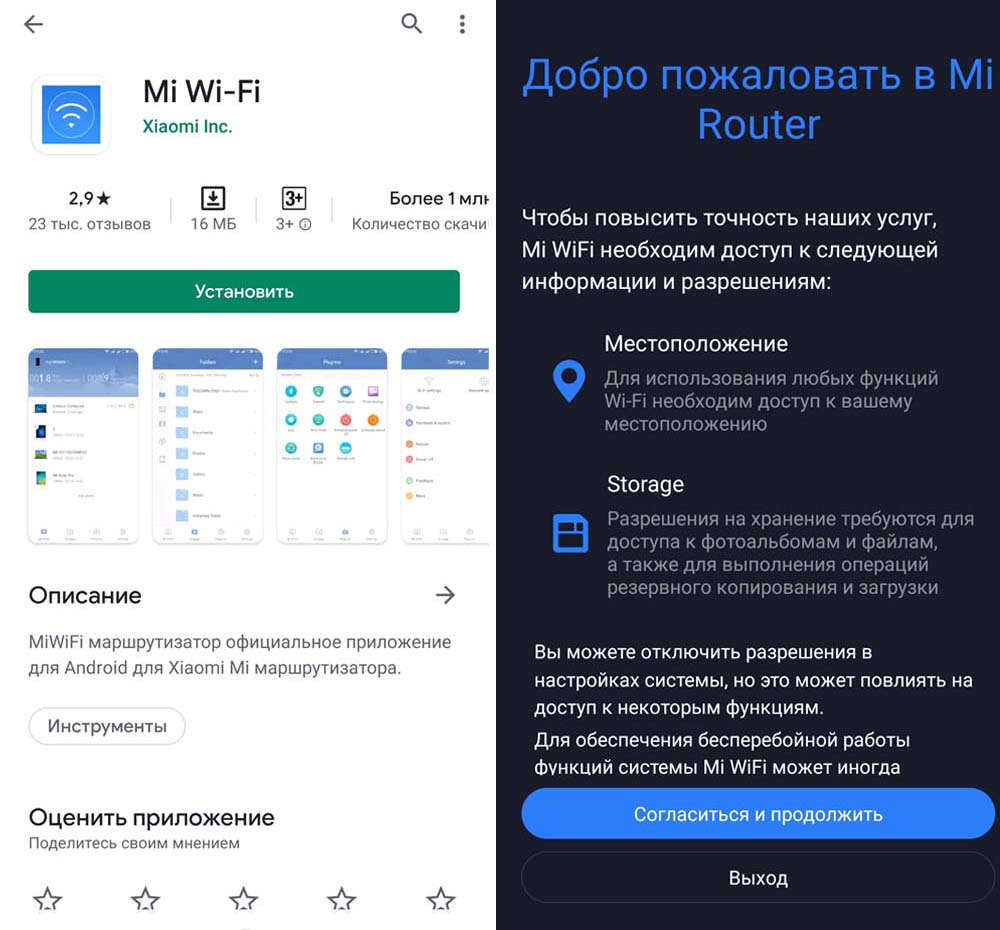
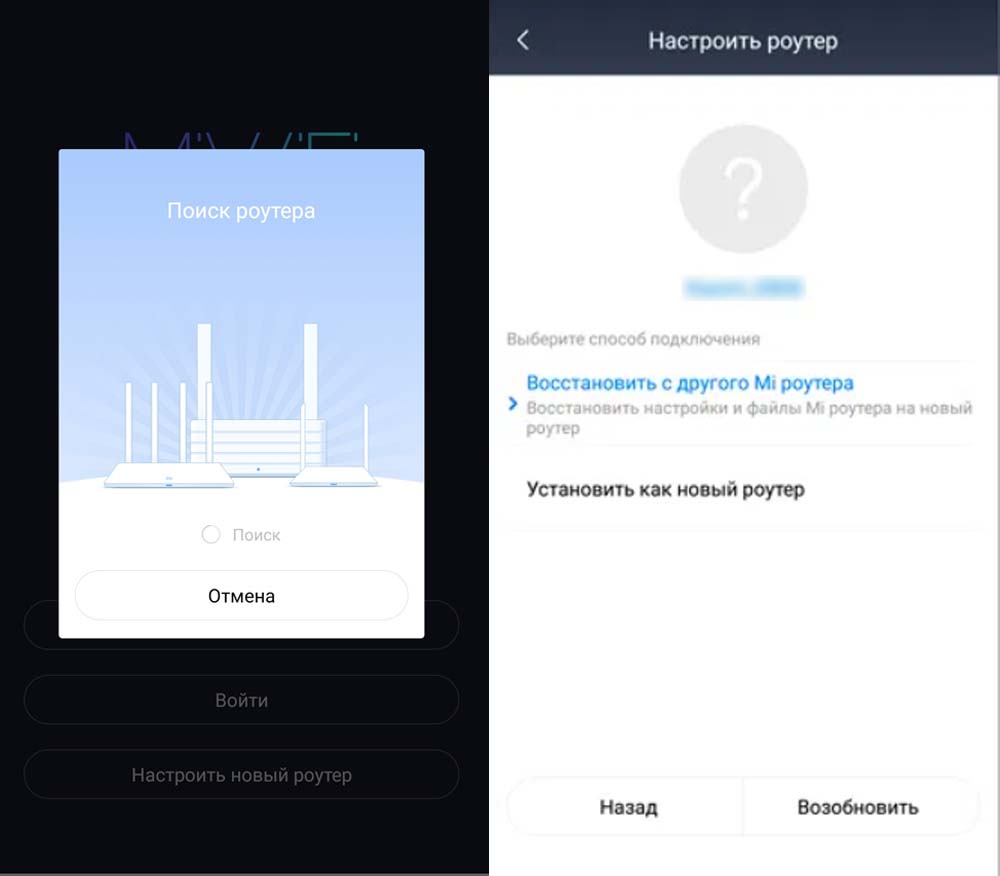
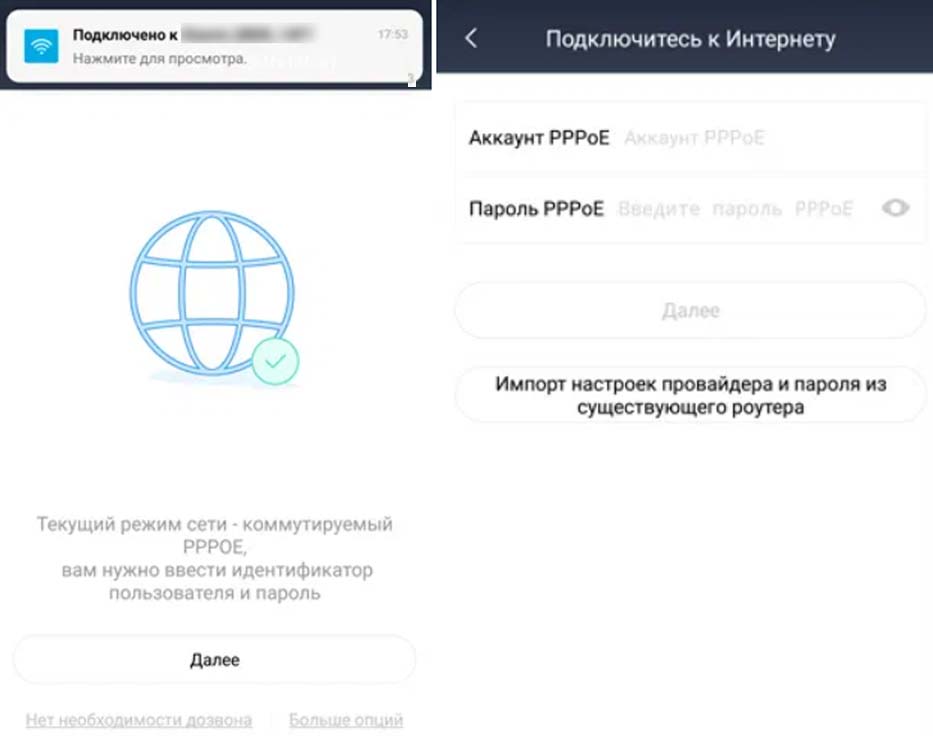
Дополнительные настройки Xiaomi Mi AC2100 через приложение
После базовой настройки в мобильном приложении вам доступны три вкладки: «Роутер», «Устройства» и «Инструменты». На первой из них вы увидите число подключенных устройств и скорость обмена данными. На второй вкладке находится список самих устройств с обозначением сети, к которой они подключены (2,4 ГГц или 5 ГГц), и характеристик сигнала.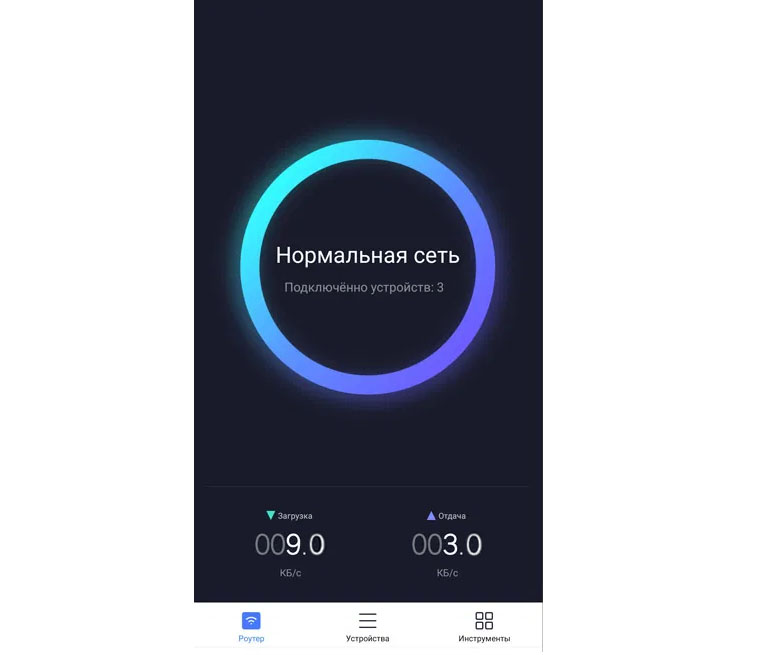
Здесь же находятся все операции по перезагрузке, резервному копированию и сбросу настроек. Однако чаще всего к ним приходится прибегать лишь в том случае, если роутер перестал работать корректно или утерян пароль от админ-панели. Хотя при большом количестве ручных настроек вам лучше сразу сделать их резервную копию (команда «Резервное копирование параметров роутера»). Тогда в будущем вы сможете при необходимости в пару кликов восстановить их из файла. Отдельным разделом вынесены команды по обновлению прошивки роутера. Откройте этот раздел и при необходимости запустите обновление.
Далее идет несколько разделов, посвященных безопасности работы в сети, включая работу детей. В разделе «Черный список» вы можете оценить степень надежности своих паролей и при необходимости сменить их на более безопасные. Здесь же можно блокировать подозрительных пользователей и просматривать отчеты. В разделе «Центр безопасности» включается защита умного дома от возможного взлома сети. А раздел «Защита детей в интернете» поможет контролировать деятельность ребенка во всемирной паутине. Включив настройку «Особая забота», вы будете получать уведомления о выходе ребенка в сеть, с настройкой «Таймер отключения» ребенок больше не сможет сидеть в интернете по ночам или в другое нежелательное время, а опция «Посещения интернета» позволит проанализировать работу ребенка в сети и принять меры.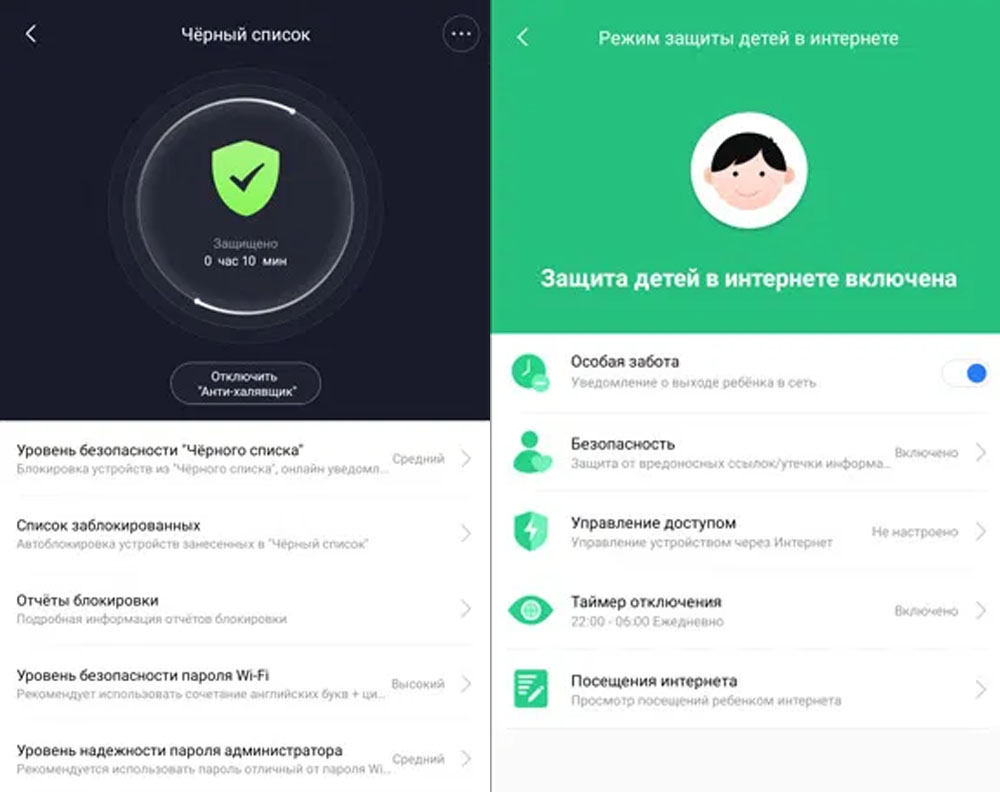
Дополнительные настройки роутера через веб-панель
Через любой браузер откройте панель администратора по адресу 192.168.31.1 или по тому, который указан на этикетке роутера. Напомним, что ваш компьютер или другое устройство должно быть подключено к роутеру по проводу или Wi-Fi-сети. Если открывшееся диалоговое окно на китайском языке, воспользуйтесь встроенным в браузер переводчиком (кликните правой клавишей по экрану и выберите «Перевести на русский» или похожий вариант) или установите в браузер плагин RUMIWIFI. В первом окне введите свой пароль администратора, который задавали при базовой настройке роутера.
Меню веб-панели представляет собой три раздела: «Статус», «Настройки» и «Дополнительно», в каждом из которых есть несколько вкладок. В разделе статуса вы увидите информацию по сетям 2,4 ГГц и 5 ГГц, число и список подключенных устройств, возможность отключить их от интернета и другое.
В разделе «Настройки» перейдем на вкладку «Настройки W-Fi». Здесь помимо стандартных настроек каждой сети есть интересная функция «Двойной Wi-Fi». Если вы ее активируете, тогда обе сети объединятся в одну с общим названием, которая будет сама реагировать на тип сигнала или возможности подключенных устройств и автоматически переключать их на частоту 2,4 ГГц или 5 ГГц.
Внизу этого же окна активируется еще одна полезная функция под названием MU-MIMO/Beamforming. Это технологии, которые повышают эффективность передачи сигнала, так как благодаря MU-MIMO роутер одновременно передает данные нескольким устройствам, а с Beamforming он формирует направленный сигнал к антенне принимающих устройств.
На вкладке «Интернет» можно самостоятельно выбрать тип подключения, ввести данные провайдера или скорректировать введенные данные, а также попробовать работу на других скоростях, клонировать MAC-адрес, переключить роутер на режим репитера или активировать протокол IPV6, если ваш провайдер его поддерживает.
На вкладке «Безопасность» вы можете поменять пароль к веб-панели, а также активировать управление фоновым контролем доступа, если ранее сформировали белый список (список устройств, которым разрешено подключаться к роутеру). А на вкладке «Состояние» доступны все функции по обновлению, резервному копированию, сбросу и восстановлению настроек, о чем мы писали выше. Именно в этом разделе можно проверять наличие обновлений или загружать свой файл прошивки.
И в последнем разделе «Дополнительно» собраны разнообразные настройки, используемые в основном опытными пользователями. Это работа с DDNS, перенаправление портов, работа с VPN и другие возможности. Также можно развернуть список настроек, кликнув в правом верхнем углу по названию сети. Здесь меняется имя роутера, можно быстро выполнить перезагрузку, проверить обновления системы или скачать приложения для устройства.