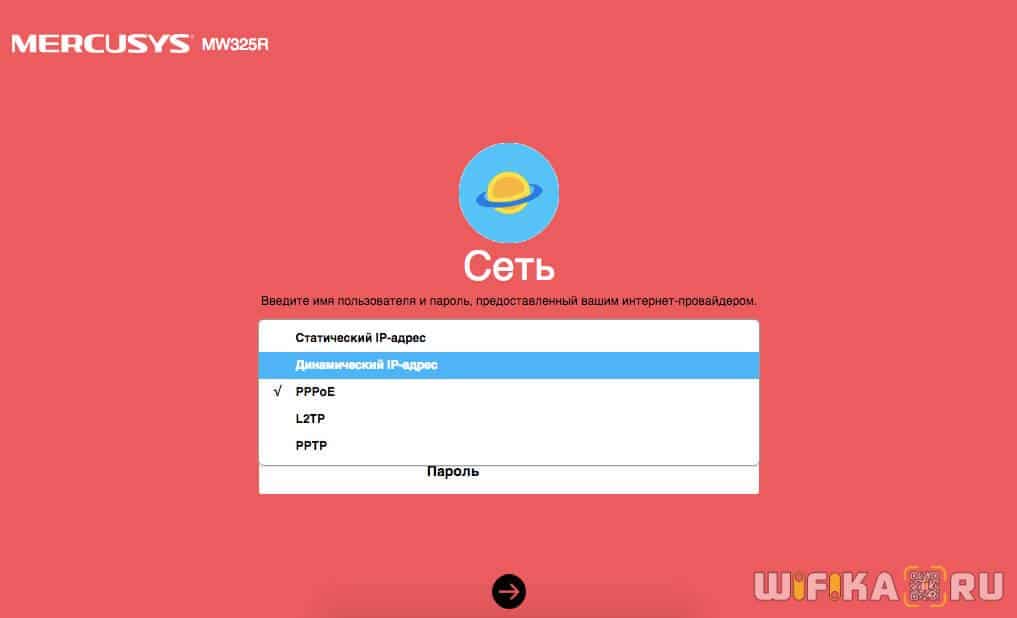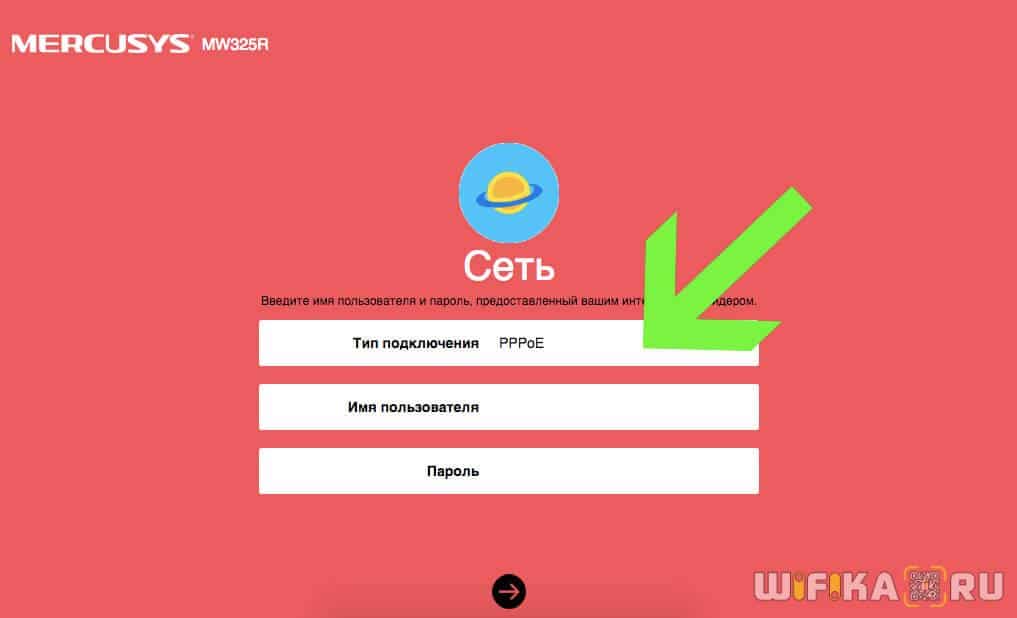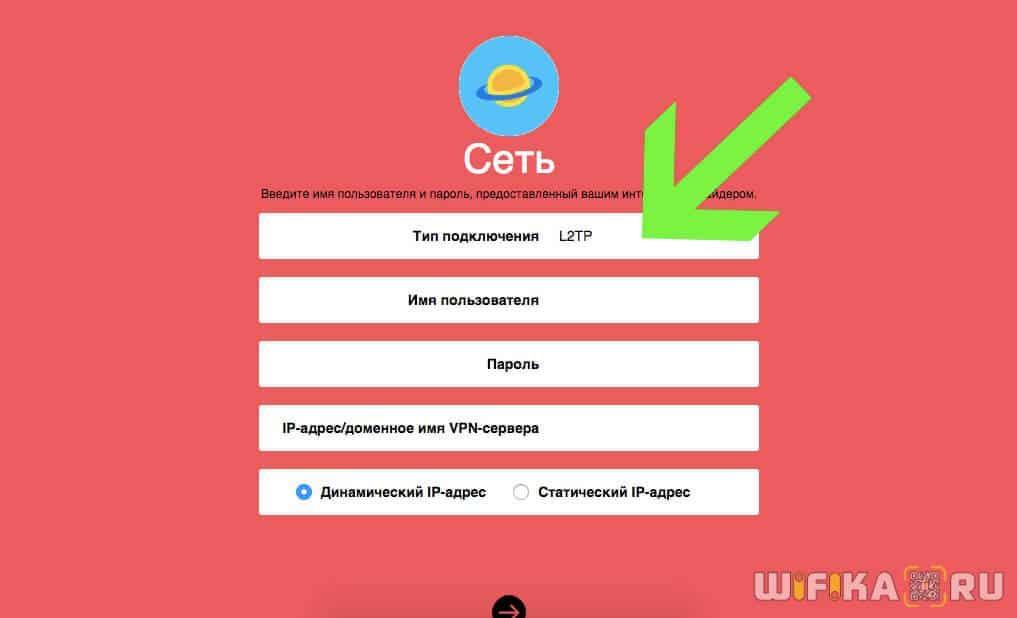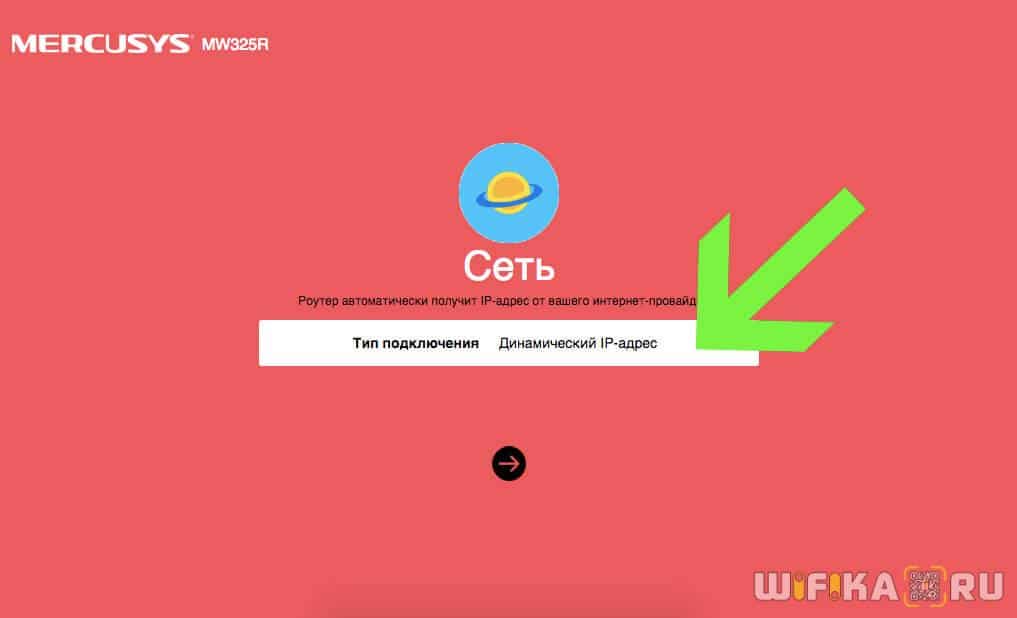- WIFIKA.RU | Mercusys AC12 — Обзор и настройка двухдиапазонного AC1200 для новичков
- Настройка роутера Mercusys (на примере моделей ac10/ac12/ac1200 и др. — бюджетные «лошадки»)
- Настройка Mercusys (ac10)
- ШАГ 1: распаковка, комплектация, характеристики
- ШАГ 2: подключение
- ШАГ 3: вход в настройки роутера (веб-кабинет) и задание пароля админа
- ШАГ 4: настройка подкл. к Интернет и работы беспроводного режима
- Обзор доп. настроек (опционально)
- Рабочий режим
- Сеть
- Беспроводной режим
- NAT переадресация
- Родительский контроль
- Защита
- Система
- Инструкция, Как Подключить WiFi Роутер Mercusys AC12 (AC1200) и Настроить Интернет
- Подключение маршрутизатора к компьютеру
- Настройка интернета
- Настройка WiFi сети
- Гостевая сеть WiFi
- Прошивка роутера Mercusys AC12
WIFIKA.RU | Mercusys AC12 — Обзор и настройка двухдиапазонного AC1200 для новичков
Сегодня нам на обзор достался еще один неплохой wifi роутер — Mercusys AC12 (AC1200). Грубо говоря, это прокачанный вариант модели MW325R, которую мы уже видели. Однако он уже имеет в своем арсенале поддержку диапазона 5 GHz. Принимая за внимание его относительно невысокую стоимость, Mercusys AC12 может стать отличным первым устройством для того, чтобы «распробовать» эту частоту. Этот маршрутизатор новый, поэтому достаточного количества отзывов для его предварительной оценки особо нет. Тем полезнее будет данная статья. В конце ее я дам также краткую инструкцию по настройке. Ну и разумеется, померяем скорость беспроводного сигнала на разном удалении от источника.
© 2023 MERCUSYS Technologies Co., Ltd. Все права защищены.
Мы используем файлы cookie для улучшения пользовательского опыта, персонализации контента и рекламы, а также для анализа использования нашего сайта (подробная информация).
Мы используем файлы cookie для улучшения пользовательского опыта, персонализации контента и рекламы, а также для анализа использования нашего сайта (подробная информация).
These cookies are necessary for the website to function and cannot be deactivated in your systems.
JSESSIONID, mercusys_privacy_base, mercusys_privacy_marketing, mercusys_popup-right-bottom
Analysis and Marketing Cookies
Analysis cookies enable us to analyze your activities on our website in order to improve and adapt the functionality of our website.
The marketing cookies can be set through our website by our advertising partners in order to create a profile of your interests and to show you relevant advertisements on other websites.
Google Analytics & Google Tag Manager & Google Optimize
_gid, _gat, _gat_global, _ga, _gaexp
cebs, _ce.s, _CEFT, _gid, cean, _fbp, ceac, _drip_client_9574608, cean_asoc
Настройка роутера Mercusys (на примере моделей ac10/ac12/ac1200 и др. — бюджетные «лошадки»)
Всем доброго дня!
Вопрос на засыпку: можно ли в настоящее время приобрести более-менее стабильно-работающий Wi-Fi роутер за 1000-1500 руб.? (который не будет зависать и перезагружаться через каждые 5 мин. и обеспечит стабильное подкл. к Интернету)
C учетом инфляции и курса доллара — я думал, что нет. Однако, попользовавшись роутером от Mercusys (ac10) — могу сказать, что похоже ошибался. Несмотря на невысокую цену — роутер и впрямь оказался «рабочей лошадкой». (хотя, конечно, не рассчитывайте на скорость сильно больше 100 Мбит\с)
Что еще подкупает в нем : удобная версия прошивки — можно буквально за неск. кликов мышки настроить всё под-себя (причем, для этого не требуется проводное LAN-подключение к роутеру — все можно сделать по Wi-Fi)!
📌 Примечание: средняя цена на роутеры данной линейки: 1000-1500 руб. (Яндекс-маркет, DNS, Ozon). Также можете поискать в др. комп. магазинах (что-то мне подсказывает, что на китайских «барахолках» можно найти подешевле).
Настройка Mercusys (ac10)
ШАГ 1: распаковка, комплектация, характеристики
В общем-то, упаковка и комплектация Mercusys (ac10) — стандартны для большинства Wi-Fi роутеров: само устройство, блок питания, LAN-кабель, и инструкция по эксплуатации. См. несколько фото ниже. 👇
Mercusys AC10 — коробка (вид сзади)
- 4 внешние антенны;
- тип связи: Wi-Fi, подключение к интернету (WAN), Ethernet RJ-45;
- стандарт Wi-Fi 802.11 // ac (Wi-Fi 5);
- поддержка одновременной работы 2.4 / 5 ГГц;
- поддержка IPv6;
- демилитаризованная зона (DMZ), статическая маршрутизация, DHCP-сервер, NAT, поддержка Dynamic DNS, межсетевой экран (Firewall);
- шифрование: WPA, WEP, WPA2;
- 2 LAN-порта;
- габариты: 114 мм x 26 мм x 94 мм. См. характеристики с упаковки. 👇
ШАГ 2: подключение
Непосредственно подключение — тоже стандартно: блок питания подкл. к сети 220В, а кабель от Интернет-провайдера соединить с портом WAN (см. пример ниже 👇).
После подключения питания — роутер автоматически сразу же должен включиться (это можно заметить по зеленым свето-диодам на корпусе устройства. ).
Кабель от Интернет-провайдера подкл. к WAN-порту
Если вы собираетесь подключаться к нему по Wi-Fi — рекомендую сразу же посмотреть наклейку на днище устройства (лучше сфотографировать ее или переписать). На ней указаны: название Wi-Fi сети и пароль (по умолчанию), мак-адрес, серийный номер устройства (это понадобиться при настройке сети!).
Наклейка на днище корпуса роутера
Далее включите ноутбук (ПК) и подключитесь к Wi-Fi сети (ее название и пароль — см. на наклейке).
Прим.: когда подключитесь первый раз к этой Wi-Fi сети — она может быть без доступа к Интернет (это обычное явление)!
Собственно, далее можно переходить непосредственно к настройке роутера. 👌
ШАГ 3: вход в настройки роутера (веб-кабинет) и задание пароля админа
Будем считать, что ваш компьютер уже подключен к Wi-Fi сети роутера (либо вы подключились к LAN-порту роутера).
Теперь нужно открыть браузер Edge / Chrome (можно и другие, но на этих точно все будет работать!) . В адресную строку указать следующий URL:
- вариант 1: 192.168.1.1
- вариант 2: http://mwlogin.net/ (этот адрес в т.ч. указан в инструкции по эксплуатации).
В идеале, сразу же после этого в браузере должно появиться окно с предложением создать пароль администратора (он нужен для доступа к настройкам роутера — чтобы никто посторонний, кроме вас, не смог их менять направо-налево 😉).
Далее, после установки пароля администратора, рекомендую сразу же пропустить авто-настройку роутера и перейти к заданию параметров для подкл. к сети Интернет.
ШАГ 4: настройка подкл. к Интернет и работы беспроводного режима
Что касается настроек подключения к сети Интернет — то в роутере Mercusys они вынесены в отдельную одноименную вкладку (что, кстати, очень удобно!).
📌После ее открытия — задайте те параметры, которые указаны в договоре на оказание услуг связи с вашим Интернет-провайдером (чаще всего это либо «Динамический IP-адрес», либо «PPPoE» или «L2TP») . В зависимости от выбранного типа подключения — может понадобиться указать логин, пароль, IP и пр.
Основные параметры беспроводного режима также вынесены в отдельную спец. вкладку: в ней сразу же можно задать имена для сетей 2,4 и 5 ГГц, пароли, установить тип защиты. Само собой, значения по умолчанию (которые были у вас распечатаны на наклейке) — рекомендуется изменить!
После задания выше-оговоренных параметров — сохраните настройки роутера и подождите пока он перезагрузиться.
При задании верных параметров — подключившись к роутеру, на вашем ПК/ноутбуке должен появиться доступ к Интернет!
Если этого не произошло — попробуйте клонировать MAC-адрес (он указывается на наклейке) вашего предыдущего роутера/сетевой карты ( прим. : просто некоторые провайдеры «привязываются» к MAC-адресам. ).
Сеть — интернет — Mercusys (клонирование MAC-адреса)
Обзор доп. настроек (опционально)
Рабочий режим
У роутера есть несколько режимов работы: классический (установлен по умолчанию), и точка доступа (если сказать просто — то это беспроводной «удлинитель» проводной сети. ). Собственно, эта вкладка позволяет выбирать один из режимов.
Сеть
Основная вкладка, предназначенная для настройки подключения роутера к сети Интернет. Именно здесь выбирается тип подключения, вводятся пароли, логины, MAC-адреса, установки IPTV, и пр. параметры.
См. несколько скриншотов ниже. 👇
Беспроводной режим
Раздел отвечает за имена Wi-Fi сетей, пароли, типы шифрования, каналы, расписание работы (прим.: на ночь можно настроить авто-отключение Wi-Fi) и т.д.
В общем и целом, в Mercusys эти вкладки довольно-таки удобны и все задается без лишних вопросов (предупреждений/ошибок. ).
Настройки беспроводного режима
Расписание беспроводного вещания
NAT переадресация
Важная вкладка для настройки и проброски портов (может пригодиться, если у вас будут проблемы с некоторыми играми, торрент-клиентами и пр.).
Перенаправление портов (NAT переадресация)
Родительский контроль
Вкладка позволяет ограничить доступ (подключенных устройств к роутеру) к некоторым сайтам. Про род. контроль — рекомендую ознакомиться с этим материалом.
Если у вас подключено много устройств к роутеру и среди них есть активные «качальщики», которые «забивают» канал — в этой вкладке вы можете задать те устройства, которым будет отдан приоритет (т.е. им скорость «урезаться» не должна)!
Защита
Позволяет запретить подключаться некоторым устройствам к роутеру, сделать привязку устройств по MAC-адресам и пр.
Система
Позволят перезагрузить роутер, настроить время, обновить прошивку, отключить мигание свето-диодов на корпусе устройства, проверить пинг и пр.
Резервная копия и восстановление
Дополнения по теме — приветствуются!
Инструкция, Как Подключить WiFi Роутер Mercusys AC12 (AC1200) и Настроить Интернет
В этой инструкции поговорим про то, как настроить WiFi роутер Mercusys AC12 и подключить его к интернету. Мы уже делали подробное руководство по настройке одной из других моделей этого бренда, и особых отличий в процессе подключения Mercusys AC1200 нет. Единственное — это теперь можно также настроить беспроводную сеть на частоте 5 GHz. В остальном все идентично. Однако для удобства начинающих пользователей, я решил сделать отдельную небольшую инструкцию по настройке Mercusys AC12.
Подключение маршрутизатора к компьютеру
Для подключения роутера Mercusys AC1200 первым делом нужно вставить кабель интернета, который раньше был подключен напрямую к корпусу компьютера, в разъем «WAN» на маршрутизаторе. Чтобы не спутать с другими портами LAN, он окрашен в другой цвет
После этого включаем роутер в розетку, и он автоматически начнет транслировать беспроводной сигнал. Можно сразу же подключиться с компьютера или ноутбука к его сети WiFi. Их две в двух диапазонах, и обе они не защищены паролем.
Можно также подключить компьютер к маршрутизатору Mercusys AC1200 кабелем, который лежал в коробке от устройства. Это на тот случай, если ваш ПК не оснащен WiFi адаптером.
Далее необходимо в браузере открыть страницу авторизации по адресу «mwlogin.net«, по которому расположен вход в панель управления роутером Mercusys AC12
Здесь нужно будет задать пароль для дальнейшего входа под учетной записью администратора. По умолчанию его нет, поэтому это обязательно надо сделать сейчас, чтобы защитить настройки роутера Mercusys от постороннего доступа.
Настройка интернета
Далее начнет работу мастер быстрой настройки, который по шагам поможет подключить Mercusys к интернету и установить беспроводную сеть.
Сначала надо выбрать тип подключения к интернету и вписать при необходимости данные для коннекта к провайдеру. Эту информацию придется уточнить у провайдера. Обычно все данные указываются на договоре на оказание услуг связи. Если есть сомнения, то лучше уточнить по телефону у технической поддержки. Для Ростелеком, Билайн, Дом.Ру и других провайдеров используются разные типы подключения.
Лично у меня «Динамический IP», поэтому ничего дополнительно прописывать не требуется.
Настройка WiFi сети
На следующем шаге мастер попросит настроить параметры беспроводных сетей. Роутер Mercusys AC12 умеет работать сразу в двух диапазонах частот WiFi, поэтому здесь мы имеем возможность задать отдельные имена и пароли для каждой из них. Или же поставить флажок на идентичные ключи авторизации для обеих сетей.
После этого останется только дождаться перезагрузки маршрутизатора Mercusys AC12. После чего можно будет подключиться к его wifi сигналу с новым только что назначенным ему именем и паролем с любого компьютера, ноутбука или смартфона и выходить через него в интернет.
Подробно весь процесс вы увидите в видео, которое находится в конце данной статьи. Более детально о каждой из настроек роутеров Mercusys мы рассказываем в отдельных статьях в разделе, посвященном данному бренду.
Гостевая сеть WiFi
Функция гостевой сети на маршрутизаторе Mercusys используется в качестве отдельного изолированного доступа в интернет без возможности видеть остальные ресурсы вашей локальной сети.
Для того, чтобы включить гостевой wifi, в панели управления необходимо открыть «Расширенные настройки — Беспроводной режим» и зайти в рубрику «Гостевая сеть».
Сначала активируем ее переключателем, после чего даем название и пароль для подключения. Отдельно можно разрешить или запретить гостнвым устройствам доступ к своей локальной сети, а также настроить ограничение на пропускную способность — входящую и исходящую.
В графе «Время гостевого доступа» есть возможность дополнительно ограничить работу гостевой сети на Mercusys по времени. Либо выключить после определенного количество часов работы
Либо настроить конкретное расписание, когда она будет активна
Для удобства начинающих юзеров маршрутизаторов Mercusys также имеется краткая инструкция по настройке гостевого wifi доступа.
Прошивка роутера Mercusys AC12
Рекомендую также сразу обновить прошивку Mercusys. В каждой свежей версии исправляются ошибки и пробелы в безопасности, поэтому регулярно следите за актуальностью своего ПО. Для модели AC12 скачать ее можно по этой ссылке.